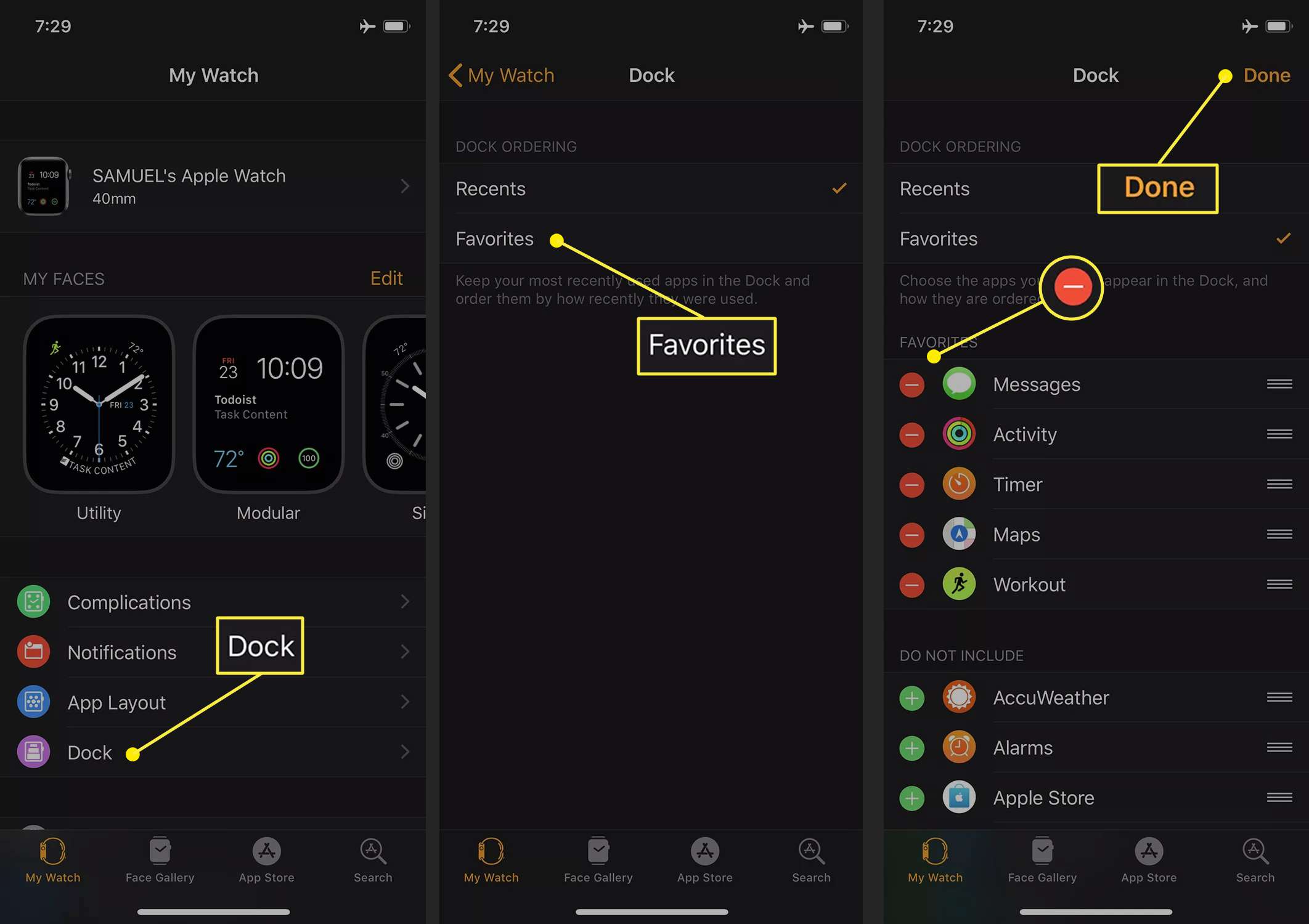Co je třeba vědět
- WatchOS 6 a novější: Stiskněte Apple Watch digitální koruna. Klepněte na ikonu Obchod s aplikacemi aplikace. Přejděte a klepněte na ikonu šipka ke stažení v jakékoli aplikaci.
- WatchOS 5 a starší: V aplikaci iPhone Watch klepněte na Moje hodinky. V Dostupná aplikace sekce klepněte na Nainstalujte vedle aplikace.
Tento článek vysvětluje, jak přidat aplikace do Apple Watch se systémem watchOS 6 nebo watchOS 7 přímo na hodinkách a pro hodinky se systémem watchOS 5 nebo dřívějším pomocí aplikace Watch na vašem iPhone. Zahrnuje informace o odebrání aplikací z Apple Watch, změně rozložení aplikace na hodinkách a zobrazování aplikací na Watch Dock.
Jak přidat aplikace do hodinek Apple Watch
Na hodinkách Apple s watchOS 5 nebo starším přidáváte aplikace do hodinek na svém iPhone. V watchOS 6 spustil Apple na hodinkách App Store, takže již nebudete přidávat aplikace pomocí aplikace Watch na spárovaném iPhone; můžete to udělat přímo na zápěstí.
Přidejte aplikace do watchOS 7 a watchOS 6
Apple Watch App Store v watchOS 7 a watchOS 6 obsahuje pouze aplikace, které běží na hodinkách. Chcete-li zobrazit a stáhnout aplikace, postupujte takto na hodinkách.
-
zmáčkni digitální koruna na Apple Watch pro zobrazení aplikací. Klepněte na ikonu Obchod s aplikacemi aplikace.
-
Procházejte dostupnými aplikacemi nebo klepněte na Vyhledávání v horní části obrazovky zadejte název nebo kategorii aplikace hlasem nebo psaním na obrazovku špičkou prstu.
-
Klepnutím na aplikaci otevřete její informační obrazovku.
-
Klepněte na ikonu šipka ke stažení přidat do svých Apple Watch,
Přidejte aplikace v watchOS 5 a starších
U watchOS 5 a starších se přidávání aplikací do Apple Watch provádí pomocí aplikace Watch na iPhonu. Kompatibilní aplikace jsou jako miniaplikace, které se do vašeho Watch dostanou po instalaci plné verze na iPhone. Jakákoli aplikace pro iPhone, která nabízí verzi Apple Watch, je po instalaci na iPhone automaticky k dispozici na vašem Apple Watch. Pokud máte aplikaci s verzí Apple Watch, kterou chcete nainstalovat, postupujte na iPhonu takto:
-
Ujistěte se, že jsou vaše Apple Watch spárovány s iPhone a jsou blízko sebe.
-
Na iPhonu klepněte na Hodinky aplikaci spustit. Klepněte na ikonu Moje hodinky záložka dole, pokud není vybrána.
-
Přejděte do dolní části obrazovky na ikonu Dostupné aplikace v části se seznamem všech vašich aplikací pro iPhone, které obsahují doprovodné aplikace Apple Watch, které jste nenainstalovali.
-
Klepněte na Nainstalujte vedle jakékoli aplikace, kterou chcete do hodinek nainstalovat.
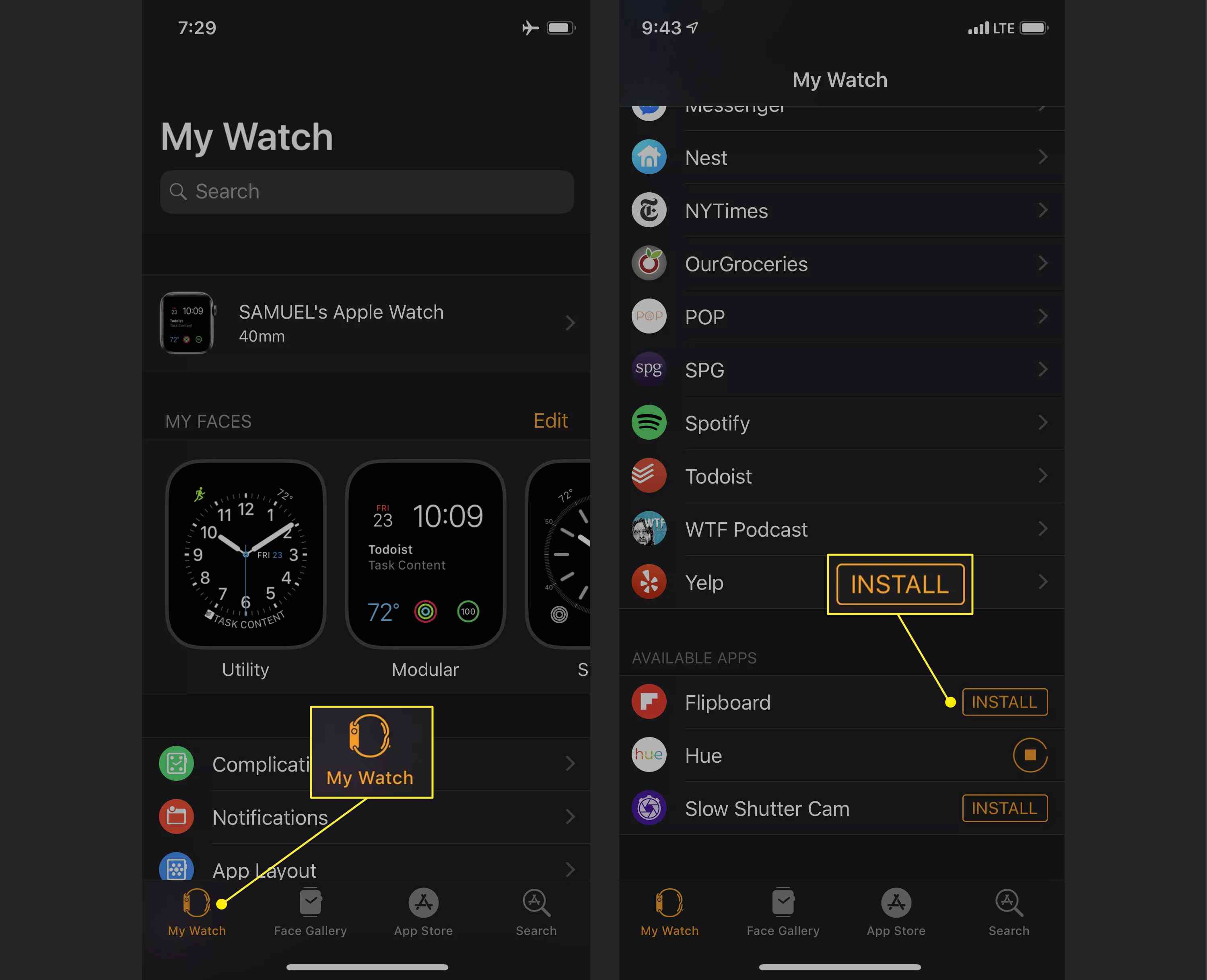
-
Po dokončení instalace se aplikace zobrazí na vašich hodinkách a přesune se na Nainstalováno na Apple Watch v sekci Watch.
V watchOS 5 a starších existují dva způsoby, jak zjistit, zda má aplikace pro iPhone verzi Apple Watch. Nejprve tyto informace obsahuje stránka aplikace App Store. Zadruhé prohledejte aplikaci Watch na vašem iPhone. Není to skutečný obchod s aplikacemi; je to spíš jako soustředěný výběr obchodu s aplikacemi pro iPhone, který zobrazuje pouze aplikace s verzemi Apple Watch. Otevřete aplikaci Watch na iPhonu a otevřete ji klepnutím na kartu App Store.
Jak odebrat aplikace z Apple Watch
Mnoho aplikací můžete odstranit přímo z Apple Watch ve watchOS 6 a novějších a z aplikace Watch na iPhonu pro starší verze. Ne každou aplikaci lze smazat.
Odeberte aplikace v watchOS 7 a watchOS 6
-
Klepněte na ikonu digitální koruna k zobrazení aplikací.
-
Stiskněte a podržte aplikaci, kterou chcete odstranit. Všechny aplikace se začnou vrtět.
-
Klepněte na ikonu X v rohu aplikace, kterou chcete smazat.
-
Potvrďte odstranění. zmáčkni koruna zastavit kroucení aplikací.
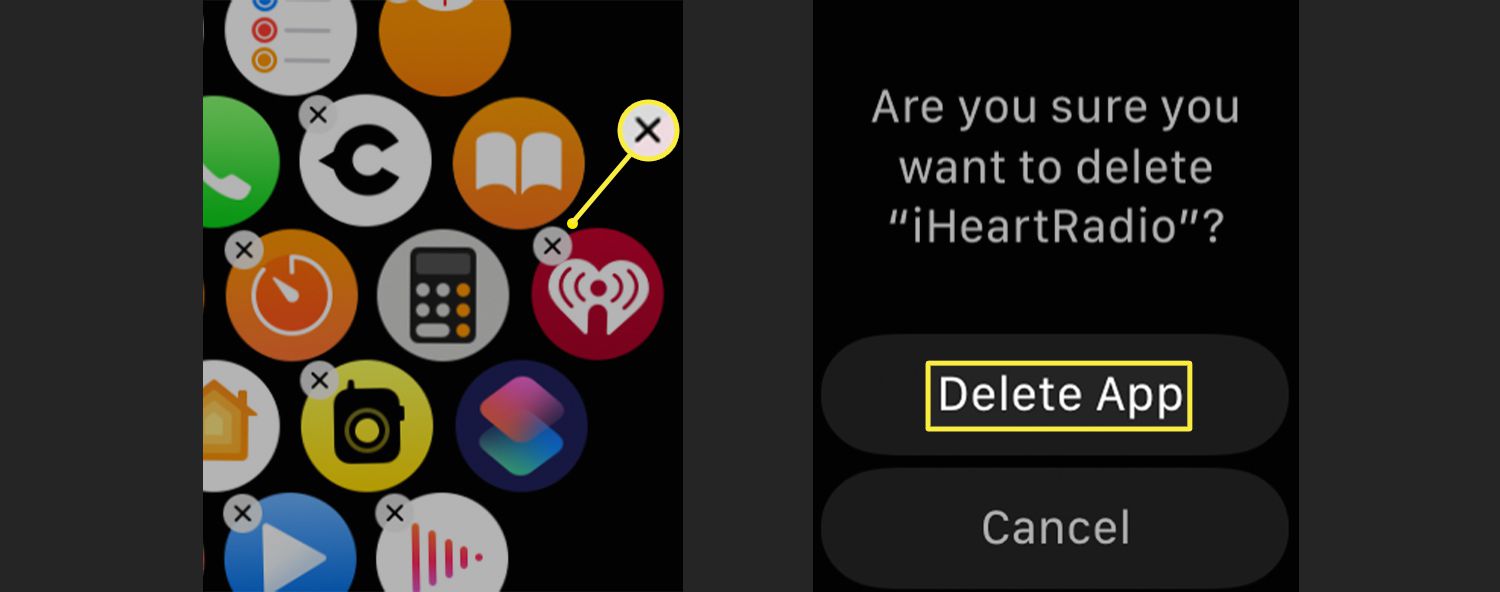
Odeberte aplikace v watchOS 5 a starších
Odebrání aplikace je stejně snadné jako přidání nové.
-
Na iPhonu klepněte na Hodinky aplikaci spustit. Klepněte na ikonu Moje hodinky záložka dole, pokud není vybrána.
-
V Nainstalováno na Apple Watch V sekci najděte aplikaci, kterou chcete odebrat. Klepněte na něj.
-
Přesuňte Zobrazit aplikaci na Apple Watch jezdec do polohy vypnuto / bílá, abyste aplikaci ze svých hodinek odstranili.
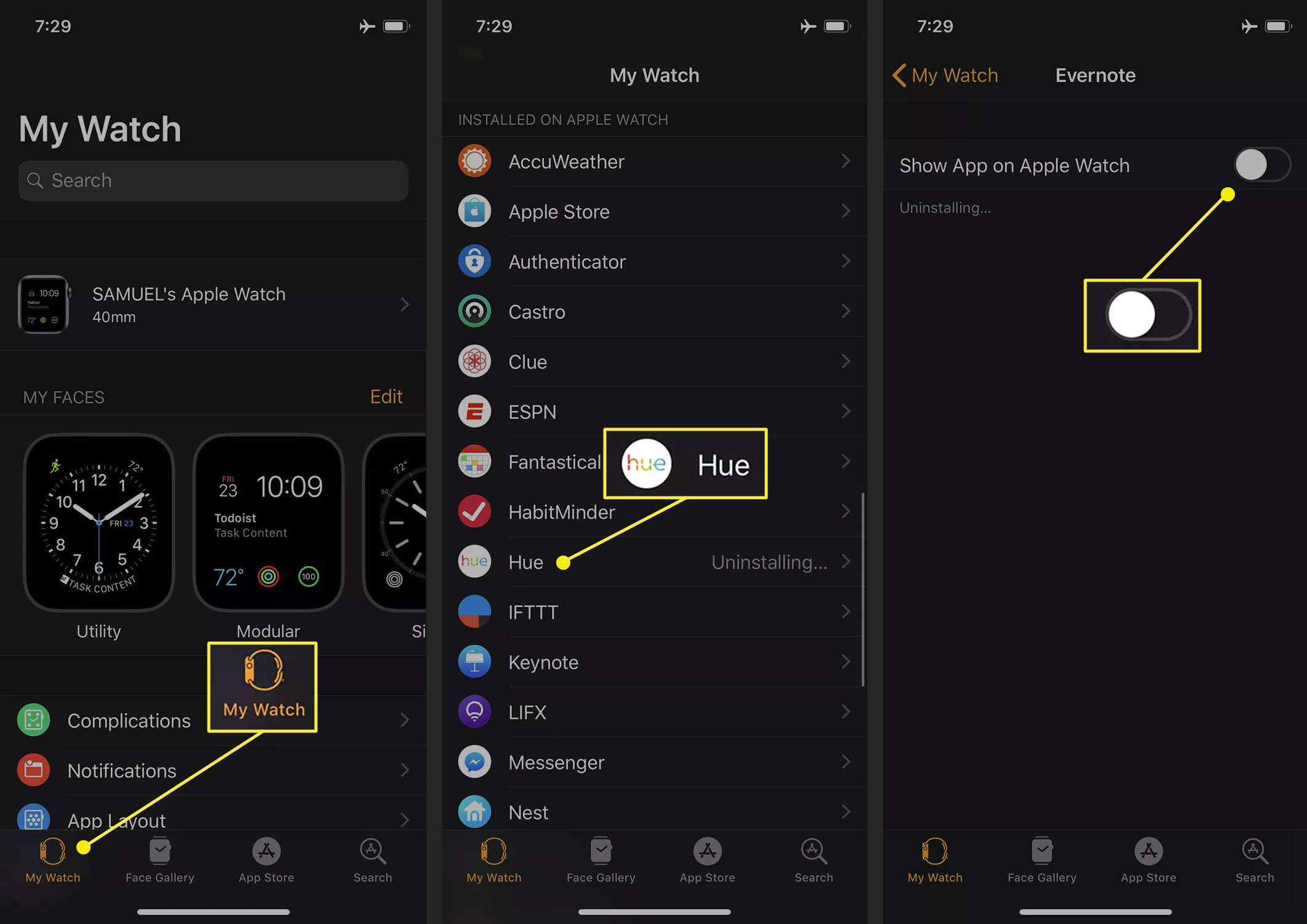
-
Aplikace zůstane na vašem iPhone (pokud nevymažete také aplikaci pro iPhone). Lze jej znovu stáhnout do Apple Watch pomocí první části tohoto článku.
Jak změnit rozložení aplikací na Apple Watch
Pokud nejste spokojeni s uspořádáním aplikací na vašem Apple Watch, můžete je přesunout tak, aby vám vyhovovaly.
Změňte rozložení aplikace v watchOS 7 a watchOS 6
U hodinek Apple WatchOS 7 nebo watchOS 6 měníte pořadí aplikací přímo na hodinkách.
-
zmáčkni digitální koruna zobrazit uspořádání aplikace.
-
Stiskněte aplikaci, dokud se všechny aplikace nezačne třást. Zvedněte prst.
-
Když se aplikace vrtí, dotkněte se aplikace a přetáhněte ji na nové místo. Opakujte postup s dalšími aplikacemi.
-
zmáčkni digitální koruna znovu zastavit kroutící se aplikace.
Změňte rozložení aplikace v watchOS 5 a starších
Chcete-li změnit uspořádání všech aplikací nainstalovaných na Apple Watch s watchOS 5 nebo starším, použijte aplikaci Watch na vašem iPhone. Chcete-li změnit rozložení této mřížky, postupujte takto:
-
Zkontrolujte, zda jsou hodinky spárovány s iPhone a v jeho blízkosti.
-
Otevři Hodinky aplikace pro iPhone.
-
Klepněte na Rozložení aplikace na Moje hodinky záložka.
-
Zobrazí se mřížka aplikace na hodinkách. Přetáhněte ikony aplikací do nového preferovaného uspořádání.
-
Po dokončení klepněte na Moje hodinky v levém horním rohu. Nové uspořádání se uloží a použije automaticky.
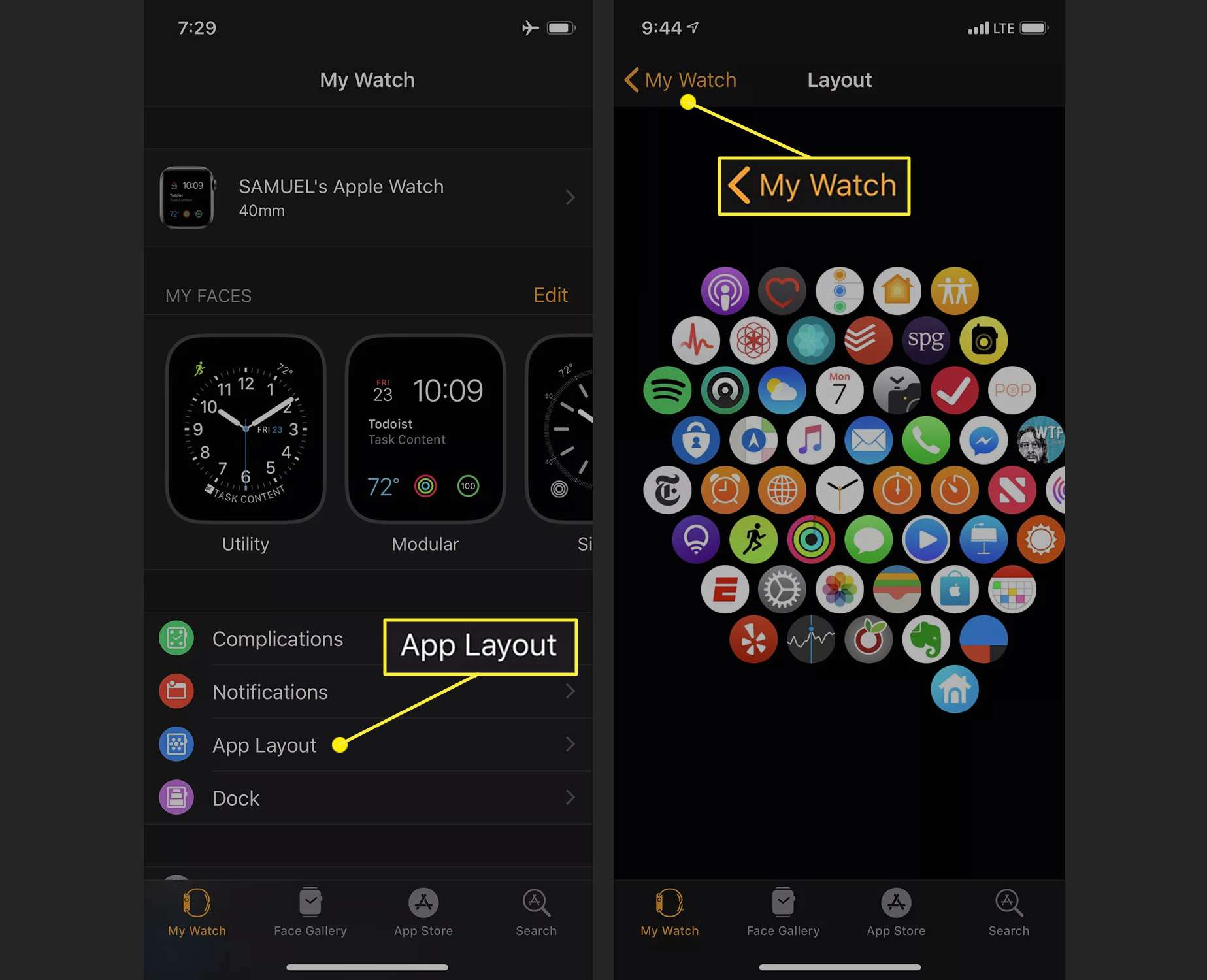
-
Pokud dáváte přednost zobrazení seznamu aplikací (seřazeno podle abecedy), zatlačte dolů na obrazovku hodinek, když je zobrazeno zobrazení mřížky. Zobrazí se vyskakovací okno s dotazem, zda chcete zobrazení mřížky nebo zobrazení seznamu.
Jak organizovat aplikace v dokovací stanici Apple Watch
Uspořádání aplikací na Apple Watch se provádí pomocí aplikace iPhone Watch pro všechny verze watchOS. Poté, co jsou aplikace uspořádány, přejetím prstem nahoru a dolů po ciferníku nebo otočením digitální korunky zobrazíte dok obsahující vaše nejnovější aplikace nebo až 10 vašich oblíbených aplikací.
-
Otevři Hodinky aplikace pro iPhone.
-
Klepněte na Dok na Moje hodinky záložka.
-
Klepněte na Nedávné Chcete-li zobrazit naposledy použité aplikace seřazené od naposledy použitých po nejméně nedávno použité, nebo vyberte Oblíbené.
-
Pokud klepnete na Oblíbené, objeví se nové možnosti. Vaše oblíbené aplikace jsou uvedeny v jedné sekci a všechny ostatní dostupné v jiné.
-
Klepněte na ikonu Červené – ikonu před libovolnou aplikací a odeberete ji z oblíbených. Klepněte na ikonu zelená + ikona pro přidání aplikace do oblíbených. Uspořádání aplikací můžete pomocí třířádkové ikony přetahovat.
-
Klepněte na Hotovo uložit své oblíbené položky.