
Co je třeba vědět
- Pro kabelové připojení připojte tiskárnu k Chromebooku pomocí kabelu USB. Pro bezdrátový tisk připojte tiskárnu k Wi-Fi.
- Poté vyberte ikonu čas > Nastavení > Pokročilý > Tisk > Tiskárny. Vybrat Přidat tiskárnu a vyberte tiskárnu.
- Chcete-li tisknout, otevřete dokument a stiskněte Ctrl+P a vybrat Destinace > Vidět víc. Vyberte tiskárnu a vytiskněte dokument.
Tento článek vysvětluje, jak do Chromebooku přidat tiskárnu, která je kompatibilní s většinou tiskáren připojených k Wi-Fi nebo kabelové síti. Služba Google Cloud Print je od 1. ledna 2021 ukončena, takže tato metoda není zahrnuta.
Jak přidat tiskárnu do Chromebooku
K Chromebooku můžete připojit tiskárnu pomocí kabelu USB nebo můžete tisknout ze zařízení připojeného k vaší síti Wi-Fi.
-
Zapněte tiskárnu a připojte se k síti Wi-Fi.
-
Vybrat čas v pravém dolním rohu obrazovky.
-
Vybrat Nastavení Ozubené kolo ve vyskakovacím okně.
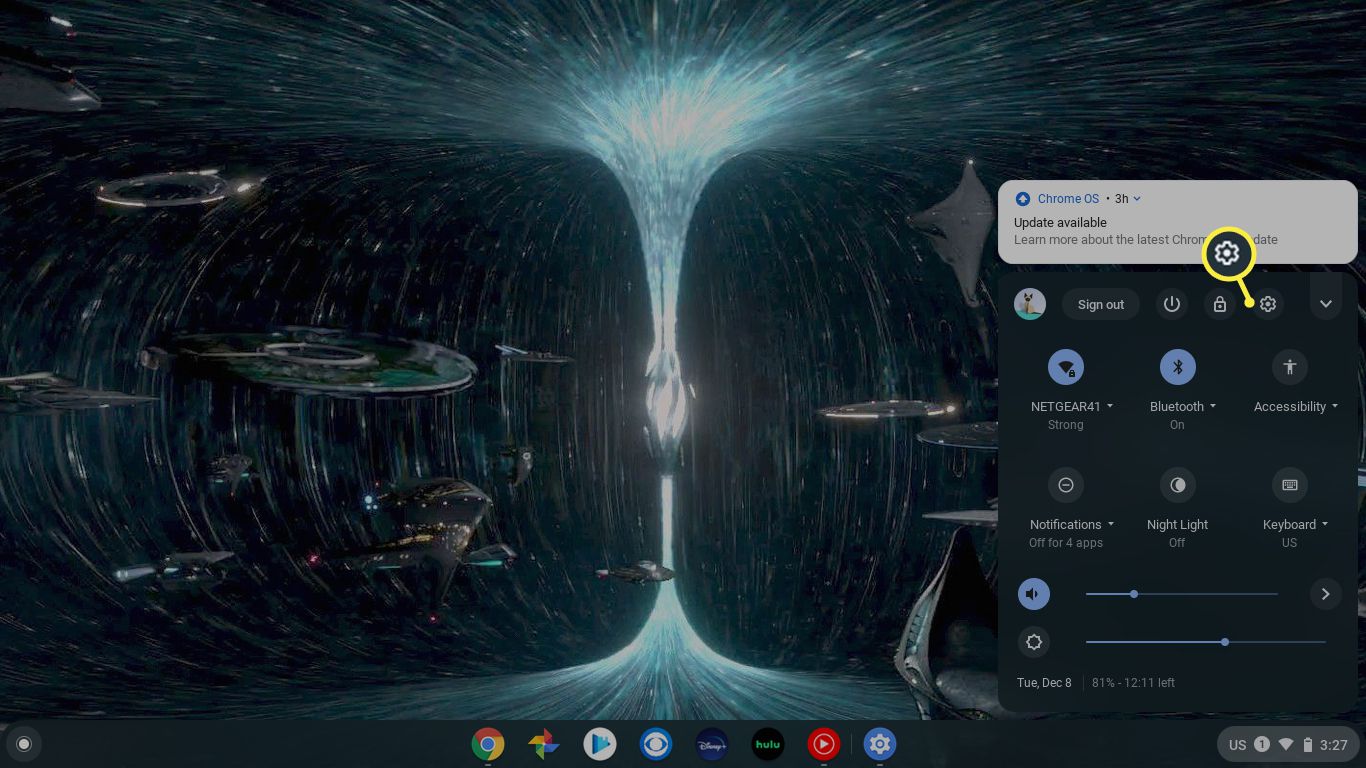
-
Vybrat Pokročilý na levé straně nabídky Nastavení.
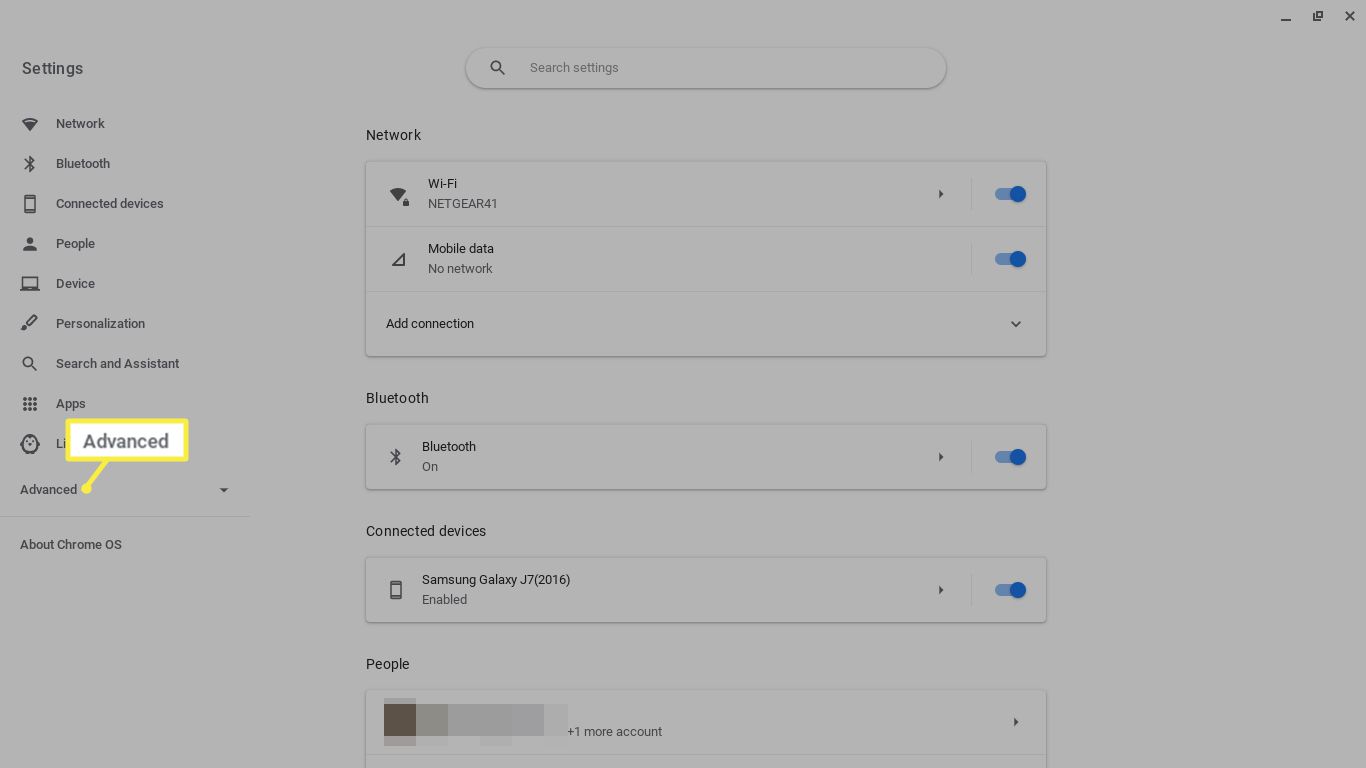
-
Vybrat Tisk na levé straně pod položkou Pokročilé.
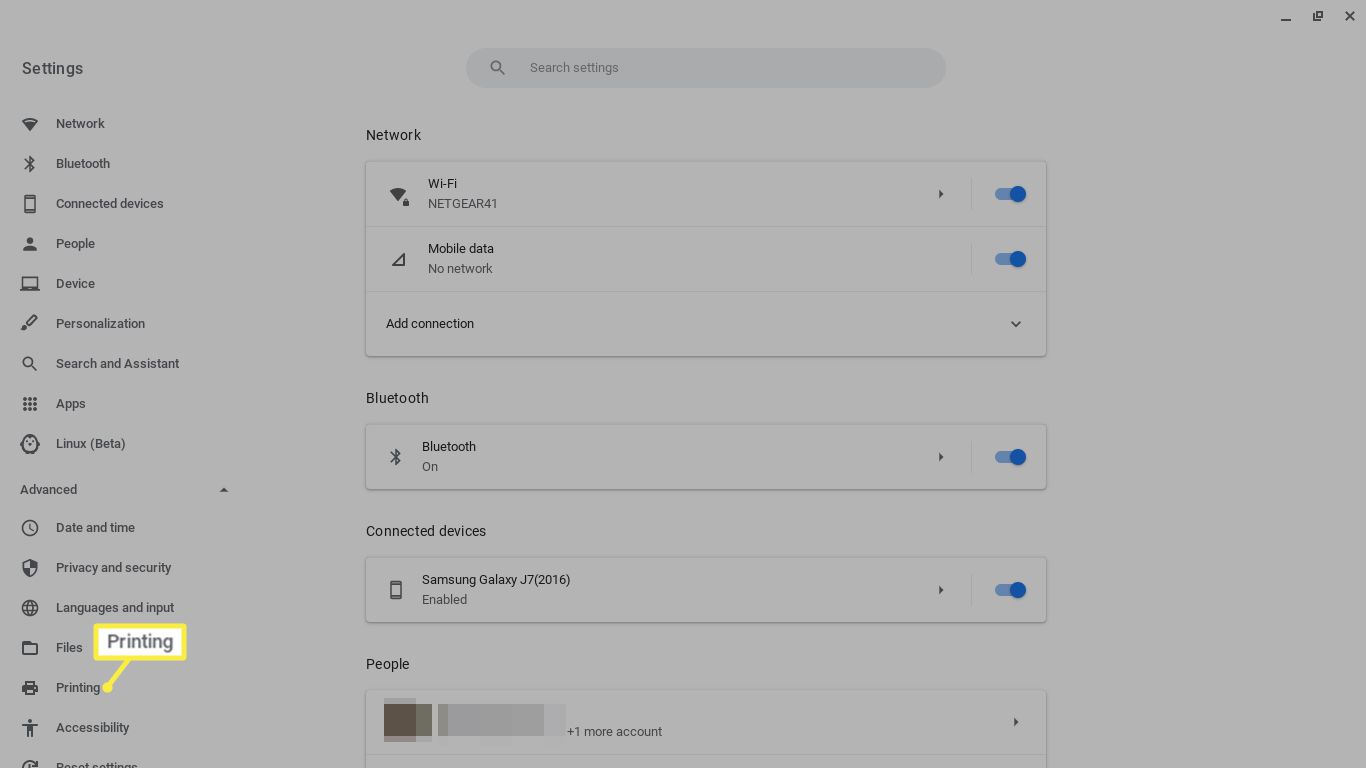
-
Vybrat Tiskárny.
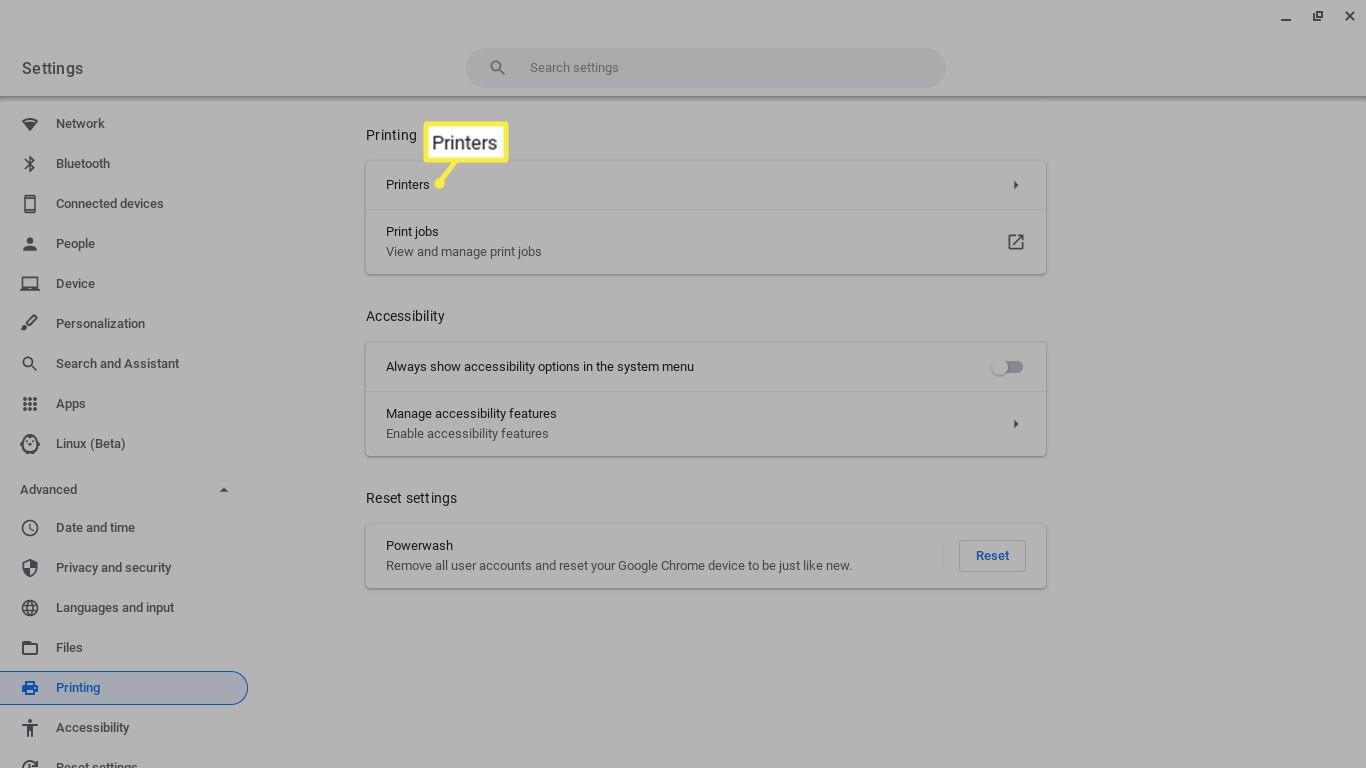
-
Vybrat Přidejte tiskárnu ikona.
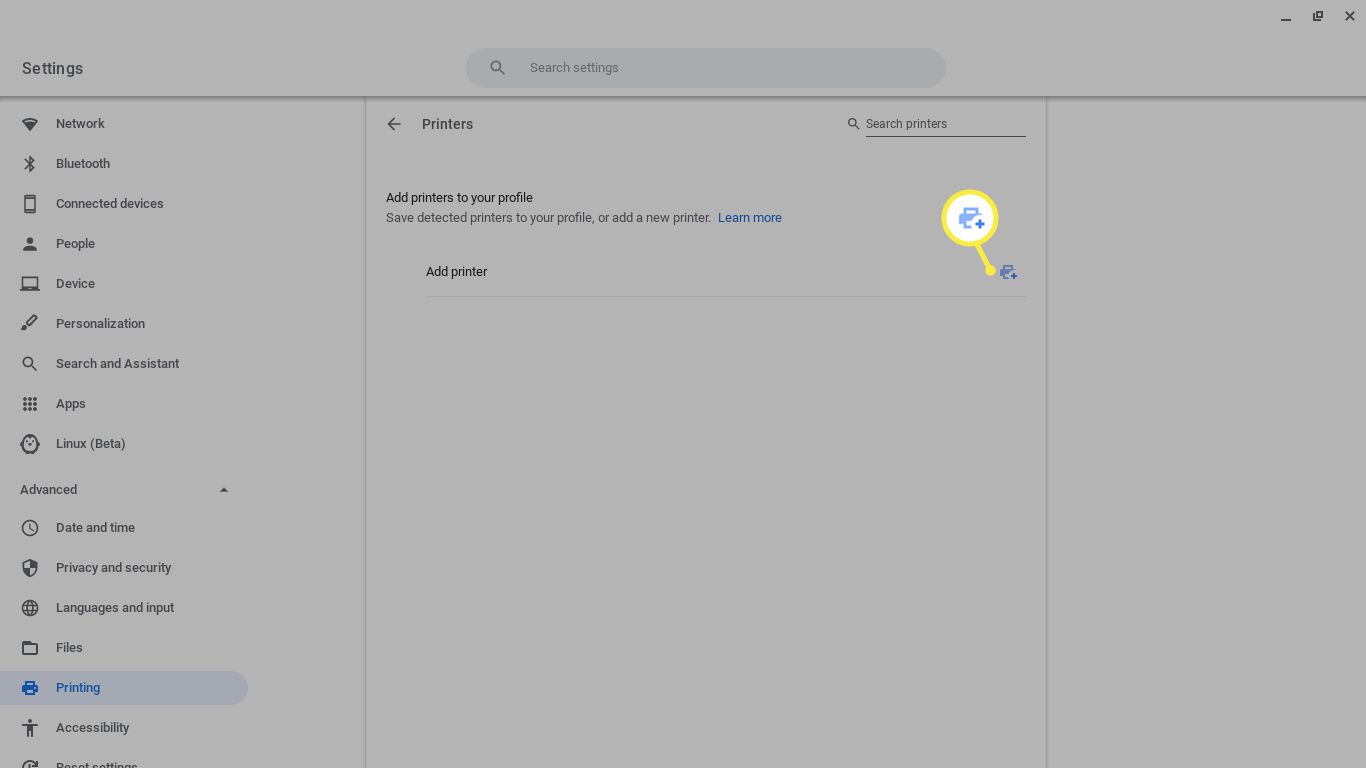
Jak tisknout na Chromebooku
Po připojení tiskárny k Chromebooku můžete cokoli vytisknout pomocí jednoduché klávesové zkratky.
-
Otevřete dokument nebo webovou stránku, kterou chcete vytisknout, a stiskněte Ctrl+P.
-
Vybrat Destinace rozevírací nabídka a vyberte Vidět víc.
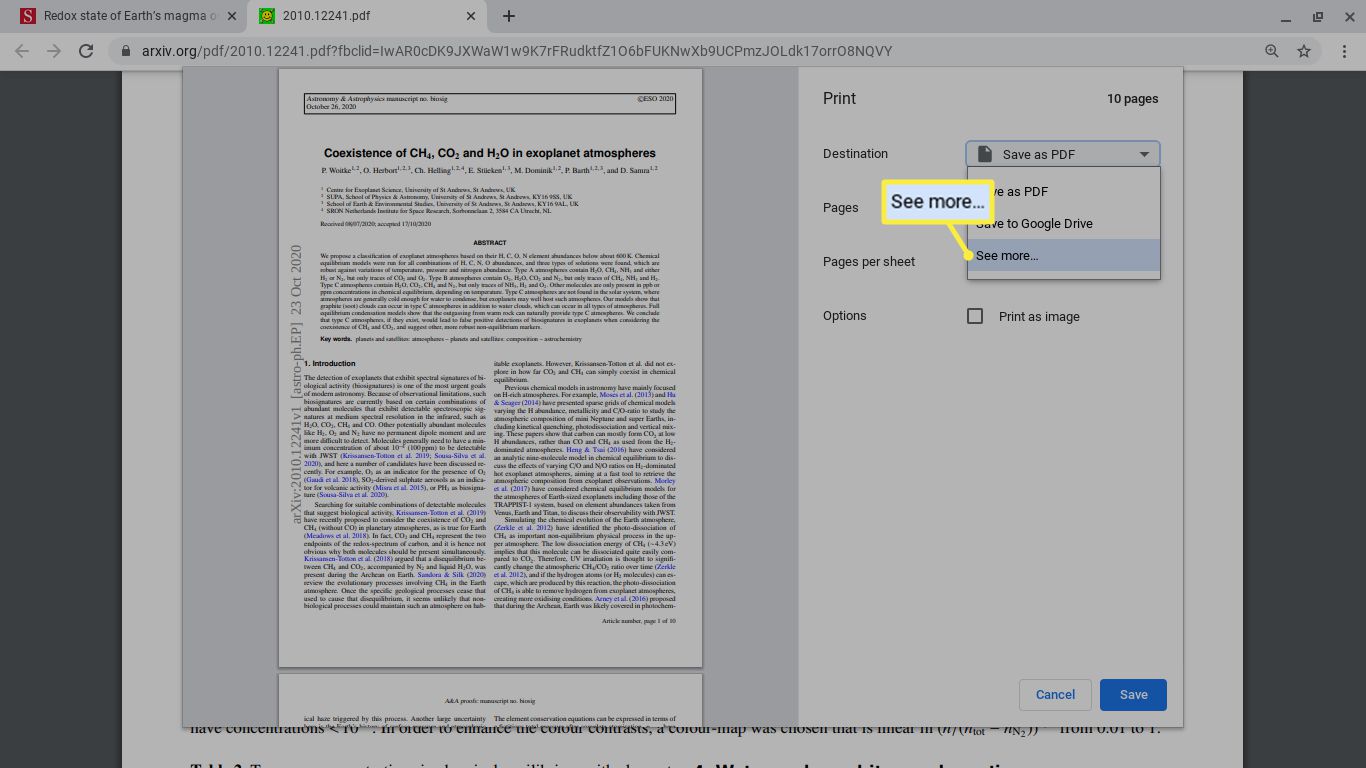
-
Vyberte tiskárnu. Pokud vaše tiskárna není v seznamu, vyberte Spravovat.
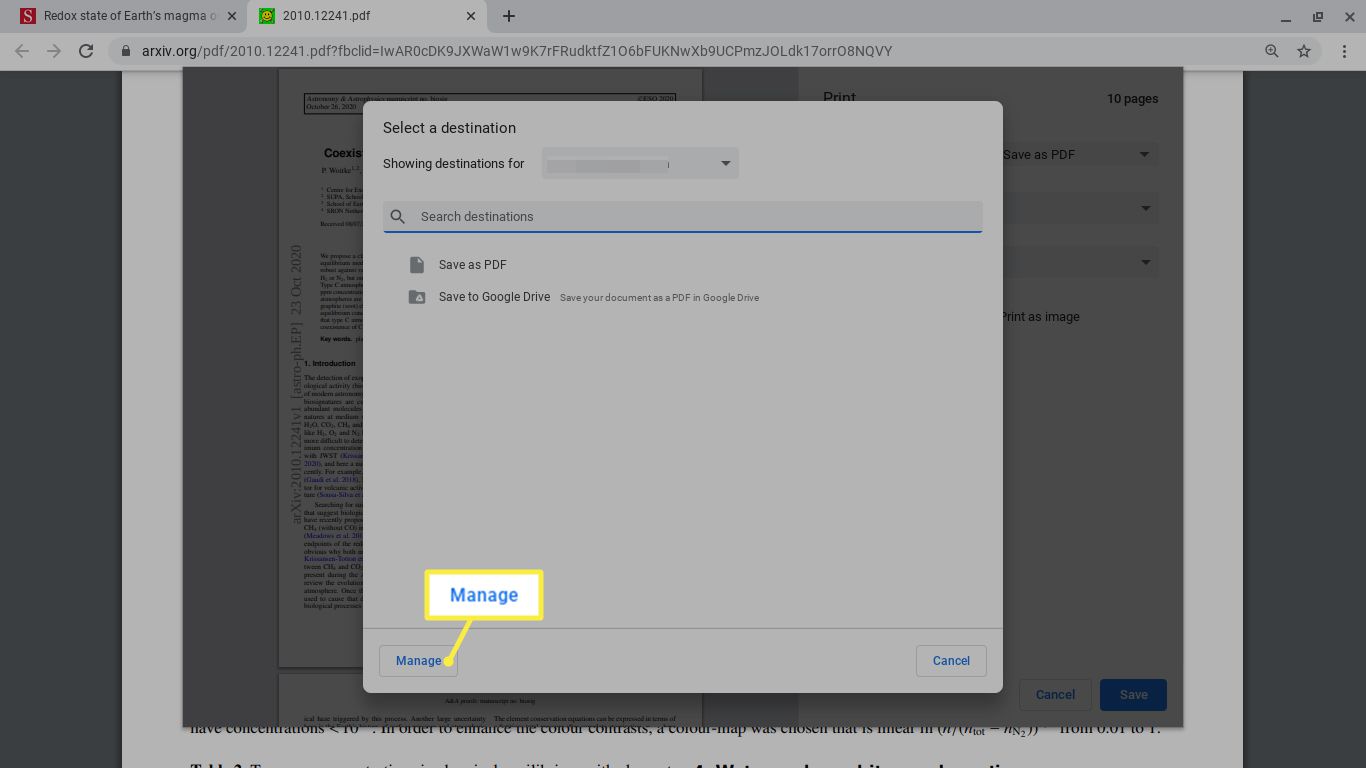
-
Vybrat Tisk.