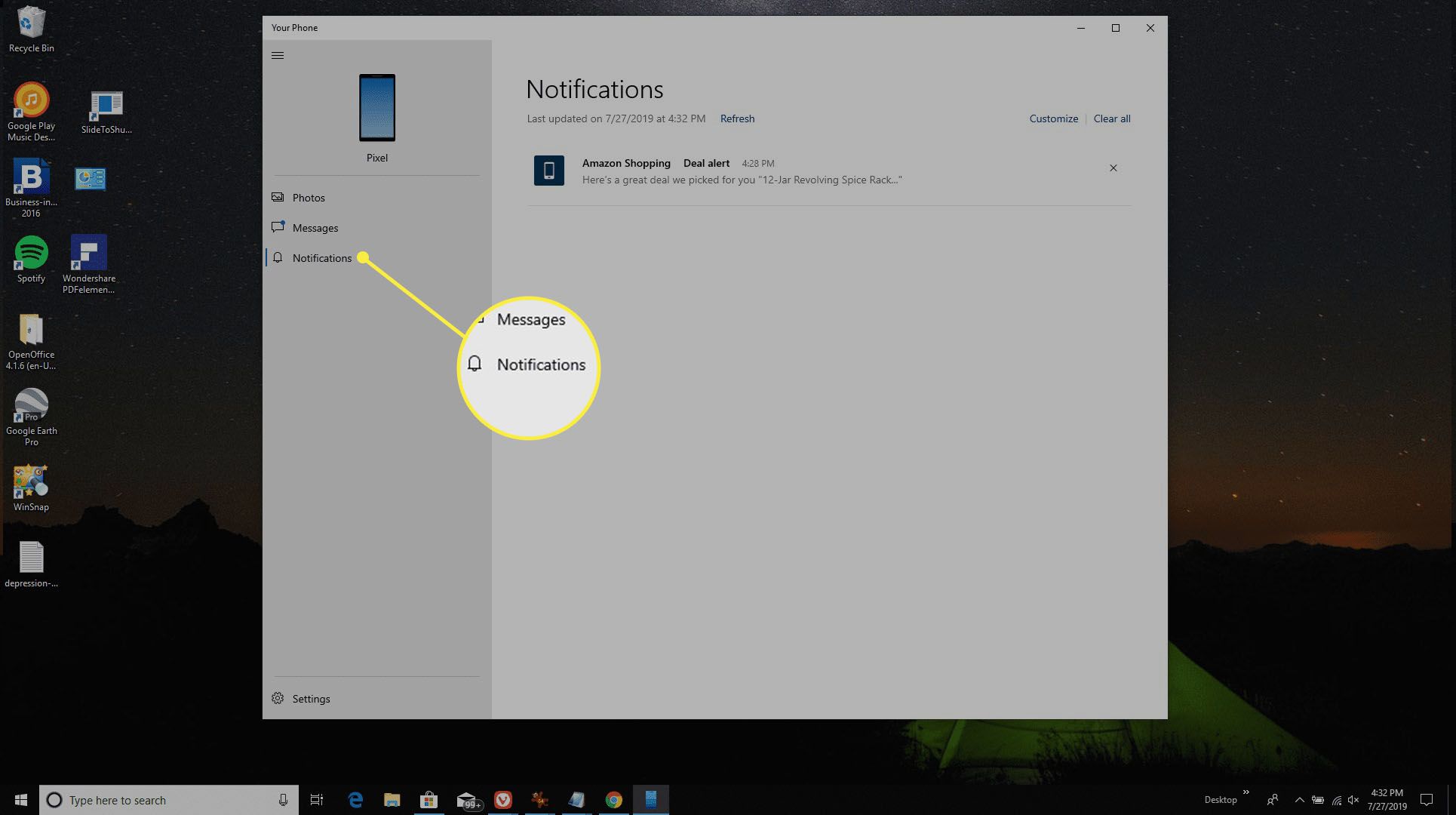Co je třeba vědět
- Připojte zařízení pomocí kabelu USB. Poté v systému Android vyberte Přeneste soubory. Na PC vyberte Chcete-li zobrazit soubory, otevřete zařízení > Tento počítač.
- Připojte se bezdrátově pomocí AirDroid z Google Play, Bluetooth nebo z aplikace Microsoft Your Phone.
Tento článek vysvětluje, jak připojit Android k počítači pomocí kabelu USB nebo bezdrátového připojení přes AirDroid, Bluetooth nebo aplikaci Microsoft Your Phone.
Jak připojit Android k PC
Chcete-li připojit Android k počítači, máte několik možností. Nejběžnějším přístupem je použití kabelu USB, ale existuje řada bezdrátových řešení, která budou fungovat stejně dobře a často nabízejí rychlejší připojení. Většina zařízení Android se dodává s nabíjecím kabelem USB, přičemž konec nabíječky je připojen přes USB konec kabelu. Pokud odpojíte konec USB od nabíječky, můžete jej připojit k počítači a navázat spojení s počítačem. Pokud však nemáte kabel USB s sebou nebo dáváte přednost bezdrátovému řešení, můžete Android připojit k počítači bez kabelu takto:
- Používání AirDroid: Tato populární aplikace využívá vaši domácí síť k navázání spojení mezi počítačem a zařízením Android a k přenosu souborů.
- Bluetooth: Většina moderních počítačů má k dispozici Bluetooth. K přenosu souborů z Androidu můžete použít Bluetooth.
- Aplikace Microsoft pro váš telefon: Společnost Microsoft nyní nabízí novou aplikaci pro uživatele Windows 10 s názvem Váš telefon, která poskytuje snadné připojení k vašemu Androidu.
Připojte Android k počítači pomocí USB
Použití kabelu USB k připojení zařízení Android k počítači je snadné, ale umožňuje pouze přenos souborů tam a zpět. Pomocí tohoto připojení nemůžete na dálku ovládat Android.
-
Nejprve připojte konec kabelu micro-USB k telefonu a konec USB k počítači.

-
Když připojíte Android k počítači pomocí kabelu USB, zobrazí se v oblasti oznámení Android oznámení o připojení USB. Klepněte na oznámení a poté na Přeneste soubory.
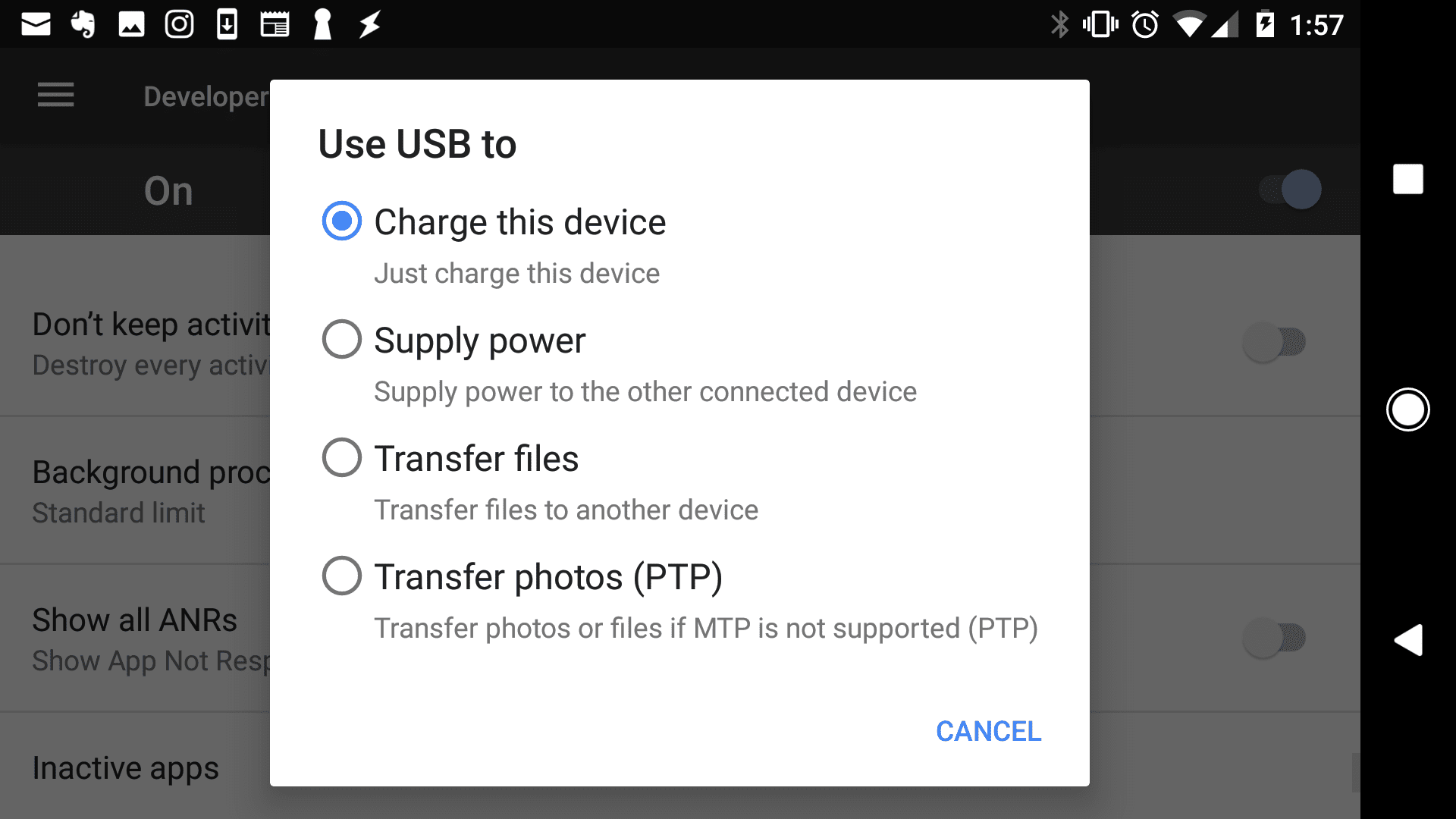
-
Na počítači se zobrazí oznámení s dotazem, co chcete s novým zařízením USB dělat. Vyberte toto oznámení.
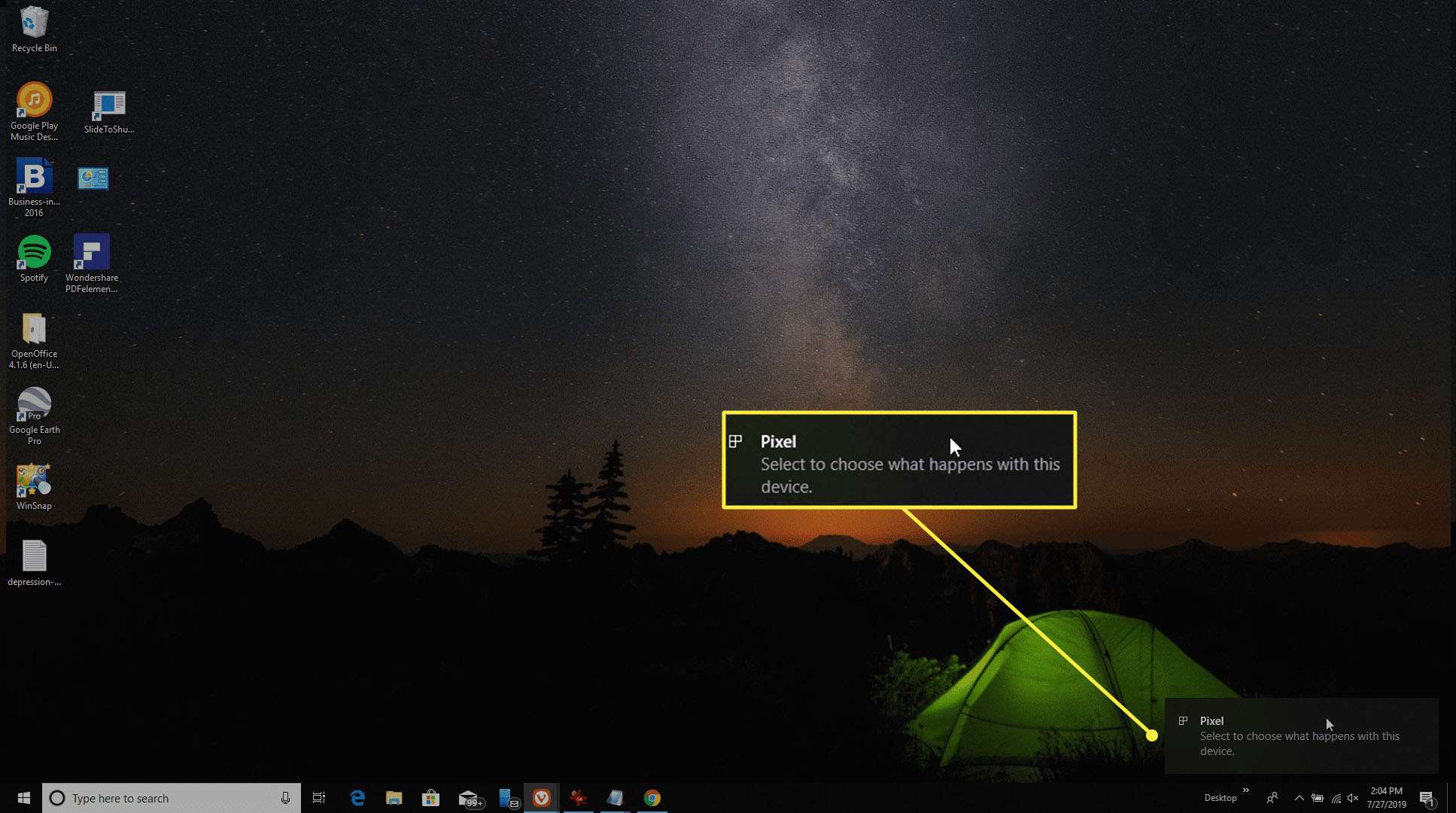
-
Otevře se okno s výběrem, jak chcete zařízení používat. Vybrat Chcete-li zobrazit soubory, otevřete zařízení.
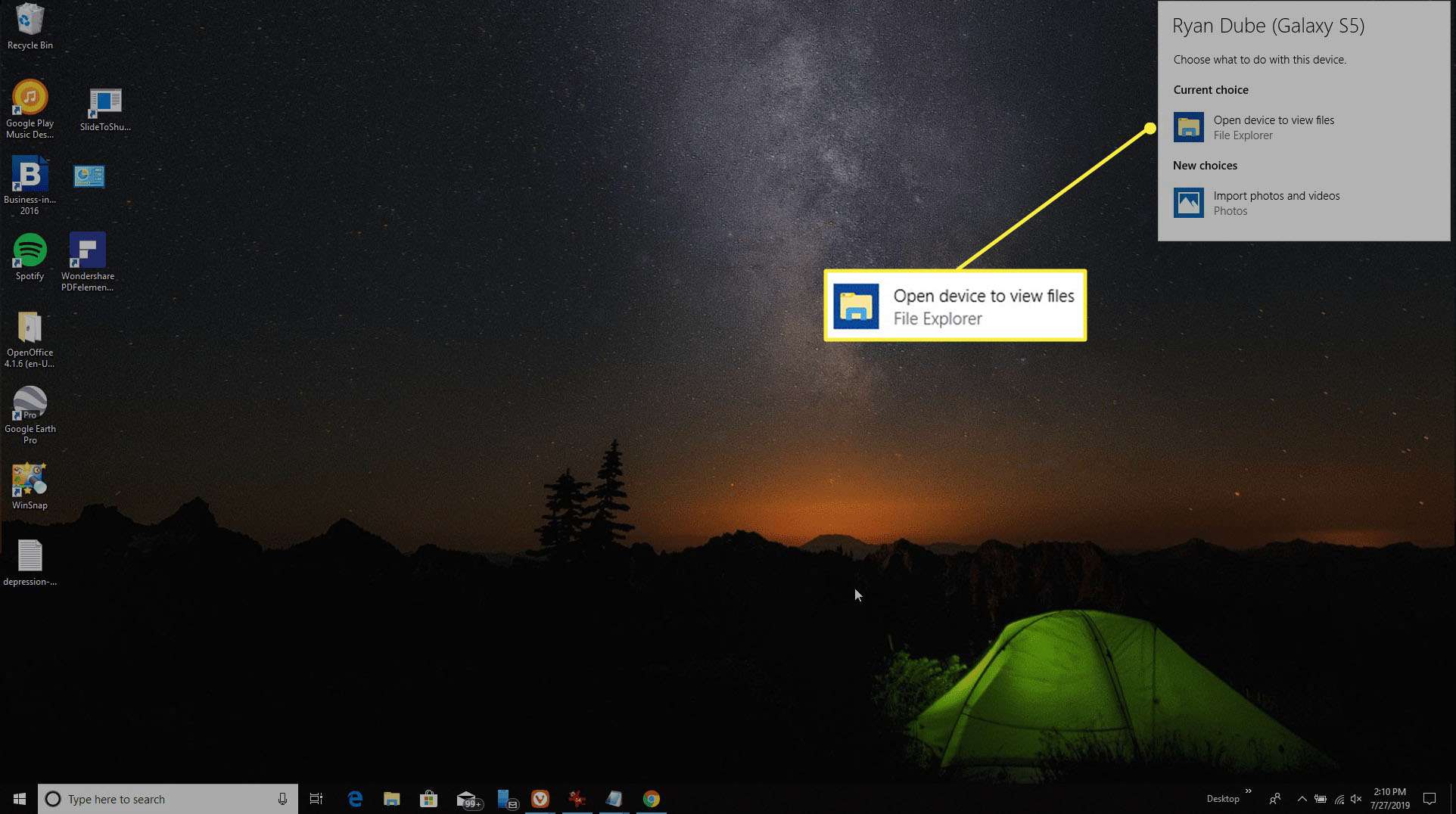
-
Nyní, když otevřete Průzkumníka Windows, vyberte Tento počítač a uvidíte své zařízení k dispozici. Vyberte zařízení, které chcete rozbalit a procházet všechny složky a soubory v telefonu.
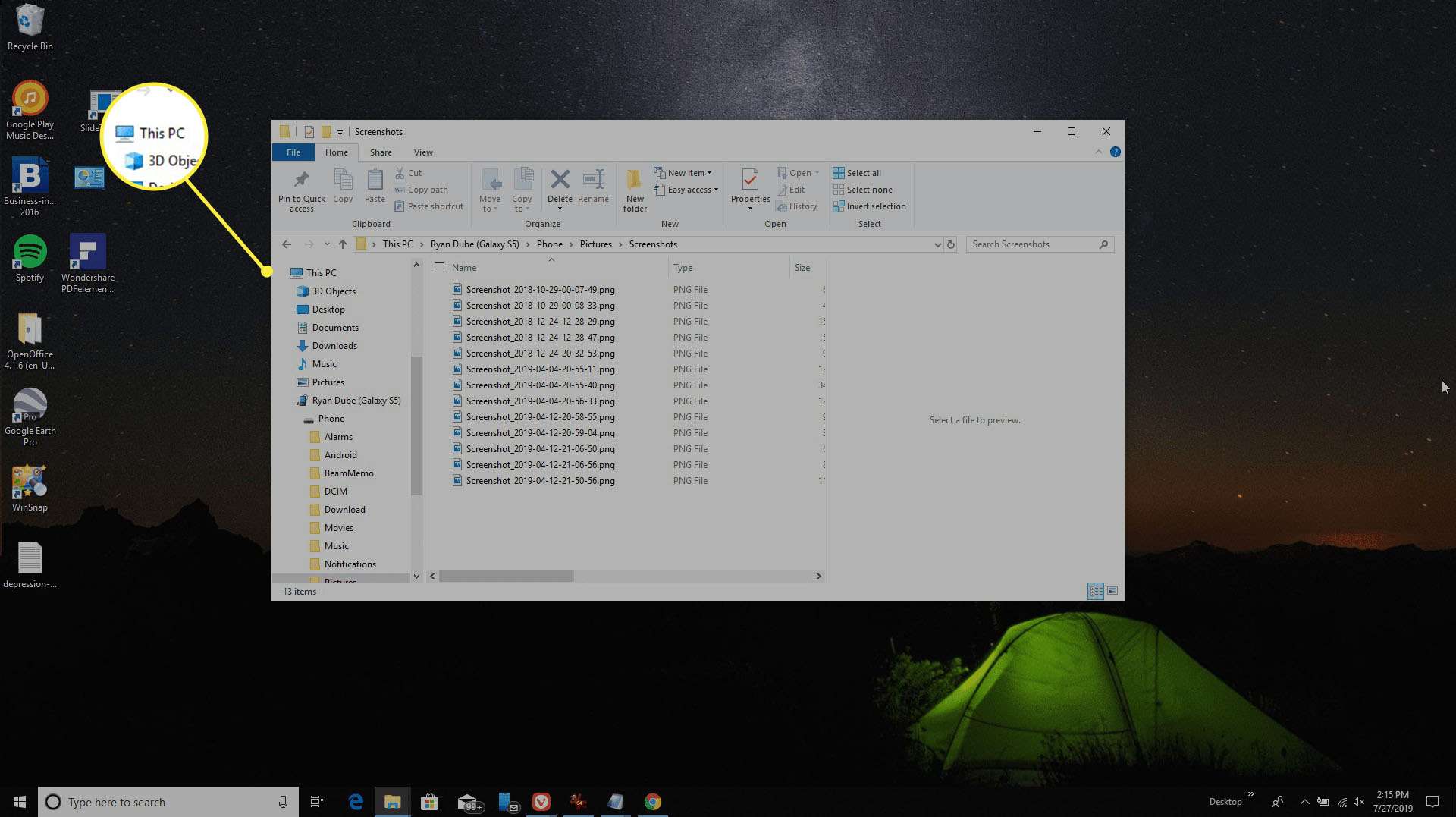
Připojte Android k PC pomocí AirDroid
AirDroid je působivá aplikace, protože vám umožňuje nejen přenášet soubory do az vašeho Androidu, ale také obsahuje řadu funkcí dálkového ovládání.
-
Nainstalujte si AirDroid z Google Play do svého zařízení Android.
-
Otevřete aplikaci a povolte funkce, které plánujete použít. Možná budete muset vytvořit nový účet AirDroid, pokud aplikaci používáte poprvé.
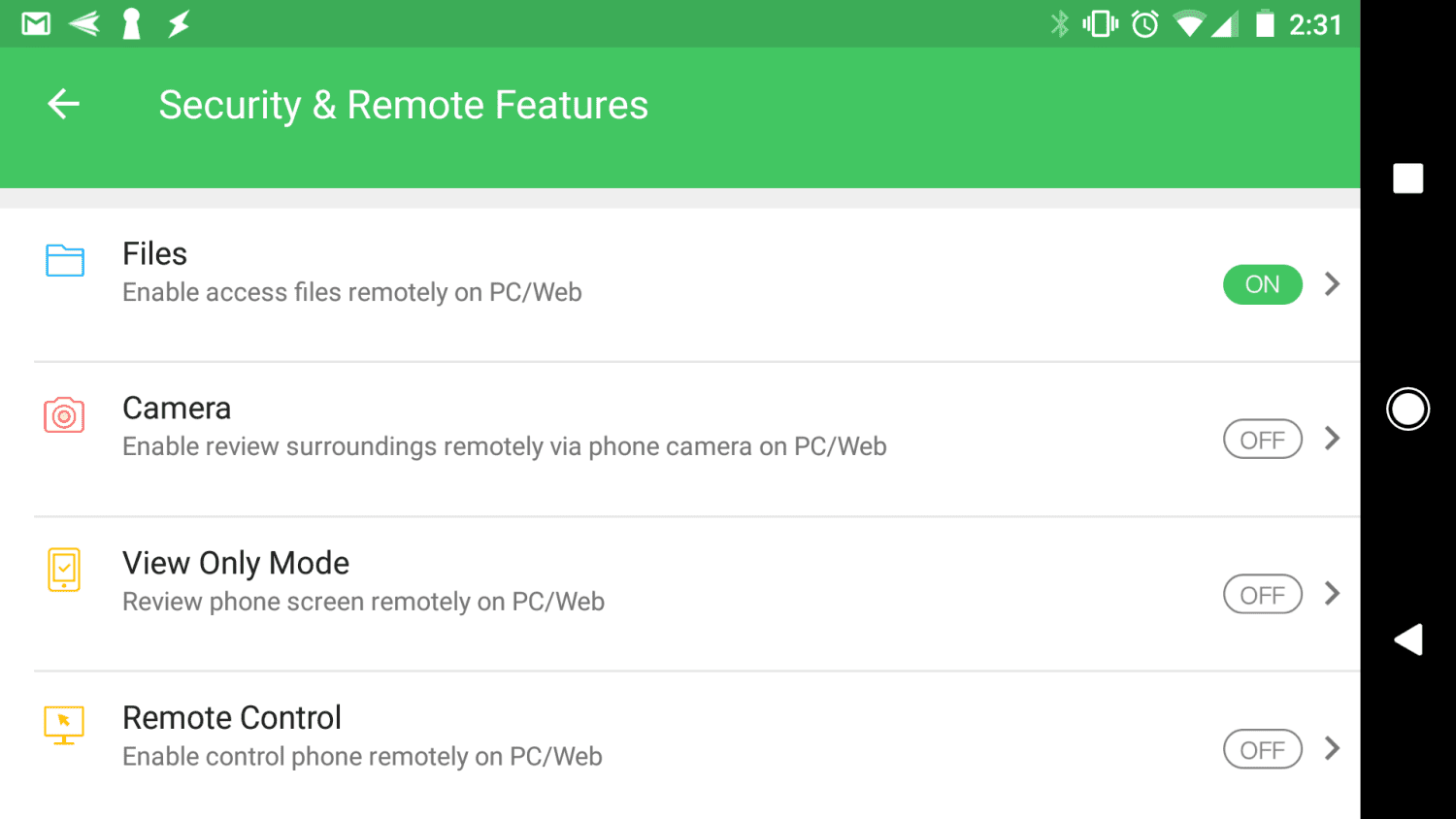
Některé funkce, například vzdálené ovládání obrazovky Android, vyžadují přístup uživatele root k zařízení. Některé funkce jsou navíc deaktivovány, pokud si nezakoupíte tarif Premium.
-
Navštivte web AirDroid a přihlaste se ke stejnému účtu, který jste vytvořili výše.
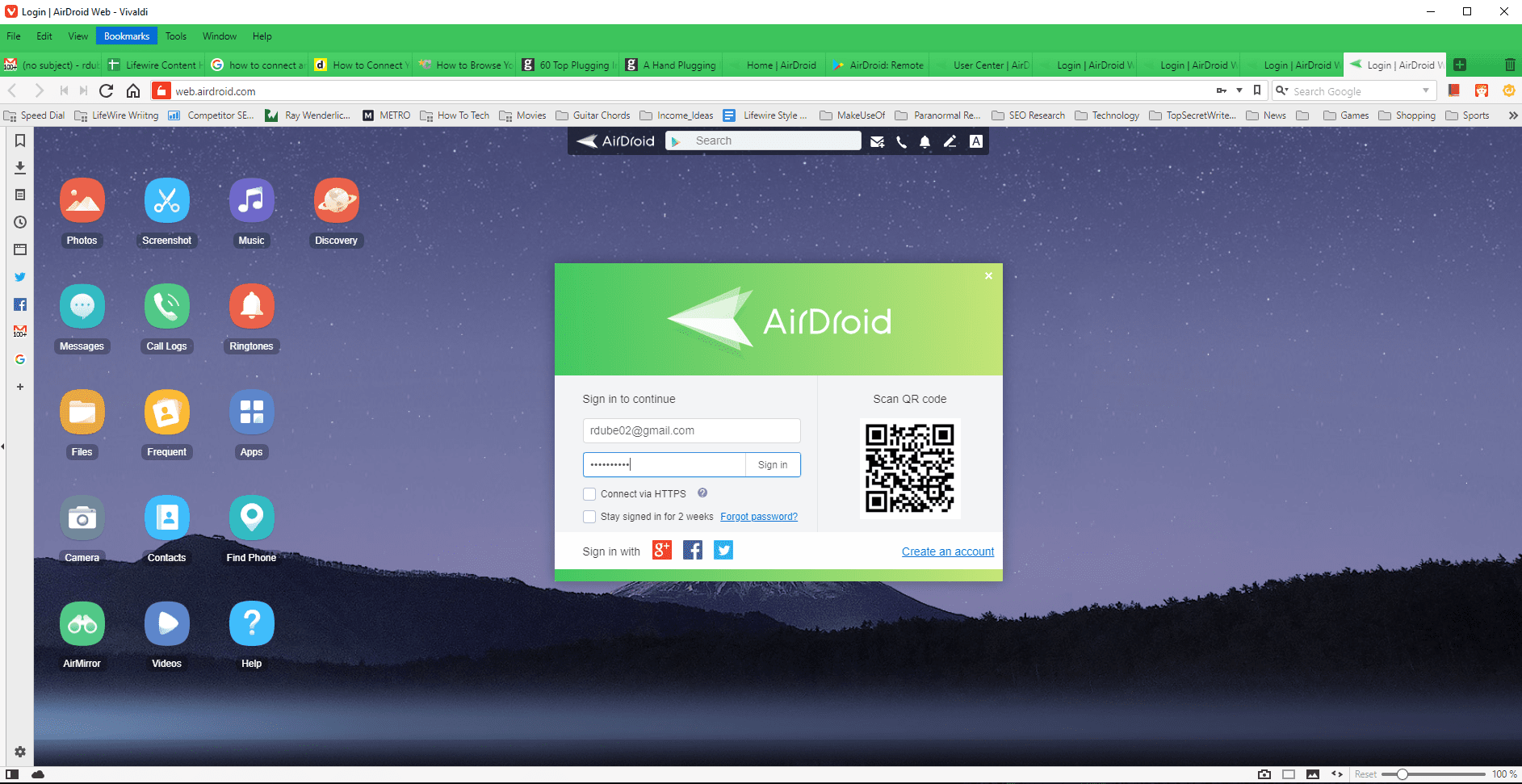
-
Po připojení se zobrazí hlavní řídicí panel. Vpravo uvidíte panel nástrojů se souhrnem informací o úložišti telefonu. Vlevo uvidíte všechny aplikace, které vám umožňují ovládat telefon.
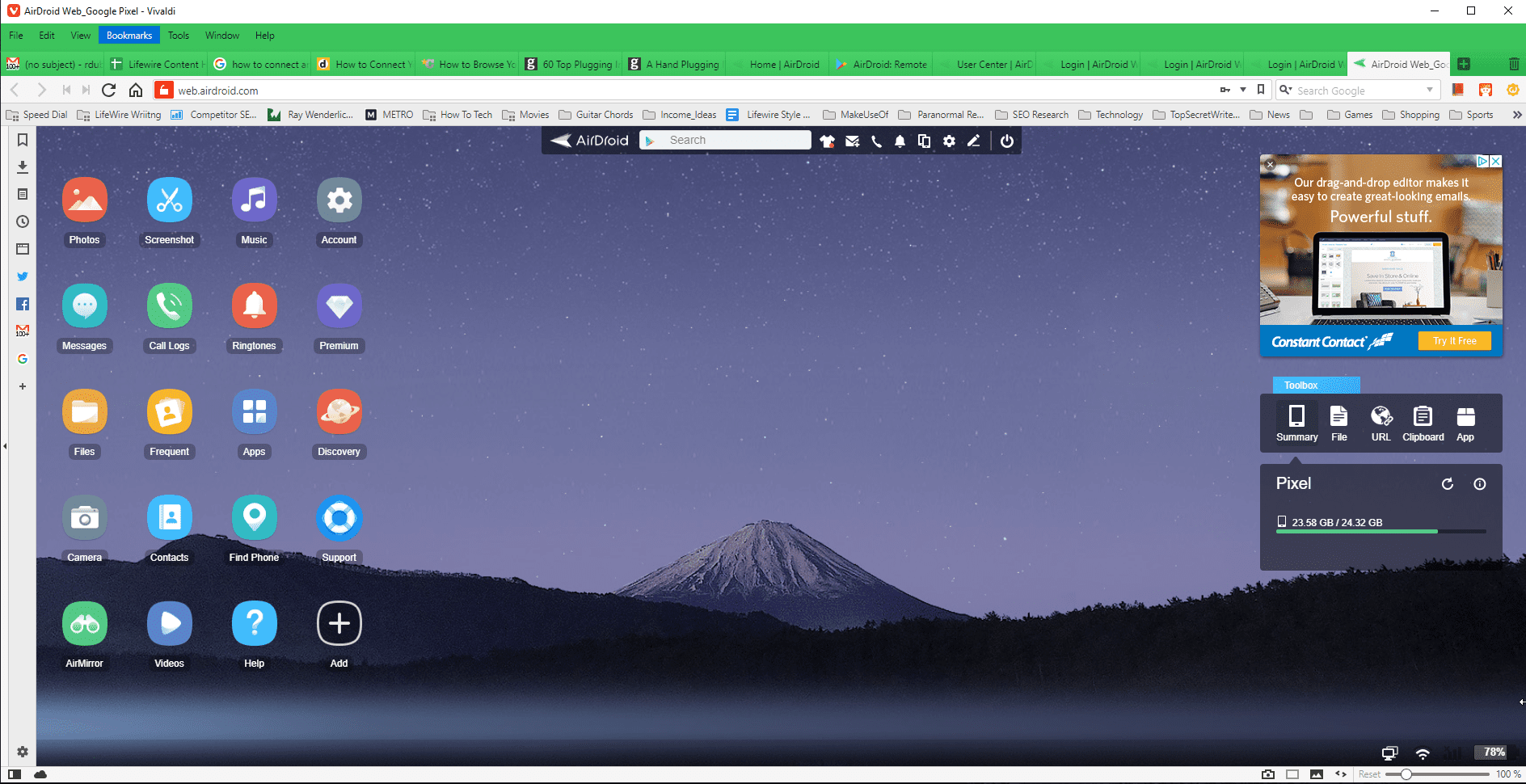
-
Chcete-li procházet soubory v telefonu a přenášet soubory tam a zpět, vyberte aplikaci Soubory.
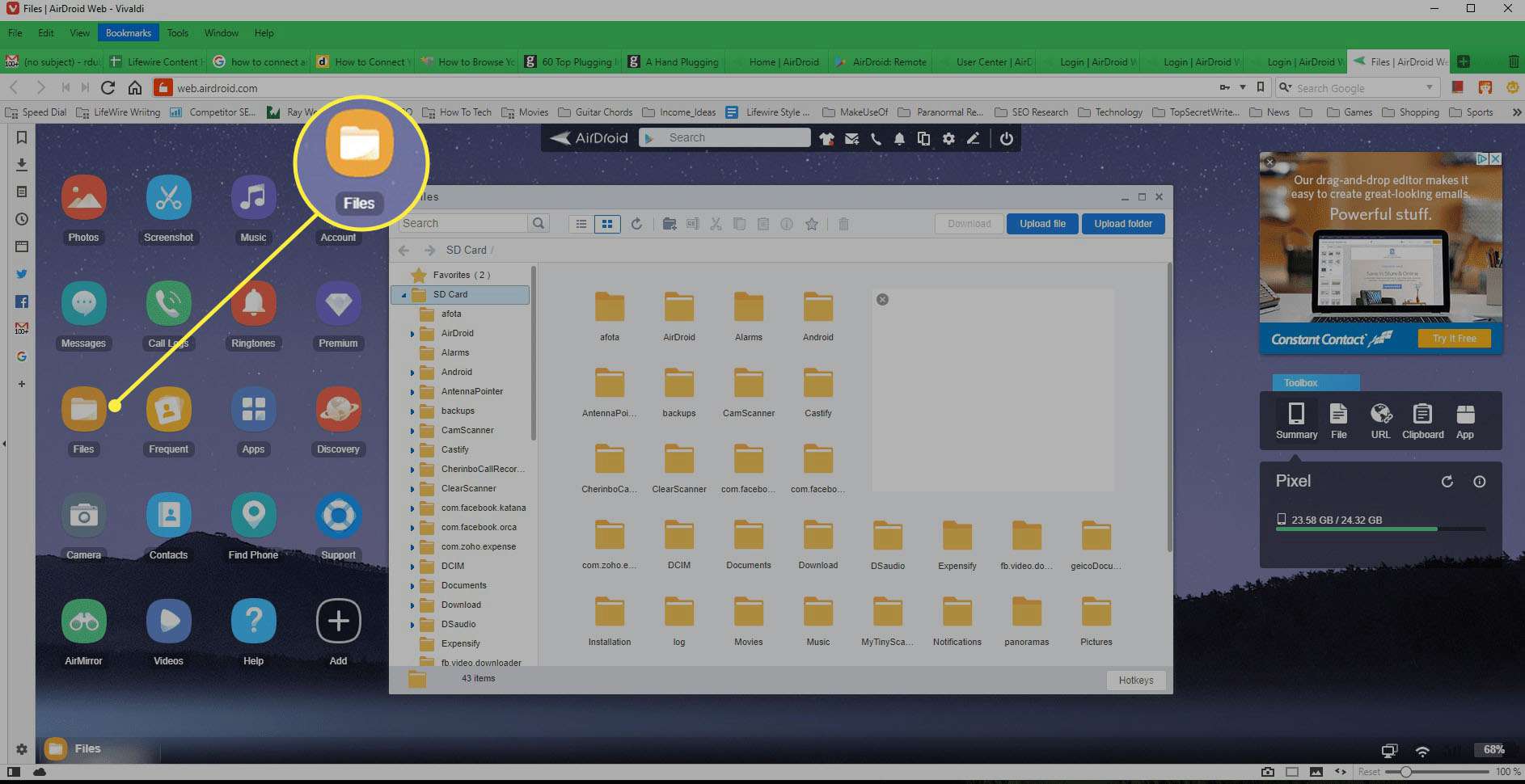
-
Vyberte aplikaci Zprávy, abyste zkontrolovali uložené zprávy v telefonu nebo zahájili novou relaci SMS s kýmkoli ve vašem seznamu kontaktů.
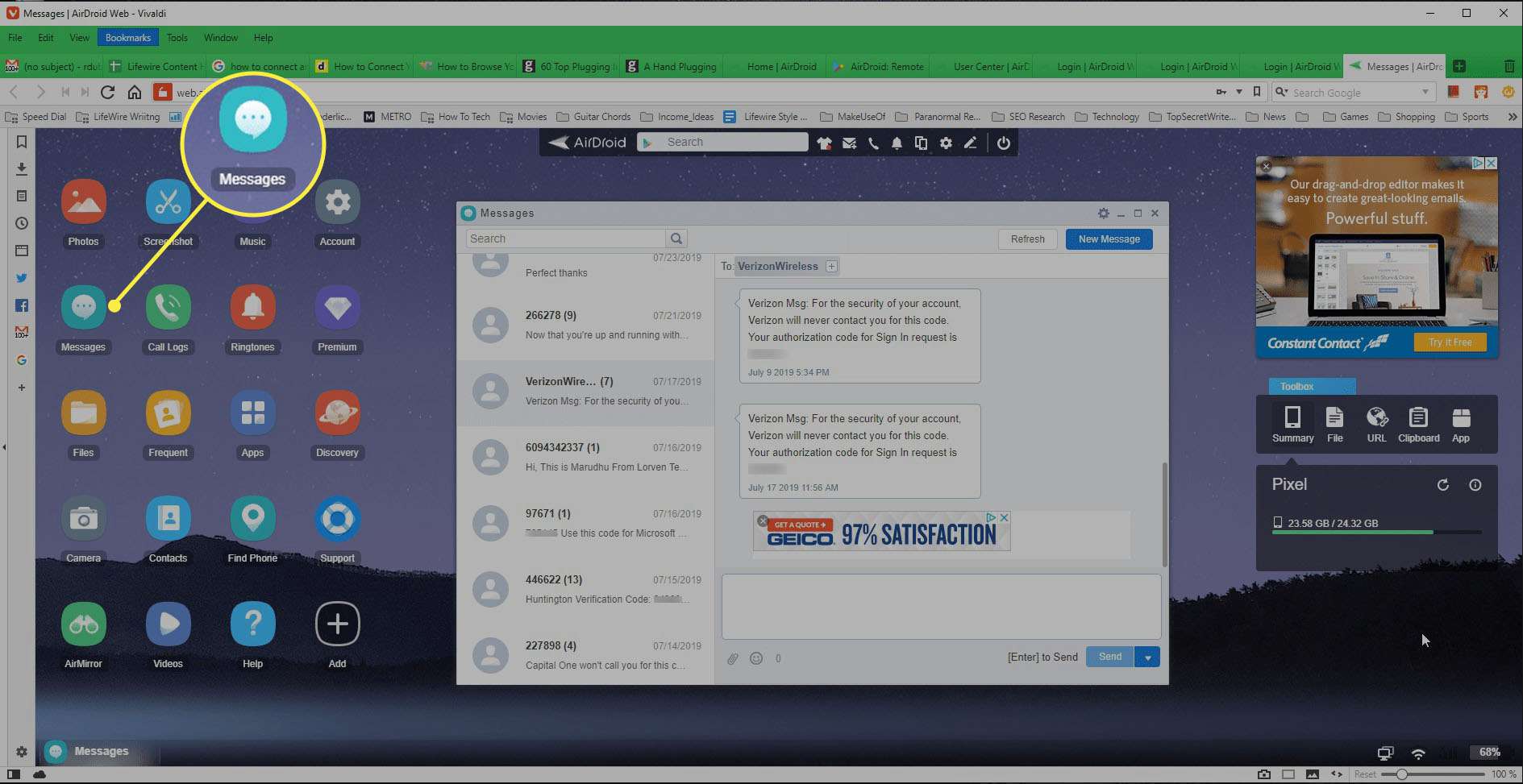
-
Můžete dokonce použít aplikaci Fotoaparát ke vzdálenému prohlížení a ovládání fotoaparátu v telefonu Android.
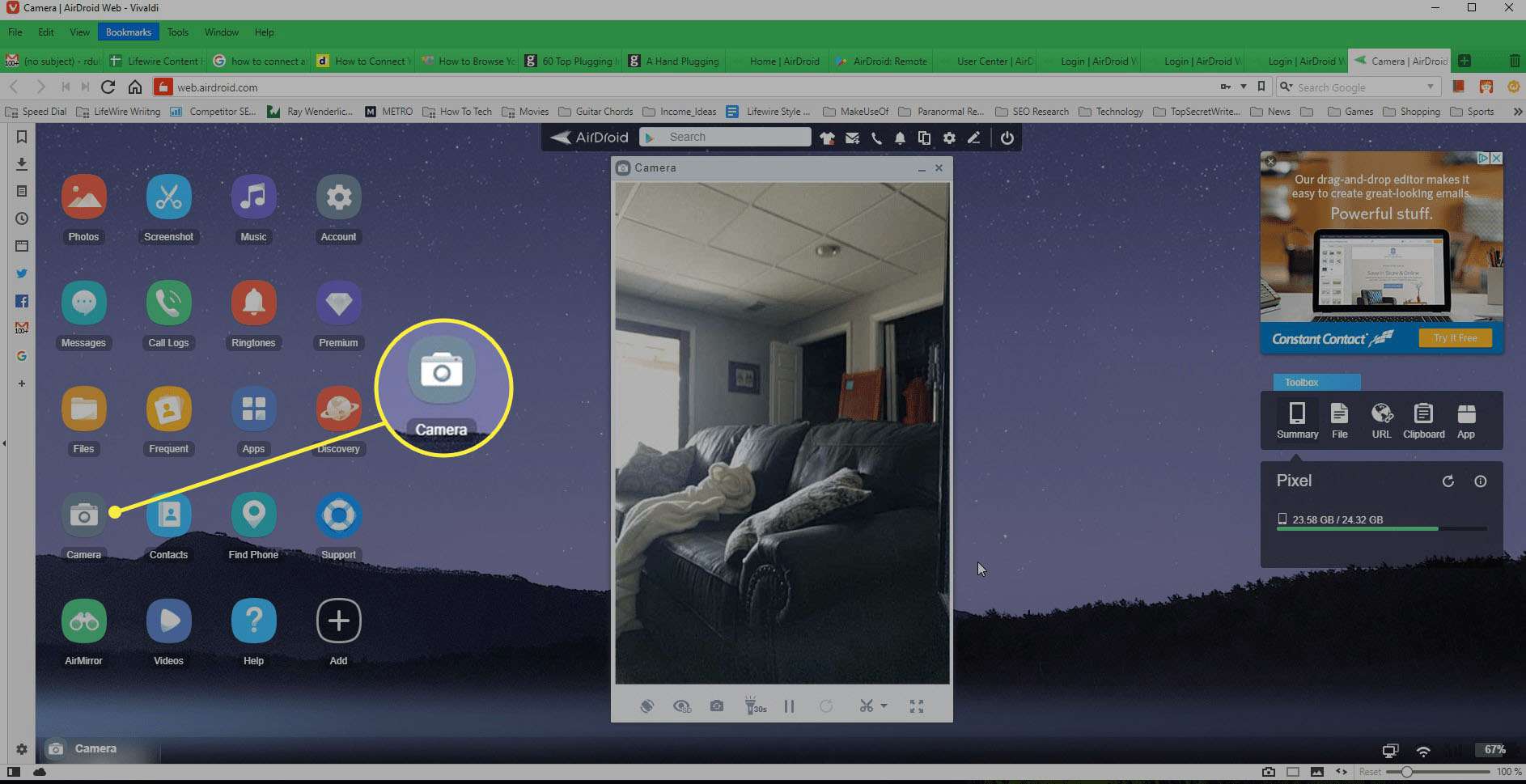
Připojte Android k počítači pomocí Bluetooth
Pokud k přenosu souborů potřebujete pouze připojení, je bluetooth vynikající volbou, protože nevyžaduje žádné kabely a přenosy jsou rychlé a snadné.
-
Ujistěte se, že je Bluetooth zapnuté pro vaše zařízení Android i počítač. Pokud ano, počítač se zobrazí na vašem Androidu jako dostupné zařízení, se kterým se spárujete.
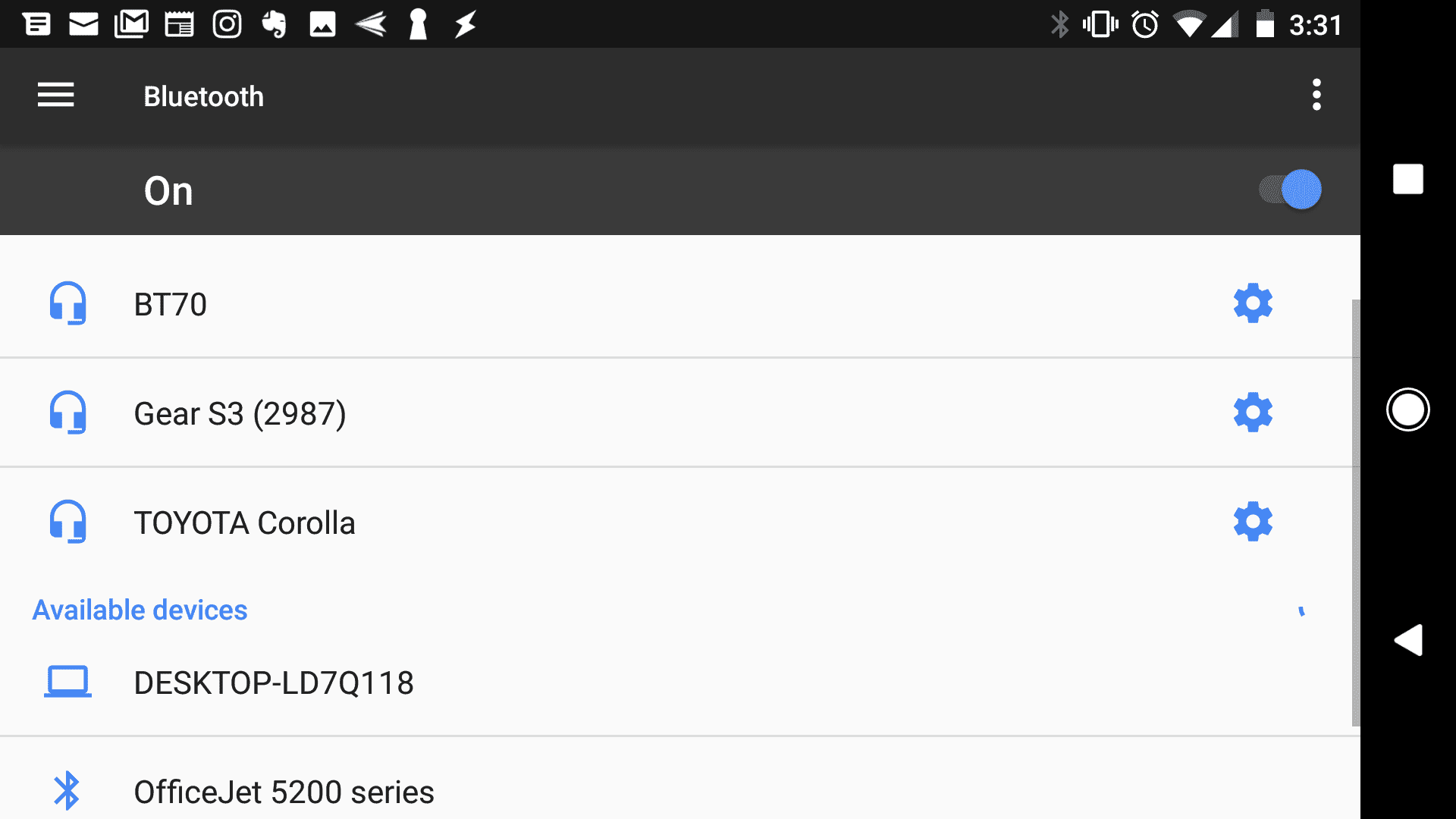
-
Klepnutím na toto zařízení se s ním spárujete. Měli byste vidět párový kód jak na PC, tak na vašem zařízení Android. Klepněte na Pár k dokončení připojení.
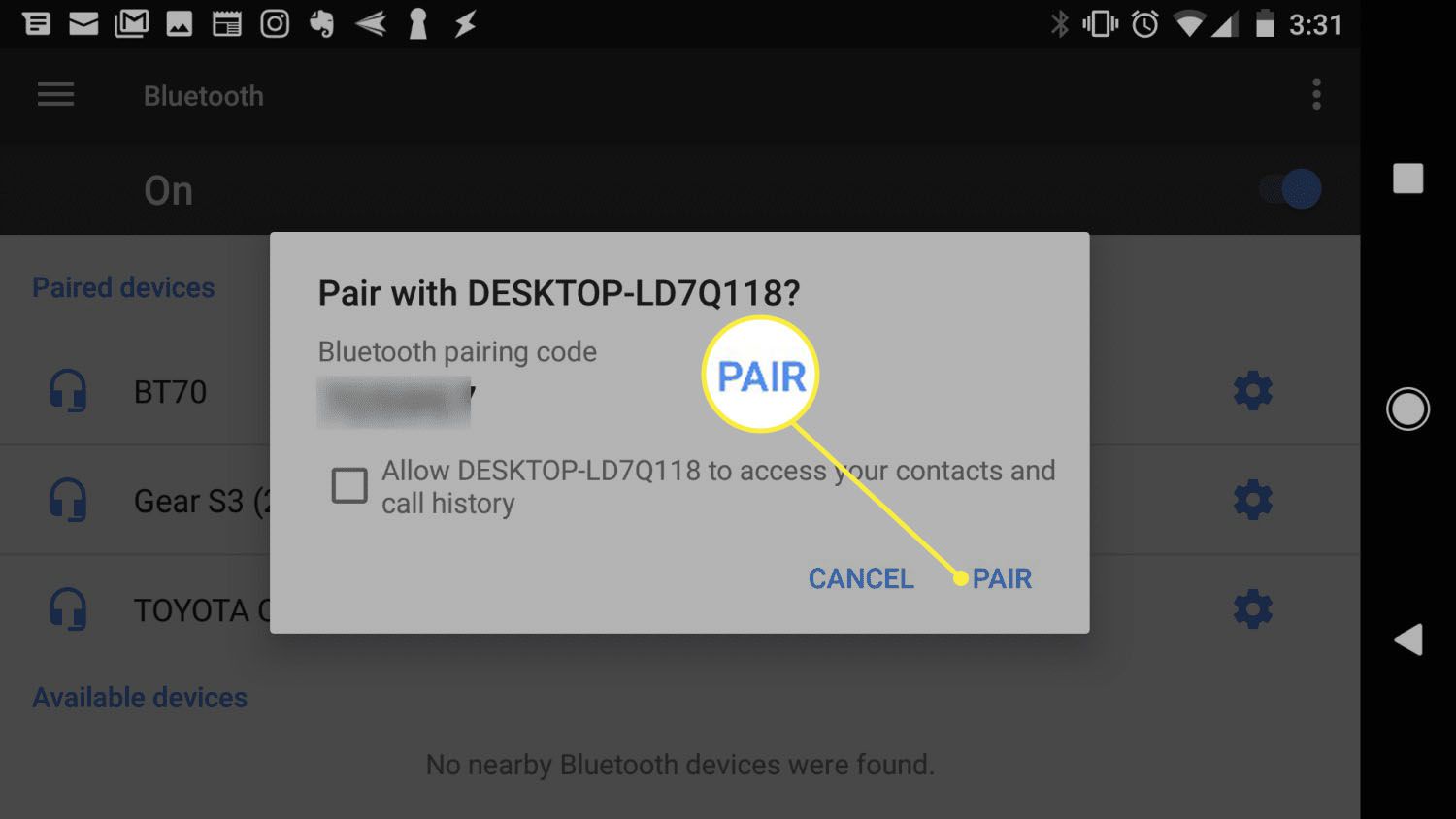
-
Po připojení klikněte pravým tlačítkem na počítač bluetooth na pravé straně hlavního panelu a poté vyberte jednu z nich Odeslat soubor nebo Přijmout soubor.
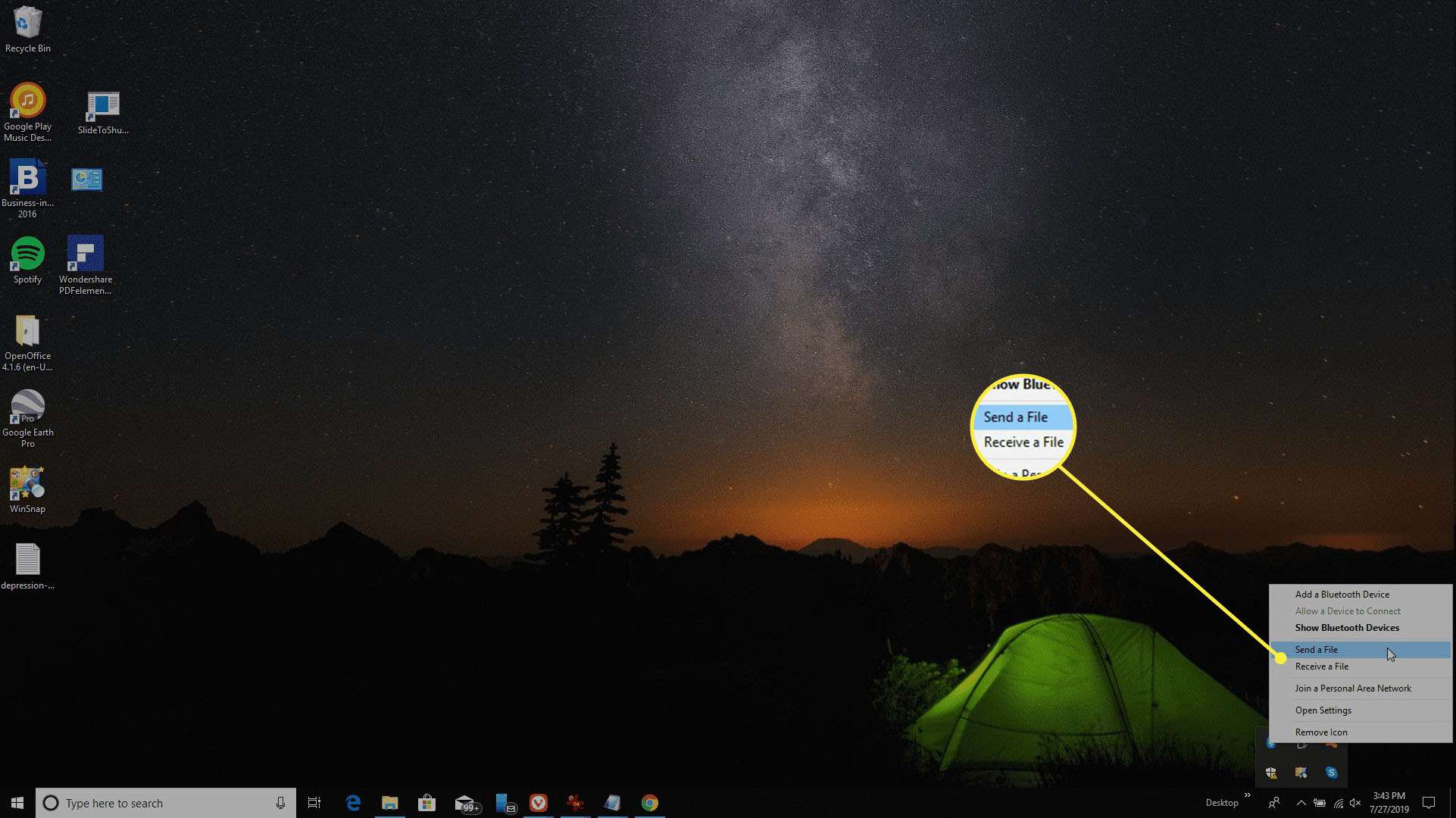
-
Dále přejděte na soubor v počítači, který chcete přenést, a vyberte další.
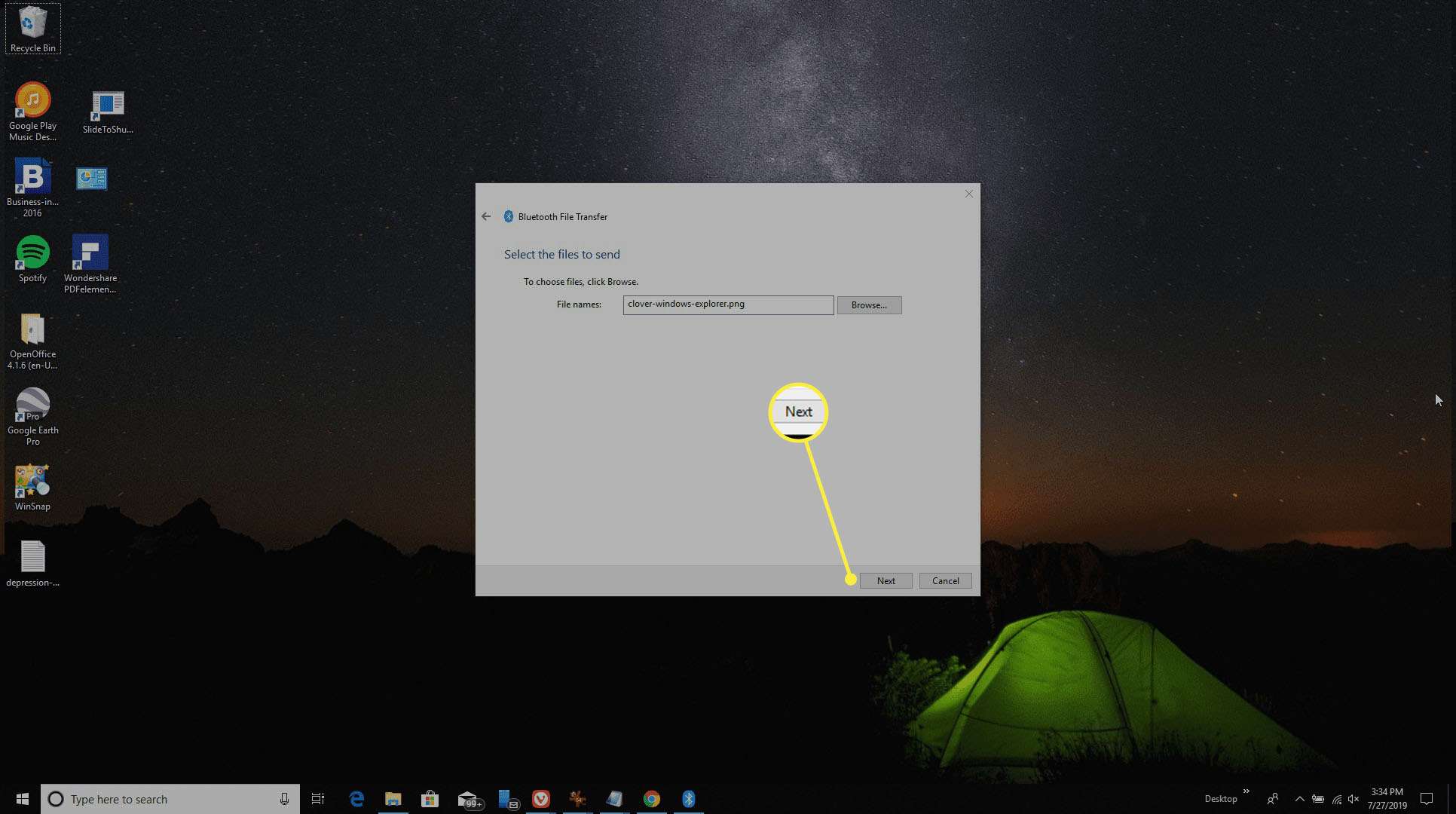
-
Tím se zahájí přenos souborů z počítače do systému Android.
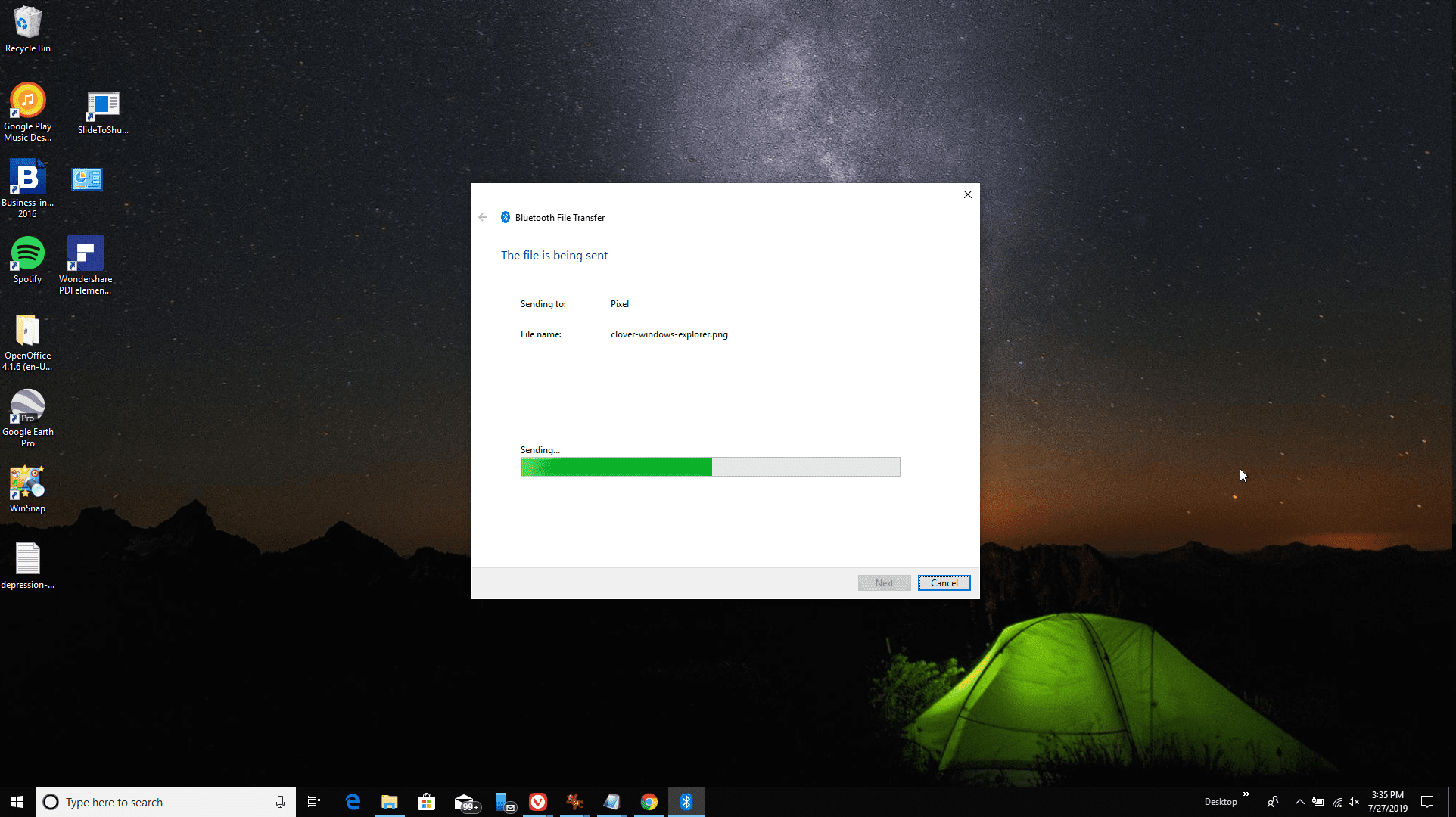
Připojte Android k PC pomocí Microsoft Your Phone
Další pohodlnou cloudovou základnou, která vám umožní přístup k souborům, textům a upozorněním vašeho telefonu, je nová služba poskytovaná společností Microsoft s názvem Váš telefon. Aplikace Váš telefon je ideální pro situace, kdy jste zapomněli telefon doma. Na svém notebooku stále vidíte všechny zprávy a oznámení, která by vám jinak mohla uniknout.
-
Nainstalujte si aplikaci Microsoft Your Phone z Google Play do svého Androidu. Budete muset přijmout všechna požadovaná oprávnění zabezpečení.
-
Nainstalujte si aplikaci Telefon z obchodu Microsoft Store do počítače se systémem Windows 10.
-
Spusťte na počítači aplikaci Váš telefon a vyberte Android jako typ telefonu, ke kterému se chcete připojit. Poté vyberte Začít.
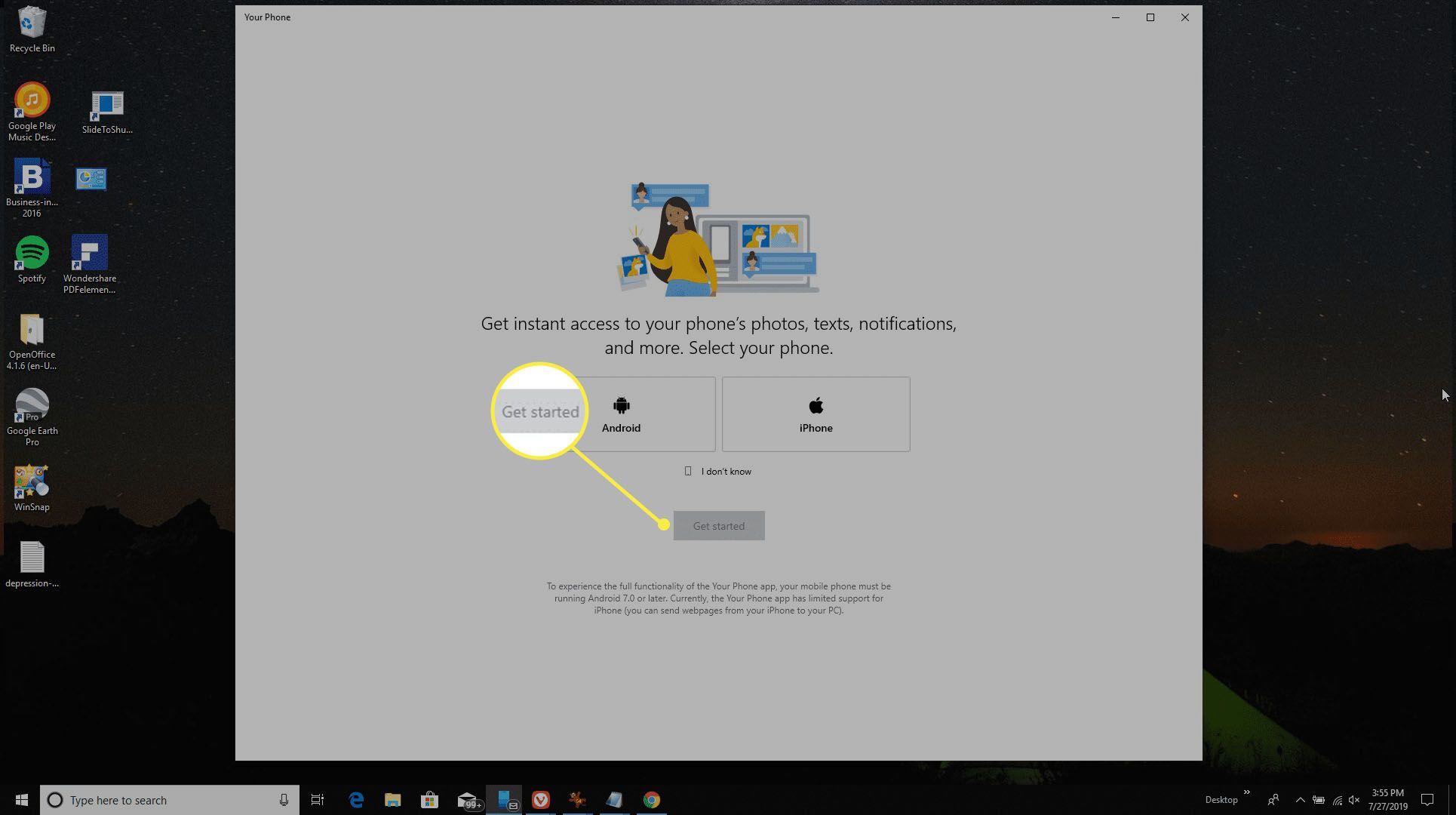
-
Váš počítač se připojí k telefonu Android. Vybrat Fotky z levého panelu zobrazíte všechny fotografie v telefonu.
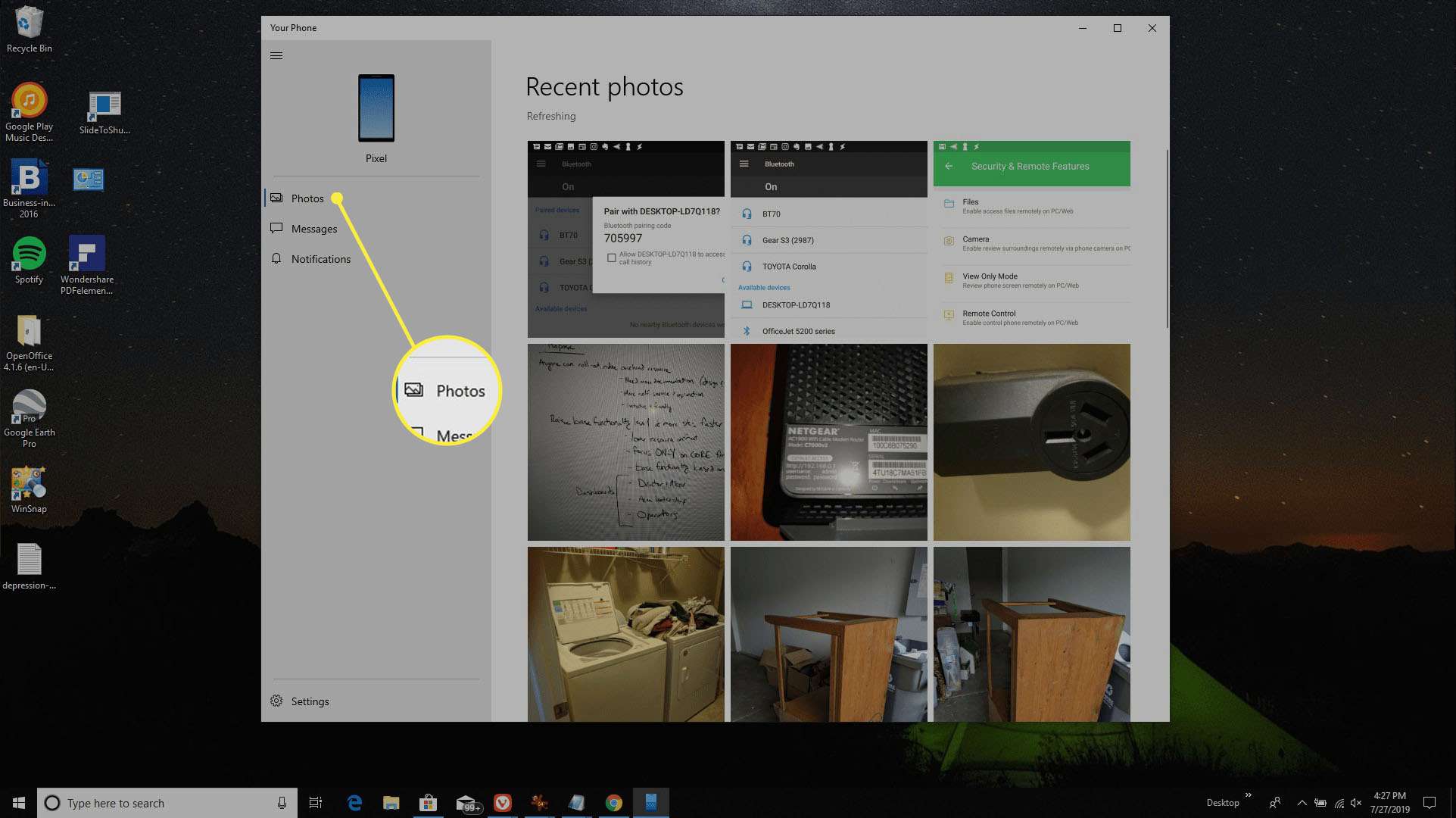
-
Vybrat Zprávy prohlížet zprávy nebo odesílat a přijímat nové zprávy z počítače prostřednictvím telefonu Android.
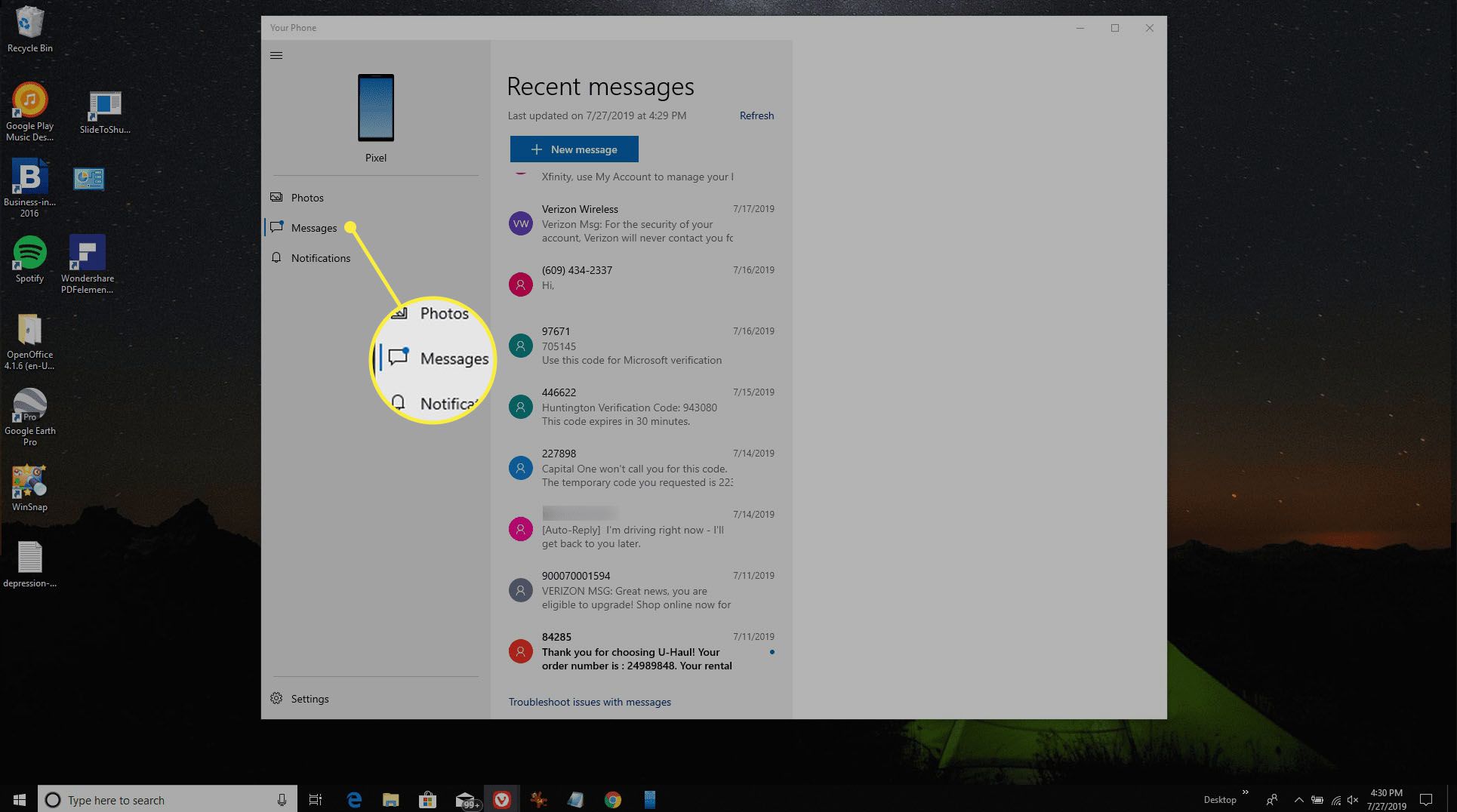
-
Vybrat Oznámení pro zobrazení všech posledních oznámení v telefonu Android.