
Tento článek vysvětluje, jak připojit bezdrátovou myš k Chromebooku. Pokyny platí pro všechna zařízení se systémem Chrome OS, pokud jsou vybavena technologií Bluetooth nebo mají port USB.
Kterou bezdrátovou myš máte?
Možná si myslíte, že existuje pouze jeden druh bezdrátové myši, která nepotřebuje drát! Existují však dva typy výrobců bezdrátových technologií, které používají k vytváření bezdrátových myší. Bezdrátová myš, kterou vyberete, bude mít vliv na to, jak ji připojíte k Chromebooku.
- Bluetooth myš: Tyto myši komunikují s počítačem pomocí protokolu Bluetooth a k práci nevyžadují žádný USB přijímač.
- Vysokofrekvenční (RF) myš: Tyto myši používají RF vysílač (v myši) a přijímač (zapojený do vašeho USB portu), aby obešly potřebu jakýchkoli vodičů.
S Chromebookem bude fungovat kterýkoli z typů bezdrátových myší, protože většina zařízení Chromebook zahrnuje Bluetooth a má také spoustu USB portů. Pokud však dáváte přednost použití portu USB vašeho Chromebooku pro jiná zařízení, může být nejlepší volbou bezdrátová myš Bluetooth.
Připojte myš Bluetooth k Chromebooku
Pokud máte bezdrátovou myš Bluetooth, je připojení k Chromebooku stejně snadné jako připojení jakéhokoli jiného zařízení Bluetooth.
-
Otočte myš Bluetooth a najděte vypínač. Ujistěte se, že je otočeno na NA. Měli byste vidět rozsvícené optické světlo (obvykle červené). Umístěte myš zpět naplocho na podložku pod myš.
-
Na Chromebooku vyberte pravý dolní roh hlavního panelu. V okně, které se objeví, vyberte ikonu Bluetooth ikona.
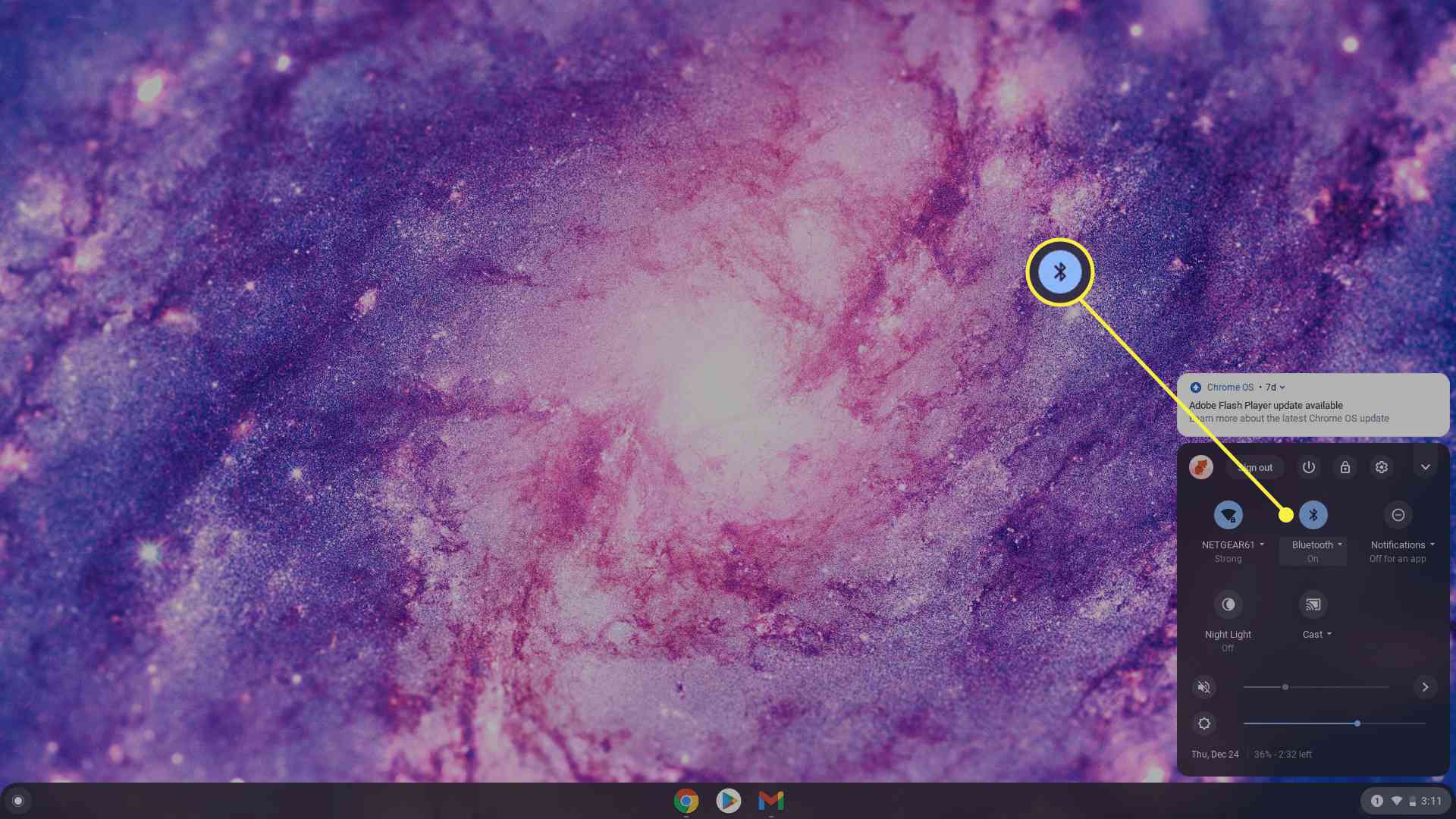
-
Pokud je stav Bluetooth aktuálně vypnutý, povolte přepínací přepínač a povolte Bluetooth. Po povolení se zobrazí stav skenování, protože Chromebook hledá aktivní zařízení Bluetooth poblíž. Když se zobrazí bezdrátová myš, můžete ji vybrat k párování a připojení k ní.
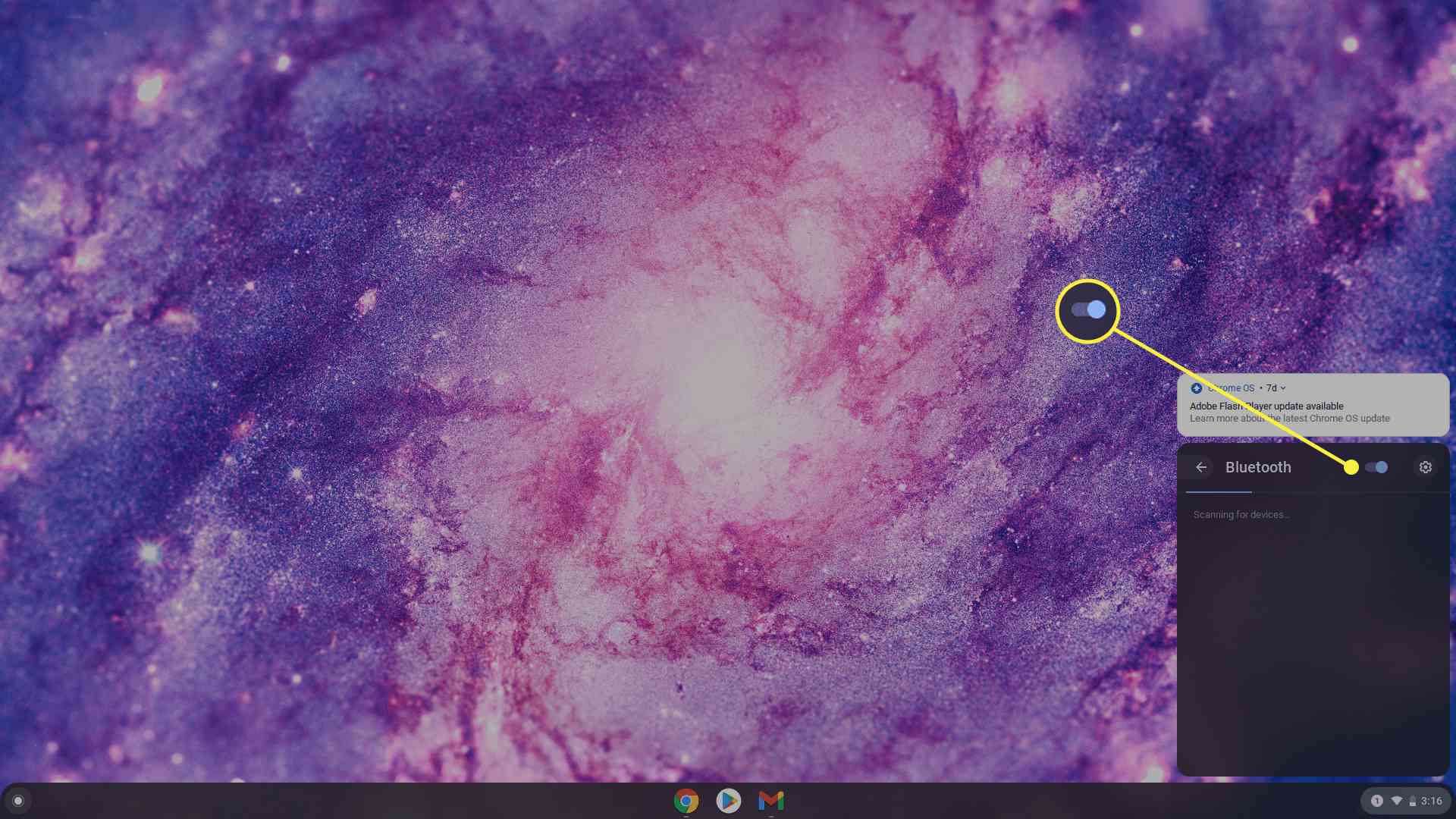
Pokud se vaše Bluetooth myš neobjeví, zkuste ji vypnout a znovu zapnout. Můžete také deaktivovat Bluetooth na svém Chromebooku a poté jej znovu povolit. Připojení Bluetooth může být někdy obtížné vytvořit poprvé, ale jakmile spárujete myš s Chromebookem, automaticky se připojí později.
-
Jakmile se Chromebook spojí s bezdrátovou myší Bluetooth, všimnete si, že se při pohybu myši pohybuje ukazatel myši.
Připojte vysokofrekvenční myš k Chromebooku
Nejoblíbenějším typem bezdrátové myši, kterou Chromebook používá, je RF myš. Jsou dodávány s malou přijímací jednotkou, kterou můžete připojit přímo do USB portu vašeho Chromebooku. Není nutná žádná konfigurace. Musíte si však zakoupit RF myš kompatibilní s Chrome OS.
-
Když si kupujete RF myš, nezapomeňte si koupit tu, která funguje s certifikovaným Chromebookem. Tato certifikace je nezbytná, protože na Chromebooku nebude fungovat žádná RF myš, která vyžaduje instalaci softwaru ovladače (protože nemůžete nainstalovat software ovladače).
-
Myš se dodává s malým USB přijímačem. Připojte tento malý přijímač k libovolnému portu USB na Chromebooku.

-
Otočte myš a přepněte vypínač do polohy NA. Jakmile se myš připojí k USB přijímači, měli byste být schopni ji okamžitě začít používat, aniž byste potřebovali další nastavení. Mnoho výrobců bezdrátových doplňků používá „sjednocující přijímač“. Tento jediný přijímač USB může přijímat vstup z více bezdrátových zařízení od stejného výrobce. Toto nastavení je často vhodné použít, pokud máte omezené porty USB.