
Co je třeba vědět:
- Nejjednodušší metodou je použití kabelu HDMI nebo kabelu USB-C s adaptérem.
- Jedinou dobrou bezdrátovou možností je Chromecast, funguje však také Vzdálená plocha Chrome.
- Vyhraďte si 5 až 10 minut na připojení a konfiguraci externího monitoru.
Tento článek se bude věnovat několika možnostem připojení Chromebooku k externímu monitoru. Není tolik možností jako u Windows nebo Mac PC, ale další monitor si můžete užít bez větší námahy.
Připojte Chromebook k externímu monitoru pomocí HDMI
Pokud chcete k Chromebooku připojit externí monitor co nejrychleji a nejjednodušeji a nevadí vám kabelové řešení, je to kabel HDMI.
-
Pokud má váš Chromebook port HDMI (většina z nich má), můžete toto připojení provést pomocí kabelu HDMI. Port HDMI je obvykle vedle portů USB na boční straně Chromebooku. Jedná se o 6stranný port se šikmými rohy na spodní straně.
-
Jeden konec kabelu HDMI zapojte do tohoto portu a druhý konec do libovolného portu HDMI na zadní straně externího monitoru.
-
Chromebook často připojený monitor automaticky detekuje. Pokud se tak nestane, vyberte pravý dolní roh hlavního panelu Chromebooku a vyberte ikonu Nastavení. V nabídce Nastavení vyberte přístroj v nabídce vlevo přejděte dolů na ikonu přístroj sekci a vyberte Displeje.
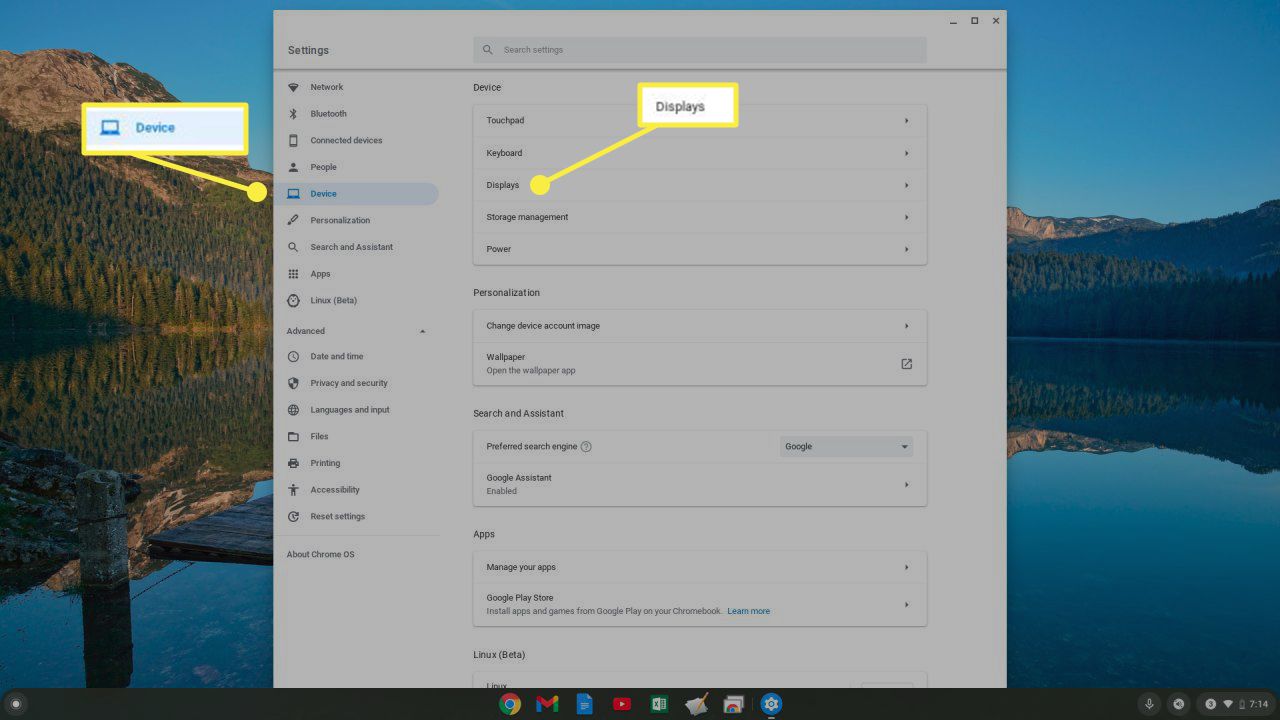
Na obrazovce Displays byste měli vidět všechny připojené displeje, včetně připojeného externího. Upravte nastavení, jako je Rozlišení, a zda chcete, aby to byl rozšířený nebo primární displej.
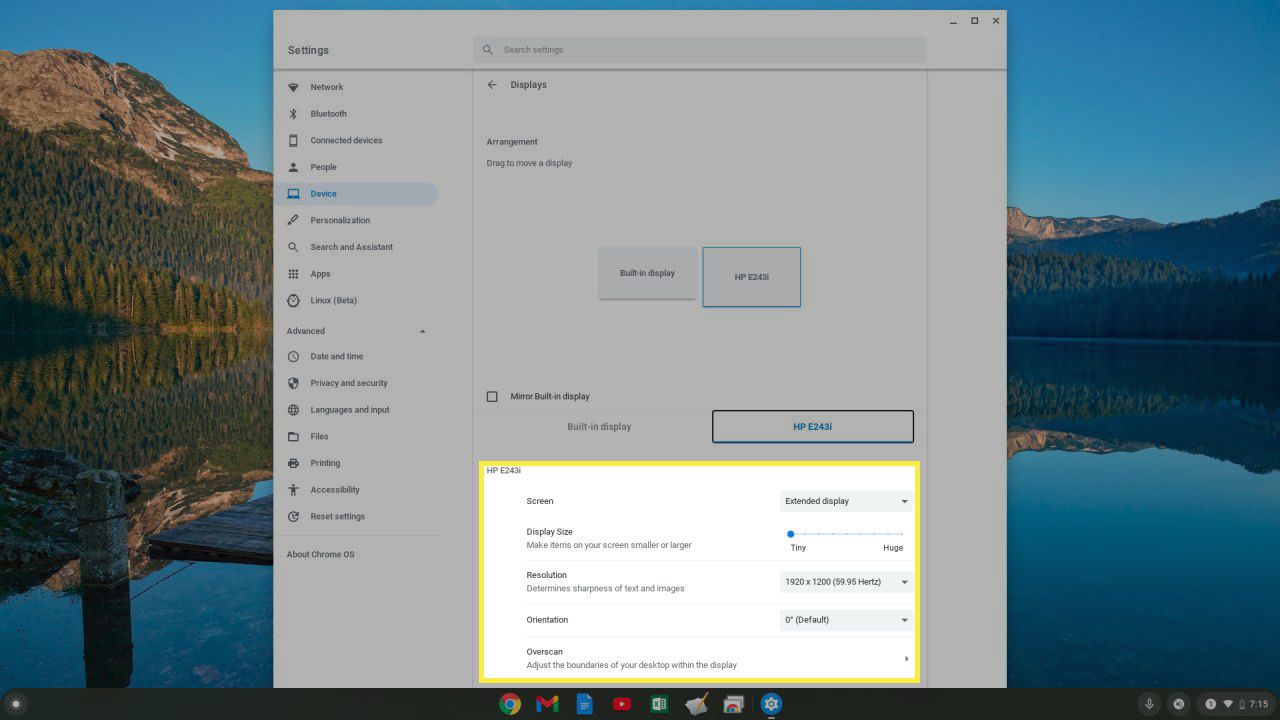
-
Pokud na této obrazovce nevidíte externí displej nebo pokud nastavení nefunguje, budete možná muset vyřešit problém s připojením HDMI. Nezapomeňte použít nastavení nabídky displeje k výběru správného portu HDMI na zadní straně monitoru, ke kterému jste Chromebook připojili.
Připojte Chromebook k externímu monitoru pomocí USB-C
Další kabelové řešení, které máte k dispozici k připojení Chromebooku k monitoru, je přes port USB-C, který má většina Chromebooků k dispozici.
-
Port USB-C je velmi malý, částečně obdélníkový a oválný port, obvykle na zadní straně Chromebooku. Tento port můžete použít k připojení k externímu monitoru, ale budete potřebovat:
- Kabel USB-C
- Adaptér USB-C na HDMI
- Kabel HDMI

-
Připojte port USB-C k adaptéru. Poté připojte kabel HDMI od adaptéru k monitoru. Stejným postupem v části výše nakonfigurujte displej, jakmile jej připojíte.
Připojte externí monitor pomocí Chromecastu
Pokud chcete bezdrátové řešení, můžete připojit zařízení Chromecast k externímu monitoru a poté jej odeslat pomocí Chromebooku.
-
Zkontrolujte, zda je zařízení Chromecast připojeno k monitoru a zapnuto. Na Chromebooku vyberte pravý dolní roh hlavního panelu Chromebooku a vyberte ikonu Nastavení. Vybrat Obsazení ikona pro zobrazení všech zařízení v síti, která můžete odeslat na displej Chromebooku.
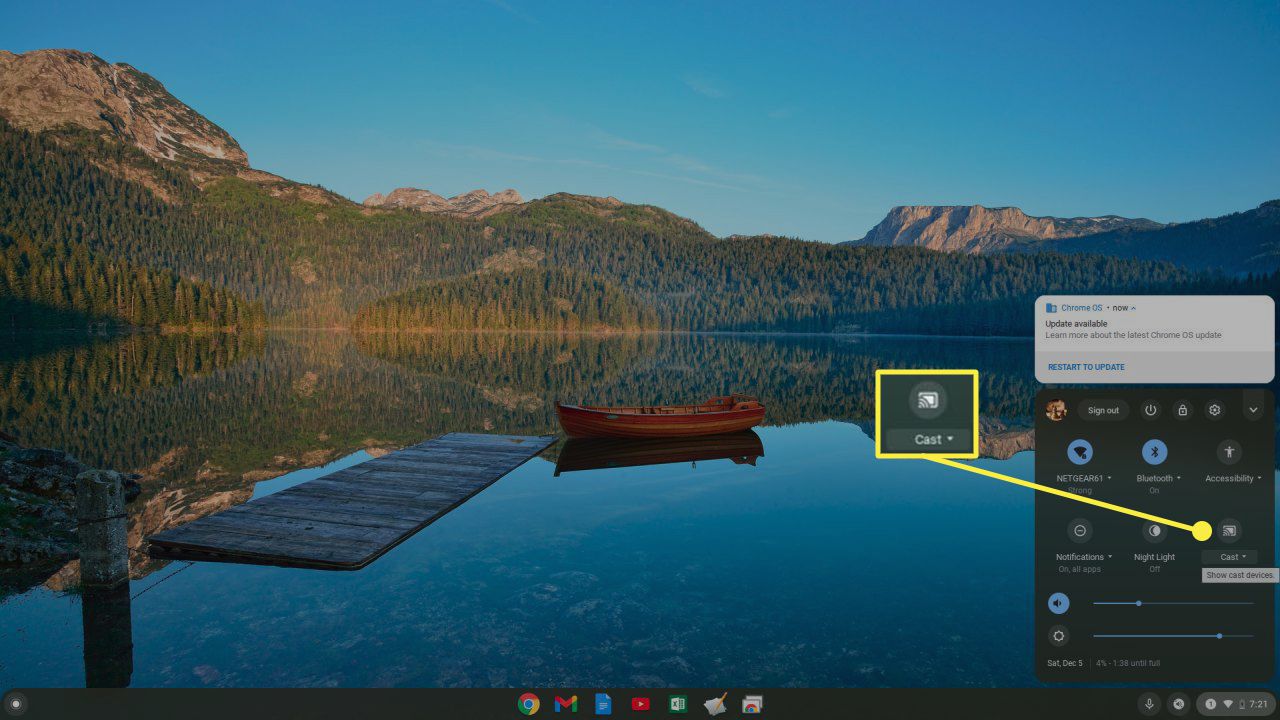
-
V tomto seznamu vyberte zařízení Chromecast, které je připojeno k externímu monitoru.
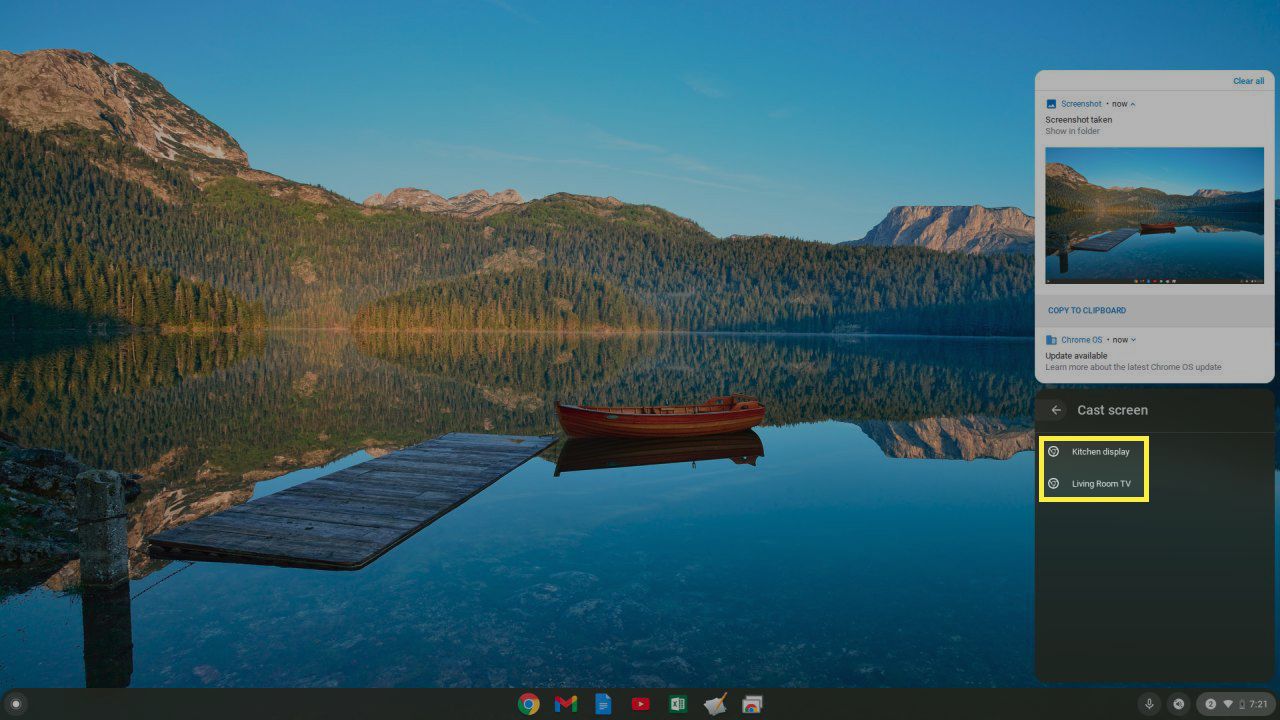
-
Jakmile jej vyberete, na externím monitoru se zobrazí plocha Chromecastu. Nyní můžete jako displej použít větší externí monitor. Tato bezdrátová možnost umožňuje připojit Chromecast k externímu monitoru, ale umožňuje pouze duplicitní zobrazení, nikoli rozšířené. A protože to funguje přes WiFi síť, může mezi pohybem myši a zobrazením ukazatele myši na obrazovce dojít k malému zpoždění.
Připojte externí monitor ke vzdálené ploše Chrome
Dalším bezdrátovým řešením pro použití externího monitoru s Chromebookem je použití aplikace Vzdálená plocha Chrome založené na prohlížeči.
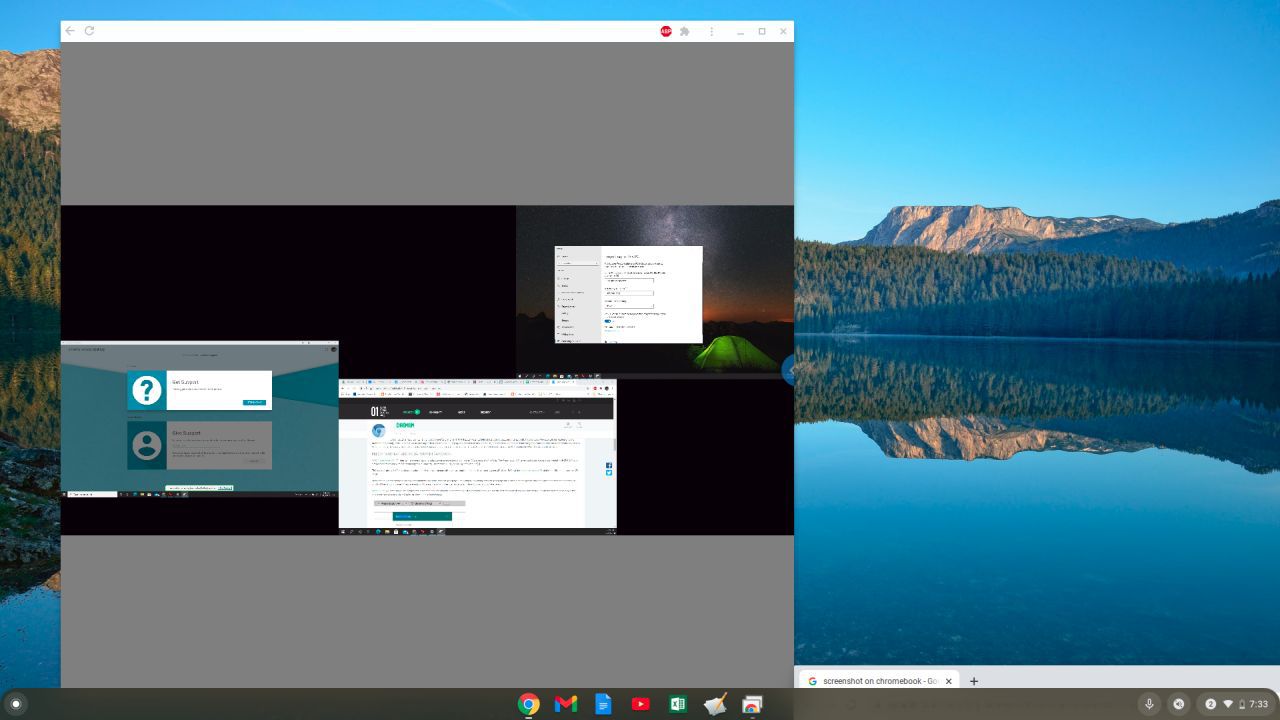
Ke Vzdálené ploše Chrome se můžete připojit pomocí notebooku připojeného k jednomu nebo více monitorům. Po připojení můžete požádat o kód a pomocí tohoto kódu na Chromebooku se připojit k počítači a používat tyto externí monitory. Toto řešení umožňuje použít externí monitor, ale používá sekundární notebook připojený k monitoru. Kromě Chromebooku ovládáte i počítač. Je to dobrá poslední možnost, pokud se nemůžete připojit přes HDMI nebo USB-C a nemáte zařízení Chromecast.