
Co je třeba vědět
- Typ připojení: Kabelové: Obě zařízení musí mít port HDMI. Bezdrátové připojení: Projektor vyžaduje Wi-Fi nebo připojené streamovací zařízení.
- Zrcadlení obrazovky Chromebooku: Otevřete Nastavení> Zařízení> Displeje> zaškrtněte políčko vedle Zrcadlový vestavěný displej.
- Vysílání bezdrátově: Otevřete Chrome> Nastavení (tři tečky)> Odeslat … Vyberte připojené streamovací zařízení nebo projektor s podporou Wi-Fi.
Tento článek vysvětluje, jak připojit Chromebook k projektoru a zobrazit obsah na obrazovce jako jakékoli jiné mediální zařízení. Po připojení můžete procházet web, sledovat filmy a prohlížet si média prostřednictvím obrazovky projektoru.
Jakou metodu byste měli použít?
Existuje několik způsobů, jak připojit Chromebook a většinu notebooků k projektoru. Můžete tak učinit bezdrátově (bezdrátově nebo OTA), prostřednictvím kabelového připojení nebo adaptéru (HDMI) nebo pomocí streamovacího zařízení, jako je Roku nebo Chromecast. Zde uvádíme všechny potenciální možnosti, ale budete se muset rozhodnout, která metoda vám bude nejlépe vyhovovat. Ne všechny Chromebooky mají port HDMI a ne všechny projektory budou fungovat bezdrátově přes Wi-Fi nebo Bluetooth.
Jak připojit Chromebook k projektoru pomocí HDMI
Za předpokladu, že váš Chromebook a projektor mají porty HDMI, můžete tyto dva relativně snadno propojit. Pokud některému z těchto zařízení chybí port HDMI, budete potřebovat adaptér. Adaptér, který v této příručce použijeme, je převodník USB-C na HDMI. Jako příklad Chromebooku také použijeme HP x360 14, který nemá nativní výstup HDMI.
Poznámka:
V ideálním případě byste se měli před pokračováním ujistit, že je váš Chromebook zapojený, protože použití výstupu HDMI může baterii vybít rychleji než obvykle.
-
Připojte adaptér do portu USB-C na Chromebooku nebo kabel HDMI do příslušného portu. Pokud používáte adaptér, budete také muset připojit standardní kabel HDMI.

-
Opačný konec kabelu HDMI zapojte do projektoru. Pokud váš projektor nemá port HDMI, budete potřebovat adaptér. Některé příklady zahrnují:
- USB-C na HDMI
- VGA nebo DVI na HDMI
- HDMI na RCA (červená, bílá a žlutá)
-
Zapněte Chromebook a projektor, pokud ještě nejsou. Nastavte projektor tak, aby zobrazoval obsah ze správného vstupu HDMI. Nebo pokud máte připojení přes RCA, VGA nebo DVI, vyberte tyto vstupy.
-
Při prvním připojení Chromebooku se projektor pravděpodobně zobrazí jako „rozšířený“ displej. To znamená, že počítač s ním zachází jako s druhým monitorem mimo hranice prvního. Pokud otevřete okno nebo aplikaci, budete je muset přetáhnout na pracovní plochu projektoru. Nastavení můžete upravit tak, aby místo toho zrcadlil původní displej.
Jak zrcadlit zobrazení Chromebooku
Chcete-li Chromebook upravit tak, aby s projektorem zacházel jako se zrcadleným displejem, musíte provést následující:
-
Otevřeno Nastavení> Zařízení> Displeje
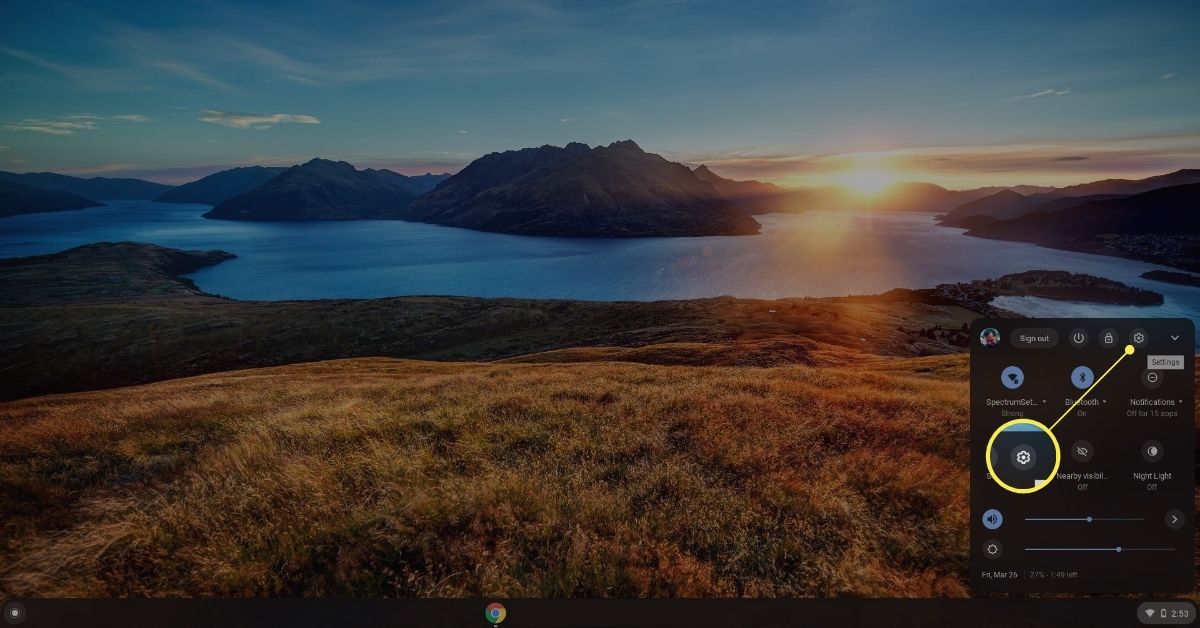
-
V nabídce Displeje uvidíte dva obdélníky, které označují dva displeje, nativní i projektor. Pod Dohoda v sekci uvidíte malou krabičku, která říká Zrcadlový vestavěný displej. Zaškrtněte políčko. Namísto rozšíření plochy bude projektor zobrazovat to samé jako hlavní displej.
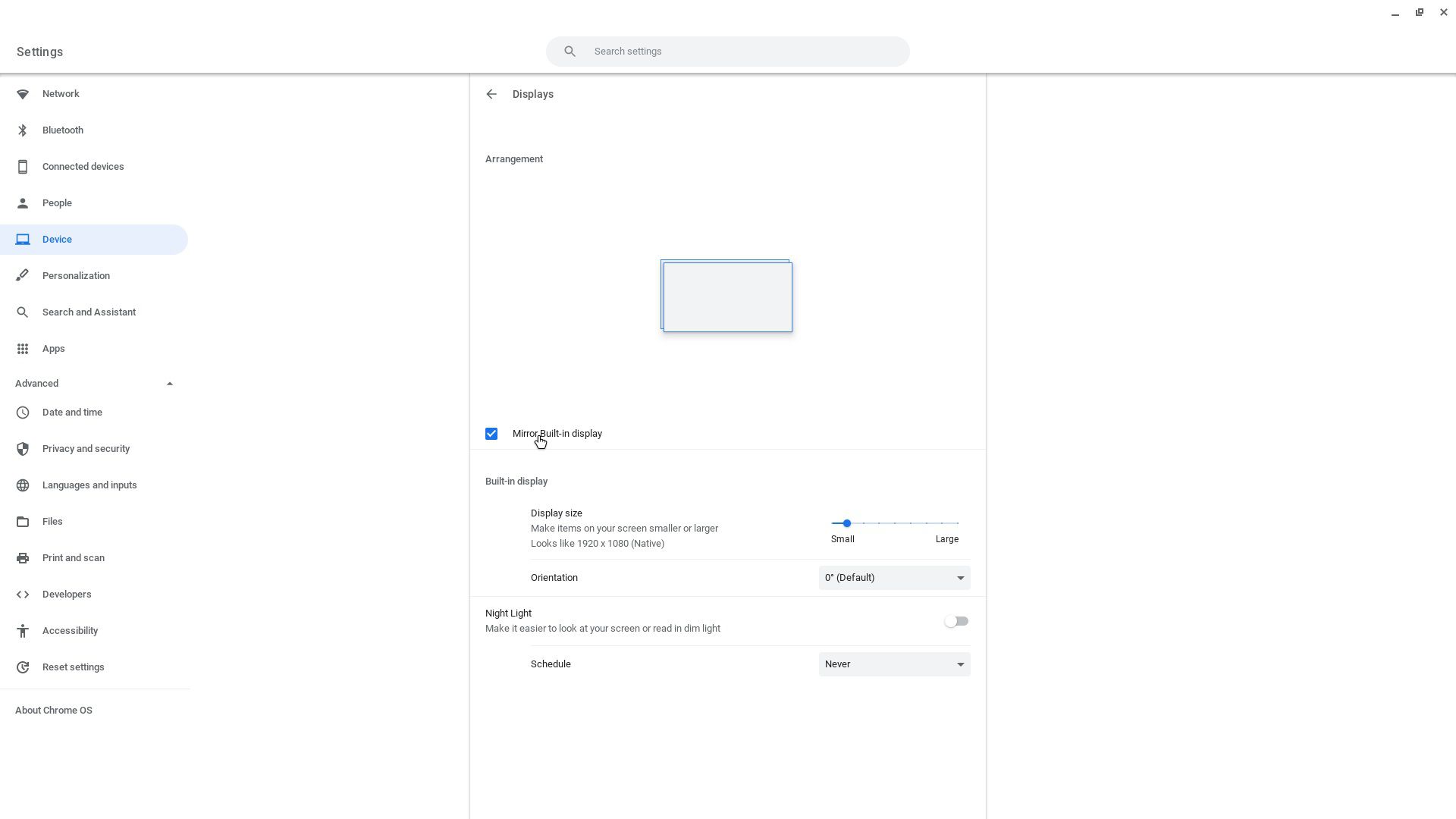
Jak bezdrátově promítat obrazovku Chromebooku na projektor
V této příručce předpokládáme, že máte streamovací zařízení, jako je například Roku, Apple TV, Chromecast, Fire TV nebo jiné. Tato metoda to nebude fungovat pokud váš projektor ne mít vstup HDMI. Pokud chcete Chromebook připojit k projektoru pomocí bezdrátového připojení, musíte mít zařízení pro streamování, například Chromecast nebo Roku. Nebo musí mít váš projektor integrované WiFi nebo bezdrátové streamování. Nazývají se inteligentní projektory.
-
Ujistěte se, že je váš projektor zapojený a zapnutý, a připojte streamovací zařízení k jednomu z portů HDMI.
-
Pokud jste dříve používali své streamovací zařízení, pravděpodobně jste se přihlásili a měli přístup k populárním aplikacím. Pokud jste to nikdy předtím nepoužili, než budete pokračovat, budete muset podle pokynů na obrazovce nastavit účet a nastavit streamovací zařízení.
-
Připojte své streamovací zařízení k místní síti nebo WiFi připojení.
-
Na Chromebooku otevřete prohlížeč Chrome a proveďte následující:
Nastavení (tři tečky vpravo nahoře)> Odeslat…
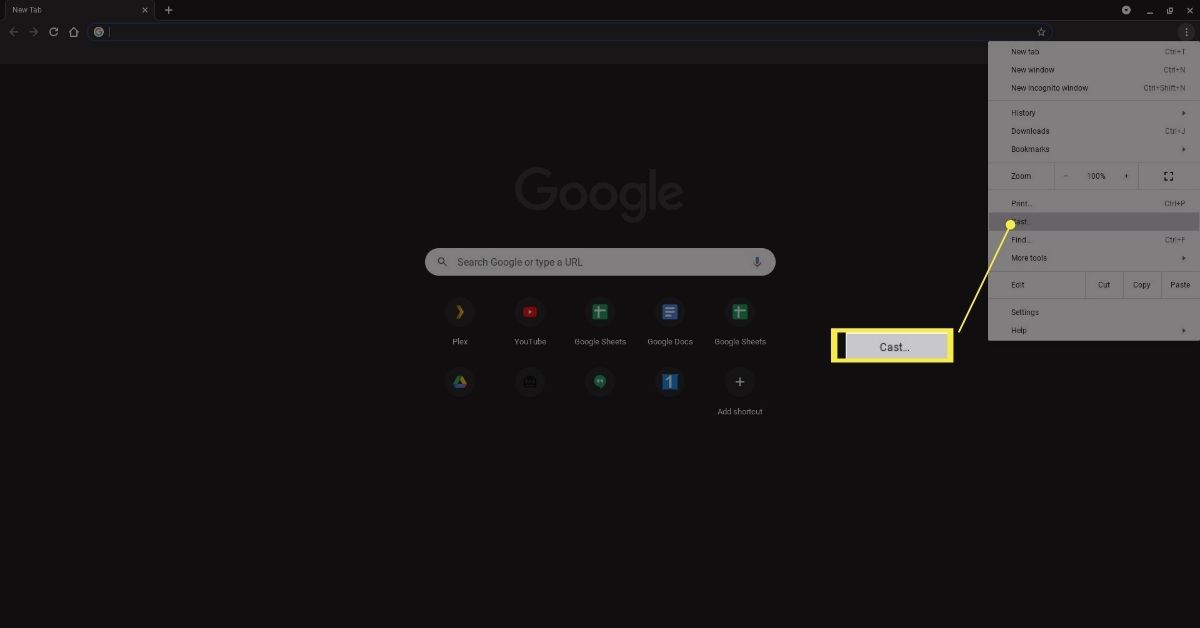
-
Vyberte své streamovací zařízení v seznamu
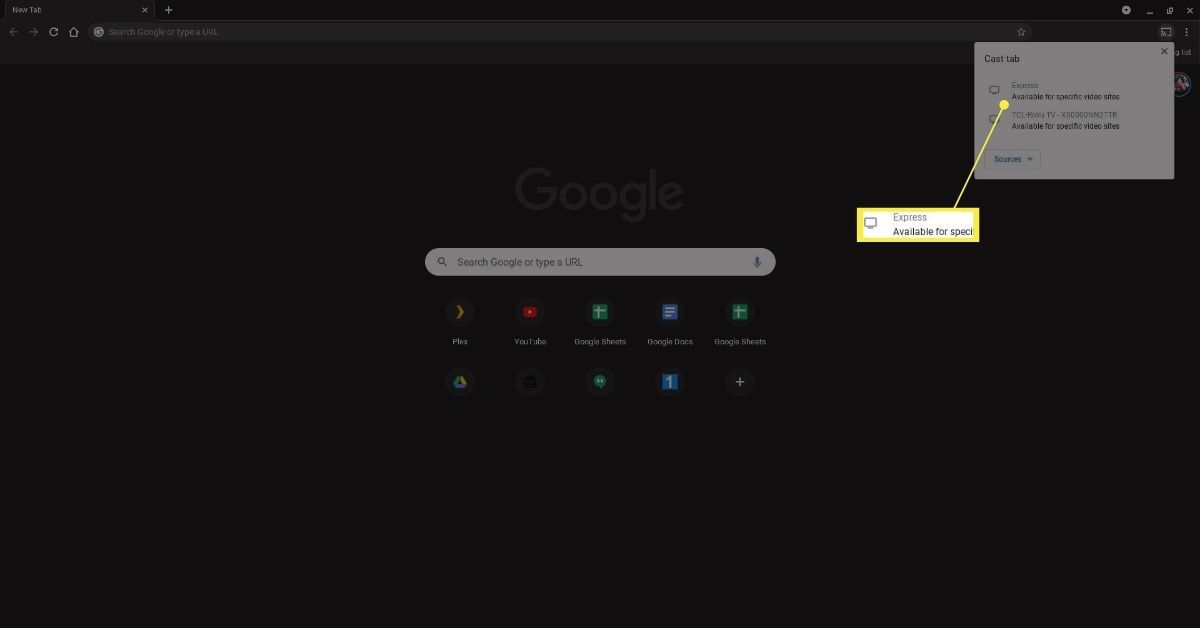
Poznámka:
Nabídka odesílání zobrazí všechna streamovací zařízení, která máte ve své síti k dispozici. Pokud máte jiné chytré televizory nebo zařízení, můžete je také vidět v seznamu, takže si vyberte ten, který je připojen k projektoru.
-
S Obsazení otevřete nabídku, vyberte ikonu Zdroje rozevírací seznam a vyberte Obsazení plochy. Tímto způsobem zajistíte, že sdílíte celou plochu a všechny aplikace nebo okna, která máte otevřená.
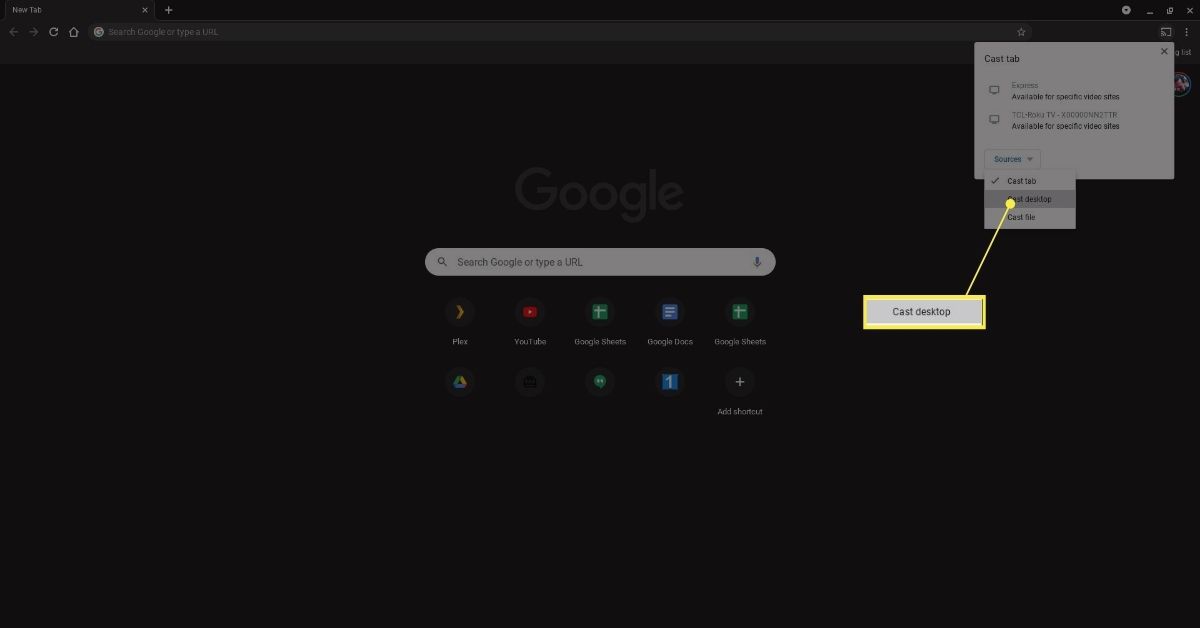
Poznámka:
Některé aplikace umožňují přímé odesílání, ale funkce není kompatibilní se všemi zařízeními. Například systémy Roku umožňují pouze odesílání celé obrazovky nebo plochy namísto jednotlivé aplikace nebo obsazení okna.
A je to! Nyní se vše, co na Chromebooku děláte, zobrazí také na obrazovce projektoru.