
Chromebooky jsou mobilní a všestranné, takže se běžně používají v sítích Wi-Fi v knihovnách, kavárnách a dalších veřejných sítích. Proto je důležité vědět, jak snadno připojit Chromebook k Wi-Fi. Chromebooky se dodávají s integrovanými síťovými kartami Wi-Fi a díky systému Chrome OS je prohlížení a připojení k sítím Wi-Fi ve vašem okolí velmi snadné.
Jak zobrazit dostupné sítě Wi-Fi
Prvním krokem pro připojení k síti Wi-Fi pomocí Chromebooku je zjistit, které otevřené nebo heslem chráněné sítě existují v okolí.
-
Chcete-li zobrazit sítě Wi-Fi, vyberte ikonu Síť Wi-Fi v pravém dolním rohu obrazovky Chromebooku. V rozbalovacím okně vyberte ikonu Wi-Fi ikona.
Pokud jste již Chromebook nakonfigurovali na automatické připojení k síti, zobrazí se zde stav Připojeno. Jinak bude stav znít „Nepřipojeno.“
-
Tím se otevře a Síť okno se seznamem všech dostupných sítí. Pokud jste již k jednomu z nich připojeni, uvidíte pod ním slovo „připojeno“.
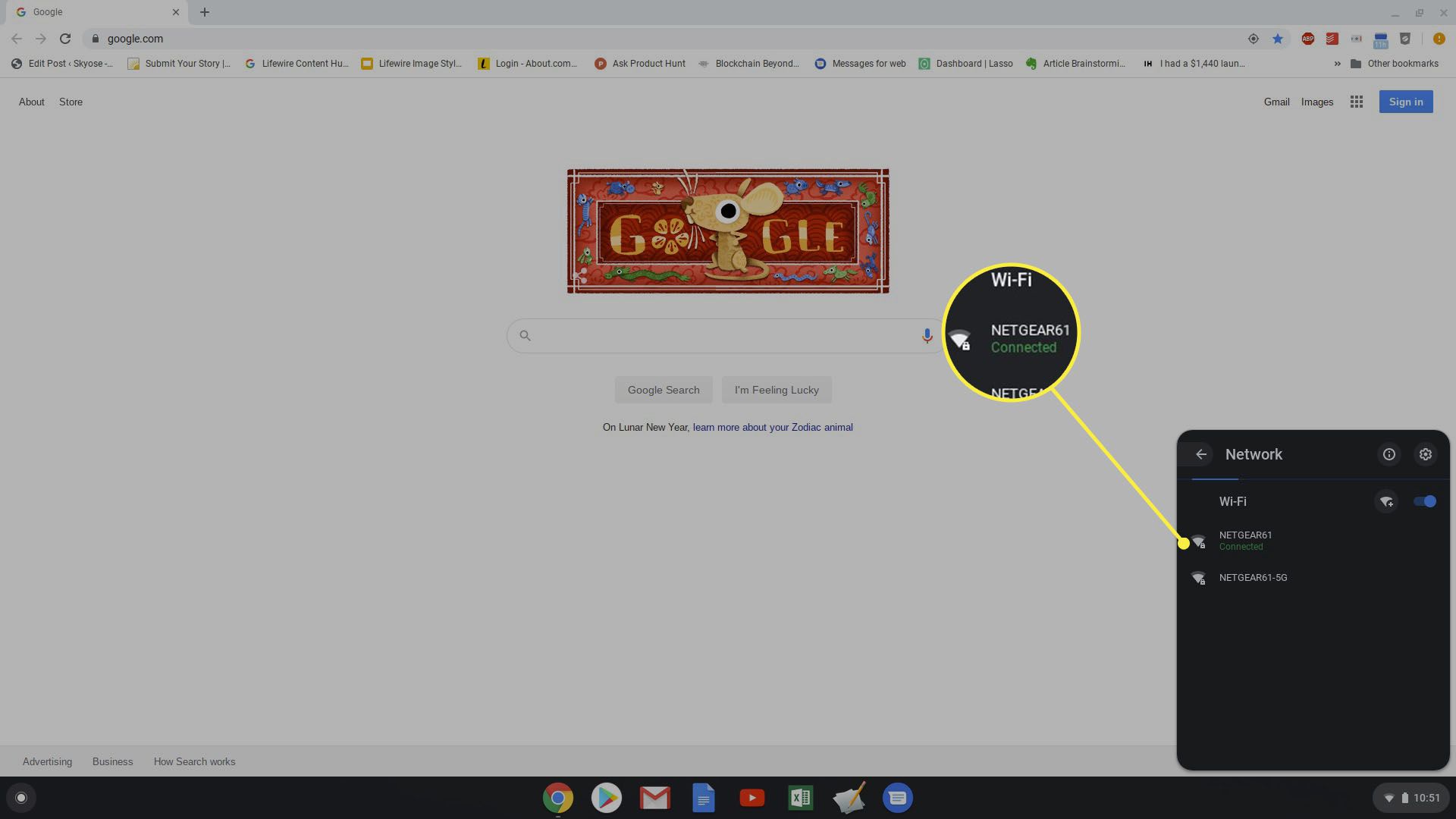
-
Chcete-li zahájit proces připojení, můžete vybrat kteroukoli ze zobrazených sítí Wi-Fi.
Jak se k Chromebooku připojit k sítím Wi-Fi
Když vyberete jednu z uvedených sítí, zobrazí se možnosti připojení k ní. Stejné okno lze použít k připojení buď k otevřeným sítím Wi-Fi bez jakéhokoli hesla, nebo k zabezpečené síti, která toto heslo vyžaduje.
-
Pokud je vybraná síť Wi-Fi otevřená síť, jednoduše vyberte Připojit. Jakmile to uděláte, zobrazí se aktualizace stavu o tom, že jste připojeni.
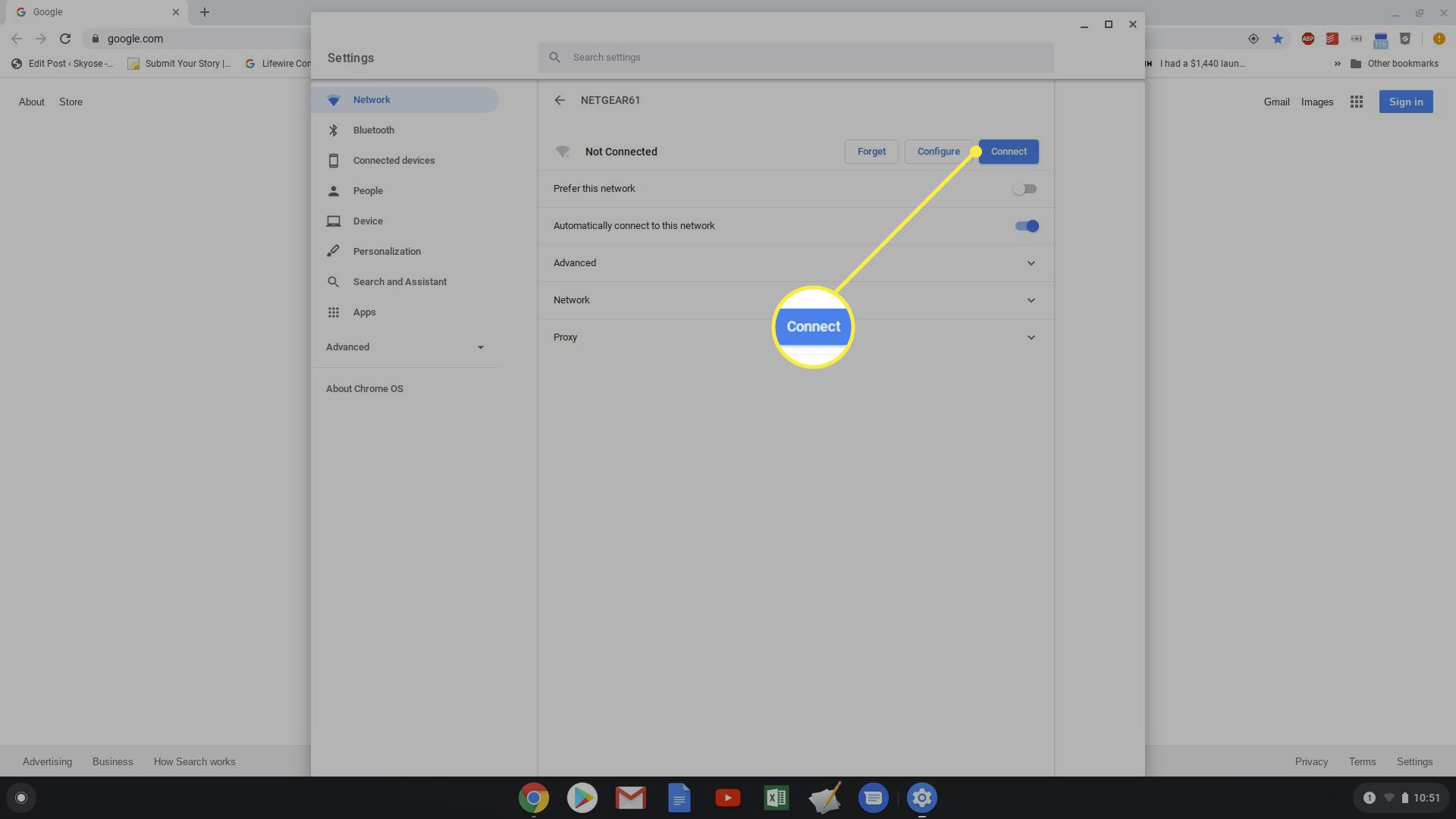
-
Pokud je vybraná síť Wi-Fi zabezpečená, vyberte možnost Konfigurovat. Otevře se okno konfigurace sítě s názvem sítě, typem zabezpečení sítě a polem pro zadání hesla sítě.
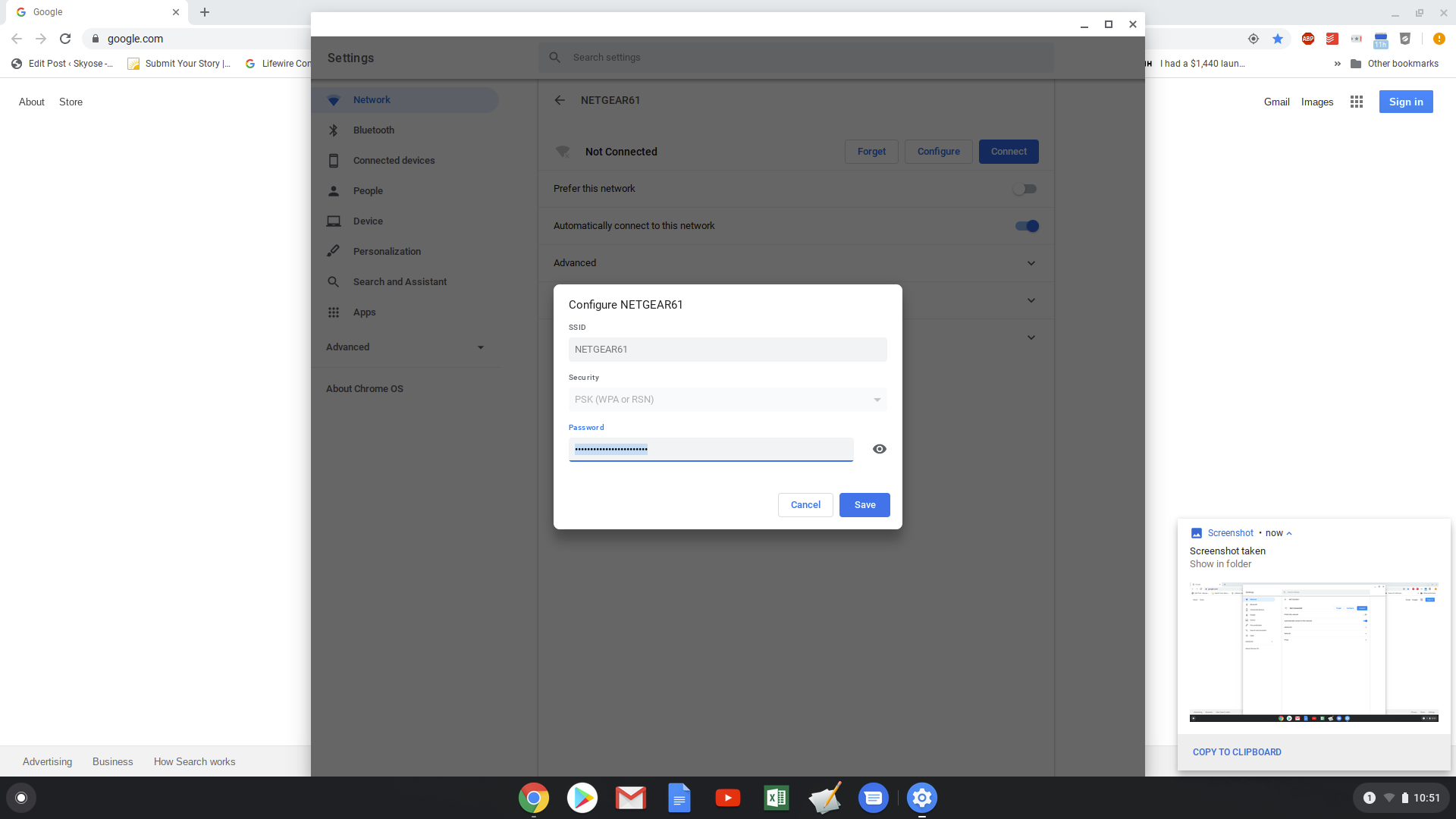
-
Pokud je síť, ke které se připojujete, domácí sítí Wi-Fi nebo jakoukoli jinou sítí, ke které se často připojujete, nezapomeňte ji povolit Upřednostňujte tuto síť, a Automaticky se připojit k této síti. Tím je zajištěno, že síť bude považována za preferovanou a že se k ní Chromebook automaticky připojí, kdykoli budete poblíž. Pokud používáte Chrome OS 89 nebo novější, je snazší připojit Chromebook k Wi-Fi. K důvěryhodným sítím se můžete připojit automaticky, pokud jste se k nim dříve připojili z jiných zařízení se stejným účtem Google. Nemusíte znovu zadávat své přihlašovací údaje.
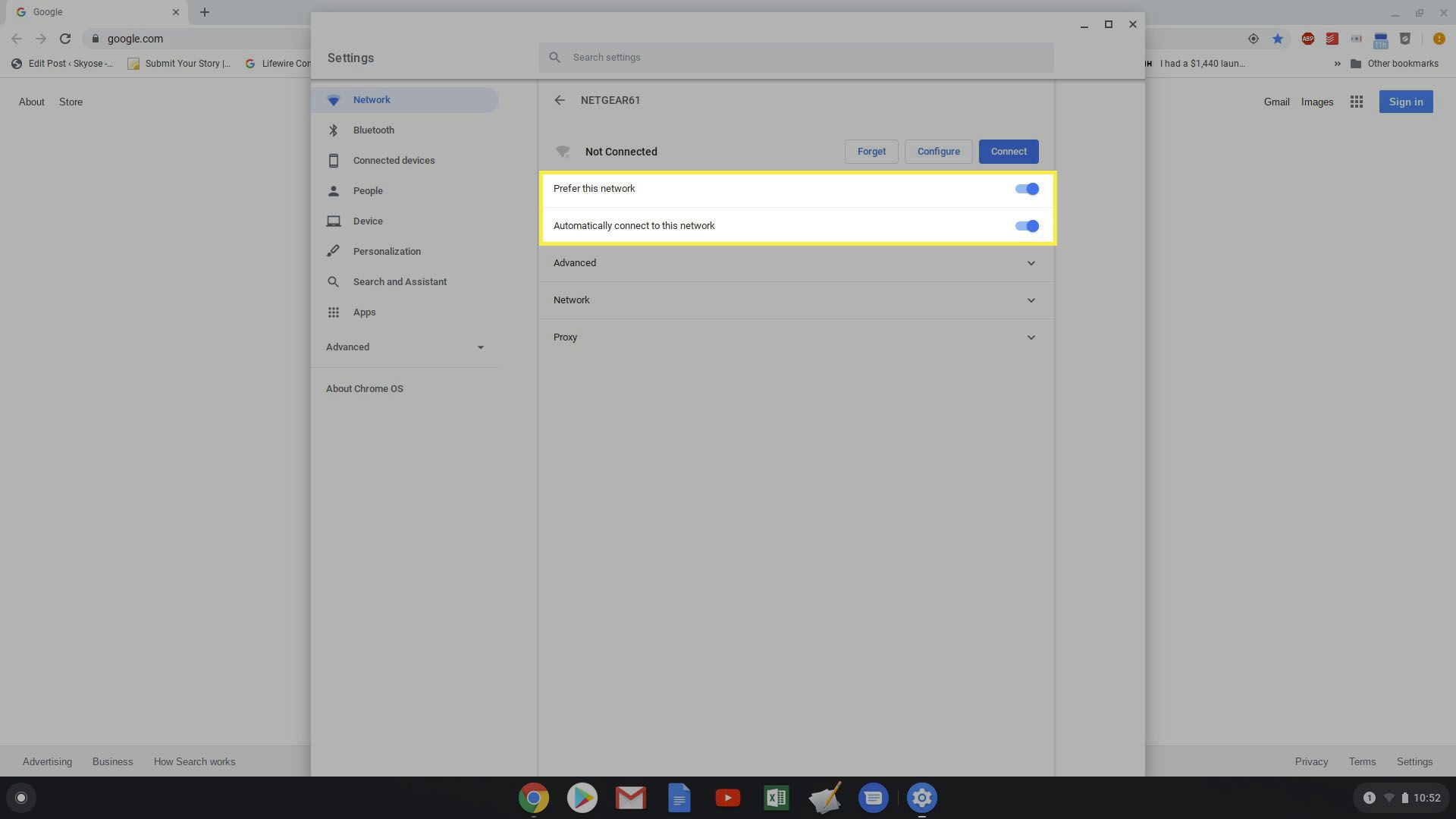
-
Vyberte heslo a automatické možnosti a vyberte Připojit a stav sítě Wi-Fi se změní na „připojeno“.
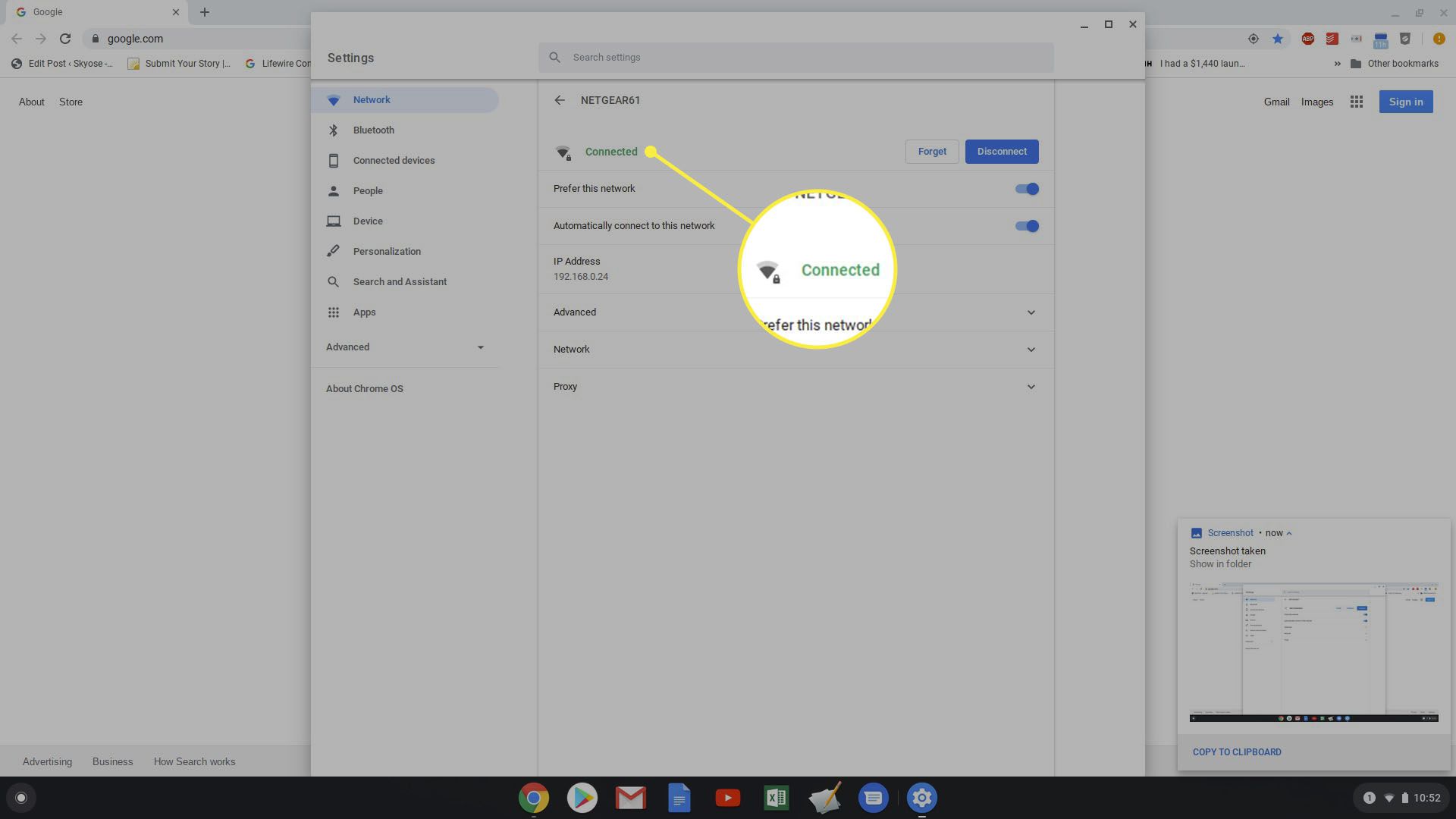
Další možnosti připojení Chromebooku k Wi-Fi
Pokud jsou sítě Wi-Fi nestandardní, jako je používání nestandardních serverů DNS nebo skrytých sítí, bude pravděpodobně nutné provést další kroky k připojení Chromebooku k této síti Wi-Fi.
-
Pokud se připojujete k podnikové síti Wi-Fi, kde společnost používá vlastní názvy serverů DNS, musíte před připojením toto nastavení změnit. Otevřete nastavení Chromebooku stejným postupem jako výše, vyberte Síť, vyberte rozbalovací nabídku Síť. Pod Pojmenujte servery, vyberte Vlastní jmenné servery, potom zadejte vlastní servery DNS, které vám poskytne vaše IT oddělení.
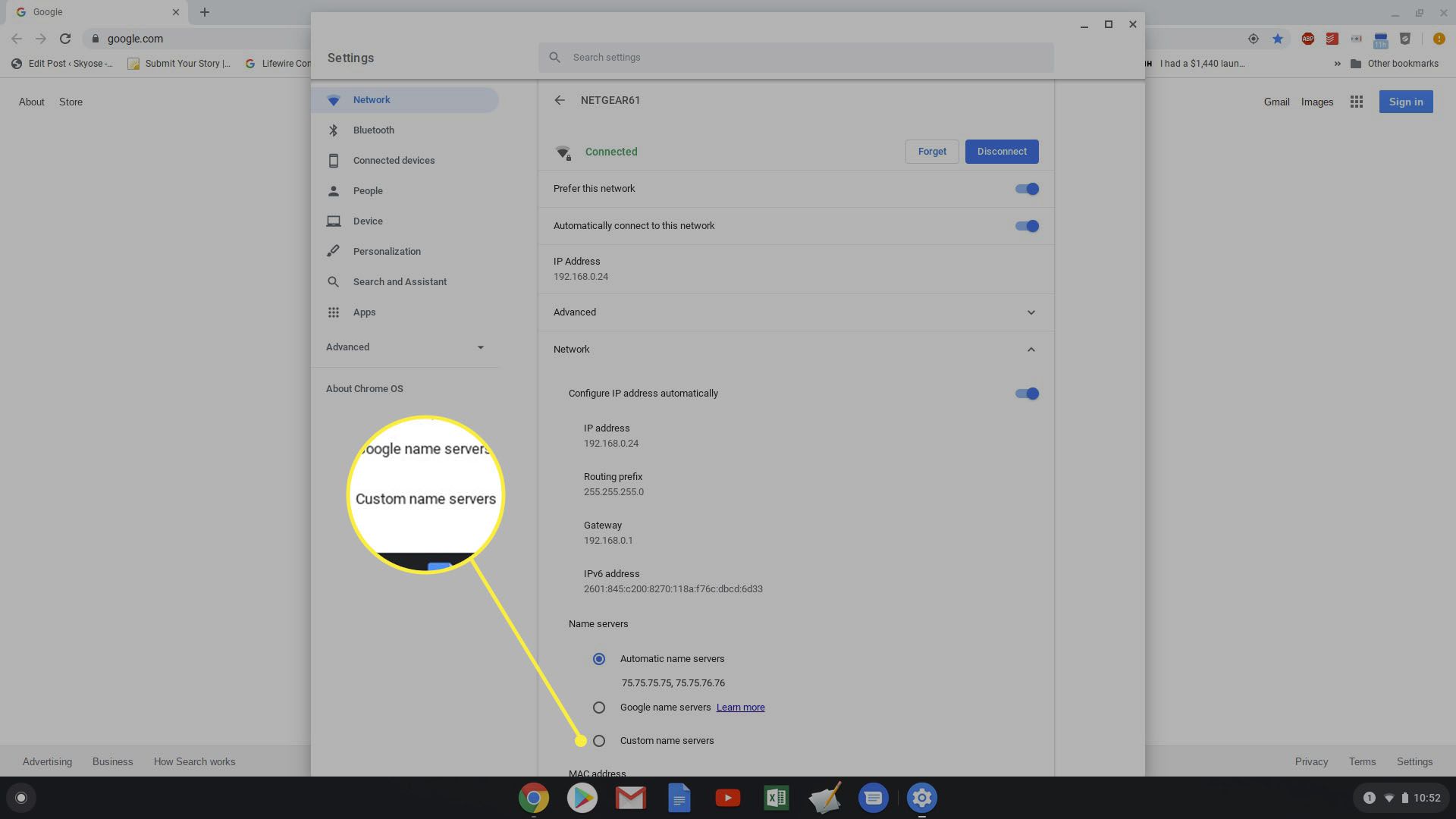
-
Pokud je síť Wi-Fi, ke které se pokoušíte připojit k Chromebooku, skrytá, získejte název sítě od správce sítě. Poté přejděte do Nastavení sítě a vyberte ikonu Přidat připojení rozbalovací nabídka a poté vyberte Přidejte Wi-Fi.
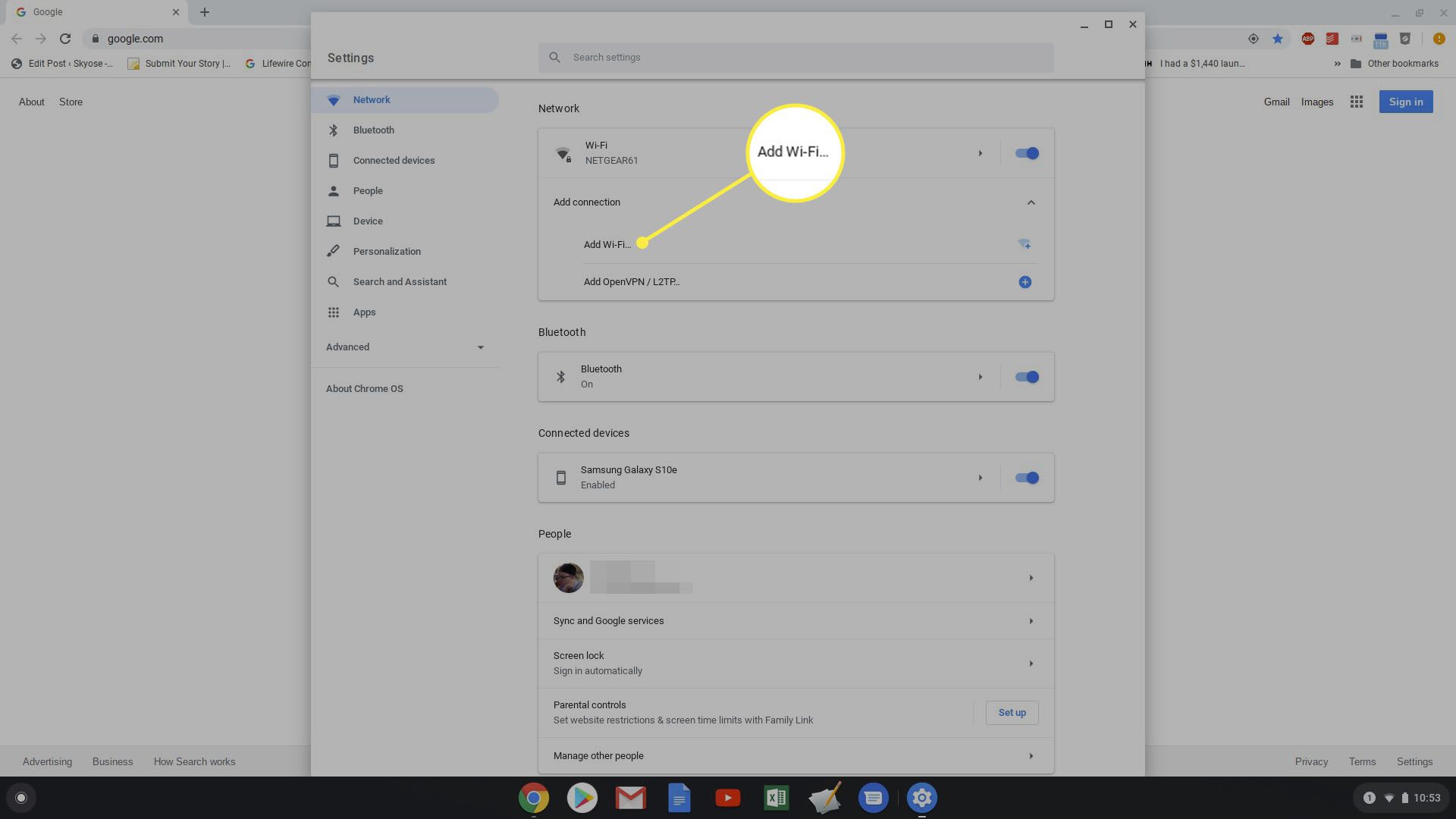
-
V rozbalovacím okně Připojit se k síti Wi-Fi zadejte název sítě do pole SSID, typ zabezpečení sítě do pole Zabezpečení a heslo (poskytnuté správcem sítě) do pole Heslo. Vybrat Připojit pro připojení k této skryté síti.
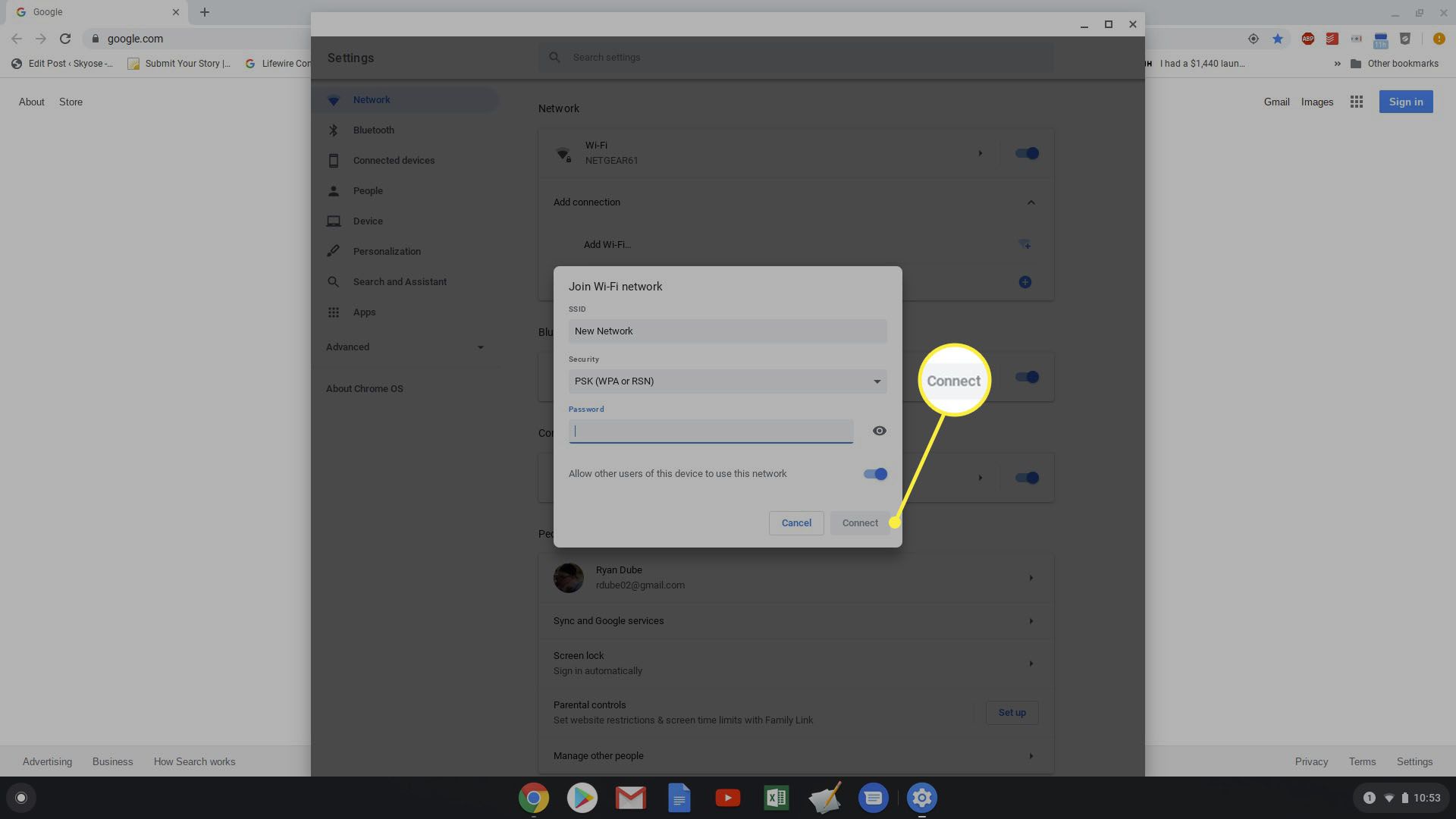
Na obrazovce sítě si také všimnete, že existuje možnost připojení k VPN. Nejedná se o síť Wi-Fi, ale Chromebooky jsou plně schopné připojit se k jakékoli síti VPN.