
Co je třeba vědět
- Přepnutím do režimu párování se ujistěte, že jsou reproduktory viditelné. To, jak to uděláte, závisí na modelu reproduktoru.
- Ve Windows 10: Stiskněte Vyhrát+K. poté vyberte reproduktory ze seznamu dostupných zařízení.
- V systému Mac: Přejít na Systémové preference > Bluetooth > Zařízení, poté vyberte reproduktory.
Tento článek vysvětluje postup nastavení reproduktorů počítače Bluetooth pro použití s notebookem v počítačích se systémem Windows i Mac. Pokyny se vztahují na Windows 10 a macOS a Mac OS X. Chcete-li zapnout Bluetooth v systému Windows 7, postupujte podle různých pokynů.
Udělejte své Bluetooth reproduktory viditelnými
Chcete-li připojit reproduktory Bluetooth k notebooku, ujistěte se, že jsou reproduktory viditelné. V závislosti na modelu reproduktorů Bluetooth nastavíte zařízení do režimu párování stisknutím a podržením tlačítka napájení nebo tlačítka Bluetooth po dobu asi pěti sekund. Indikátor Bluetooth bliká, což znamená, že reproduktory jsou připraveny ke spárování s notebookem. Pokud nevidíte blikající kontrolku LED, nahlédněte do dokumentace dodané s reproduktory nebo přejděte na web výrobce, kde najdete konkrétní pokyny, jak reproduktory objevit.
Jak připojit notebook k reproduktorům Bluetooth v systému Windows
Počítač se systémem Windows musí podporovat Bluetooth. Ačkoli většina moderních strojů ano, některé stolní počítače obchodní třídy a některé staré počítače spotřebitelské třídy nikoli. Pokud nemůžete najít nastavení Bluetooth, zakupte a nainstalujte hardwarový USB přijímač, který umožní kompatibilitu Bluetooth. Chcete-li spárovat nové zařízení ve Windows 10, stiskněte Vyhrát+K. poté vyberte zařízení ze seznamu, který se zobrazí v okně Centrum akcí. Zařízení se automaticky spáruje.
Některá zařízení – například klávesnice Bluetooth – mohou obsahovat další pokyny k nastavení, například zadávání čísel nebo potvrzení kódu. Tyto další kroky jsou závislé na zařízení a prodejci.
Jak se připojit k Bluetooth reproduktoru na počítači Mac
Kroky pro připojení k notebooku s operačním systémem OS X nebo macOS jsou téměř identické s nastavením periferního zařízení Bluetooth ve Windows.
-
V nabídce Apple klikněte na Systémové preference. Nebo přejděte do Docku a vyberte ikonu Systémové preference ikona.
-
V Systémové preference v okně vyberte Bluetooth.
-
V Zařízení seznamu vyberte Připojit tlačítko pro reproduktory Bluetooth.
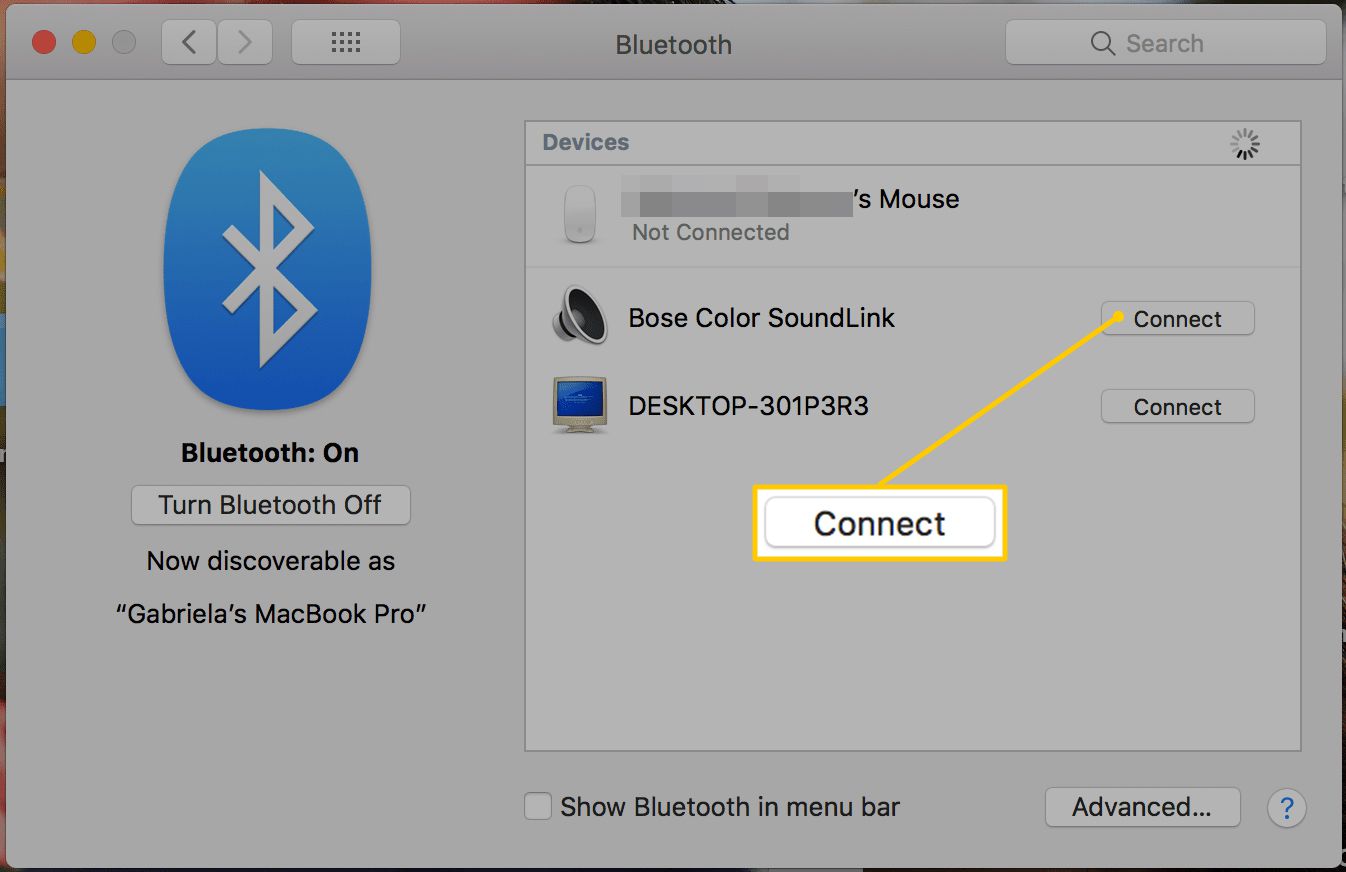
-
Když jsou reproduktory Bluetooth spárovány, zobrazí se jako Připojeno.
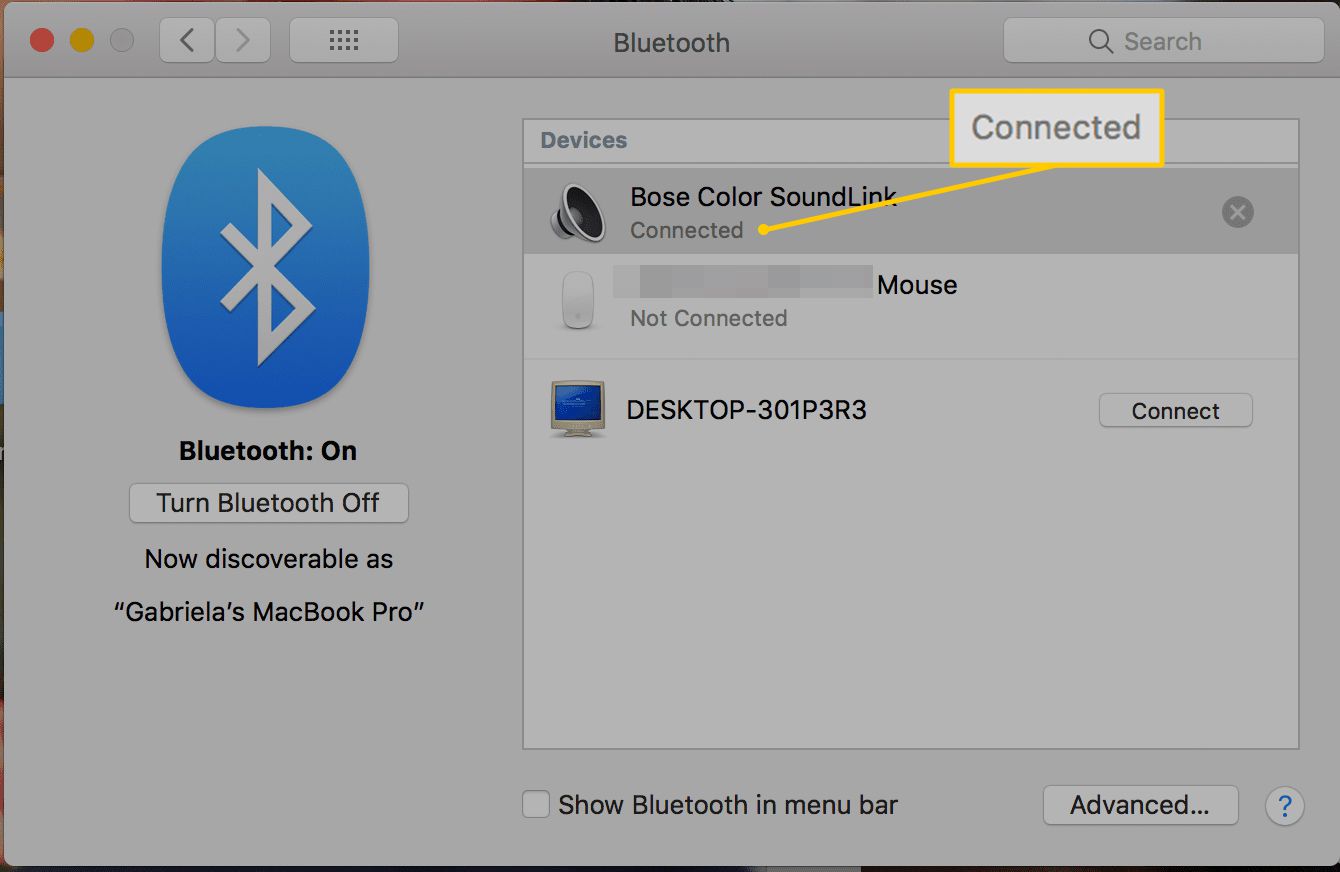
Řešení potíží se selháním párování
Když to funguje, spárování reproduktorů Bluetooth a notebooku je jednoduchý proces, ale někdy to nejde hladce. Zde je několik jednoduchých oprav, které mohou pomoci:
- Zkontrolujte, zda jsou reproduktory zapnuté.
- Použijte doporučující techniku párování uvedenou v dokumentaci.
- Na notebooku vypněte a znovu zapněte Bluetooth.
- Umístěte reproduktory do pěti stop od notebooku.
- Plně nabijte notebook a reproduktory (nebo je zapojte do zásuvky).
- Přesuňte se dále od směrovače Wi-Fi, který může ovlivňovat připojení.
- Vypněte a znovu zapněte notebook i reproduktory.
- Odstraňte překážky mezi reproduktory a notebookem.