
Co je třeba vědět
- Přejděte na web Stadia a přihlaste se. Klikněte na ikona bílého řadiče v pravém horním rohu.
- Stiskněte a podržte Tlačítko Stadia na ovladači, dokud nezačne blikat bíle.
- Klepněte na Připojte ovladač > Ovladač Stadia. Pomocí tlačítek na ovladači zadejte kód na obrazovku.
Tento článek popisuje, jak připojit ovladač Stadia k počítači a nastavit ovladač.
Jak používat řadič Stadia s počítačem
Vzhledem k tomu, že řadiče Stadia vyžadují připojení Wi-Fi, musíte ovladač před použitím s počítačem nastavit v aplikaci Stadia v systému Android nebo iOS. Jakmile provedete počáteční nastavení, můžete ovladač připojit k počítači jednoduše připojením přes USB nebo bezdrátovým připojením pomocí webové aplikace Stadia. Pokud jste svůj ovladač Stadia dosud nenastavili, můžete jej provést následujícím způsobem.
-
Stáhněte si a nainstalujte aplikaci Stadia na telefon Android nebo iPhone. Proces nastavení ovladače nemůžete dokončit pomocí počítače, takže pro tento krok budete muset použít aplikaci Stadia v telefonu.
-
Spusťte aplikaci Stadia v telefonu a klepněte na ikonu ovladač ikona.
-
Pokud se zobrazí výzva k povolení přístupu k poloze, klepněte na DALŠÍ.
-
Pokud se zobrazí výzva k zapnutí Bluetooth, aktivujte Bluetooth v zařízení.
-
Klepněte na Připojte ovladač. Než klepnete, musí být váš ovladač zapnutý Připojte ovladač.
-
Když ovladač vibruje, klepněte na Ano.
-
Klepněte na Pokračovat.
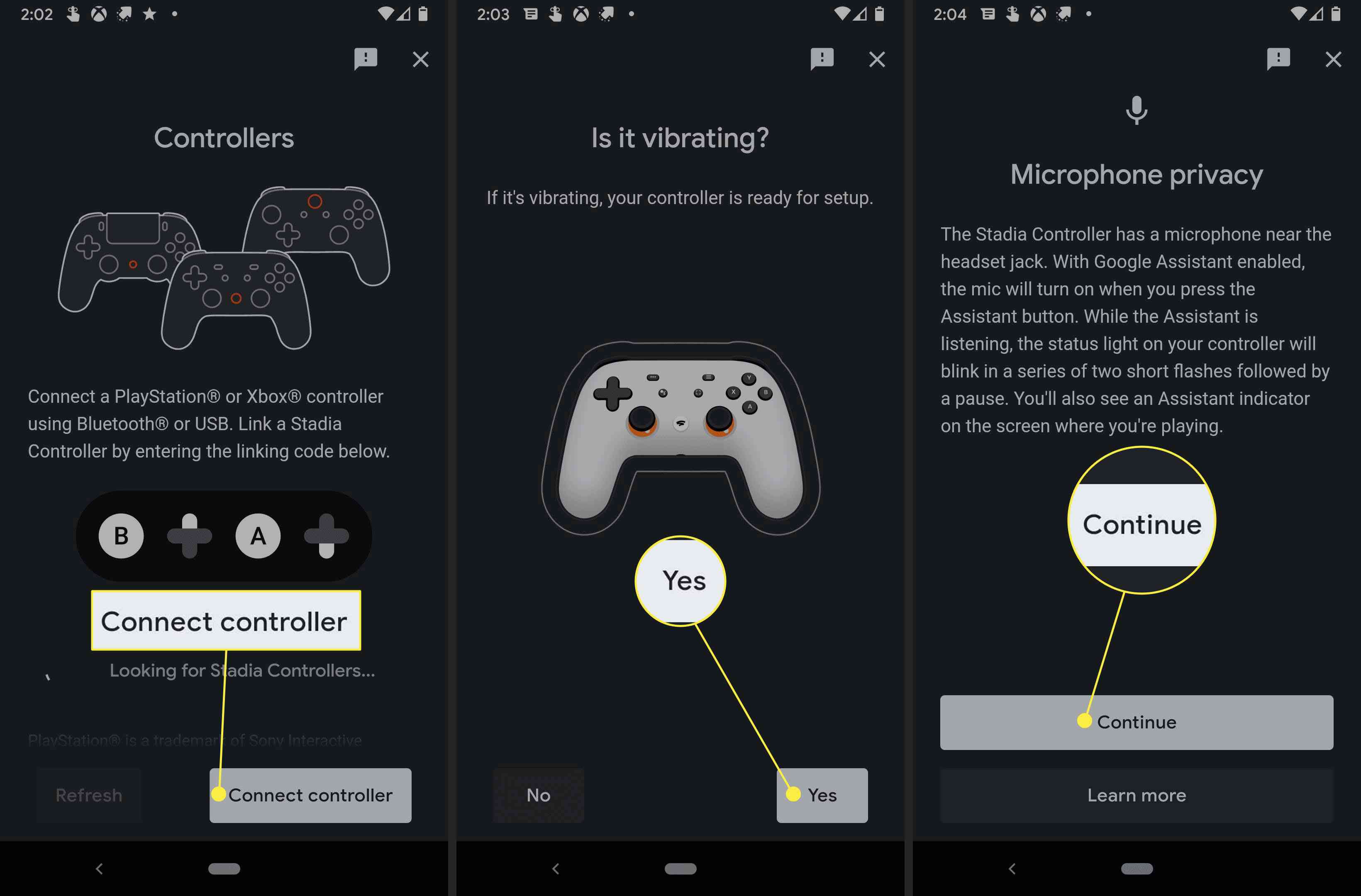
-
Klepněte na Ano, povolit sdílení pokud chcete sdílet data s Google, nebo Ne, nesdílejte pokud chcete, aby vaše data o používání byla soukromá.
-
Pokud je vaše síť Wi-Fi zobrazena správně, klepněte na Připojit pokračovat. Pokud síť není správná, klepněte na Použijte jinou síť a poté vyberte správnou síť.
-
Zadejte heslo pro svou síť Wi-Fi a klepněte na Připojit.
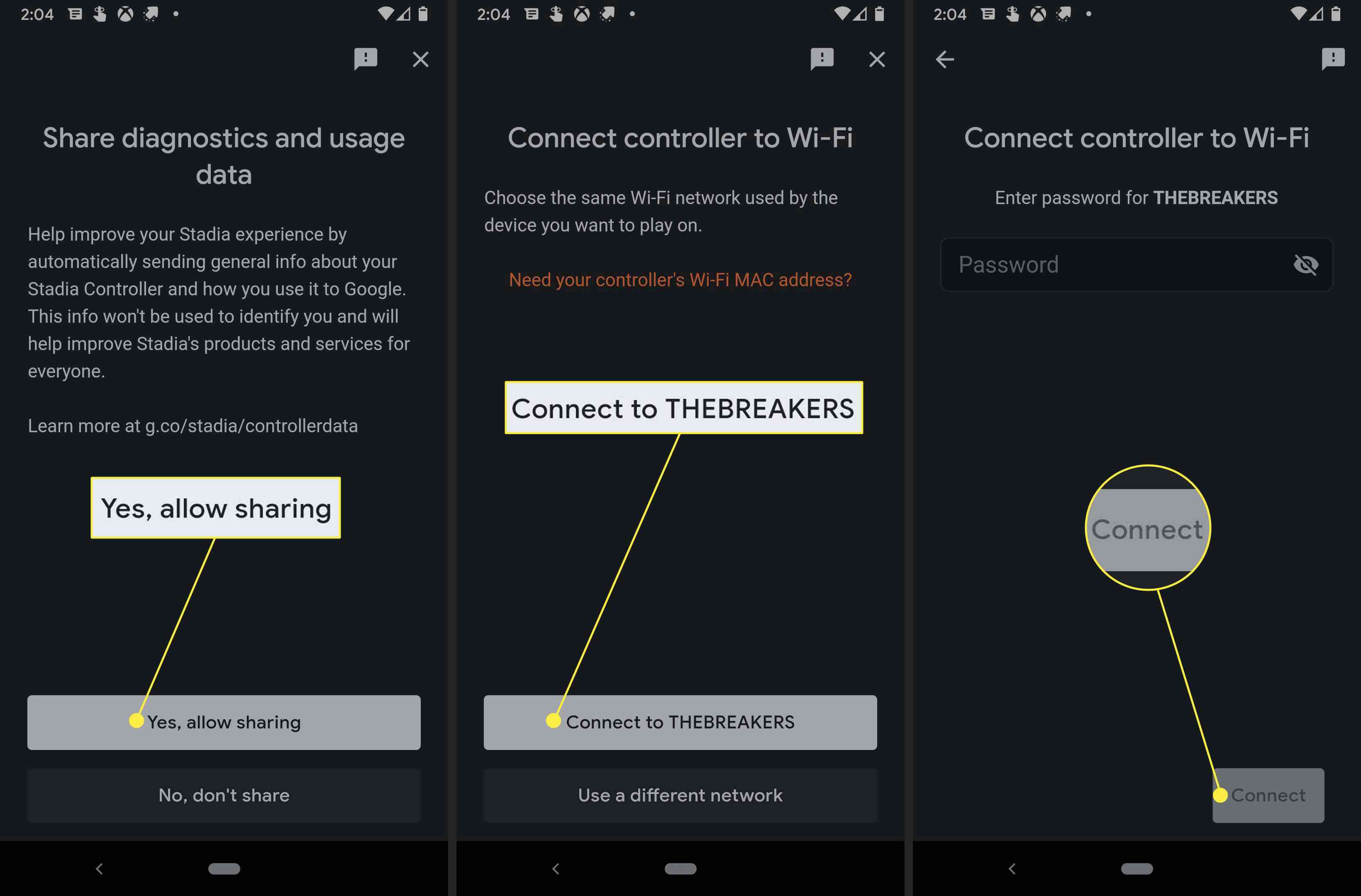
-
Řadič se nyní připojí k Wi-Fi. Po dokončení klepněte na další.
-
Ovladač nainstaluje aktualizaci. Po dokončení klepněte na další.
-
Ověřte, zda kruhové světlo kolem tlačítka Stadia na ovladači bliká bíle, a klepněte na Bliká jen bíle.
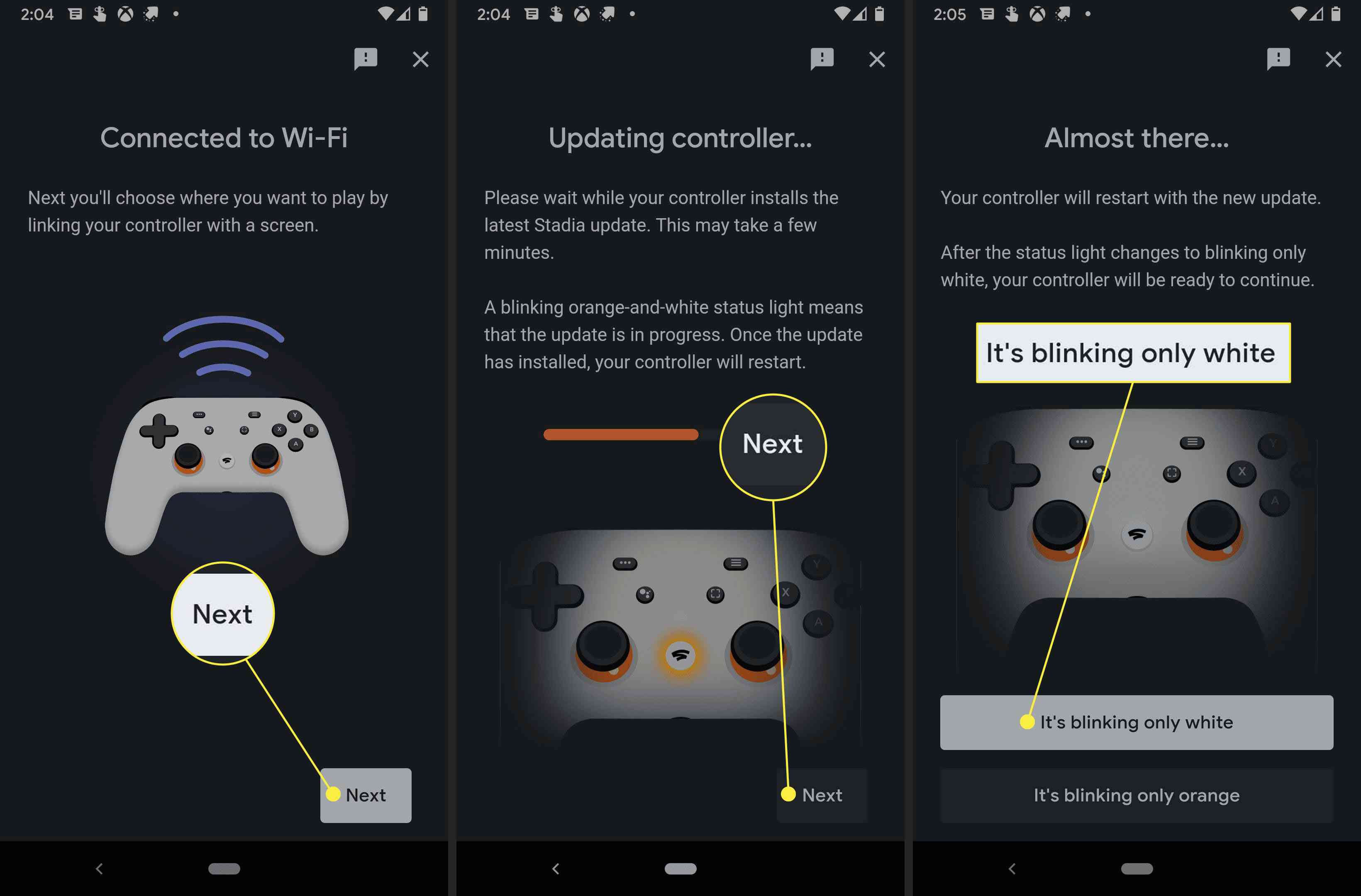
Pokud nebliká bíle, klepněte na Bliká jen oranžově pro další pomoc.
-
Řadič Stadia je nyní nastaven a připojen k Wi-Fi a je připraven k připojení k vašemu počítači pro bezdrátové hraní her.
Jak připojit ovladač Stadia k počítači
Jakmile provedete počáteční nastavení, jste připraveni připojit ovladač k počítači. Nejjednodušší možností je připojit jej pomocí kabelu USB-C, ale ovladač zůstane připojený k počítači pomocí fyzického připojení. Chcete-li hrát bezdrátově, můžete bezdrátovým hraním připojit ovladač k počítači.
-
Otevřete kompatibilní webový prohlížeč, například Chrome, a přejděte na web Stadia.
-
Klepněte na Přihlásit se a dokončete proces přihlášení pomocí přihlašovacích údajů k účtu Google.
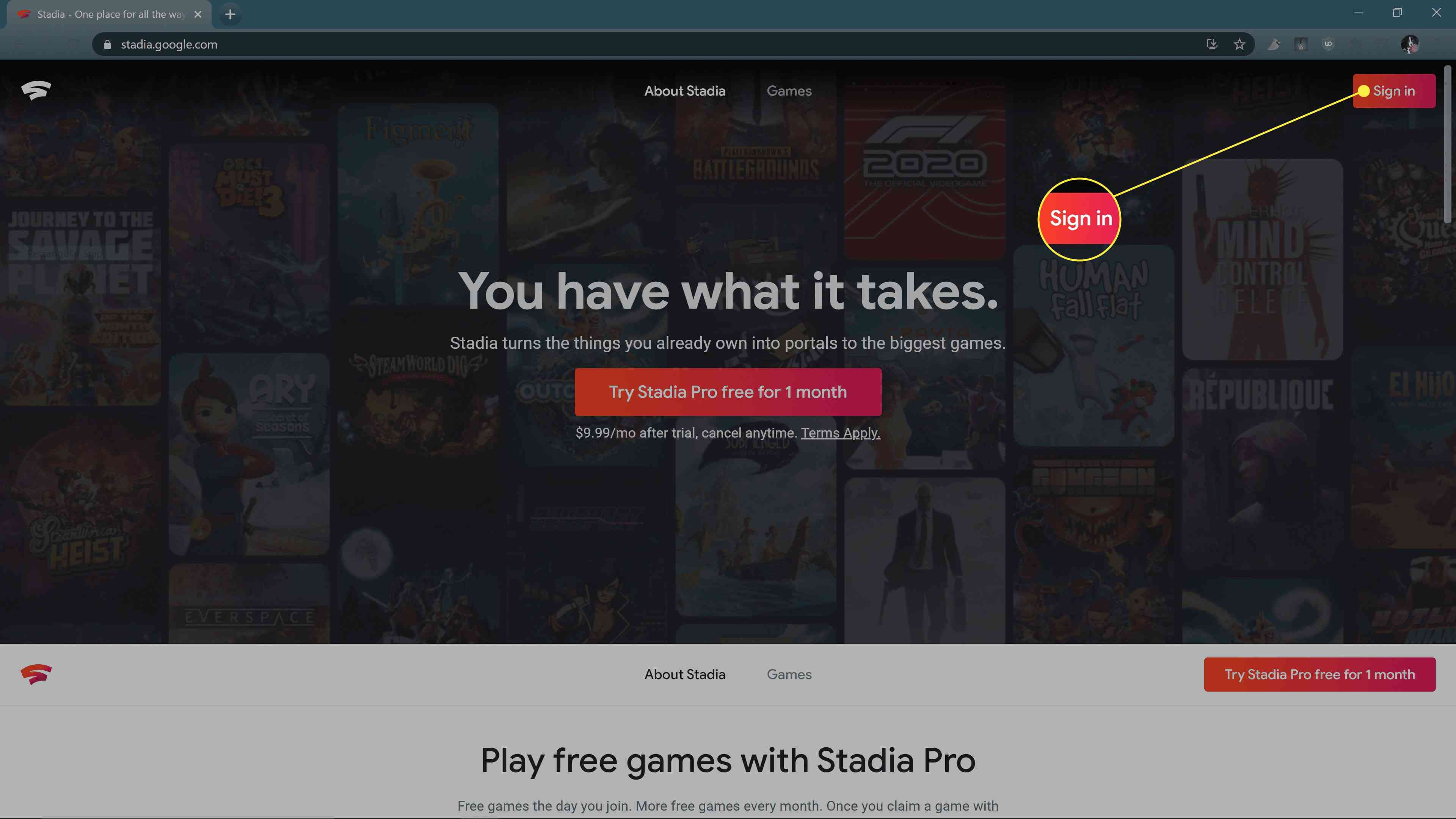
Pokud jste již přihlášeni, přejděte k dalšímu kroku.
-
Klepněte na ikonu ikona bílého řadiče v pravém horním rohu.
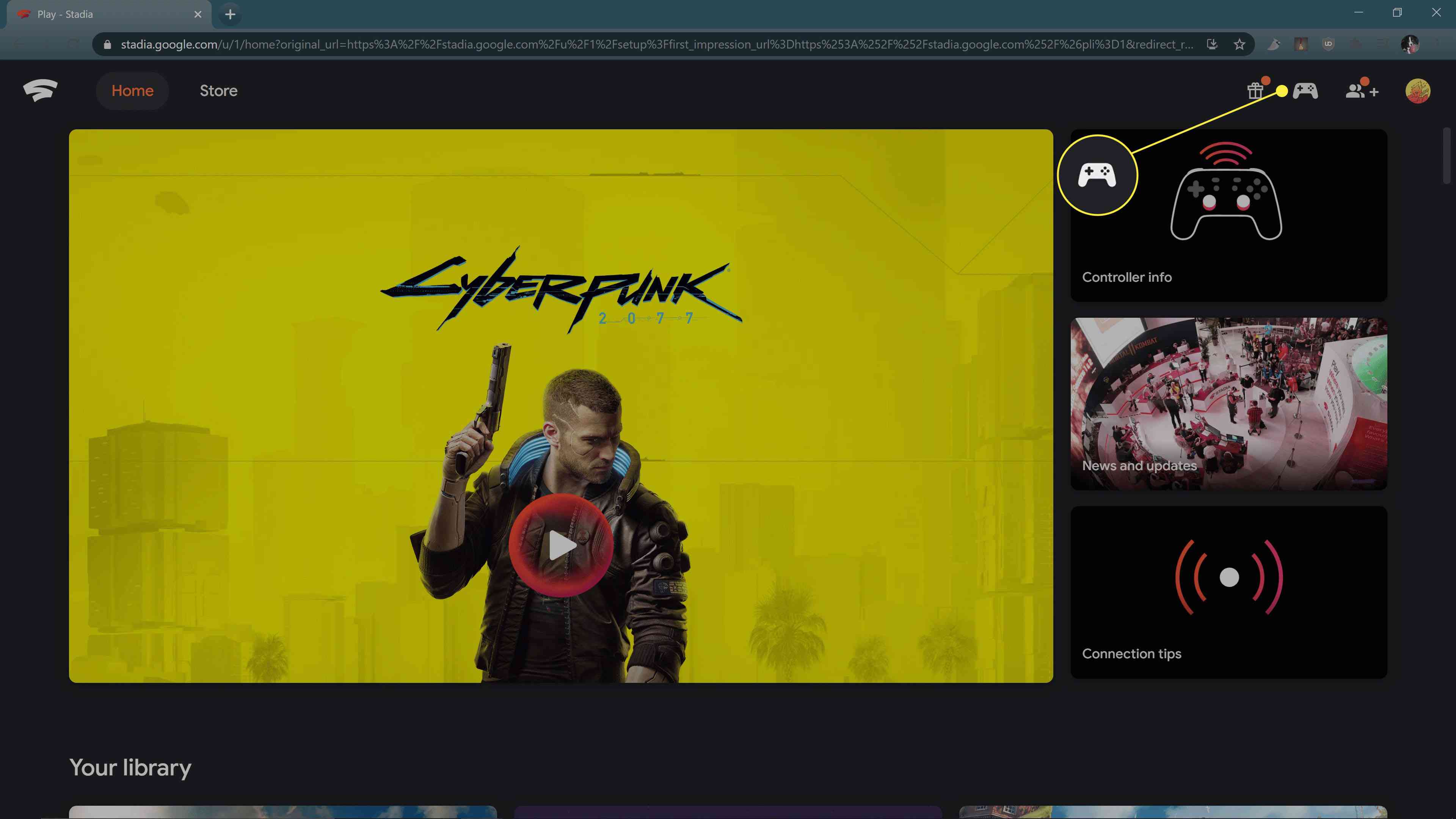
-
Stiskněte a podržte Tlačítko Stadia na ovladači, dokud nezačne blikat bíle.

-
Klepněte na Připojte ovladač.
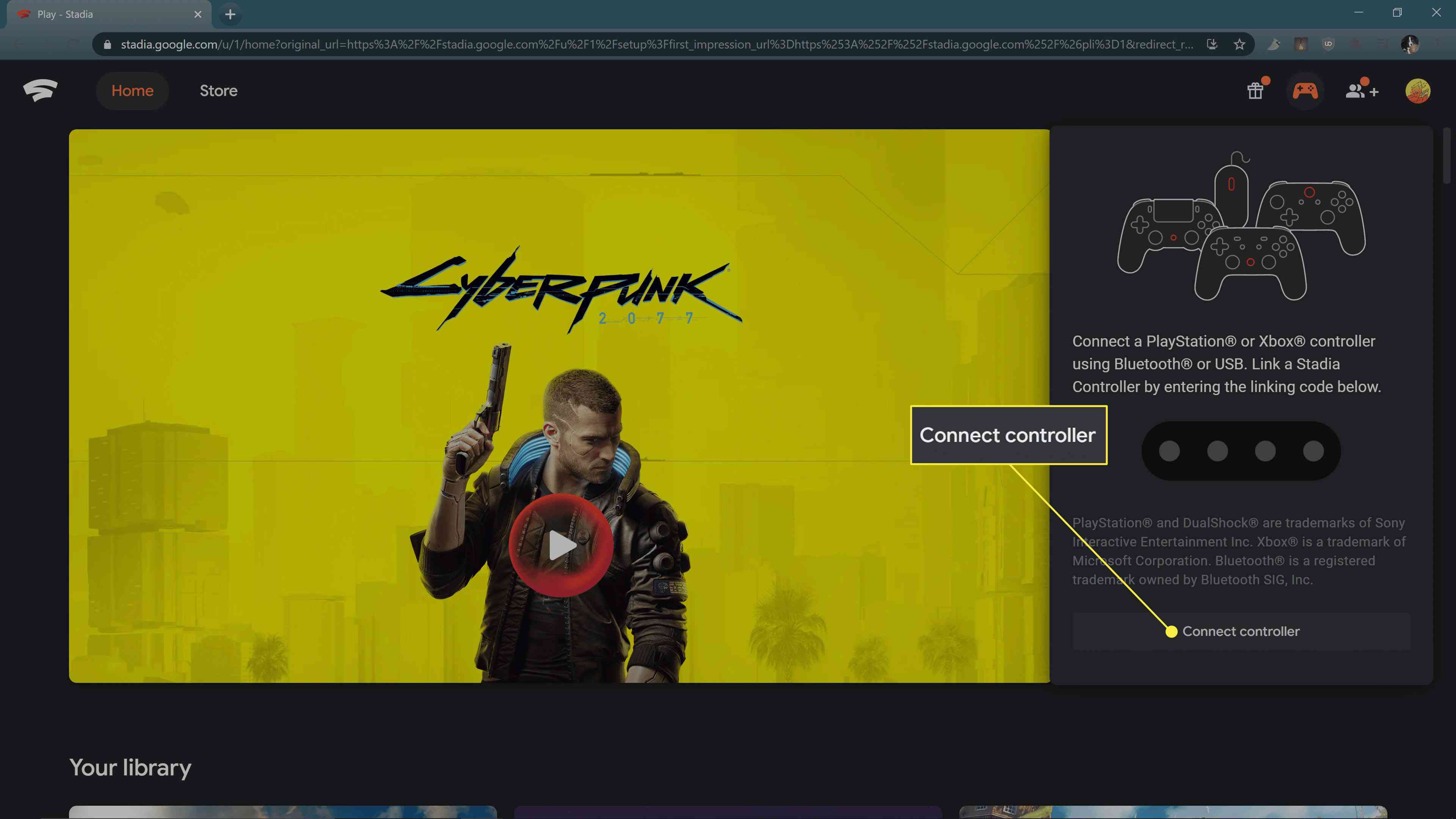
-
Klepněte na Ovladač Stadia.
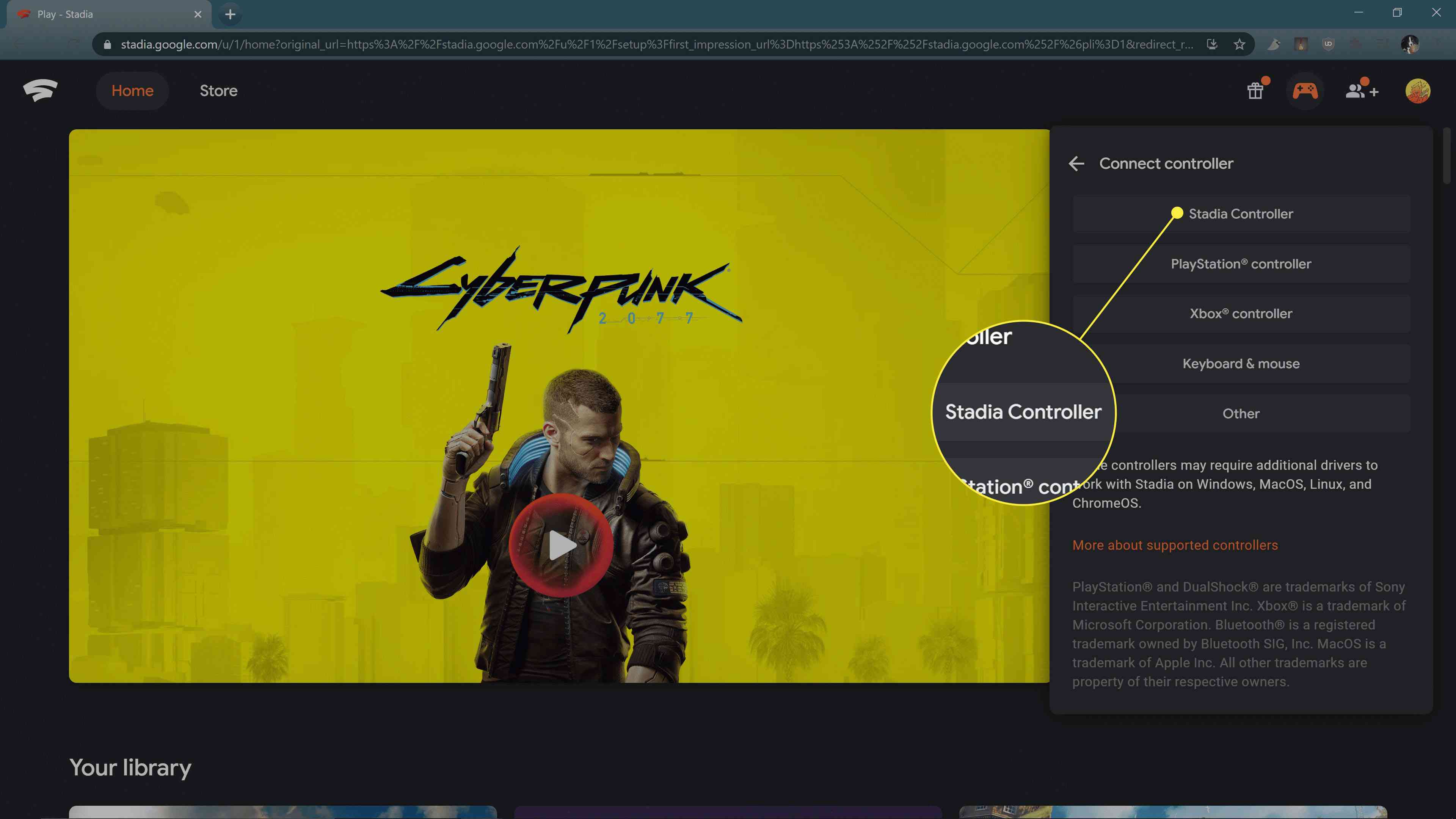
-
Pomocí tlačítek na ovladači zadejte kód vidíte na obrazovce.
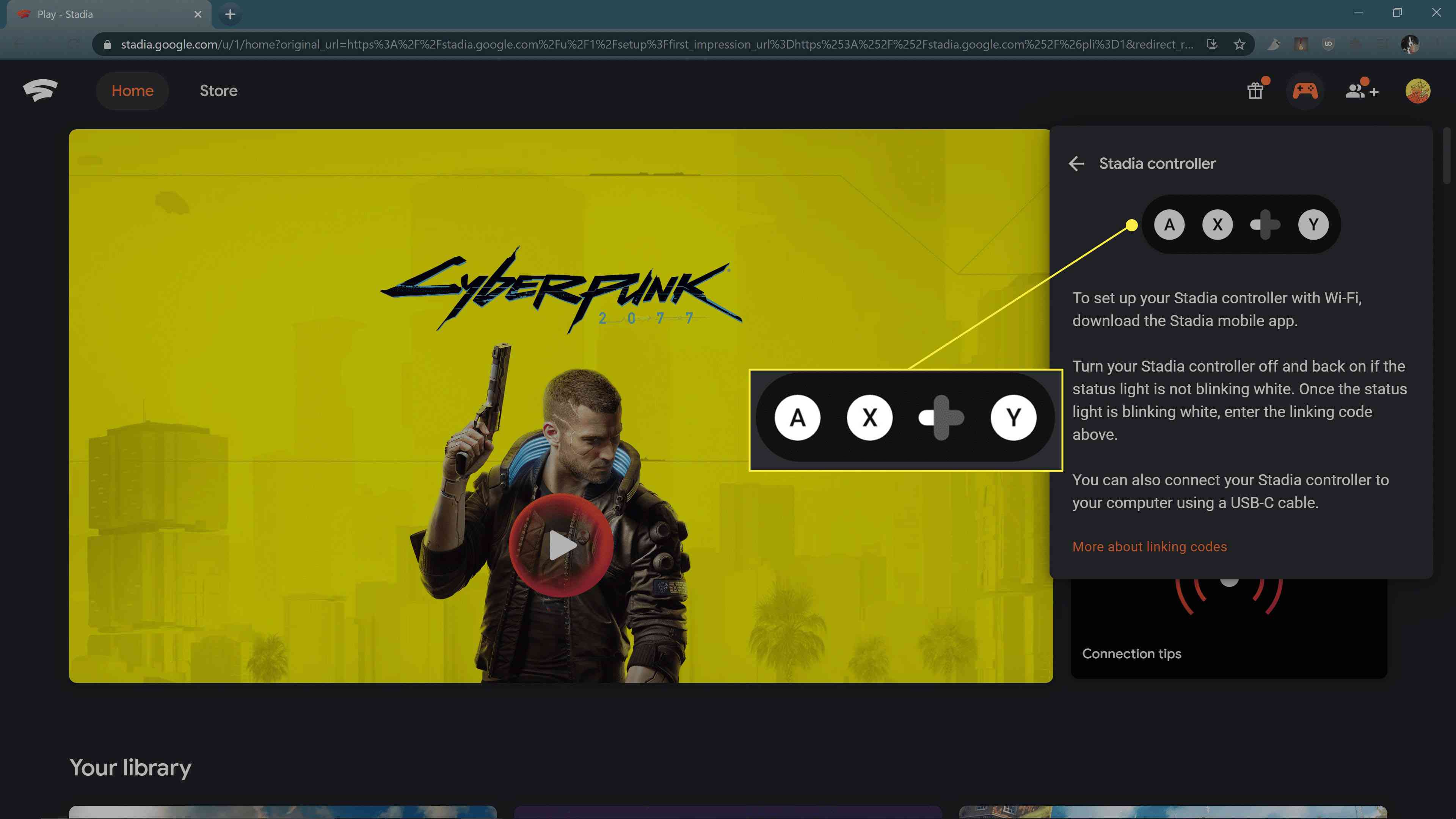
-
Když vidíš Ovladač propojen, to znamená, že jste úspěšně připojili svůj řadič.
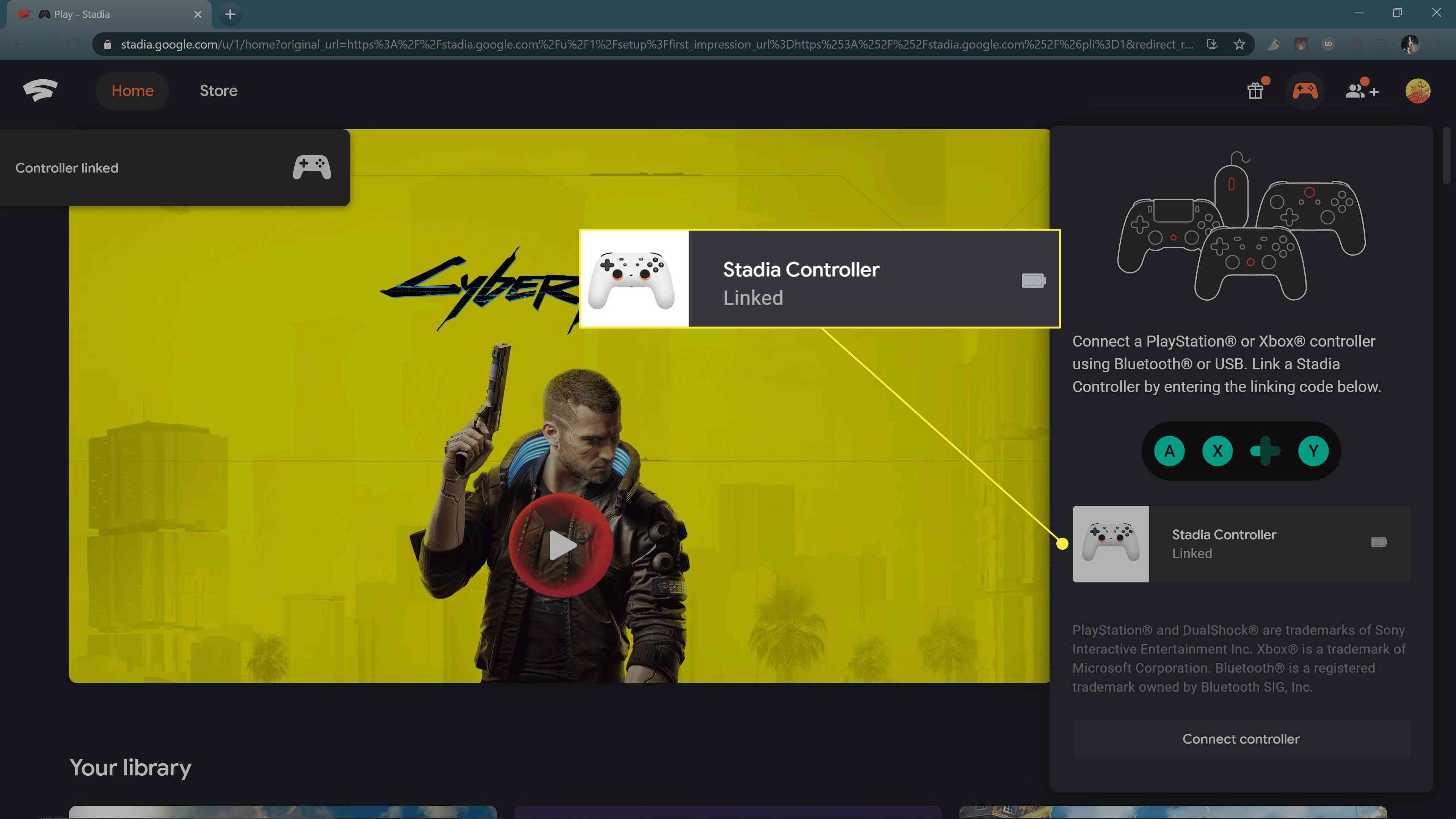
Pokud jste připojeni k síti VPN, možná se nebudete moci připojit. Než se připojíte k řadiči, zkuste se odpojit od sítě VPN.
Můžete hrát PC hry od jiných výrobců než Stadia Controller?
Výše popsaný postup bezdrátového připojení vám umožňuje hrát hry Stadia pouze s ovladačem Stadia. Přestože řadič Stadia má integrovaný Bluetooth, není navržen pro bezdrátové připojení přes Bluetooth. Funkce Bluetooth se používá pouze během procesu nastavení Wi-Fi. Pokud chcete používat ovladač Stadia k hraní jiných her než Stadia na počítači, můžete jej připojit pomocí kabelu USB-C a použít jej v kabelovém režimu. Některé hry a některé platformy budou v této konfiguraci fungovat s řadičem Stadia a jiné ne.