
Co je třeba vědět
- Připojte ovladač pomocí kabelu USB. Můžete začít hrát hned; není třeba se trápit nastavením.
- Chcete-li se připojit přes Bluetooth, stiskněte Párovací tlačítko na ovladači, dokud nezačne blikat tlačítko Xbox. V počítači klikněte na Připojit.
- Pokud se to neobjeví, přejděte na Nastavení > Zařízení > Přidejte Bluetooth nebo jiná zařízení > Bluetooth > Bezdrátový ovladač pro Xbox > Hotovo.
Tento článek vysvětluje, jak spárovat ovladač Xbox Series X nebo S s počítačem se systémem Windows 10.
Jak připojit ovladač Xbox Series X nebo S k PC pomocí USB
Pokud vám nejvíc vyhovuje kabelové připojení, můžete použít tento ovladač k počítači přes USB:
-
Zkontrolujte, zda je systém Windows aktualizován, a nainstalujte všechny dostupné aktualizace. Kompatibilita řadičů Xbox Series X nebo S nebyla k dispozici při prvním spuštění konzoly, takže pokud nejste plně aktuální, budete možná muset aktualizovat Windows.
-
Připojte kabel USB k řadiči Xox Series X nebo S.
-
Druhý konec kabelu zapojte do počítače.
-
Počkejte, až Windows ovladač rozpozná.
-
Nyní jste připraveni začít hrát.
Jak připojit ovladač Xbox Series X nebo S k počítači pomocí Bluetooth
Pokud dáváte přednost bezdrátovému připojení, je to také možnost. Budete se muset ujistit, že váš počítač podporuje Bluetooth, a pokud ne, přidejte kartu Bluetooth nebo hardwarový klíč. Pokud váš počítač podporuje Bluetooth, můžete bezdrátově připojit zařízení Xbox Series X nebo S takto:
-
Zkontrolujte, zda je systém Windows aktualizován, a nainstalujte všechny dostupné aktualizace.
-
zmáčkni Tlačítko Xbox zapněte ovladač.
-
zmáčkni Párovací tlačítko na ovladači, dokud nezačne blikat tlačítko Xbox. Toto tlačítko hledejte hned vedle portu USB-C na ovladači. Je malý a kulatý.
-
Pokud vás počítač vyzve ve vyskakovací zprávě, vyberte Připojit. V opačném případě přejděte k dalšímu kroku.
-
Klikněte pravým tlačítkem na ikonu Nabídka Starta vyberte Nastavení.
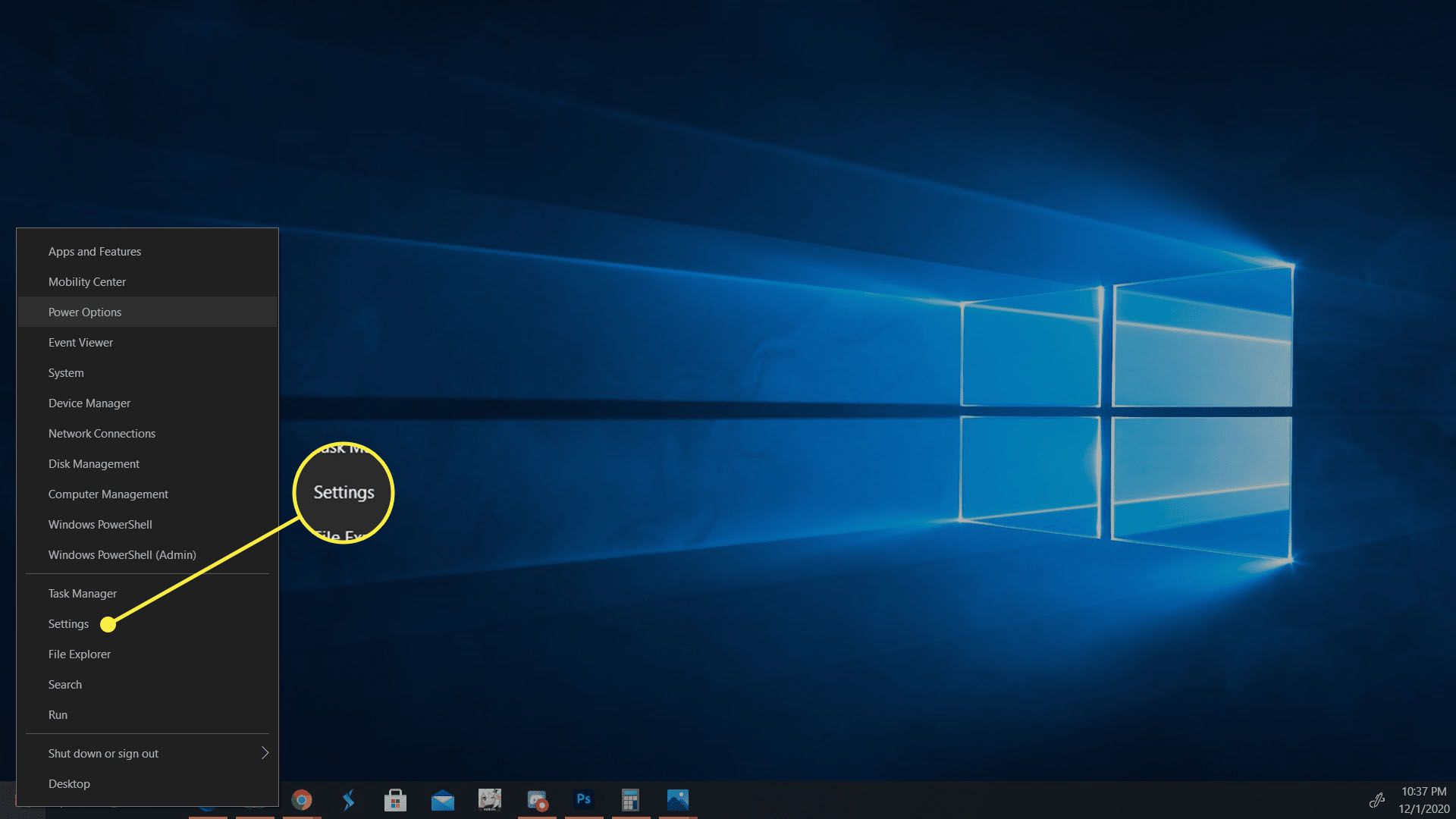
-
Vybrat Zařízení.
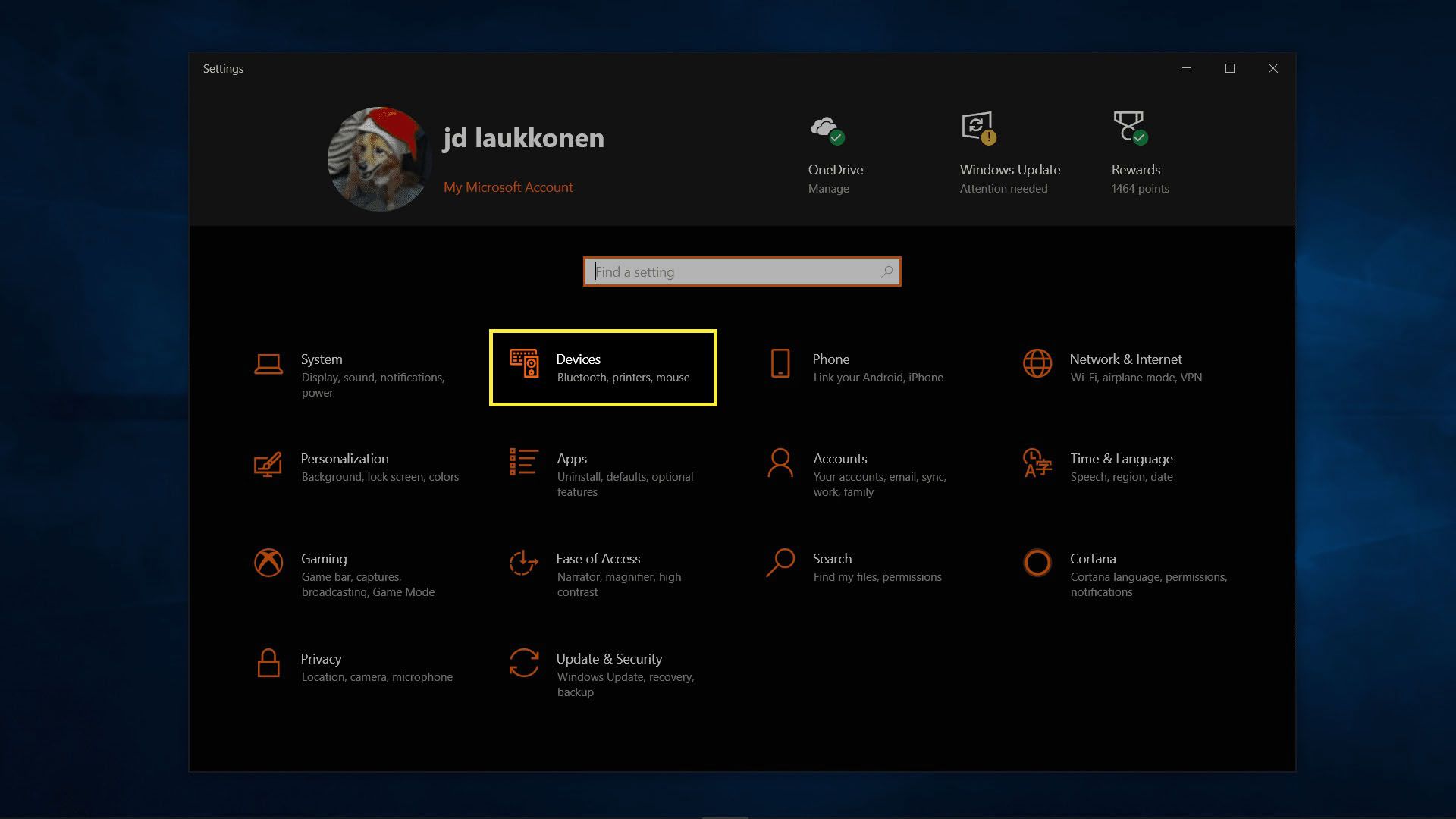
-
Ověřte, zda je Bluetooth zapnutý, a vyberte Přidejte Bluetooth nebo jiná zařízení.
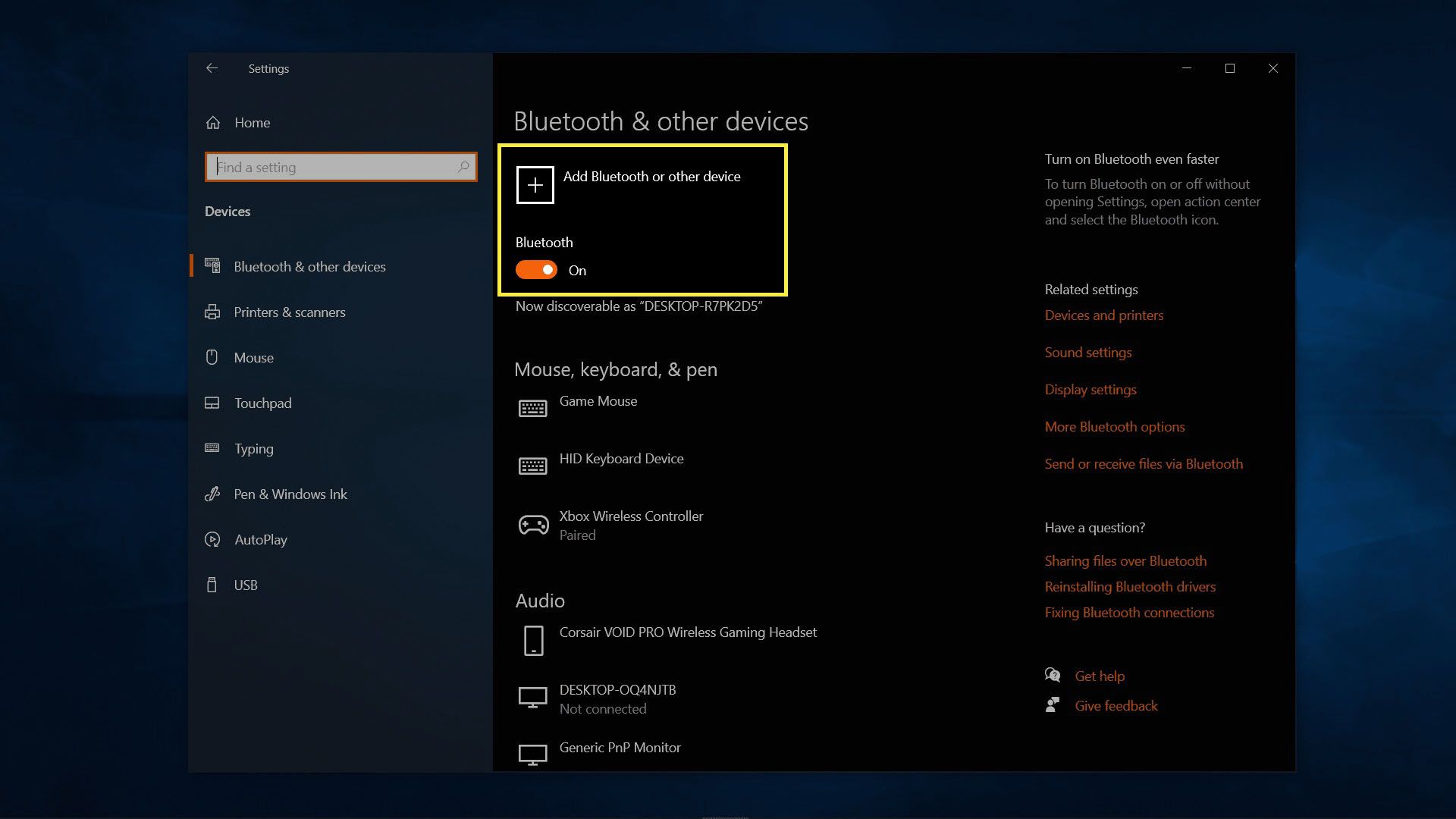
-
Klepněte na Bluetooth.
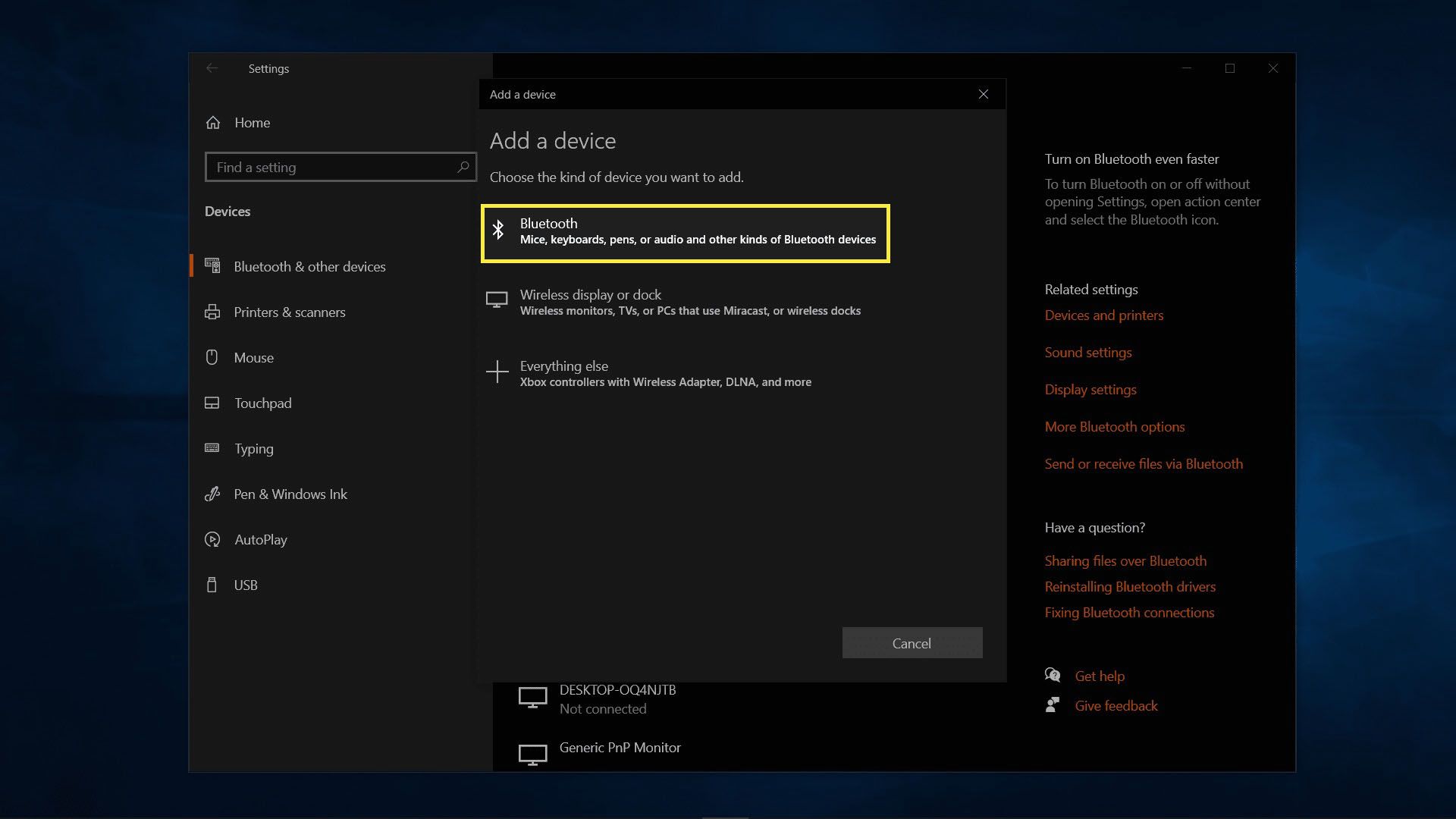
-
Počkejte, až Windows najde váš řadič. Klepněte na Bezdrátový ovladač pro Xbox když se objeví v seznamu.
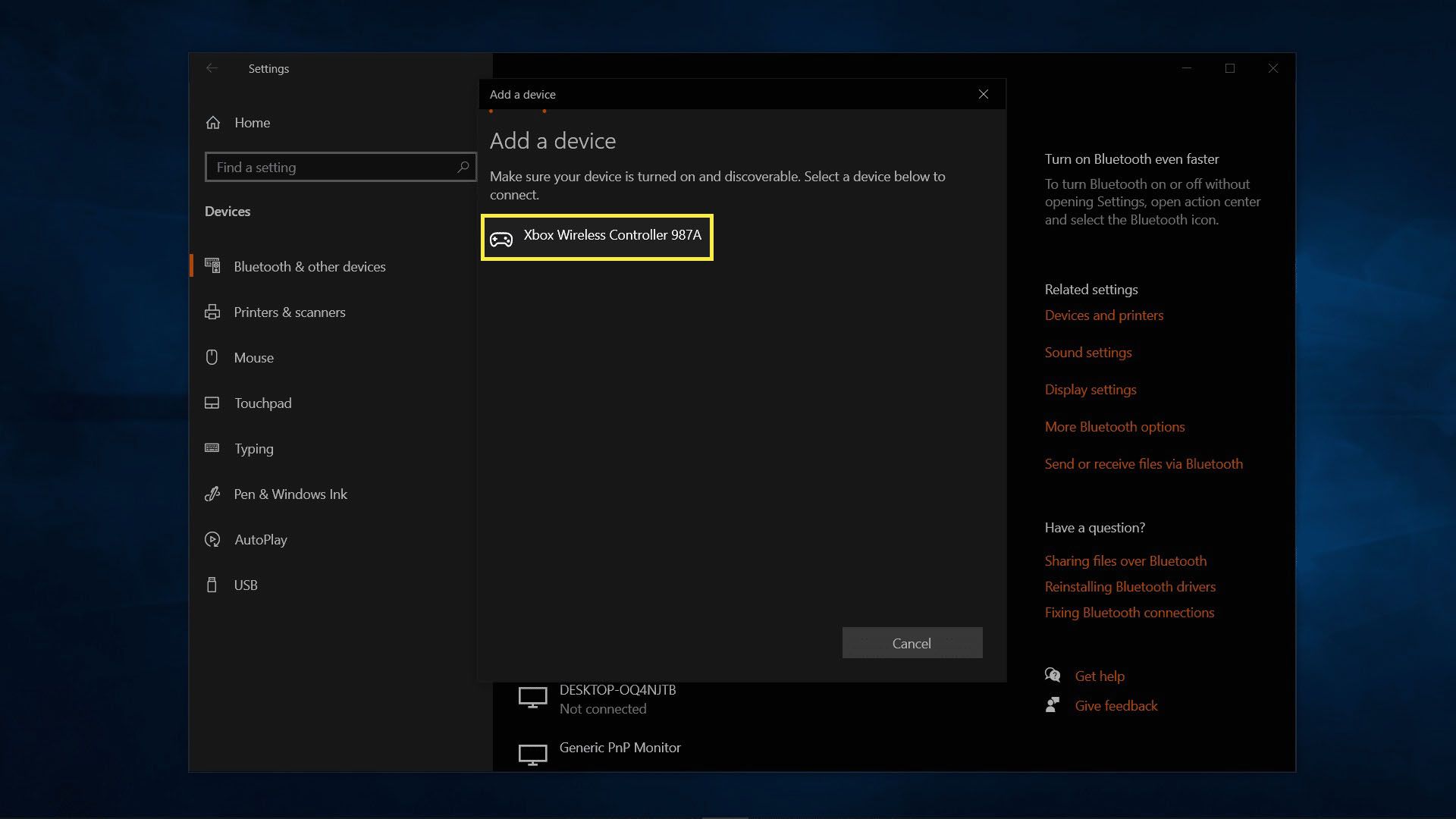
-
Počkejte na proces párování a klikněte na Hotovo.
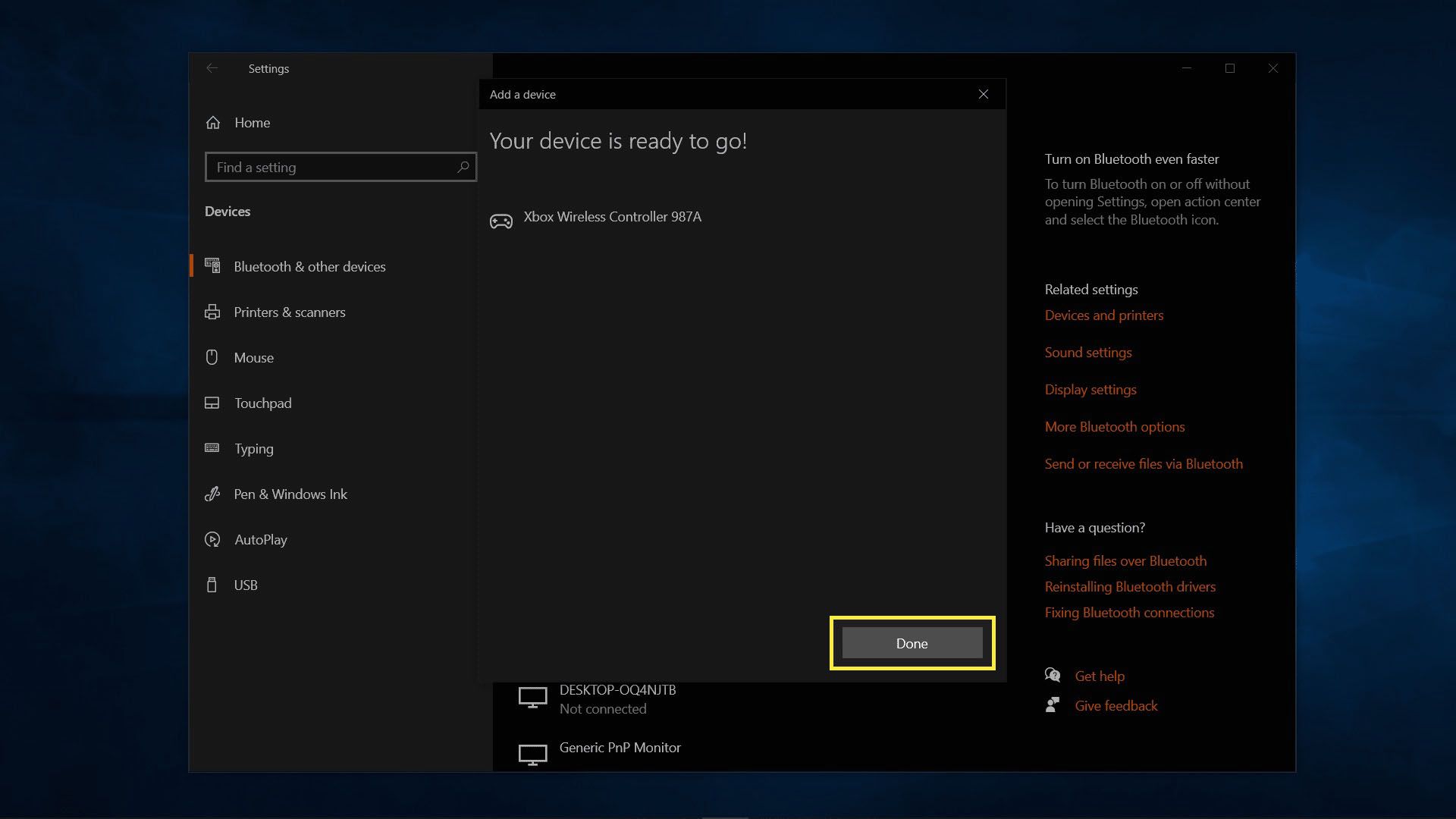
-
Váš ovladač je nyní připraven k použití.
Používání ovladače Xbox Series X nebo S na PC
Stejně jako ovladač Xbox One dříve, je ovladač Xbox Series X nebo S plně kompatibilní s Windows. To znamená, že můžete řadič Xbox Series X nebo S připojit k počítači se systémem Windows 10 pomocí kabelu USB-C nebo jej spárovat s Bluetooth a začít hrát hned. Proces není o nic obtížnější než připojení ovladače k vašemu Xbox Series X nebo S a ovladač funguje nativně bez nutnosti stahovat další software.

- USB-C: Tato metoda vyžaduje fyzický kabel USB-C. Jeden konec musí být USB-C a druhý konec může mít konektor USB-A nebo USB-C v závislosti na tom, jaký typ portu je ve vašem PC k dispozici. Získáte pevné připojení a váš ovladač nepotřebuje baterie, ale po celou dobu musíte pracovat s fyzickým kabelem.
- Bluetooth: Tato metoda vyžaduje, aby váš počítač podporoval Bluetooth. Pokud se tak nestane, můžete přidat Bluetooth klíč a připojit se tímto způsobem. Bluetooth je pohodlné, protože je bezdrátové, ale při silném rušení může dojít k přerušení připojení. Do ovladače musíte také vložit baterie.