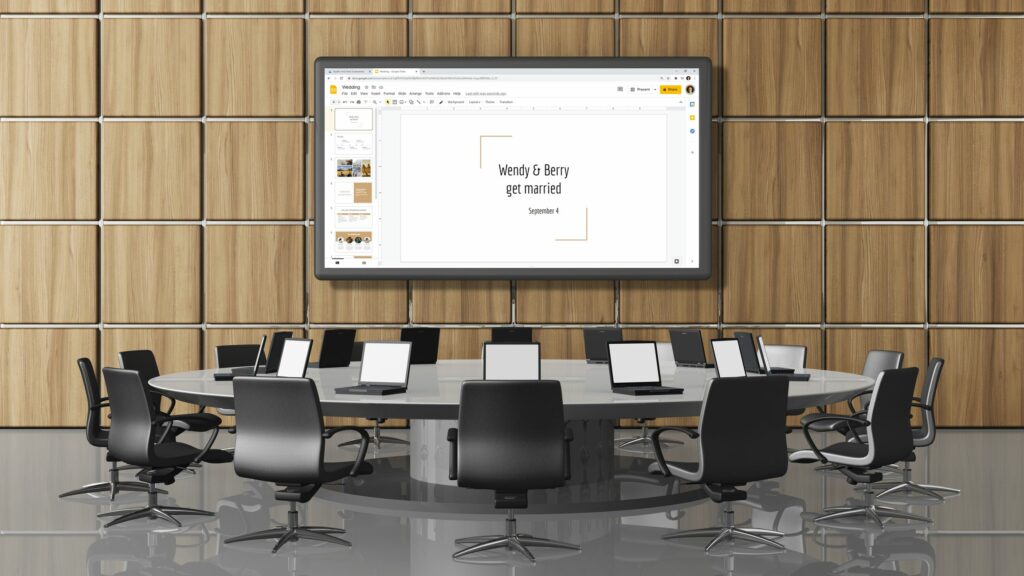
Co je třeba vědět
- Pro většinu nastavení funguje kabel HDMI nebo VGA.
- Chromecast je další možnost.
- V některých případech je možné bezdrátové připojení přes Miracast.
Tento článek vysvětluje, jak připojit stolní počítač nebo notebook se systémem Windows k projektoru pomocí kabelové nebo bezdrátové metody, v závislosti na situaci.
Připojte kabel HDMI
Toto nastavení je podobné použití duálních monitorů v systému Windows, protože k přidání druhého displeje do notebooku nebo stolního počítače používáte kabel.
-
Vypněte projektor i počítač. Tento krok není nutný, ale je nejlepší připojit kabel (připravený v kroku 2) před spuštěním, aby nedocházelo k problémům s tím, že jedno zařízení nerozpozná druhé,
-
Propojte je pomocí kabelu HDMI, což je nejlepší, protože také přenáší zvuk. Pokud však nepotřebujete zvuk (nebo máte samostatný zvukový kabel) nebo HDMI není možné, většina projektorů a počítačů má také port VGA nebo DVI.
Kabel, který potřebujete, závisí na portech, které jsou k dispozici na obou zařízeních. Pokud existují různé porty (např. HDMI na jednom, ale VGA na druhém), budete potřebovat adaptér. Amazon má spoustu adaptérů pro různé konfigurace, například HDMI až VGA. Pokud jste ve škole nebo v kanceláři, je velká šance, že z projektoru již vychází kabel, který můžete připojit k počítači.Stolní počítač s portem HDMI. -
Zapněte obě zařízení.
-
Na počítači stiskněte VYHRAJTE + P a poté vyberte možnost:
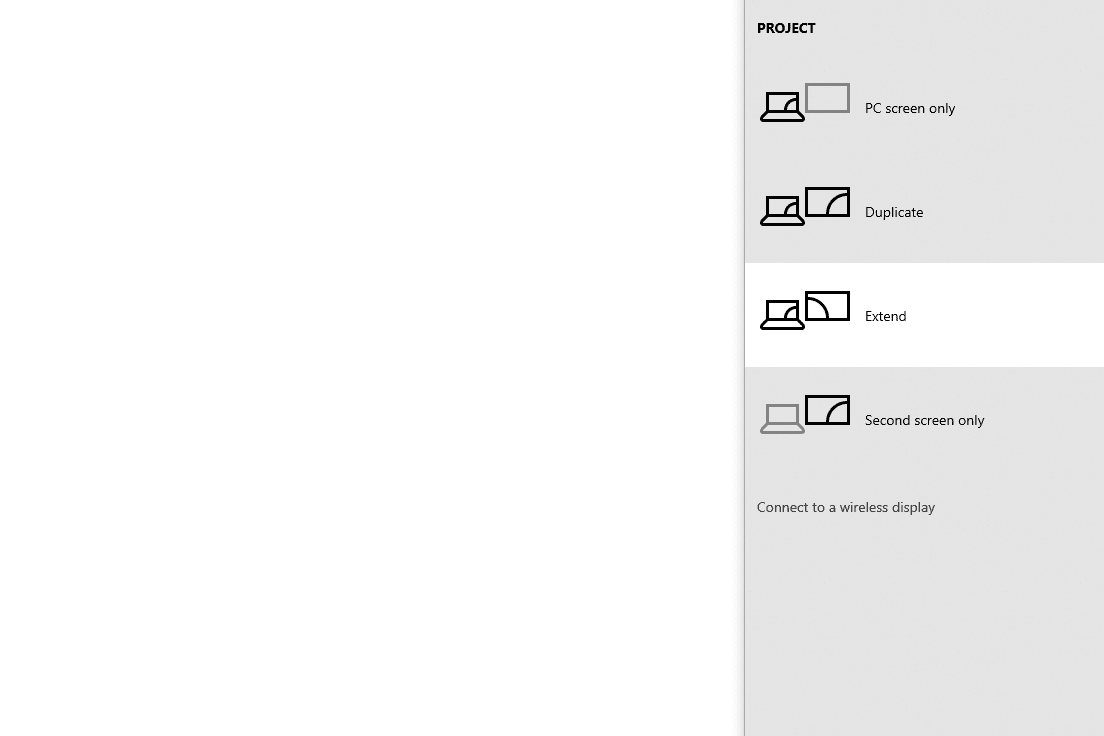
- Pouze obrazovka PC (volala Pouze počítač ve Windows 7) v podstatě odpojí vaši obrazovku od projektoru – nevybírejte tuto.
- Duplikát udělá jen to: ukáže to samé jako to, co je v počítači
- Rozšířit promění projektor na druhou obrazovku a umožní vám táhnout položky mezi nimi.
- Pouze druhá obrazovka (volala Pouze projektor ve Windows 7) zobrazuje vše na projektoru a nic v počítači.
Pokud to nefunguje nebo Windows nemůže projektor najít, stiskněte Vstup tlačítko na projektoru pro vyhledání počítače.
Připojte Chromecast nebo Roku
V mnoha případech chce někdo propojit počítač a projektor z určitého důvodu, například sledování filmu nebo promítání obrázků nebo prezentace, nemusí nutně promítat celou obrazovku počítače. Pokud je to vaše situace, lze streamovací mediální zařízení, jako je Chromecast nebo Roku, snadno nastavit a funguje, pokud projektor podporuje HDMI.
-
Zapněte projektor a připojte Chromecast k dostupnému portu HDMI. Pokud je na projektoru také port USB nebo je poblíž zástrčka, budete jej muset také použít, pokud to zařízení vyžaduje pro napájení.
-
V případě potřeby zařízení nastavte. Máme pokyny pro nastavení Chromecastu a nastavení Roku, pokud potřebujete pomoc.
-
Pošlete do projektoru cokoli, co chcete na obrazovce zobrazit. To, jak to uděláte, závisí na zařízení, které používáte, a na tom, co promítáte. Například pokud máte Chromecast a chcete promítat obrazovku svého počítače, je to stejně snadné jako pomocí integrované funkce Cast v Chromu – umožňuje vám zobrazit konkrétní kartu, celou obrazovku nebo soubor na projektoru.
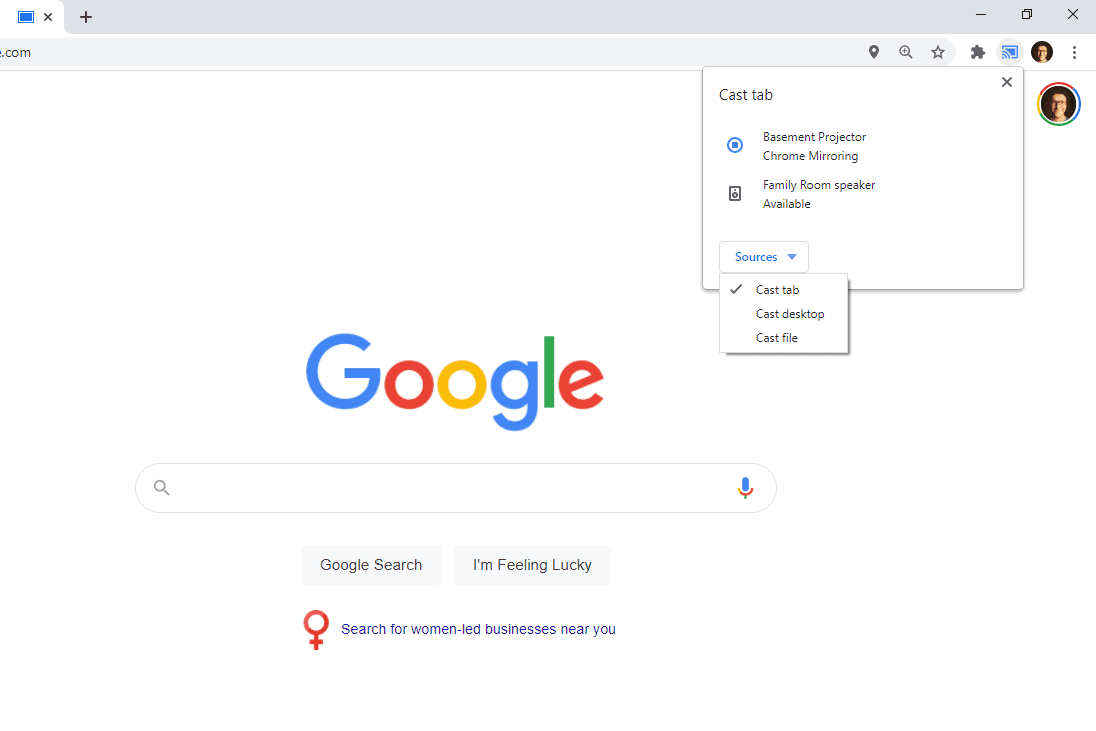
Možnosti odesílání karet v prohlížeči Chrome pro Chromecast. Pokud váš počítač podporuje Miracast (více o tom níže), můžete použít zrcadlení obrazovky na Roku.
Miracast by mohl být volbou
Některá zařízení podporují bezdrátová připojení prostřednictvím Miracastu, což je mnohem pohodlnější než kabel pro stropní projektory. Je však pravděpodobné, že to nebude podporovat tolik projektorů jako Chromecast. V tomto seznamu zařízení Miracast zkontrolujte, zda je podporován váš počítač i projektor. Pokud si stále nejste jisti, projděte si tyto kroky a zjistěte, zda to funguje. Toto jsou obecné směry, které by vás měly nasměrovat správným směrem, ale u vašeho konkrétního projektoru nemusí mít dokonalý smysl.
-
Použijte Vstup nebo LAN vyberte na projektoru nebo na dálkovém ovladači Zrcadlení obrazovky.
-
Z nabídky na projektoru přejděte na Síť > Zrcadlení obrazovky > NA.
-
lis VYHRAJTE + K. na vašem počítači a poté vyberte projektor ze seznamu pro promítání obrazovky.