
Co je třeba vědět
- Přejděte na uvítací obrazovku televizoru, vyhledejte dostupné bezdrátové sítě, vyberte svou síť a zadejte heslo.
- Chcete-li změnit síť, přejděte na Založit > Síť > Otevřete Nastavení sítě > Bezdrátové připojení> vyberte svou síť a zadejte heslo.
Tento článek vysvětluje, jak připojit inteligentní televizi k domácí síti a internetu pomocí Wi-Fi a jak řešit problémy s připojením. Vzhled nabídky na obrazovce a navigace pro nastavení Wi-Fi se mohou lišit v závislosti na značce a modelu chytré televize, ale zahrnují stejné základní kroky. Některé televizní značky odkazují na Wi-Fi přímo nebo používají výrazy Wireless, Wireless Network, Wireless nebo Wi-Fi Home Network nebo Wi-Fi Network. Příklady v tomto článku používají výraz Wireless.
Připojte se k Wi-Fi během prvního nastavení televizoru
Tady je postup, jak připojit chytrý televizor k internetu pomocí sítě Wi-Fi:
-
Zkontrolujte, zda vaše síť a internet fungují. Pro připojení k Wi-Fi potřebujete bezdrátový router a název vaší sítě. Například ATTxxx, TWCxxx, Coxaaa nebo něco, s čím jste přišli.
-
Zapněte inteligentní televizi. Zobrazí se uvítací obrazovka nebo obrazovka Nastavení.
-
Televizor vás vyzve k zahájení nastavení televizoru.
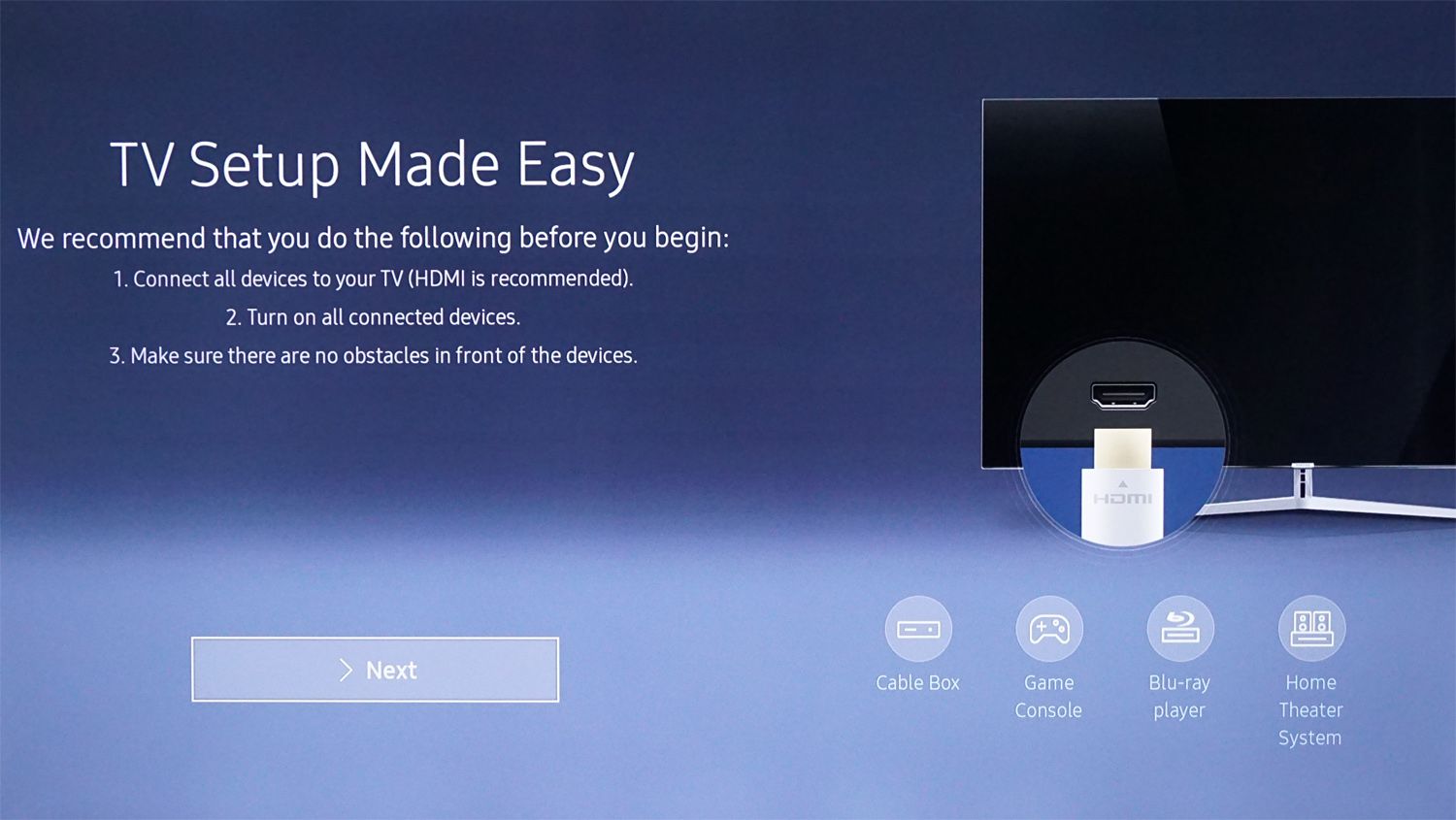
-
Jak budete pokračovat v nastavení televizoru, může automaticky vyhledávat dostupné sítě nebo vás před vyhledáváním vyzvat k výběru kabelové nebo bezdrátové sítě (Wi-Fi). Pro Wi-Fi zvolte Bezdrátový.
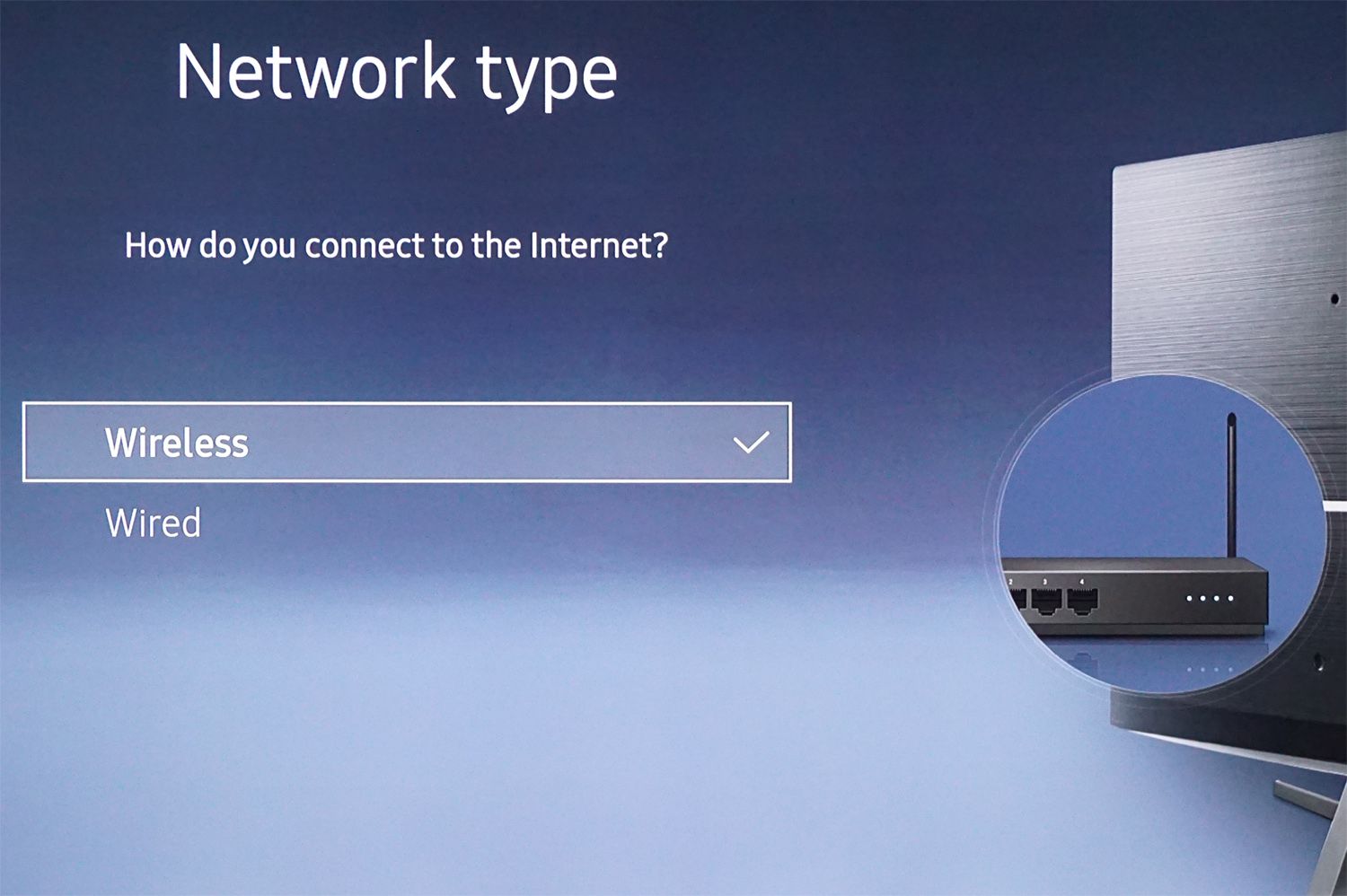
-
Po dokončení hledání sítě se může zobrazit několik sítí. Vyberte ze seznamu svoji síť.
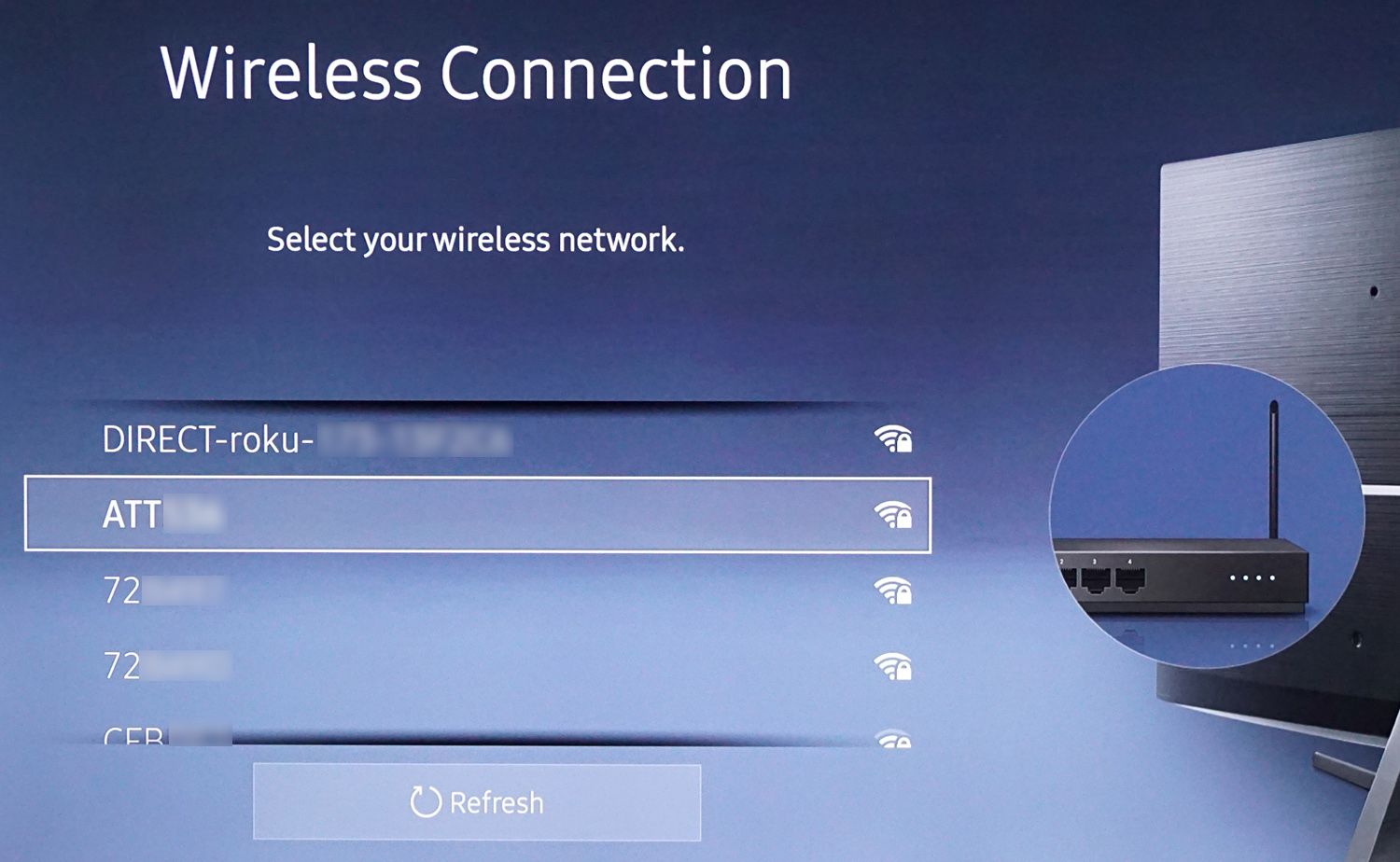
-
Zadejte síťové heslo (klíč).
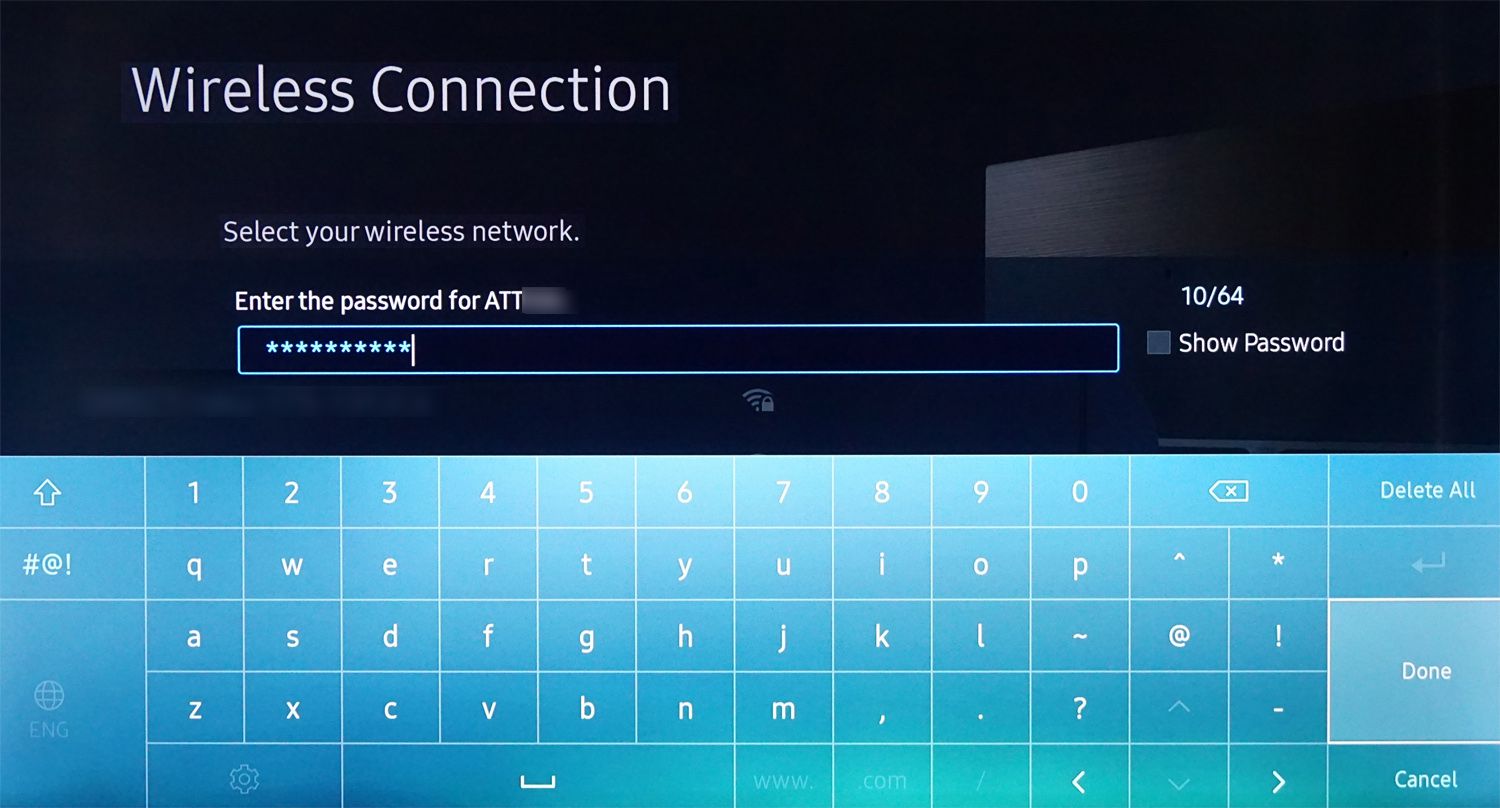
-
Jakmile je vaše heslo potvrzeno, zobrazí se zpráva, že televizor je připojen k síti a internetu přes Wi-Fi.
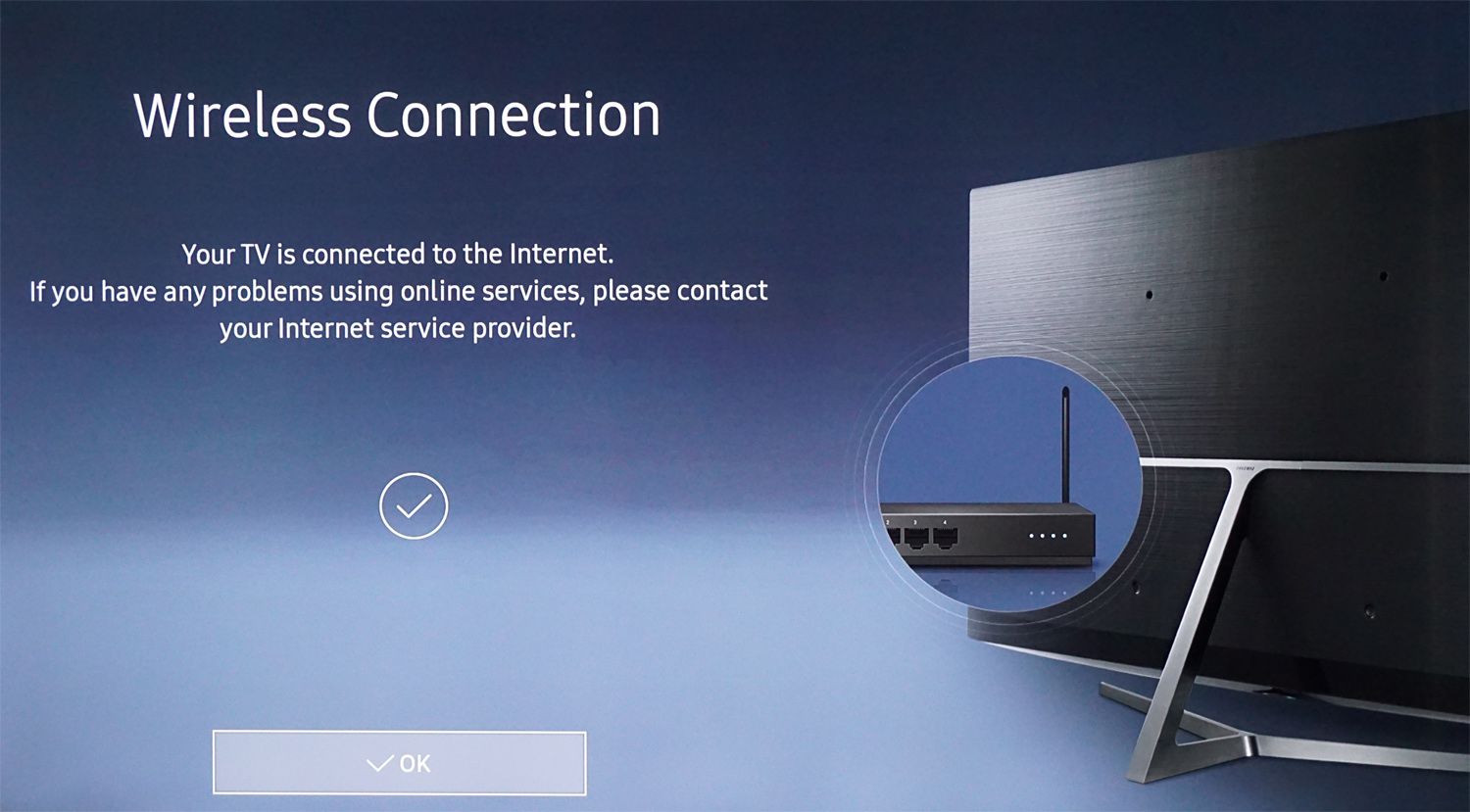
-
Po potvrzení Wi-Fi může televizor zobrazit zprávu, že je k dispozici aktualizace softwaru nebo firmwaru. Pokud ano, vyberte Ano stáhnout a nainstalovat aktualizaci. Během aktualizace nevypínejte televizor ani neprovádějte jiné funkce.
-
Po dokončení aktualizace vás televizor provede zbývající částí instalace. Tyto kroky mohou zahrnovat přidání streamovacích aplikací, skenování kanálů u TV připojených k anténě a nastavení obrazu a zvuku.
Změňte nebo přidejte Wi-Fi po faktu
Chcete-li přepnout z kabelového připojení na Wi-Fi, nainstalovat nový bezdrátový směrovač nebo změnit svůj poskytovatel internetových služeb (ISP), můžete znovu navázat připojení Wi-Fi.
-
Na domovské obrazovce televizoru vyberte ikonu Založit nebo Nastavení ikona.
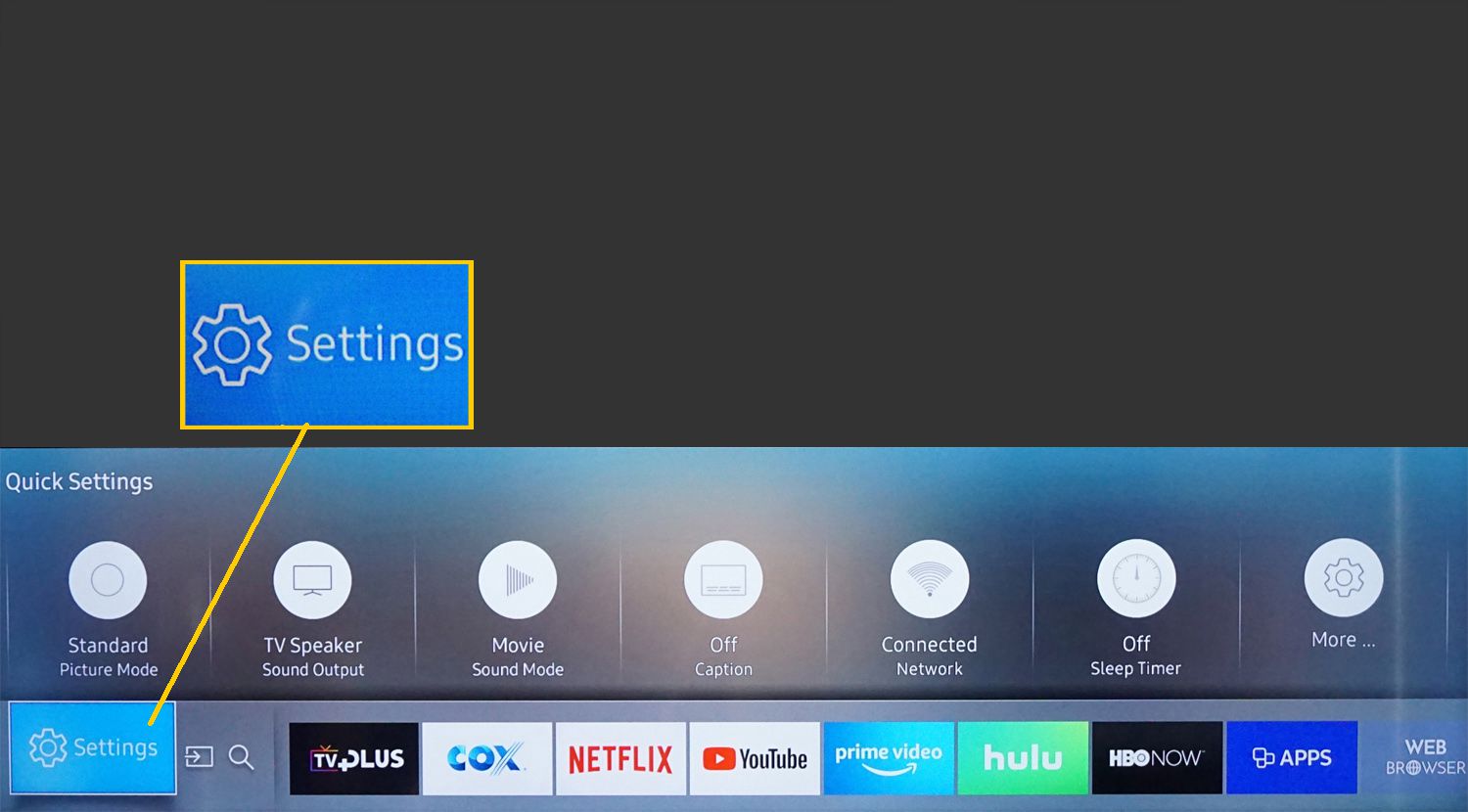
-
V Nastavení menu, vyberte Síť.
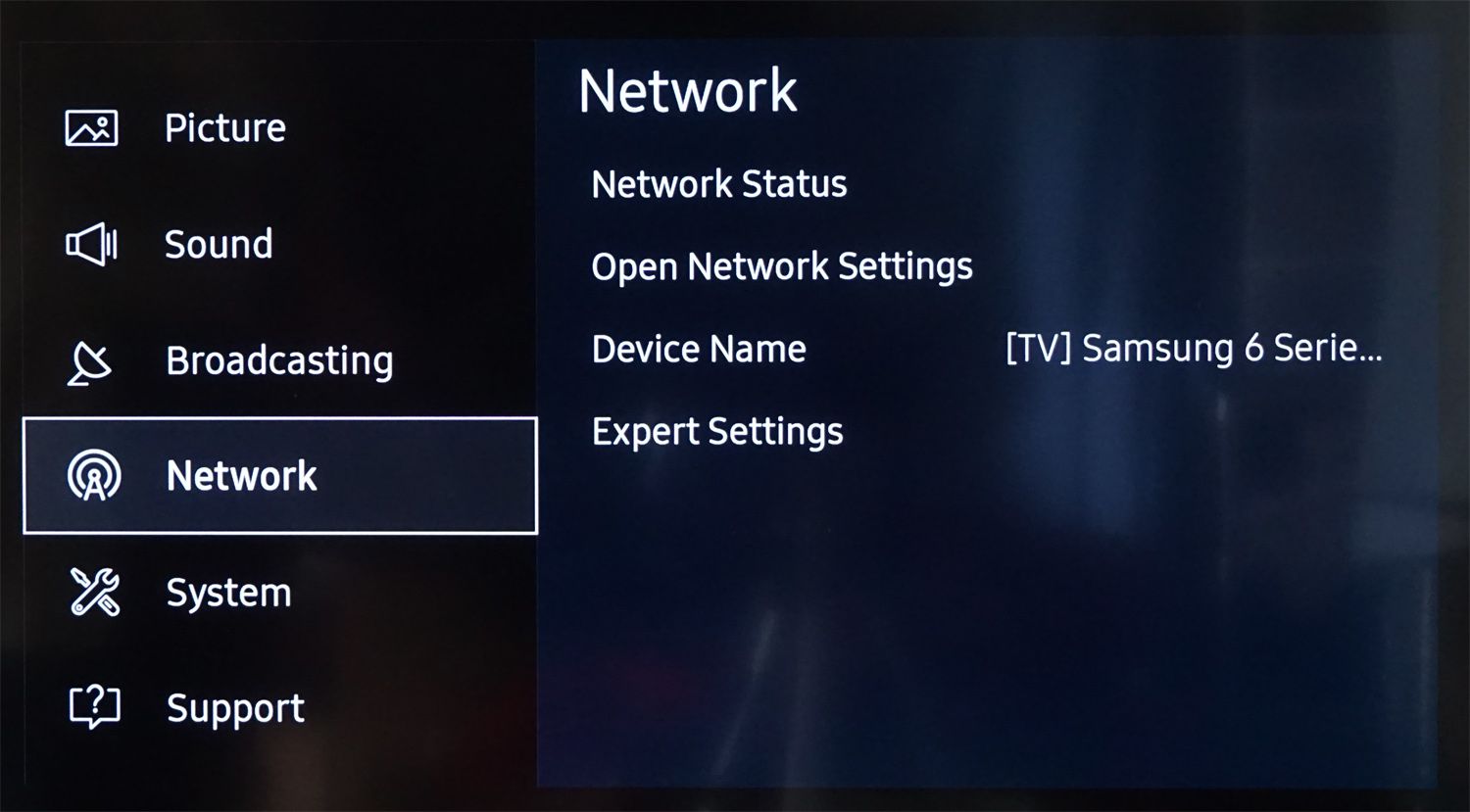
-
Vybrat Otevřete Nastavení sítě (může být označen Nastavení sítě).
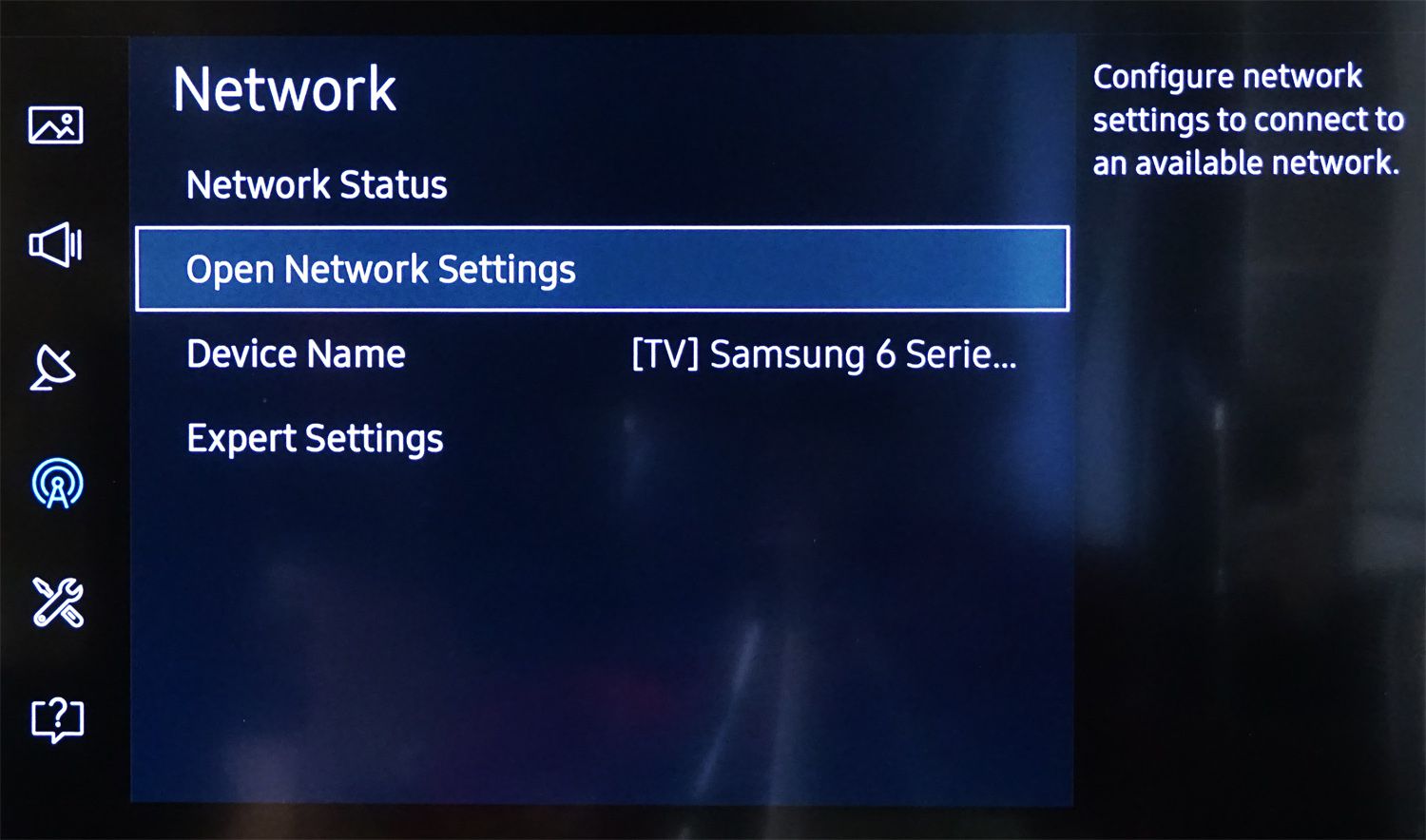
-
V části Nastavení sítě byste měli vidět možnosti kabelového připojení (Ethernet) a bezdrátového připojení (Wi-Fi). Vybrat Bezdrátový nebo Wi-Fi.
Zrkadlovka na čiernom pozadí
-
Televizor vyhledává dostupné sítě. Vyberte ze seznamu svou síť.
-
Vložte své síťové heslo.
-
Po potvrzení připojení postupujte podle dalších výzev na obrazovce (například dostupná aktualizace).
-
Pokud je v nabídce Nastavení sítě označen výběr Stav sítě, vyberte jej kdykoli a zkontrolujte, zda je aktivní připojení k internetu k televizoru.
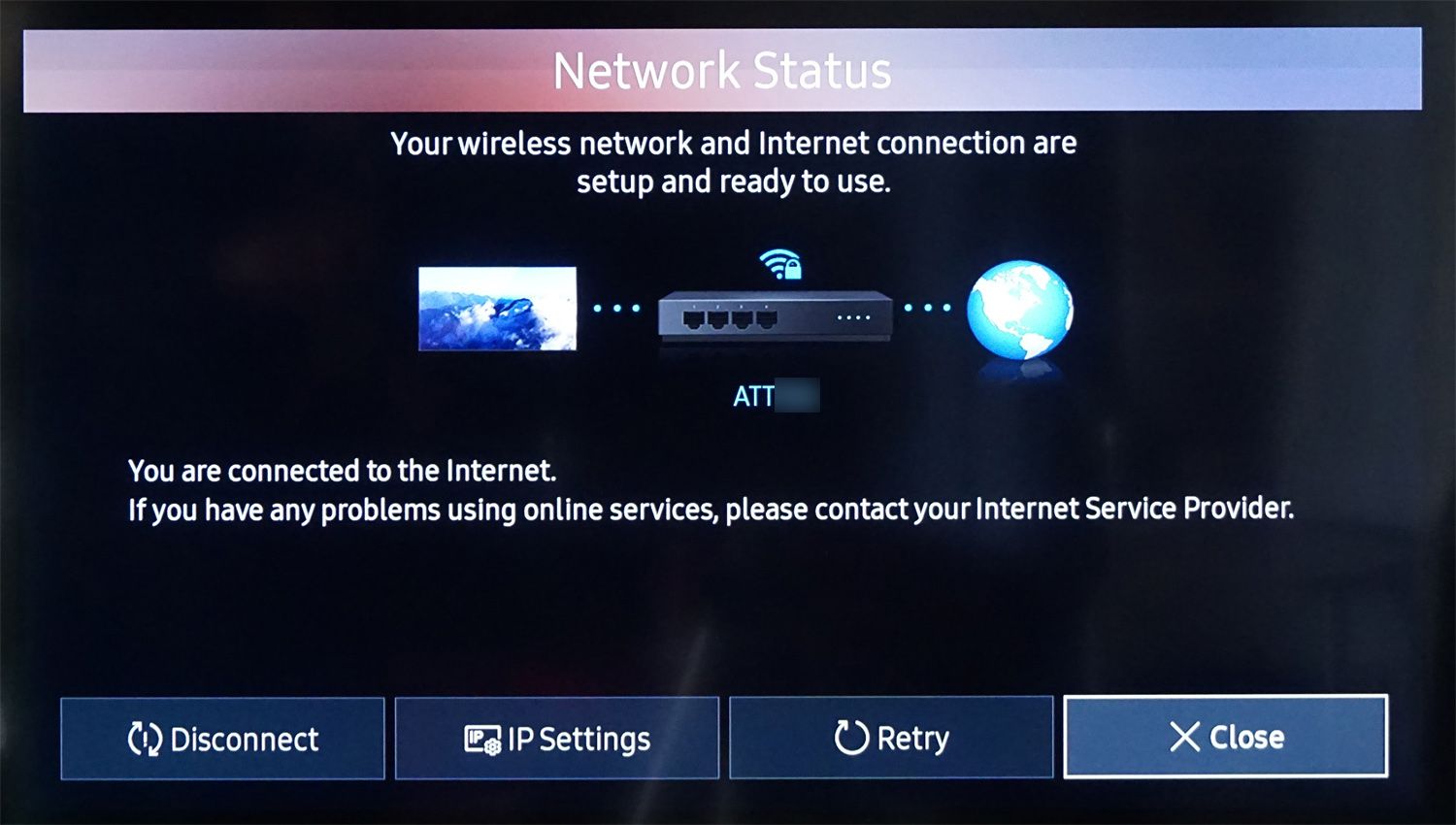
Co dělat, když se váš televizor nepřipojí k Wi-Fi
Pokud nemůžete připojit svůj televizor k Wi-Fi nebo je připojení nestabilní, vyzkoušejte jeden nebo více z následujících kroků.
-
Přesuňte bezdrátový směrovač a televizi blíže k sobě nebo si pro router získejte prodlužovač Wi-Fi a připojte se znovu pomocí výše uvedených kroků.
-
Pokud pokusy o připojení Wi-Fi selžou a televizor a směrovač poskytují ethernetový port, připojte ethernetový kabel od routeru k televizoru. V závislosti na značce a modelu televizoru může být připojení Ethernet označeno štítkem Ethernet / LAN nebo LAN (Místní síť). Ethernetový kabel lze označit jako síťový kabel.
-
V nabídce nastavení sítě televizoru vyberte Kabelové. Můžete být vyzváni k připojení ethernetového kabelu.
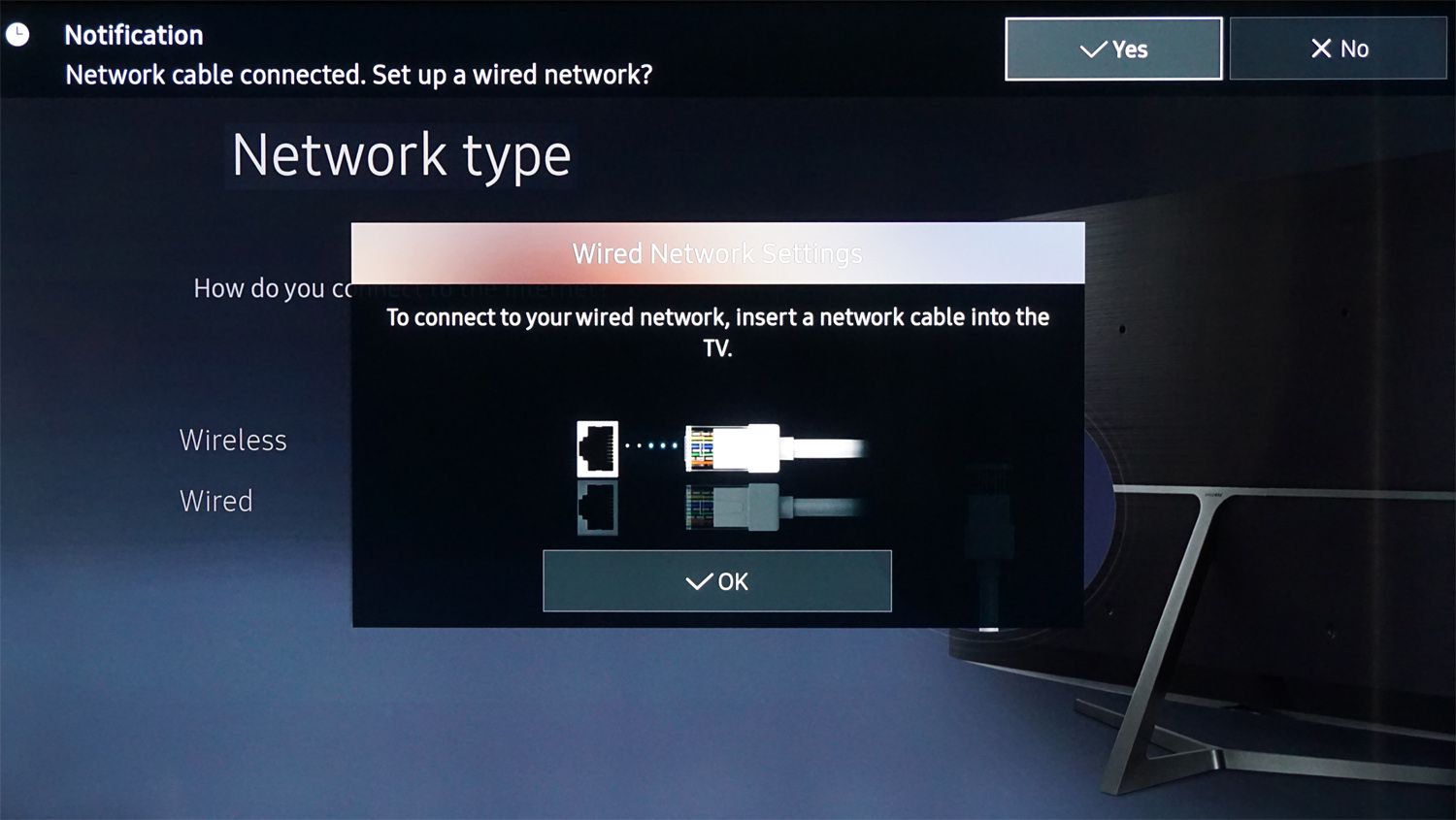
-
Počkejte na potvrzení, že připojení bylo úspěšné. Po potvrzení postupujte podle dalších výzev (například pro aktualizaci softwaru nebo firmwaru).
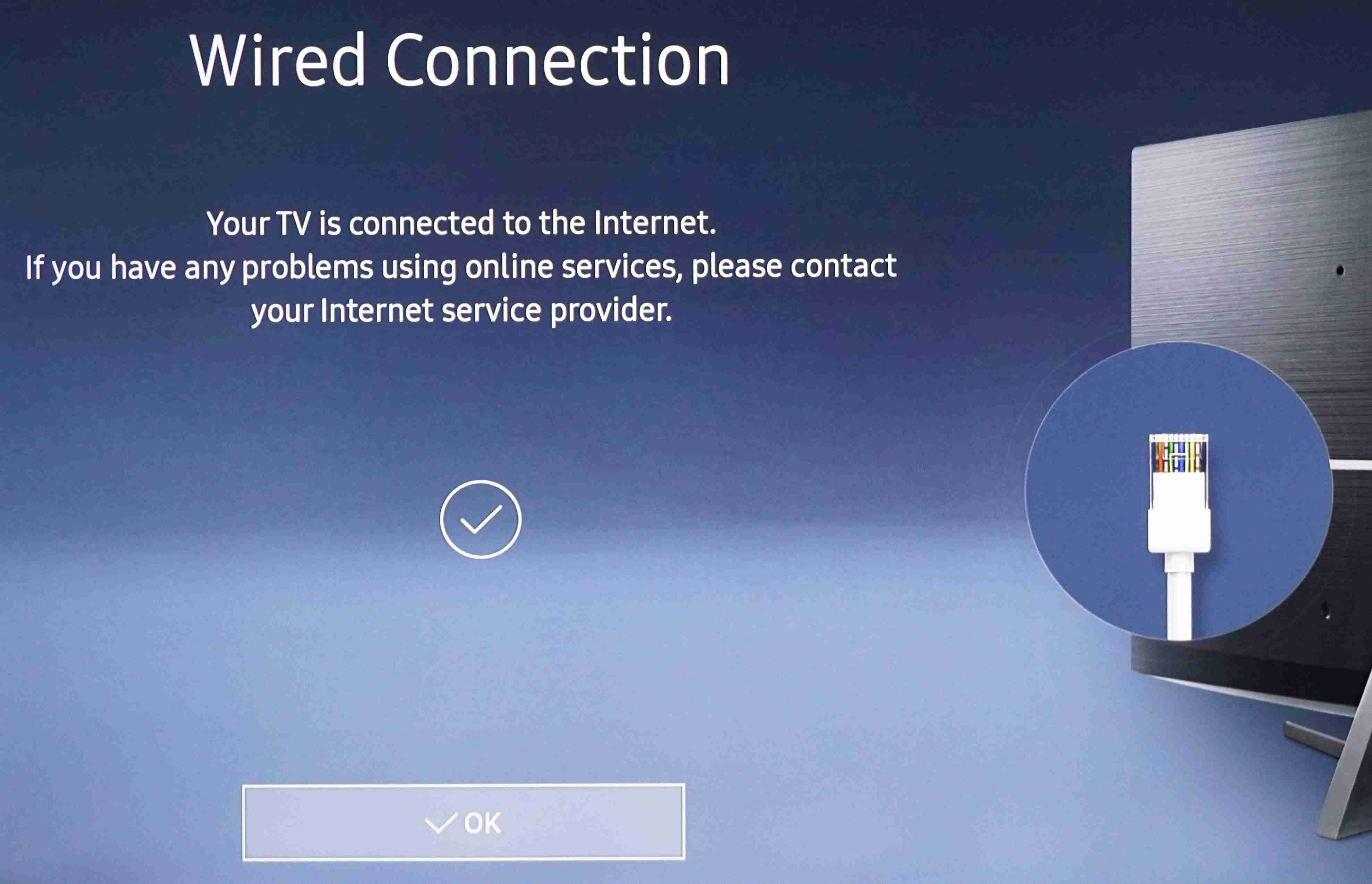
-
Dva další způsoby připojení televizoru k síti Ethernet nebo Wi-Fi jsou PBC a KOLÍK metody nastavení. Podrobnější informace o vašem televizoru najdete v uživatelské příručce.
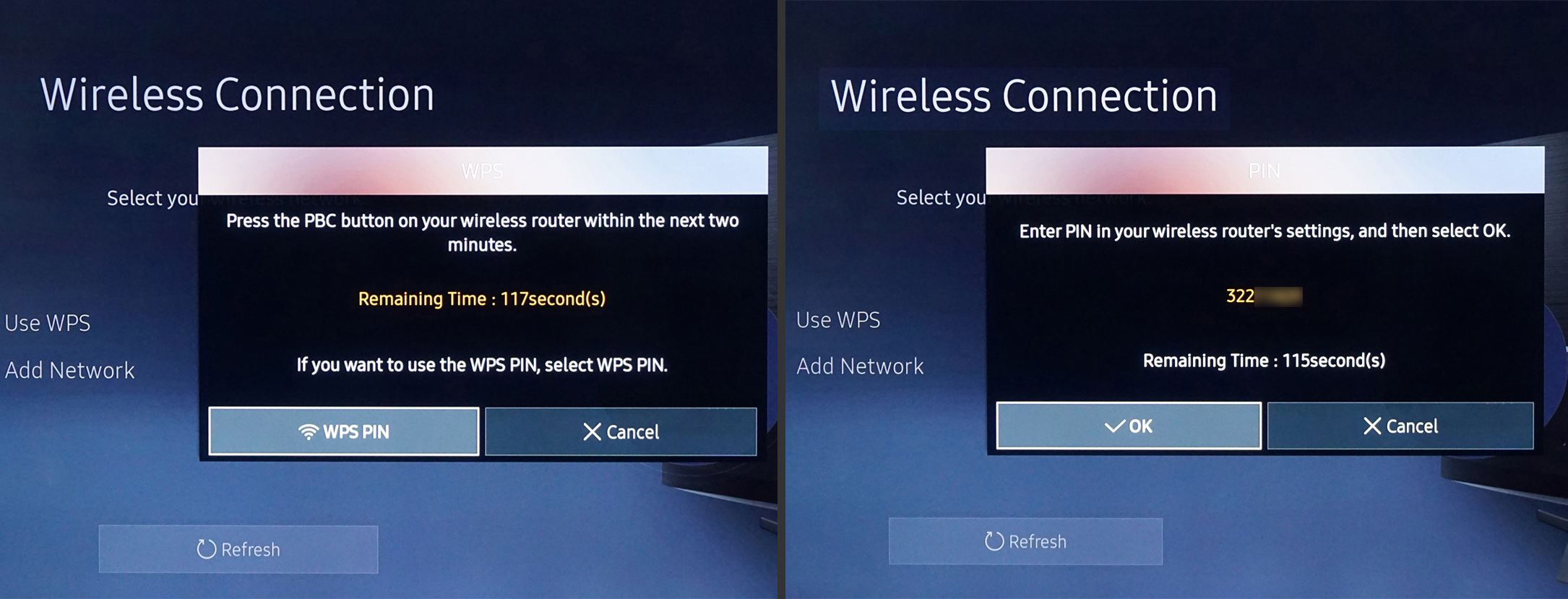
-
Pokud žádná z výše uvedených možností nefunguje, požádejte o pomoc s ručním zadáním adresy IP routeru a informací o serveru DNS vašeho poskytovatele internetových služeb (ISP).
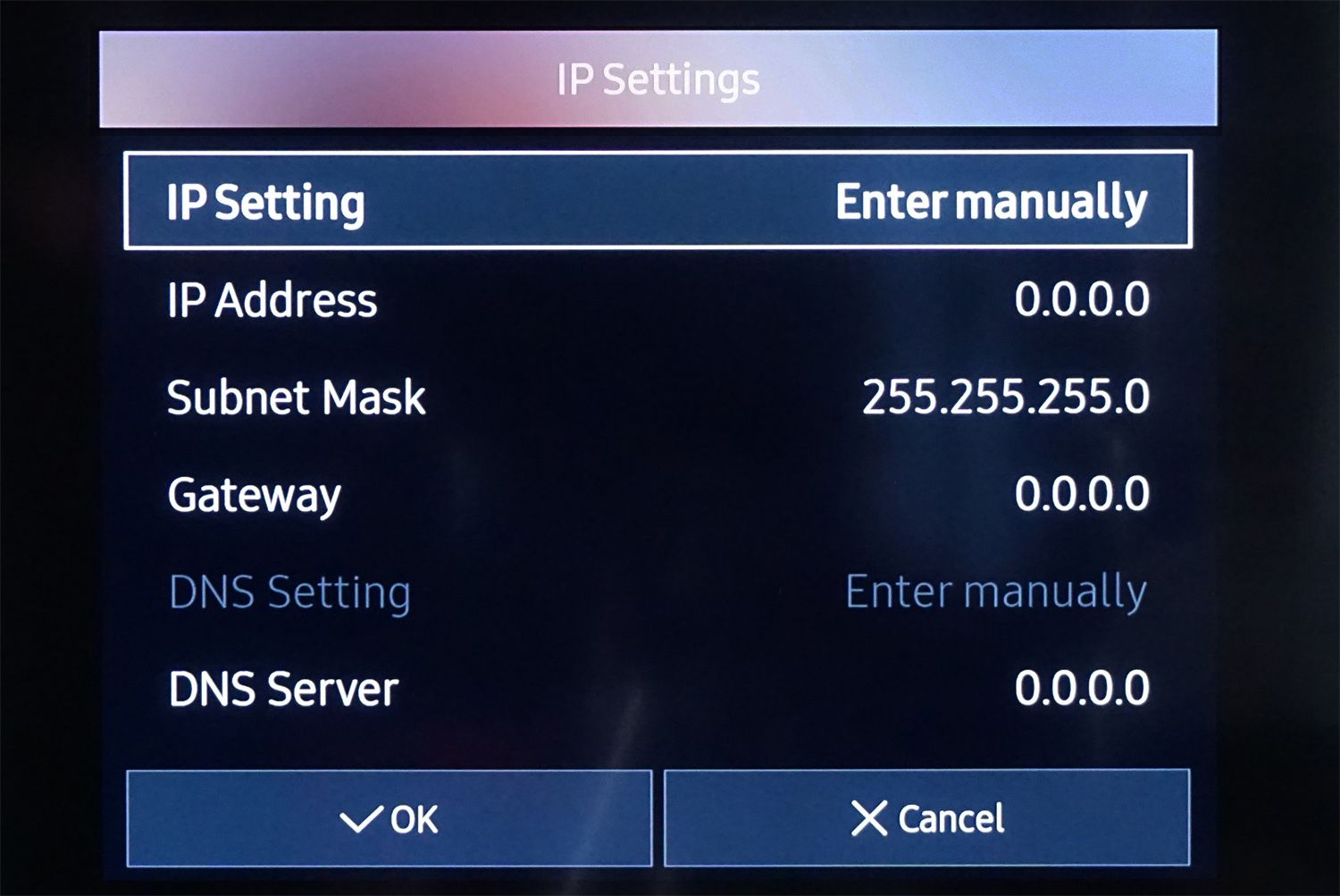
-
Pokud váš ISP problém nevyřešil, požádejte o pomoc zákaznickou podporu pro váš televizor.
Ne všechny chytré televize mají Wi-Fi
Starší modely chytrých televizorů nemusí mít možnost Wi-Fi. Pokud vaše inteligentní televize nemá Wi-Fi, ale má ethernetový nebo USB port, můžete mít přístup k Wi-Fi pomocí ethernetového nebo USB Wi-Fi adaptéru. V uživatelské příručce nebo kontaktujte zákaznickou podporu zjistěte, zda můžete použít tuto možnost a které adaptéry Wi-Fi mohou být kompatibilní.
Výhody připojení k síti a internetu
Když je chytrá televize připojena k internetu a domácí síti, máte přístup k jedné nebo více z následujících možností:
- Aktualizace firmwaru a softwaru: Udržujte svůj televizor v aktuálním stavu pomocí nejnovějších oprav a funkcí.
- Streamovací služby: Získejte přístup ke službám streamování videa a hudby, jako jsou Netflix, YouTube, Pandora a další, v závislosti na značce a modelu.
- Přístup k obsahu v místní síti: Přehrávejte videa, statické obrázky a hudbu z počítačů nebo mediálních serverů v síti.
- Vzdálená správa a podpora: Pracovníci technické podpory pro váš televizor mohou být schopni převzít kontrolu nad vaším televizorem (s vaším svolením) a opravit problémy s nastavením, v závislosti na značce a modelu.
- Ovládání inteligentních domácích zařízení: Některé chytré televize lze používat s Alexa, Google Assistant nebo SmartThings, které jí umožňují ovládat nebo být ovládány jinými zařízeními.