
Co vědět
- Přístup k Fotkám na iCloudu: Přihlaste se k iCloudu z libovolného mobilního prohlížeče a klepněte na Fotky.
- Přístup k e -mailu na iCloudu: Otevřete Gmail a klepněte na Jídelní lístek > Nastavení. Klepněte na Přidat účet > jiný a poté zadejte své přihlašovací údaje na iCloud.
- Přístup ke kalendáři/kontaktům na iCloudu: K přenosu dat z iCloudu do Androidu budete potřebovat iPhone nebo iPad a počítač.
Tento článek vysvětluje, jak přistupovat k fotkám, e -mailům, kalendářům a kontaktům na iCloudu ze zařízení Android.
Přístup k iCloud Photos na Androidu
Chcete -li mít přístup k fotkám na iCloudu v systému Android, přihlaste se ke svému účtu z mobilního prohlížeče. Klepněte na Fotky, a uvidíte každý obrázek, který jste uložili na iCloud.
Můžete také vytvářet odkazy na iCloud pro sdílení fotografií a videí, prohlížení alb a prohlížení nastavení účtu.
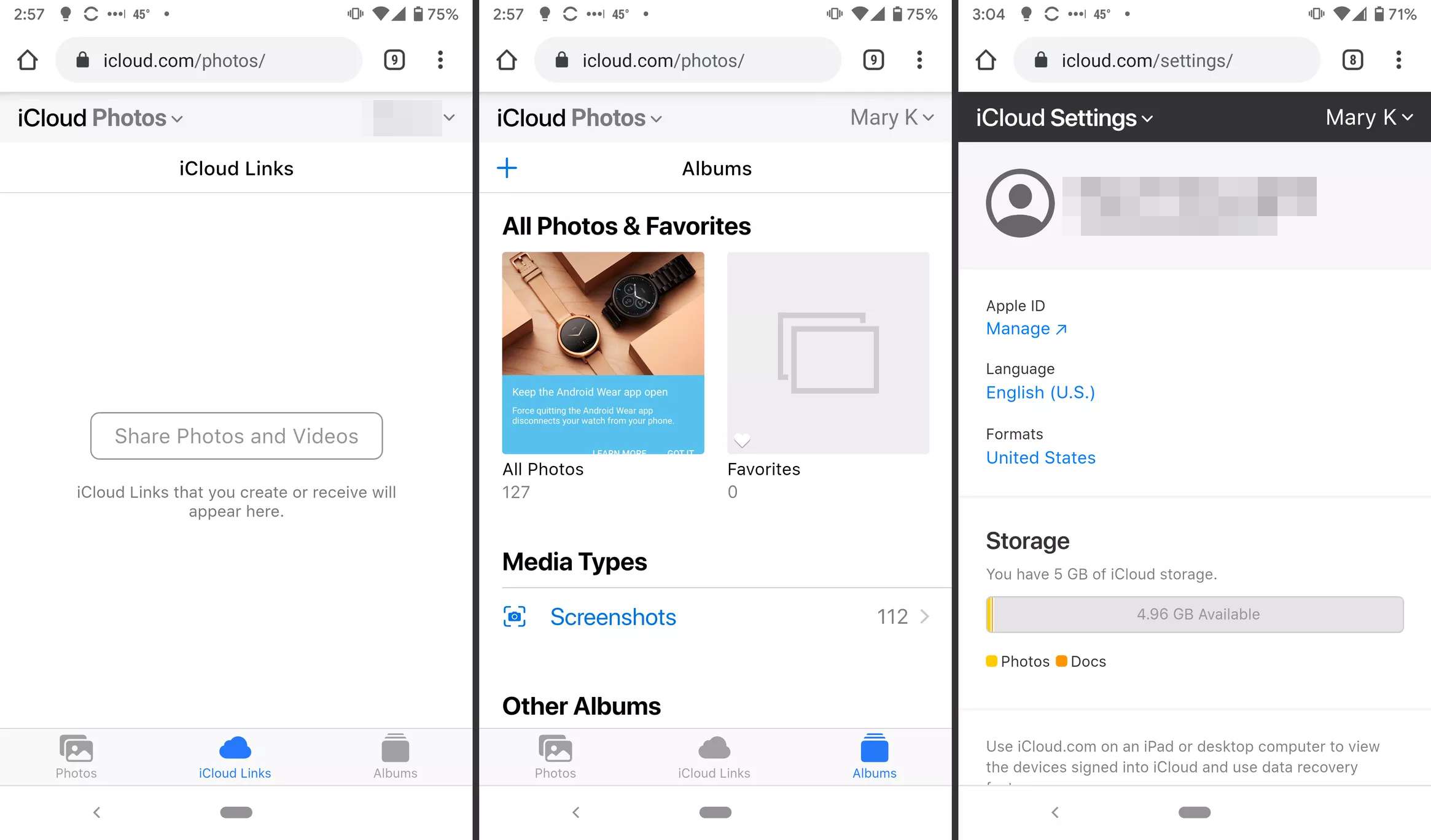
Další možností, pokud stále máte svůj iPhone, je stáhnout si aplikaci Fotky Google pro iOS a synchronizovat tam své fotografie. Se svými fotkami tam můžete pracovat podobně, jako používáte iCloud Photos. Pokud své fotografie přesunete do Fotek Google pomocí aplikace pro iOS, nahrávání může chvíli trvat (v závislosti na počtu fotografií).
Přístup k e -mailu na iCloudu
Pokud máte e -mailovou adresu Apple, například @mac, @me nebo @icloud, můžete ke svým zprávám přistupovat v doručené poště na iCloudu. Na smartphonu Android to nastavte pomocí Gmailu.
-
Otevřete Gmail a klepněte na Jídelní lístek tlačítko v levém horním rohu.
-
Klepněte na Nastavení.
-
Klepněte na Přidat účet > jiný.
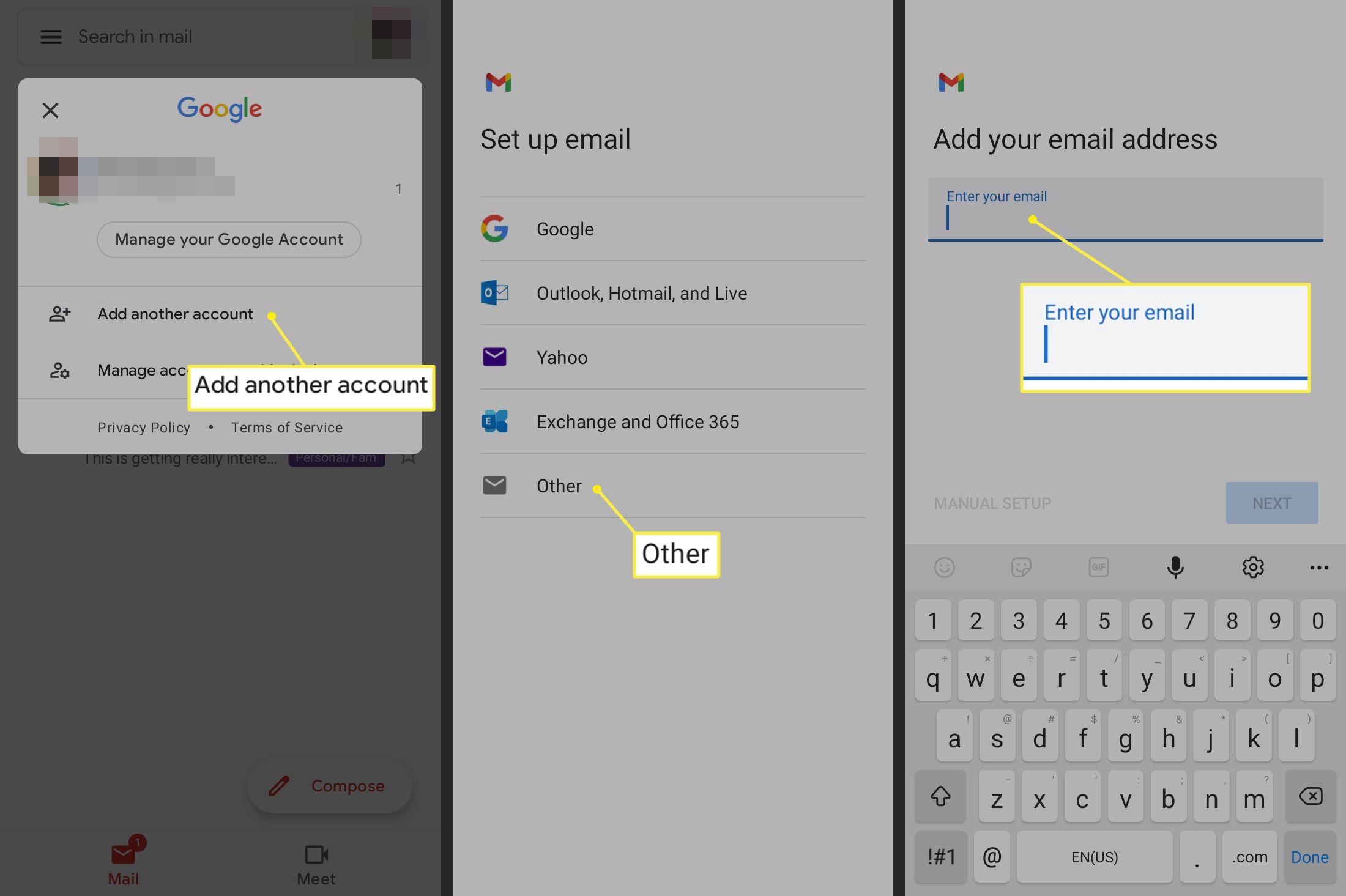
-
Podle pokynů zadejte svou e -mailovou adresu a heslo iCloud. Gmail poté dokončí proces a poté můžete přistupovat ke své doručené poště na iCloudu.
Přístup ke kalendářům a kontaktům na iCloudu na Androidu
V systému Android neexistuje přímý způsob přístupu k vašemu kalendáři iCloud nebo kontaktům. K přenosu dat budete potřebovat iPhone nebo iPad a počítač.
-
Na iPhonu nebo iPadu přejděte na Nastavení.
-
Klepněte na své jméno.
-
Klepněte na iCloud.
-
Přepnout Kontakty a Kalendáře. Pokud ještě nejste přihlášeni, možná se budete muset nejprve přihlásit ke svému účtu iCloud.
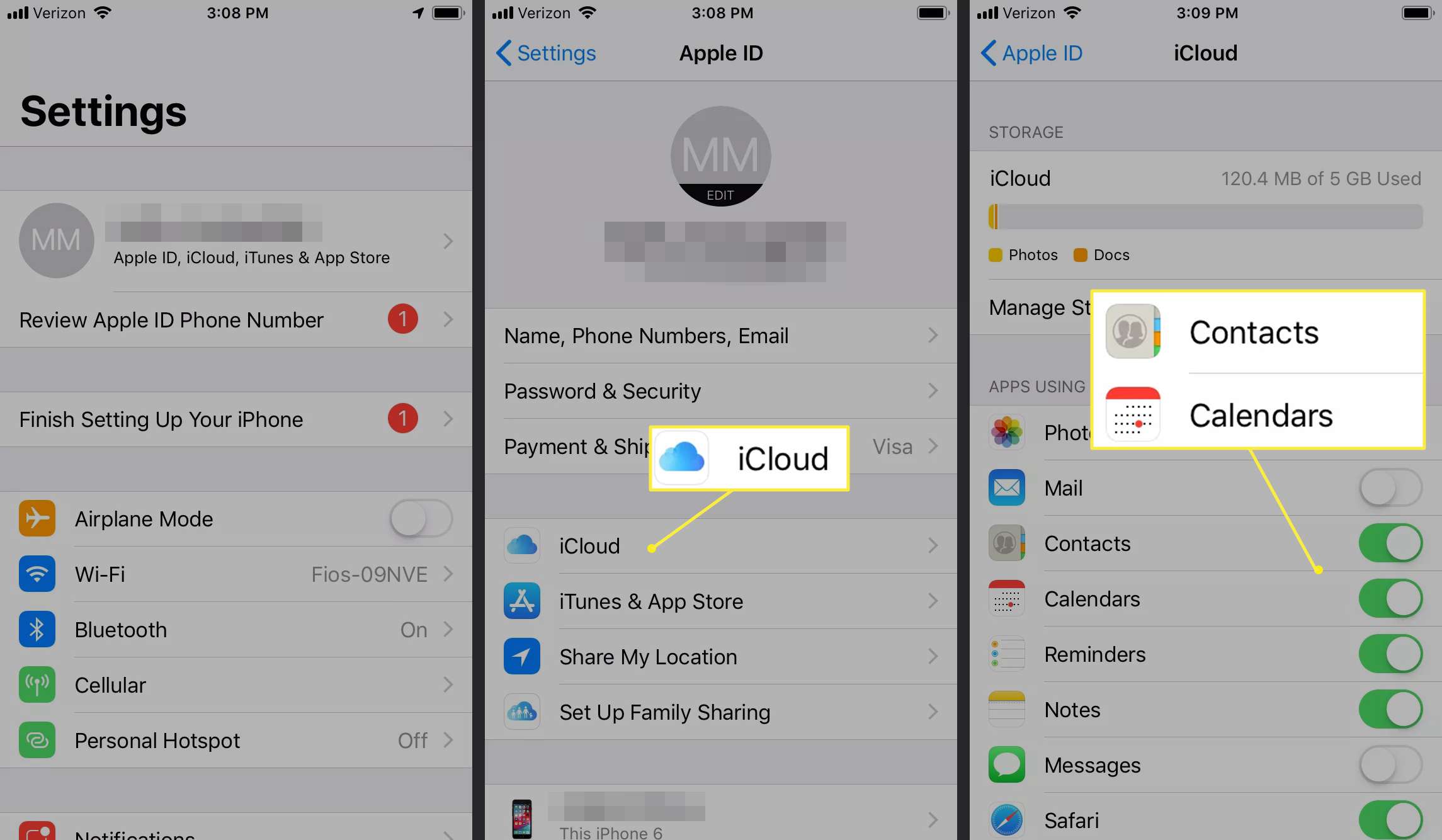
-
Na počítači otevřete webový prohlížeč, přejděte na web www.icloud.com a přihlaste se ke svému účtu.
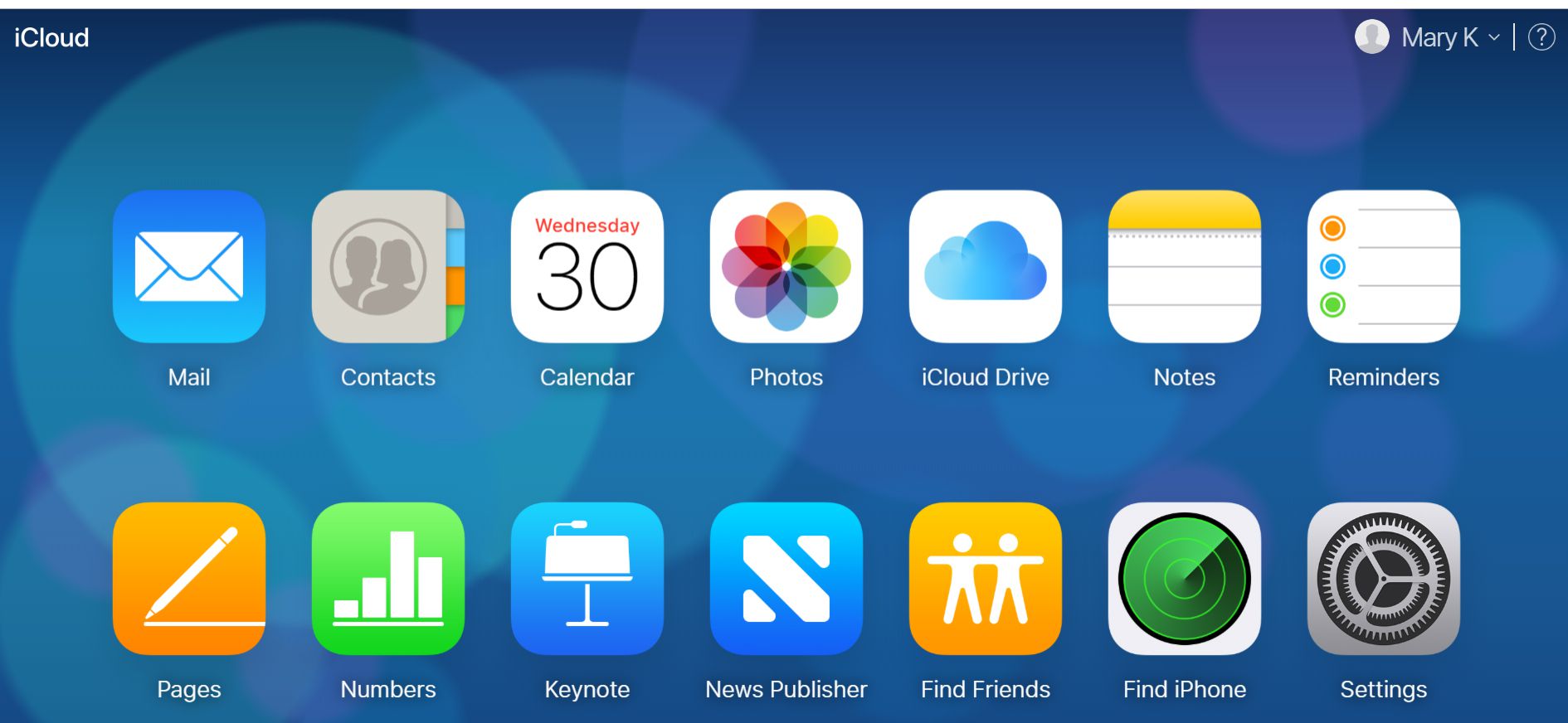
-
Klikněte na Kalendář ikona.
-
V levém podokně klikněte na Sdílet kalendář vedle kalendáře, který chcete exportovat. Ve vyskakovacím okně vyberte Veřejný kalendář. Klikněte Kopírovat odkaz, pak OK.
-
Otevřete novou kartu nebo okno prohlížeče a vložte zkopírovanou adresu URL.
-
Změna webcal na začátku adresy URL http a stiskněte Vstupte. Tím se otevře dialogové okno Uložit soubor. Uložte soubor do složky podle vašeho výběru. Můžete jej také přejmenovat, pokud neupravíte příponu .ics.
-
Otevřete a přihlaste se do Kalendáře Google ve webovém prohlížeči.
-
V levém podokně rozhraní Kalendáře Google klikněte na šipku nabídky vpravo od položky Jiné kalendáře. Klikněte Importovat kalendář.
-
Vyberte exportovaný soubor kalendáře, který jste stáhli z iCloudu. Ve stejném dialogu můžete také vybrat cílový kalendář Google (pokud jich máte více).
-
Klikněte na Import tlačítko pro nahrání souboru.
-
Jakmile je import dokončen, měli byste vidět importované položky ve webovém rozhraní Kalendáře Google a na vašem zařízení Android.
Podobný postup můžete použít k přenosu kontaktů z iPhonu do smartphonu Android.