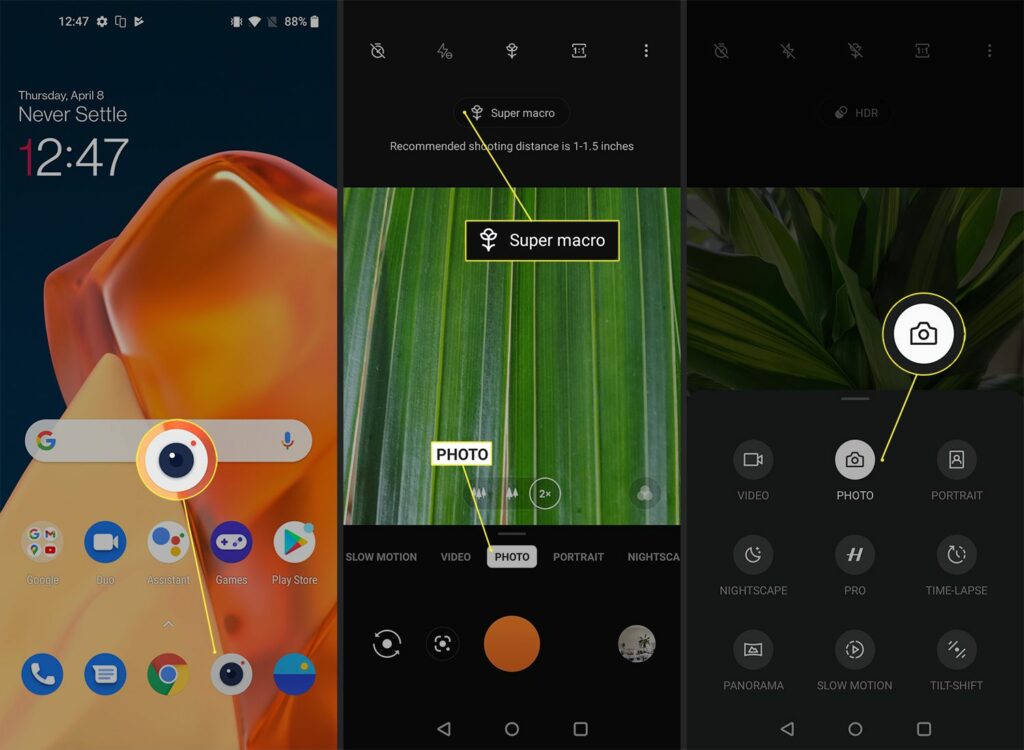
Váš smartphone OnePlus 9 je plný možnosti personalizace. Ekosystém Oxygen OS 11 vám umožňuje upravit vše od vzhledu prvků rozhraní až po nastavení fotoaparátu a režimy obrazovky. Naučte se, jak přizpůsobit svůj telefon OnePlus 9 pomocí těchto a mnoha dalších možností z nabídky Nastavení.
Vyberte, jak odemknout telefon
Získejte přístup ke svému smartphonu výběrem preferovaných metod odemykání.
-
Přejeďte prstem dolů z horní části telefonu a zobrazte nabídku rychlého nastavení. Otevřete ikonu ozubeného kola v pravém dolním rohu Nastavení.
-
Z Nastavení menu, vyberte Zabezpečení a uzamčení obrazovky.
-
Pod Zabezpečení zařízení, vyberte z Heslo pro uzamčení obrazovky, Odemknutí otiskem prstu, Odemknutí obličejemnebo Smart Lock.
Smart Lock přidává další vrstvu pohodlí odemknutím zařízení, když je na vaší osobě nebo na důvěryhodném místě. Můžete jej také otevřít v blízkosti důvěryhodného zařízení, například chytrých hodinek.
Upravit ikony rychlého nastavení
Změňte ikony rychlého přístupu, které vidíte v horní části zařízení.
-
Přejetím dvakrát dolů z horní části telefonu zobrazíte rozšířenou nabídku rychlých nastavení.
-
Vyberte ikonu tužky v pravém dolním rohu nabídky.
-
Z Upravit obrazovce, vyberte ikony zástupců a přetáhněte je na požadované místo. Odeberte ikony do šedé oblasti, pokud je nechcete vidět v hlavní oblasti nastavení.
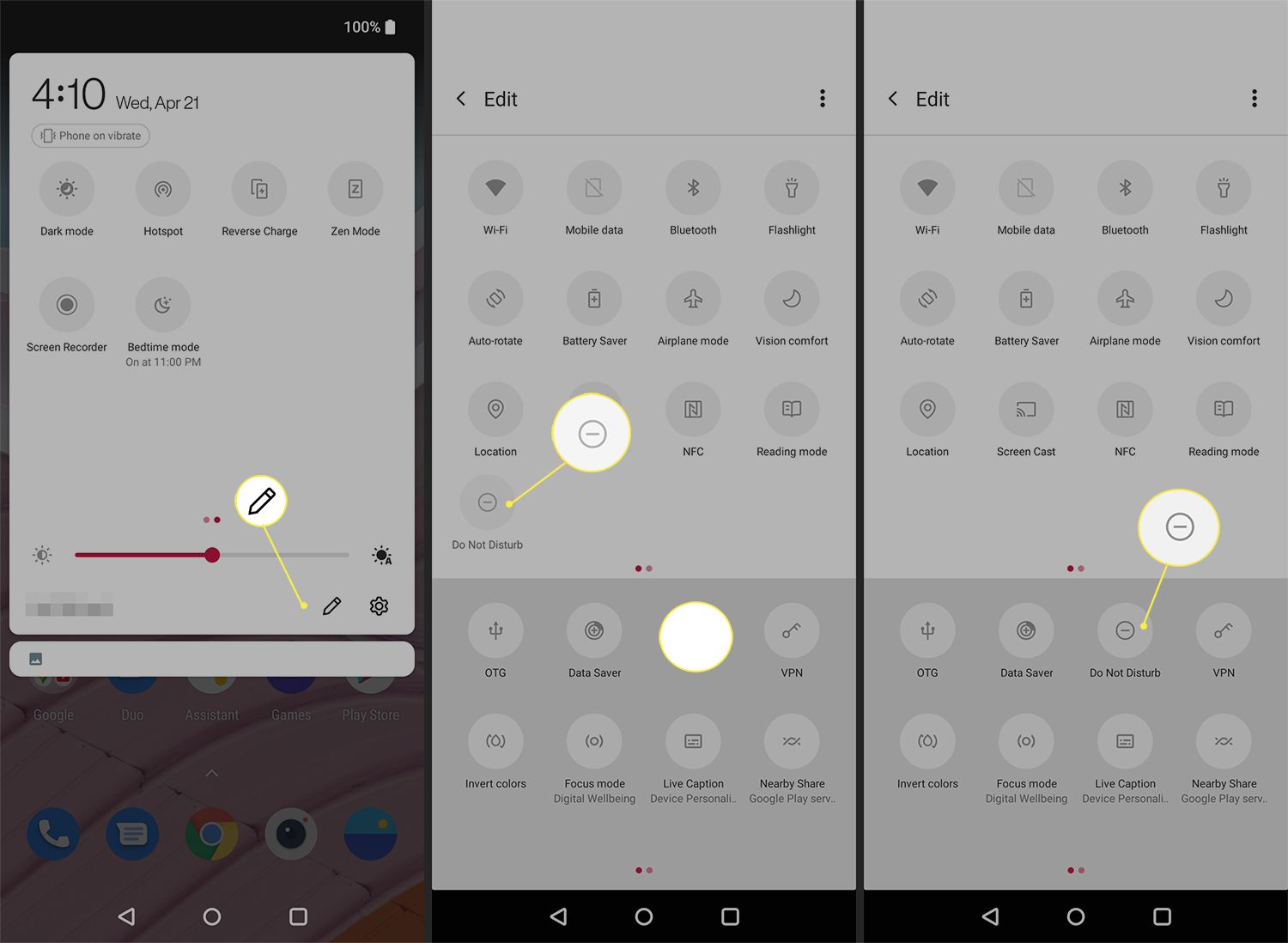
Změňte gesta a interakce
Chcete-li si přizpůsobit způsob interakce se zařízením, navštivte stránku Tlačítka a gesta.
-
Jít do Nastavení > Tlačítka a gesta > Posuvník výstrahy.
-
Vyberte, zda chcete, aby telefon vibroval, vyzváněl nebo aby byl při hovorech a oznámeních tichý.
-
Z Tlačítka a gesta > Rychlá gesta, posuňte jezdec doprava vedle Dvojitým klepnutím probudíte použít toto gesto.
-
Přesuňte přepínače vedle Screenshot třemi prsty a Ovládání hudby aktivovat dotykové zkratky pro rychlé snímky obrazovky nebo přístup k ovládacím prvkům hudby.
-
Chcete-li použít další zkratky s ručními kresbami, vyberte a nakreslete písmeno a spojte ho s požadovanou aplikací. Například set Nakreslete O otevřete kameru.
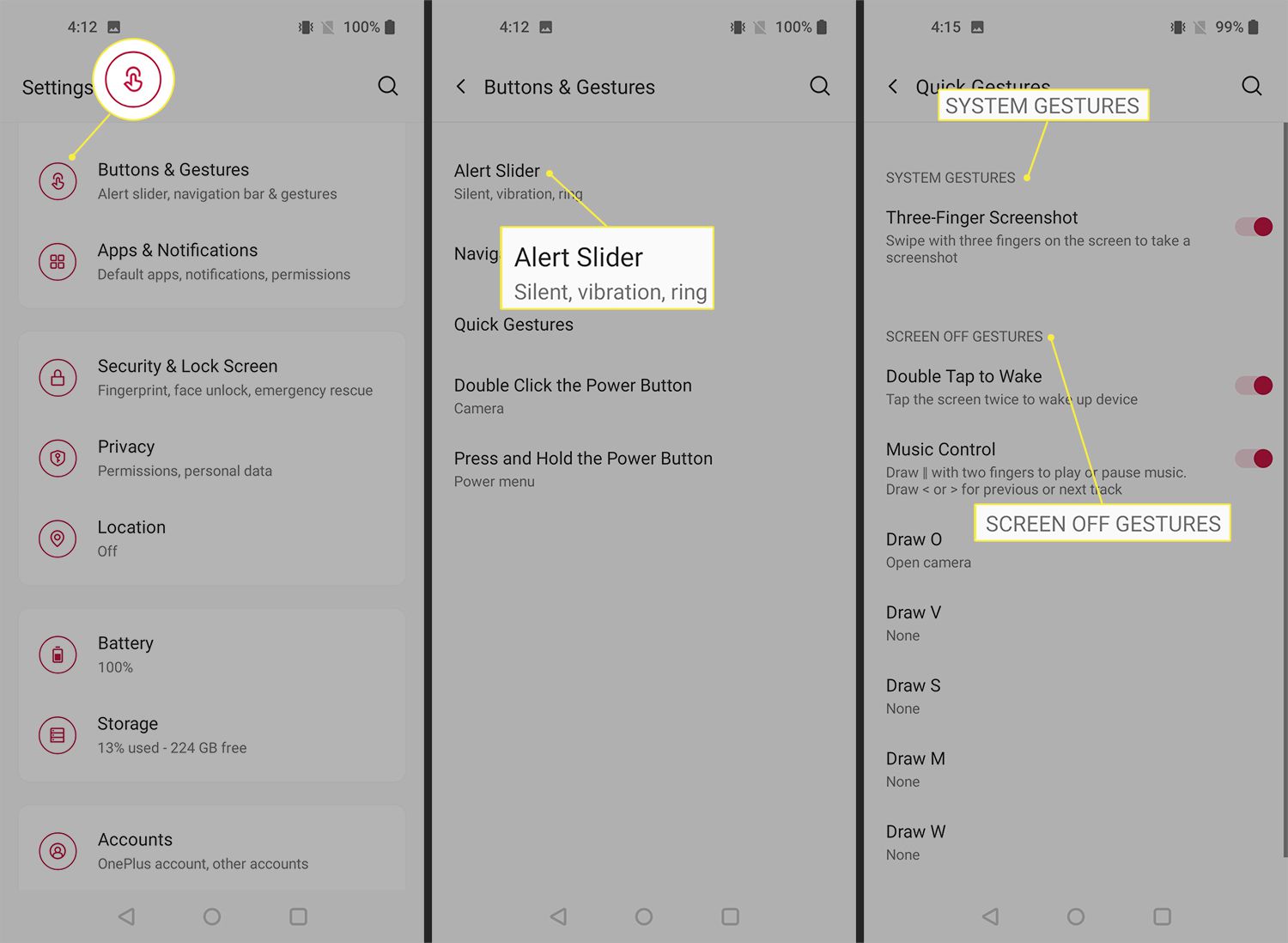
Uspořádejte widgety a aplikace
Přidejte na svůj displej důležité widgety nebo často používané zástupce aplikací.
-
Dlouhým stisknutím domovské obrazovky zobrazíte a Widgety zkratka.
-
lis Widgety pro přístup do knihovny.
-
Stiskněte a podržte widget, který chcete přidat, a přetáhněte jej tam, kam chcete.
-
Chcete-li přidat novou aplikaci, přejeďte na domovské obrazovce šipkou nahoru.
-
Vyberte a umístěte požadovanou aplikaci na dostupné místo, které je označeno kruhovým bílým obrysem.
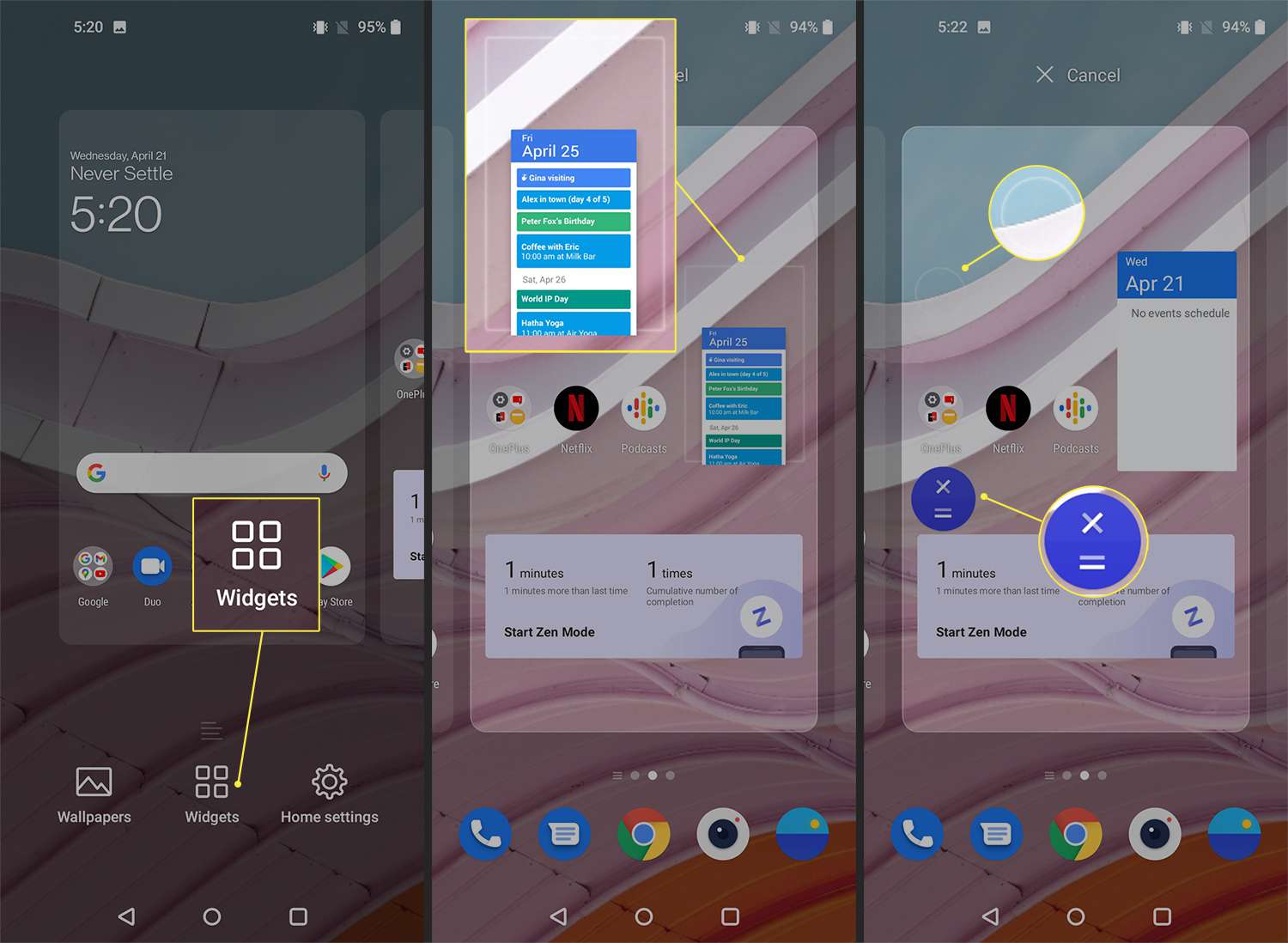
Změňte tapetu
Vyberte si jeden ze svých obrázků nebo vyberte obrázek z jiného zdroje.
-
Jít do Nastavení > Přizpůsobení > Tapety.
-
Chcete-li použít osobní fotografii, vyberte Moje foto, vyhledejte obrázek, který chcete použít, a změňte perspektivu klepnutím a uspořádáním na obrazovce.
-
Po výběru vyberte Nastavit tapetu.
-
Chcete-li použít jednu z přednastavených tapet, vyberte ji a stiskněte Uložit použít to.
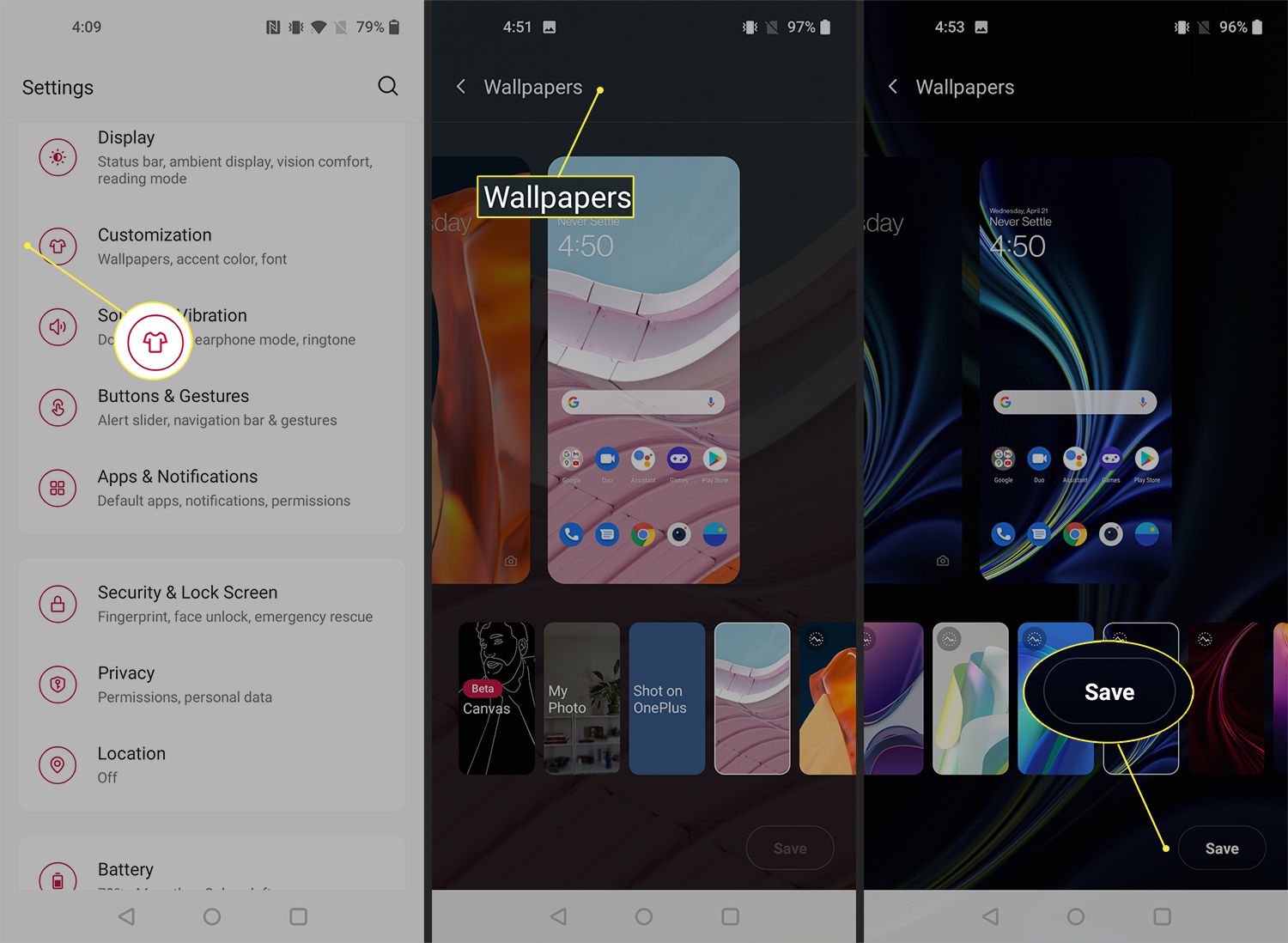
Chcete-li procházet a používat fotografii z Střílel na OnePlus knihovna, nejprve souhlaste s oprávněními Wi-Fi. Použití Plátno transformovat obrázek z vaší knihovny na černobílý obrázek.
Vyberte barvu zvýraznění, styl tlačítka a písmo
Typ a barevné schéma můžete ovládat z Nastavení > Přizpůsobení. Procházejte možnosti v těchto kategoriích a vyberte si Uložit zachovat vaše preference.
- Barva zvýraznění: Vyberte si z dvanácti různých barevných možností.
- Ikony tlačítek: Vyberte si z kulatého, čtvercového, slzného a kulatého obdélníku. Můžete také upravit způsob, jakým se ikony aplikací zobrazují, a to buď se zaoblenými nebo zaoblenými obdélníky.
- Písma: OnePlus 9 nabízí možnosti typu Roboto a OnePlus Sans.
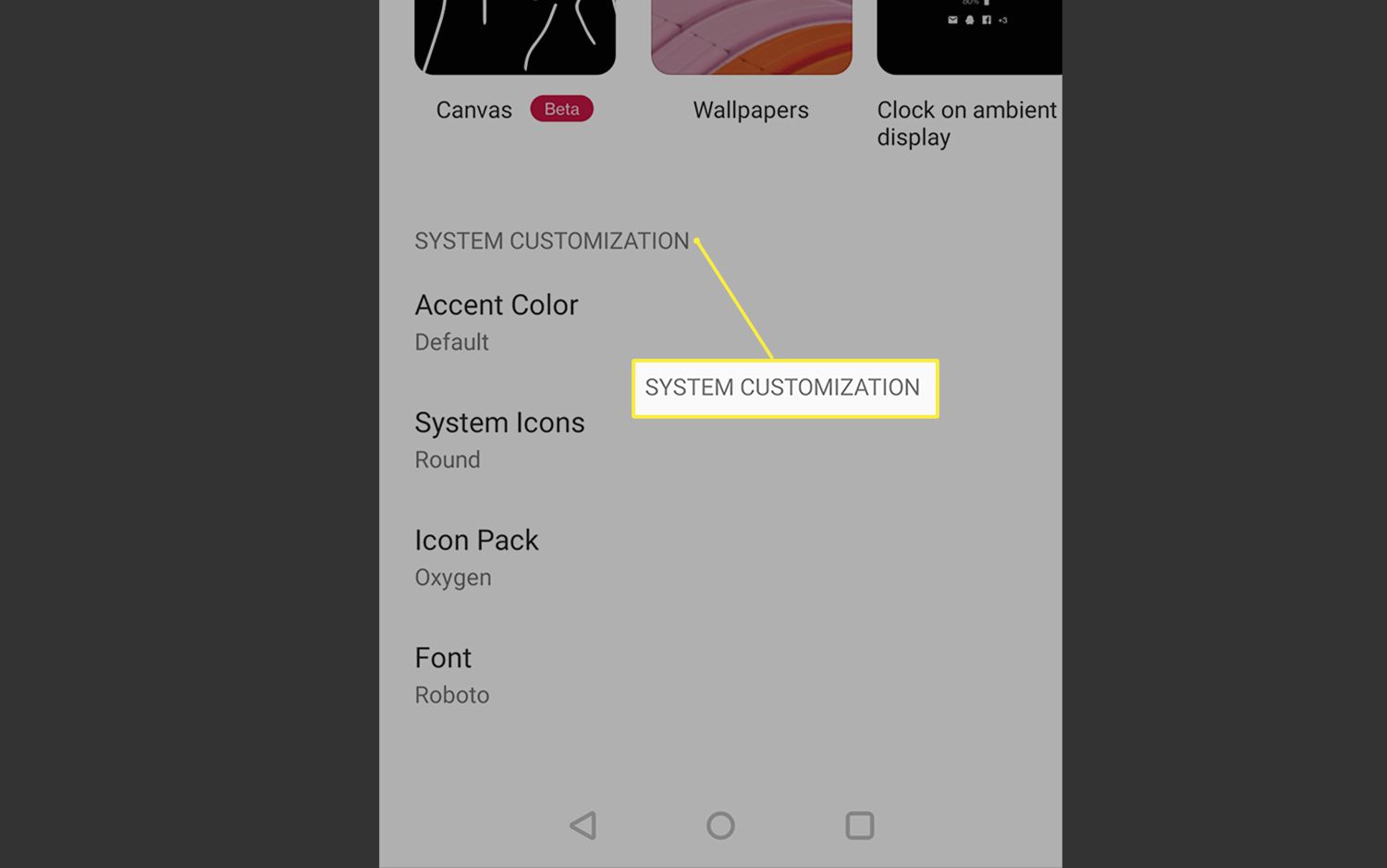
Upravte jas displeje
Adaptivní jas je ve výchozím nastavení zapnutý, ale máte několik dalších možností, jak změnit barevnou živost a efekty zobrazení.
-
Jít do Nastavení > Zobrazit.
-
Chcete-li jas upravit ručně, posuňte ovladač dole Adaptivní jas.
-
Vybrat Tón pohodlí požádat systém, aby změnil tón obrazovky tak, aby odpovídal množství dostupného světla.
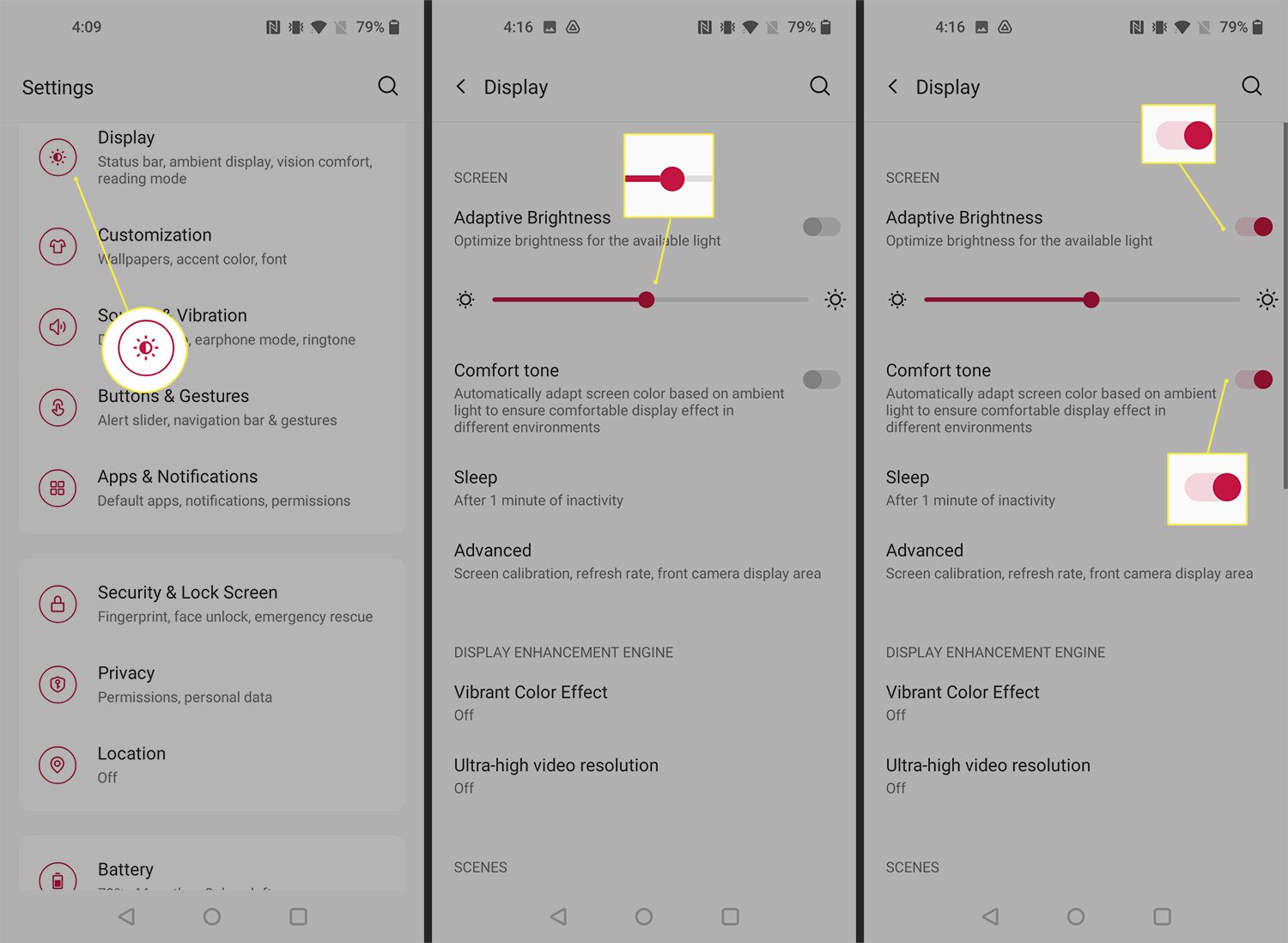
Ovládejte nastavení okolního displeje
Vyberte si, co vidíte, a jak komunikujete s Ambient displejem. Toto nastavení je ve výchozím nastavení zapnuto od Nastavení > Zobrazit > Ambientní displej. V této nabídce můžete pomocí funkcí přepínání zapnout / vypnout následující:
- Bdělé pohyby: Upravte, zda chcete klepnutím nebo zvednutím telefonu probudit displej.
- Povolit režim Vždy zapnuto: Toto může rychle vybít baterii.
- Spravujte, co vidíte: Zvolte, zda chcete zobrazovat zprávy, oznámení a případně ikonu otisku prstu.
- Změňte barvu Horizon Light: Toto je odstín na levém a pravém okraji displeje v režimu Ambient Display.
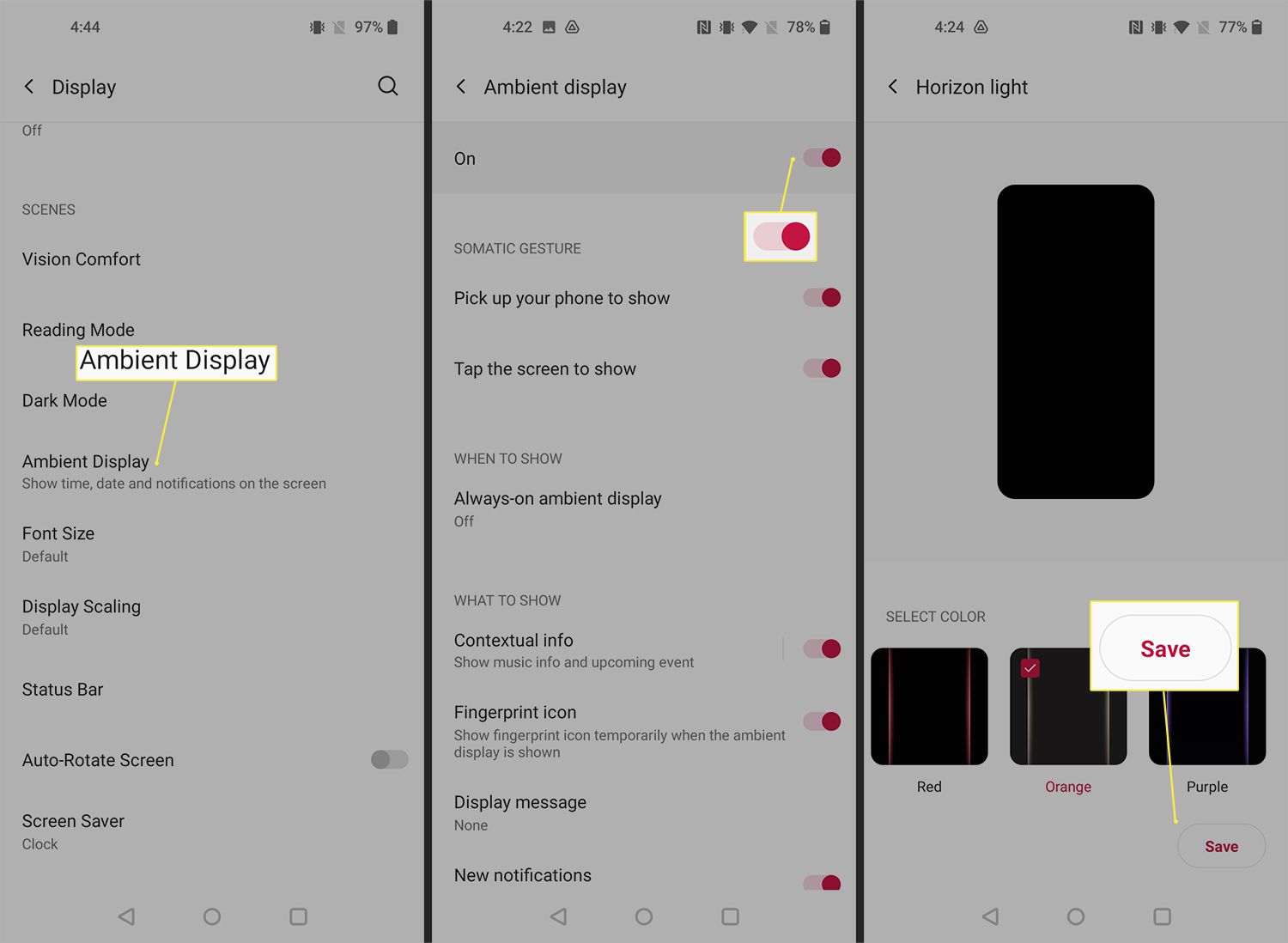
Vyberte režim hodin okolního displeje
Pokud aktivujete režim Ambient Display, můžete zvolit zobrazované hodiny.
-
Jít do Nastavení > Přizpůsobení > Hodiny na displeji okolního prostředí.
-
Posunutím doprava zobrazíte všechny styly hodin.
-
Klepnutím na možnost zobrazíte její náhled a vyberte Uložit použít změnu.
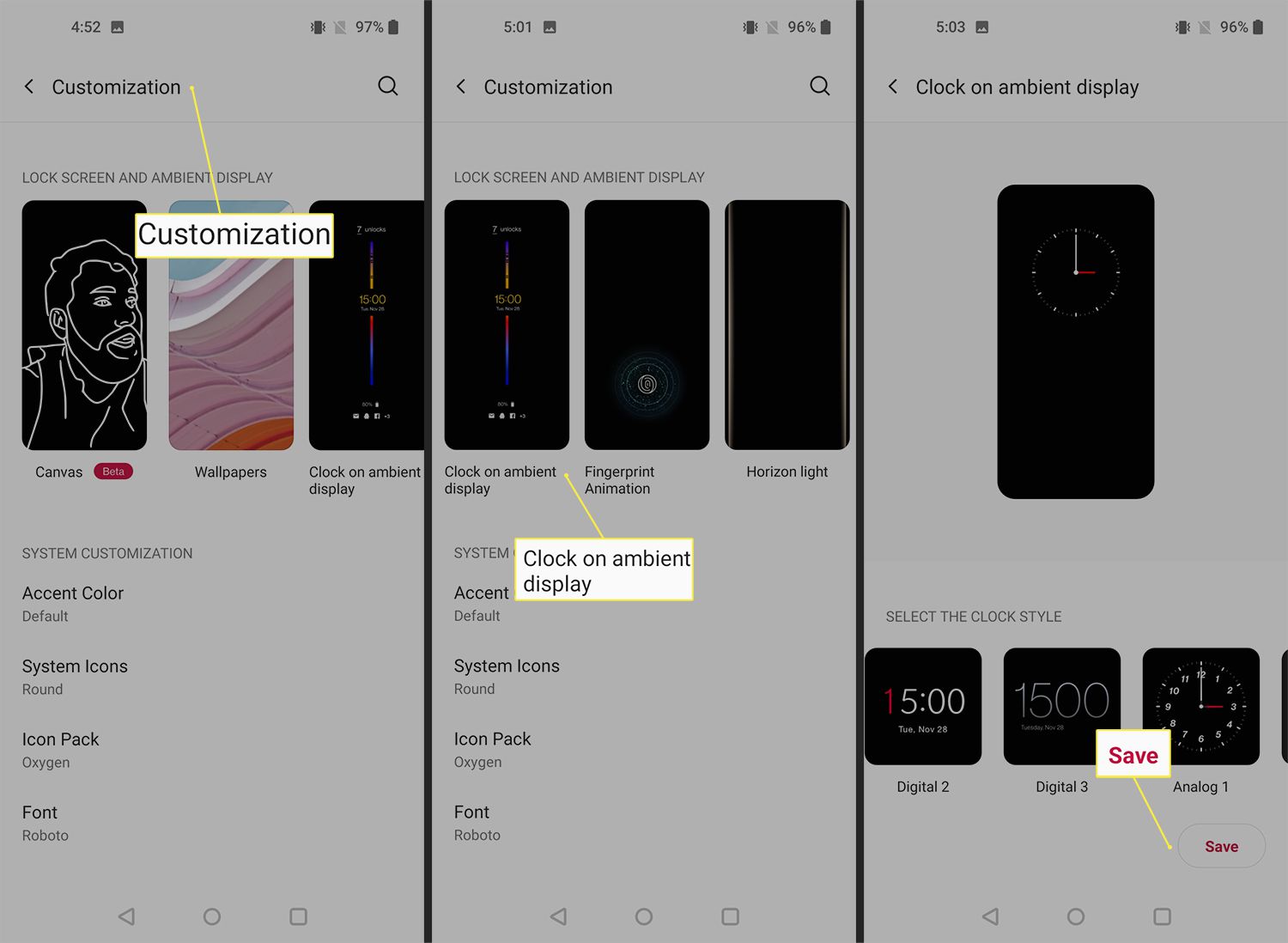
Vyberte preferovaná vylepšení displeje
OnePlus 9 je dodáván s vysoce kvalitním displejem. Naučte se, jak upravit nastavení pro vylepšení barev a kvality přehrávání.
-
Jít do Nastavení > Zobrazit > Pokročilý > Kalibrace obrazovky. Výchozí nastavení je Živý. Vybrat Přírodní pro méně sytou barvu. Vybrat Pokročilý změnit konkrétní nastavení barev.
-
Z Nastavení > Zobrazit > Engine vylepšení zobrazení, zapnout Zářivý barevný efekt pro zvýšení kontrastu.
-
Chcete-li zobrazit všechna videa v ultravysokém rozlišení, přejděte na Nastavení > Zobrazit > Engine vylepšení zobrazení > Ultra vysoké rozlišení videa.
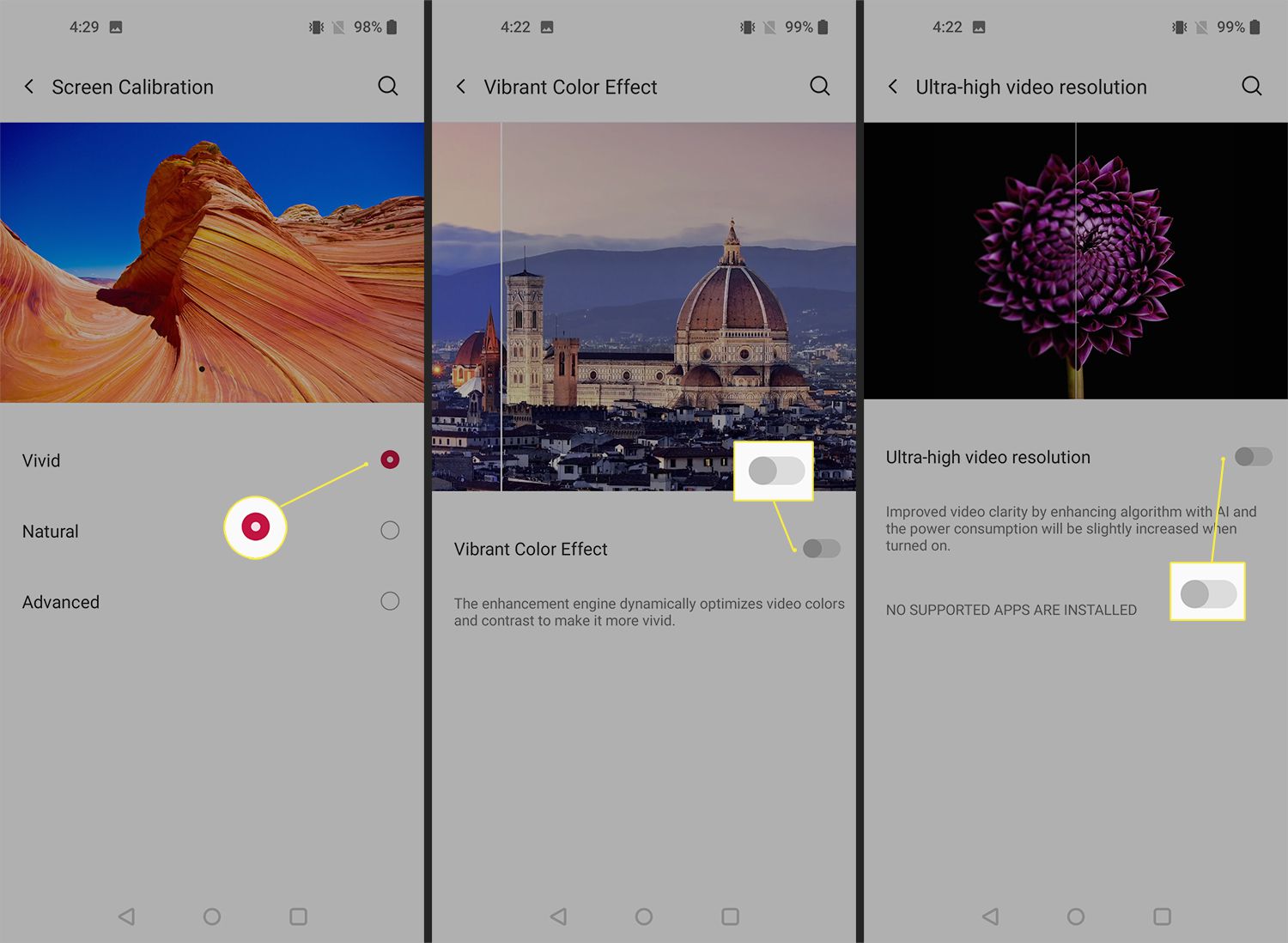
Ve výchozím nastavení je OnePlus 9 vybaven adaptivní obnovovací frekvencí 120 Hz. Chcete-li jej z důvodu ochrany baterie změnit na 60 Hz, navštivte stránku Nastavení > Zobrazit > Pokročilý > Obnovovací frekvence.
Použijte temný režim
OnePlus 9 přichází s upgradovaným temným režimem. Když je aktivován, dynamicky upravuje barvu a kontrast, aby byla obrazovka lépe čitelná. Určete, jak dlouho jej chcete používat, nebo jej podle potřeby zapněte.
-
Navigovat do Nastavení > Zobrazit.
-
Přejděte dolů na Scény a vyberte Temný režim.
-
Chcete-li zvolit, kdy se má použít, přepněte tlačítko vpravo vedle Manuál.
-
Chcete-li povolit automatickou aktivaci, vyberte Zapnout automaticky. Vyberte, zda ji chcete ponechat zapnutou od východu do západu slunce nebo ve vlastním časovém rozsahu.
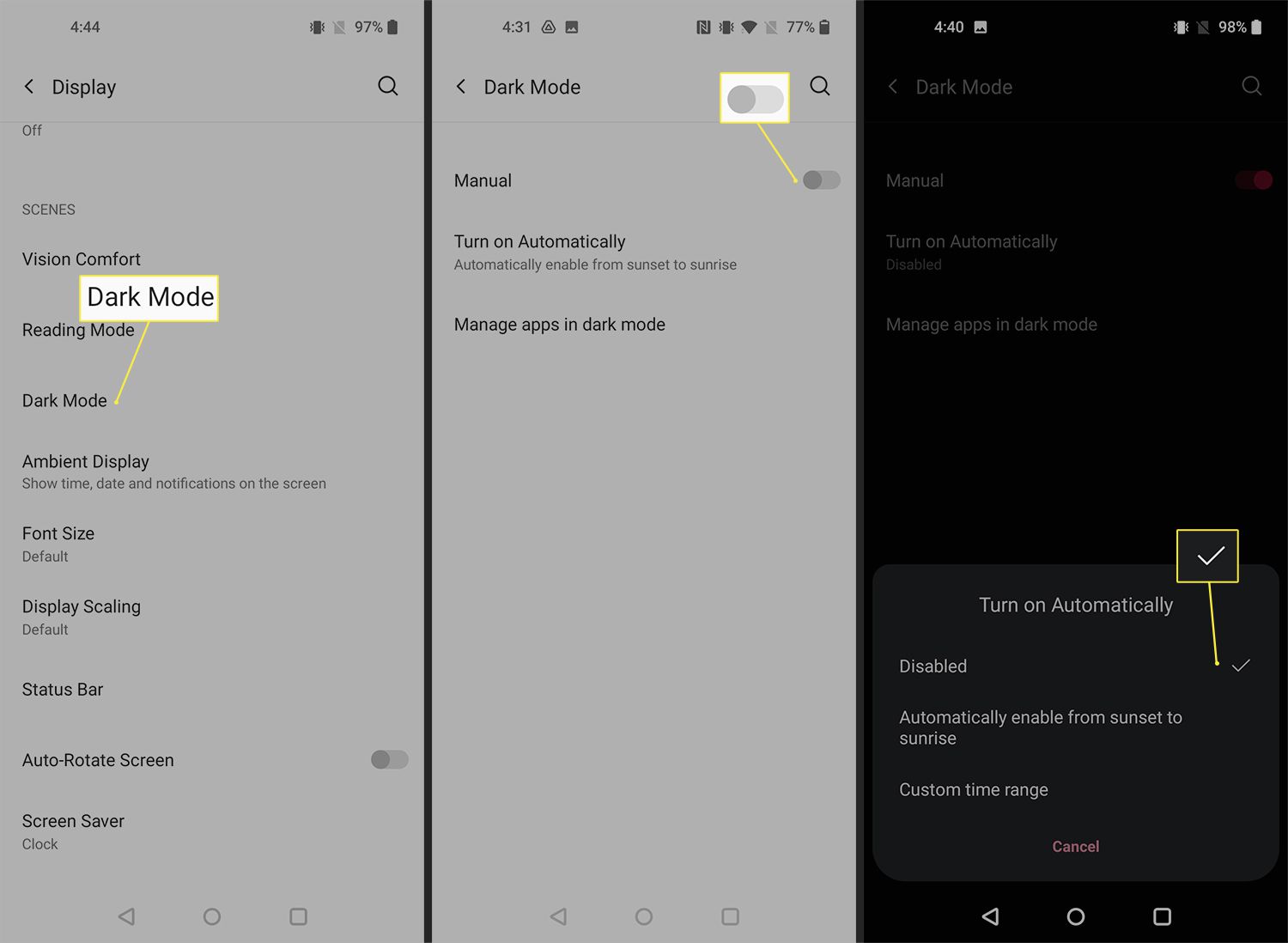
Omezit čas na obrazovce
Omezte čas, kdy používáte určité aplikace, nebo kolikrát zařízení vyzvednete v oblasti Aplikace a oznámení.
-
Jít do Nastavení > Aplikace a oznámenís> Oznámení.
-
Vybrat Čas na obrazovce a klikněte na ikonu přesýpacích hodin vedle aplikace, kterou chcete omezit.
-
Vyberte časovou délku pro každodenní použití a vyberte OK až skončíte.
-
Podle potřeby opakujte s dalšími aplikacemi.
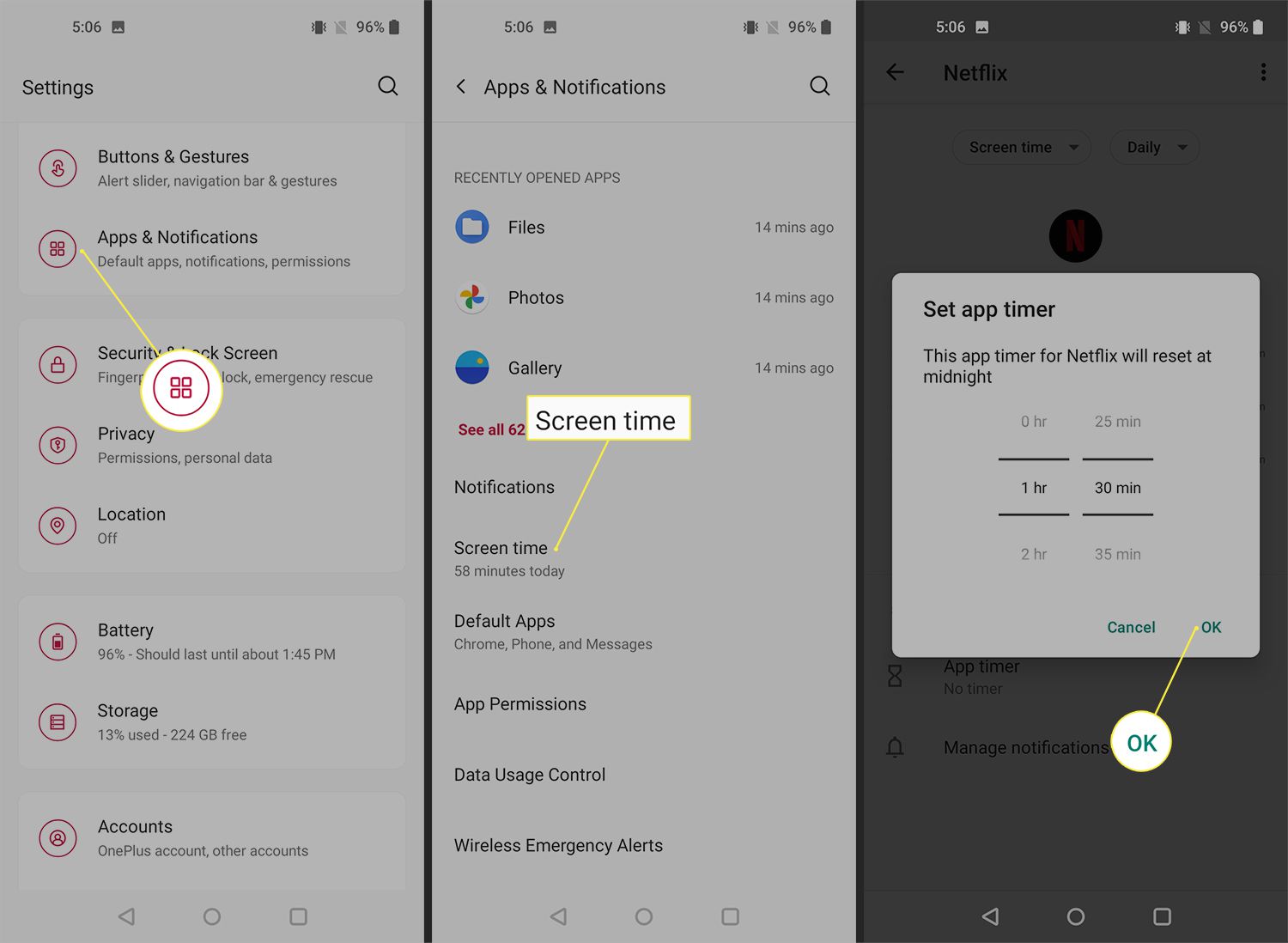
Aktivujte režim Zen
Zapněte režim Zen, když potřebujete čas od telefonu. Toto nastavení deaktivuje většinu funkcí a přehrává uklidňující hudbu. Pokud nechcete poslouchat hudbu, vyhledejte ikonu rotující noty v pravé horní části obrazovky režimu Zen a klepněte na ni.
-
Dvojitým přejetím prstem z horní části displeje zobrazíte nabídku rychlého nastavení.
-
Najděte a vyberte Režim Zen ikona.
-
Pomocí rozevírací šipky a výběrem vyberte dobu trvání relace Pojďme > Potvrdit vstoupit do tohoto režimu samostatně.
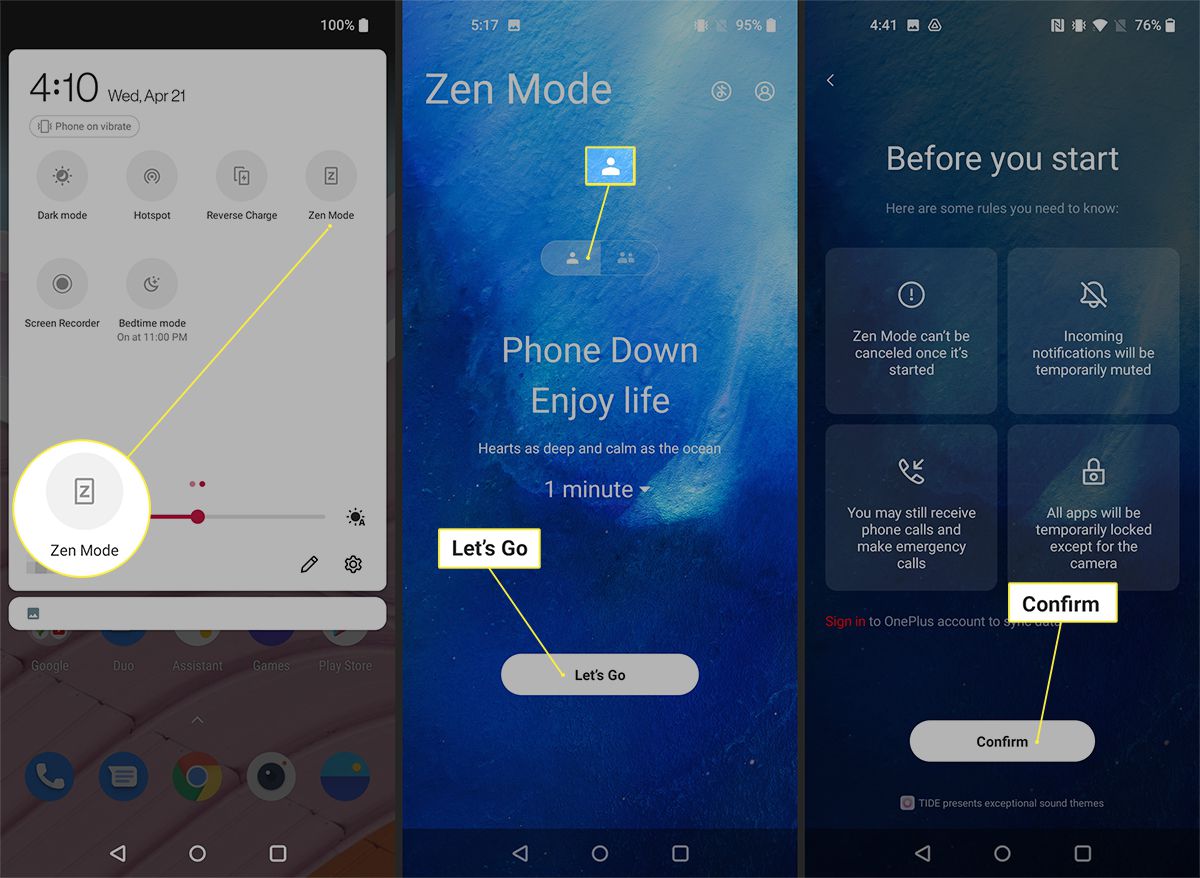
-
Chcete-li zahájit nebo spustit relaci skupinového režimu Zen, vyberte ikonu se dvěma číslicemi a vyberte možnost Vytvořte místnost nebo Připojte se k místnosti začít. Jakmile jste v režimu Zen, nemůžete jej deaktivovat. Tento režim blokuje oznámení a přístup k aplikacím, ale stále umožňuje přijímat hovory.
Povolte režim čtení
Chcete-li změnit vzhled displeje při čtení obsahu, zapněte režim čtení.
-
Z Nastavení > Zobrazit > Scény, Vybrat Režim čtení.
-
Aktivujte tento režim přesunutím přepínače doprava vedle Zapněte režim čtení.
-
Poté vyberte mezi Mono efekt a Chromatický efekt.
-
Použití Přidat Aplikace pro režim čtení při každém otevření vyberte konkrétní programy, které chcete použít v režimu čtení.
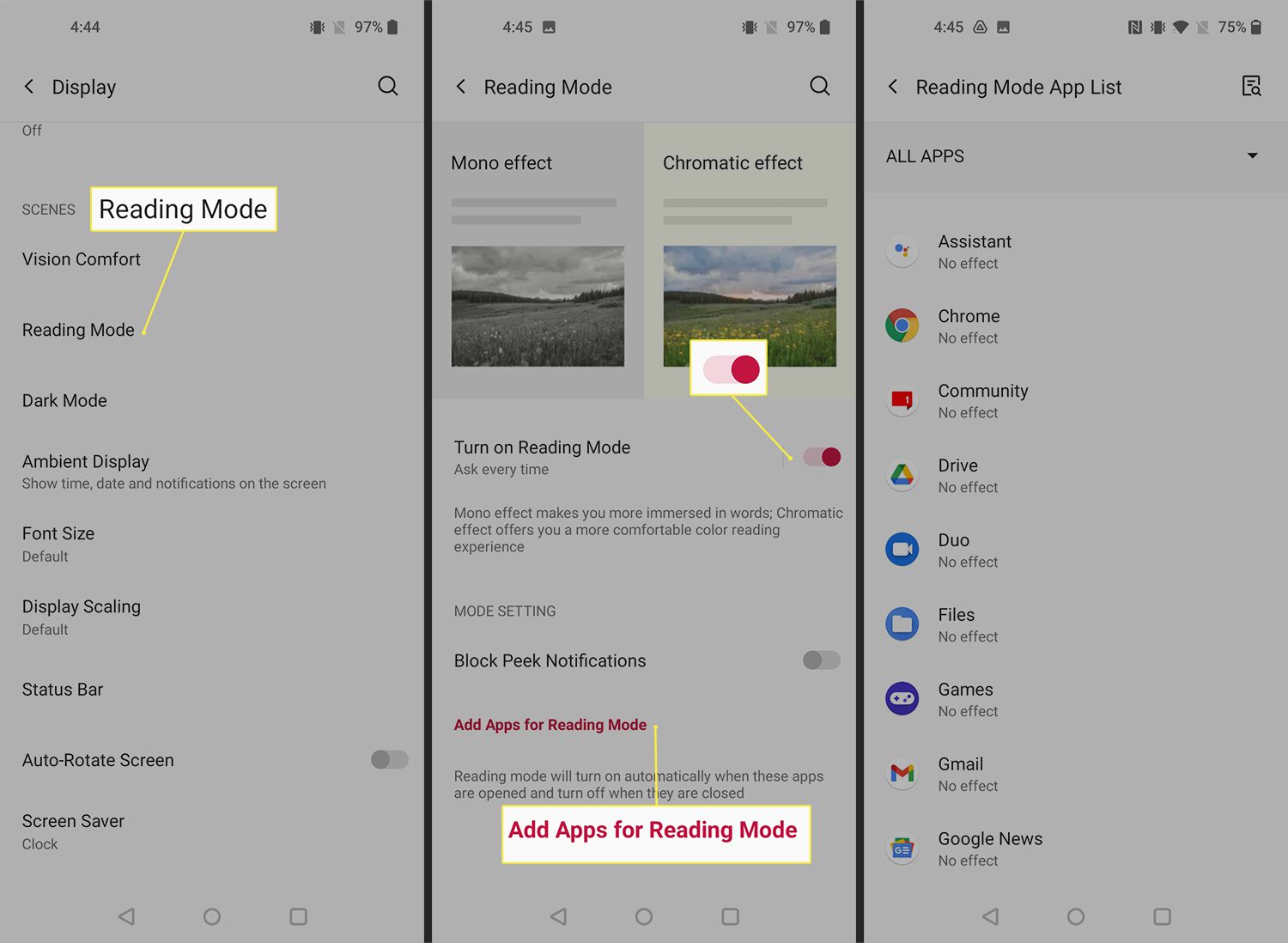
Naplánujte režim před spaním
Použijte režim před spaním OnePlus 9 k omezení času na obrazovce kolem vašeho spánkového plánu.
-
Jít do Nastavení > Digitální pohoda a rodičovská kontrola a vyberte Klepnutím zobrazíte.
-
Pod Způsoby odpojení, vyberte Režim před spaníma vyberte mezi Podle plánu nebo Během nabíjení před spaním.
-
Chcete-li upravit plán, klepněte na počáteční a koncový čas a klepněte na OK zachránit.
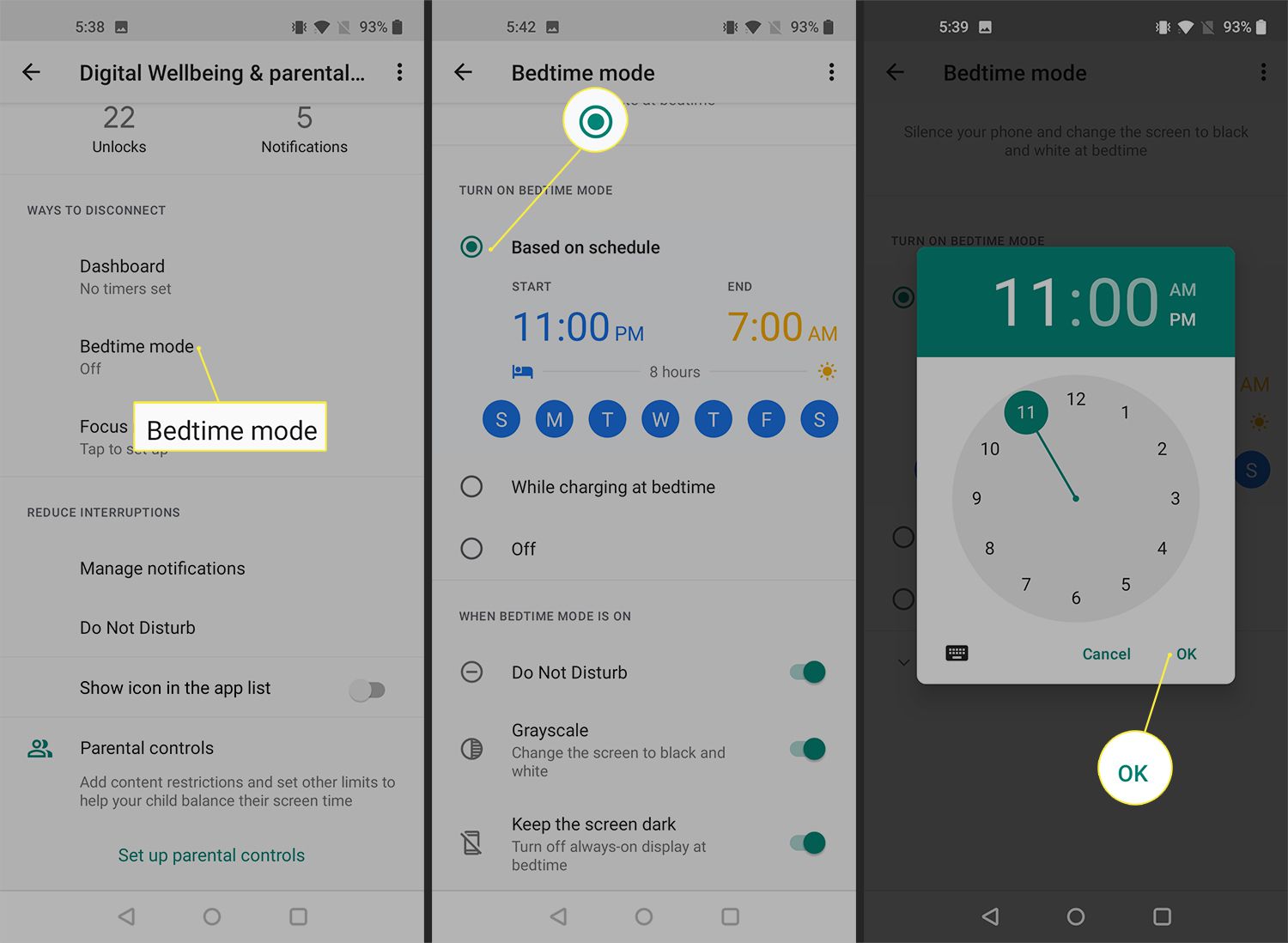
Použijte další funkce pod Když je režim večerky zapnutý ke snížení rušení nebo expozice modrému světlu.
Vyberte preferovaný režim fotoaparátu
OnePlus 9 přichází s působivým kamerovým systémem s několika režimy, včetně Hasselblad Pro a Tilt-Shift.
-
Na domovské obrazovce vyberte ikonu fotoaparátu. Nebo klepněte na kameru ze zamčené obrazovky.
-
Dále procházejte různými režimy fotoaparátu doleva a doprava nebo přejetím prstem nahoru v černé oblasti níže poblíž tlačítka spouště otevřete místní nabídku.
-
Vyberte požadované nastavení snímání a proveďte dostupné úpravy v závislosti na režimu.

Prozkoumejte ikony v horní části obrazovky a pokročilejší nastavení fotografií a videa klepnutím na tři tečky v pravém horním rohu.