
Co je třeba vědět
- Obnovit tovární nastavení: Stiskněte Domov > Ikona ozubeného kola > Všechna nastavení > Systém > Informace o konzole > Resetujte konzolu > Resetovat a ponechat …
- Chcete-li obnovit tovární nastavení, stiskněte Domov > Ikona ozubeného kola > Všechna nastavení > Systém > Informace o konzole > Resetujte konzolu > Resetovat … všechno.
- Můžete také provést reset pomocí jednotky USB.
Tento článek vysvětluje, jak obnovit tovární nastavení zařízení Xbox One. Konzolu můžete buď resetovat do výchozího stavu, jako je nová, nebo můžete jednoduše resetovat všechna nastavení a zachovat tak své hry a data. Máte také možnost resetovat pomocí jednotky USB.
Jak obnovit tovární nastavení konzoly Xbox One
-
Prvním krokem při resetování zařízení Xbox One je otevření hlavní nabídky. Toho lze dosáhnout jedním ze dvou způsobů:
- zmáčkni tlačítko Domů na ovladači Xbox One. Toto je osvětlené tlačítko se stylizací X který je centrálně umístěn na přední straně ovladače poblíž horní části.
- Alternativně můžete stisknout tlačítko levý nárazník dokud se nedostanete na kartu Domů, a potom stiskněte vlevo, odjet na d-pad.
-
lis dolů na d-pad dokud nedosáhnete ikona ozubeného kola.
-
zmáčkni Tlačítko vyberte ikona ozubeného kola.
-
S všechna nastavení zvýrazněte, stiskněte Tlačítko znovu otevřete nabídka nastavení.
-
lis dolů na d-pad dokud nedosáhnete Systém.
-
zmáčkni Tlačítko otevřítSystém podmenu.
-
S informace o konzole zvýrazněte, stiskněte Tlačítko znovu.
-
lis dolů na d-pad vybrat resetujte konzolu.
-
zmáčkni Tlačítko vyberte tuto možnost a přejděte k poslednímu kroku.
-
lis vlevo, odjet na d-pad vyberte požadovanou možnost resetování.
-
Pokud chcete nechat data o hrách a aplikacích na místě, zvýrazněte je Resetovat a ponechat mé hry a aplikace. Poté stiskněte Tlačítko. Toto je méně důkladná z těchto dvou možností, protože resetuje pouze firmware a nastavení Xbox One, aniž byste se dotkli svých her a aplikací. Nejprve to zkuste, protože vám to umožní vyhnout se opakovanému stahování všeho. Neexistuje potvrzovací obrazovka ani výzva. Když stisknete Tlačítko se zvýrazněnou možností resetování se systém okamžitě resetuje.
-
Chcete-li obnovit tovární nastavení systému a odstranit všechna data, zvýrazněte jej resetovat a odstranit vše. Poté stiskněte Tlačítko. Tuto možnost vyberte, pokud prodáváte konzolu.
Rozdíl mezi resetováním, tvrdým resetováním a obnovením továrního nastavení
Před obnovením továrního nastavení konzoly Xbox One se ujistěte, že víte o různých typech resetování, které může konzole podstoupit:
- Když Xbox One normálně vypnete, přejde do režimu nízké spotřeby, takže když jej znovu zapnete, jedná se pouze o běžný reset nebo soft reset. Konzole se nikdy úplně nevypne.
- Když se váš Xbox One úplně vypne a znovu se zapne, nazývá se to tvrdý reset. Je to podobné tomu, co se stane, když vypnete počítač a neztratíte žádná data.
- Když se provedou změny provedené v konzole Xbox One poté, co opustila továrnu, a konzola se vrátí do stavu podobného stavu při první dodávce, nazývá se to obnovení továrního nastavení. Tento proces obnoví tovární nastavení a trvale odstraní všechny vaše hry, uložená data a další nastavení.
Potřebujete provést obnovení továrního nastavení?
Před úplným resetováním zařízení Xbox One nejprve vyzkoušejte méně závažné opravy. Pokud systém nereaguje, stiskněte a podržte tlačítko napájení po dobu nejméně 10 sekund. Tím se provede tvrdý reset, který opraví mnoho problémů, aniž by skutečně vymazal všechna data ve vašem systému. Pokud váš Xbox One nefunguje tak silně, že nemůžete vstoupit do nabídky nastavení, nebo z něj nevychází video do vašeho televizoru, posuňte se úplně dole do tohoto článku, kde najdete pokyny, jak provést obnovení továrního nastavení pomocí USB flash disk. Dalším důvodem pro obnovení továrního nastavení konzoly Xbox One je odstranění všech vašich osobních údajů, jmenovky hráče a stažených aplikací a her před obchodováním nebo prodejem staré konzoly. To zabrání komukoli jinému v získání přístupu k vašim věcem. Xbox One nemůžete vzdáleně vymazat v případě, že jste jej prodali nebo byl odcizen; Můžete však zabránit komukoli v přístupu k vašim věcem změnou hesla k účtu Microsoft, který je svázán s vaší jmenovkou hráče.
Jak obnovit tovární nastavení konzoly Xbox One
-
zmáčkni tlačítko Domůnebo stiskněte vlevo, odjet na d-pad dokud se neotevře hlavní nabídka.
-
Vybrat ikona ozubeného kola otevřít nabídka nastavení.
-
Jít do Systém > Informace o konzole.
-
Jít do Resetujte konzolu > Resetujte a odeberte vše pro úplné obnovení továrního nastavení.
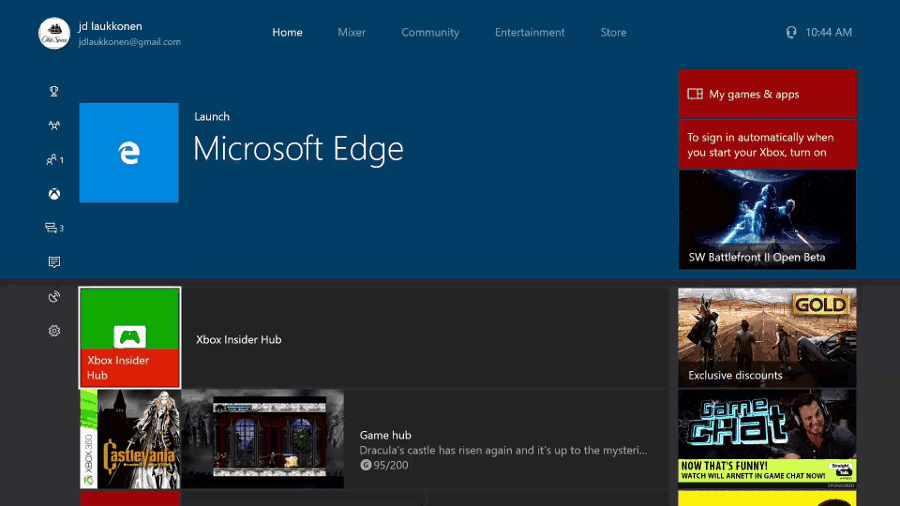
Systém se resetuje okamžitě po výběru metody resetování. Neexistuje žádná potvrzovací zpráva, proto postupujte opatrně.
-
Xbox One podstoupí tvrdý reset a proces je po tomto bodě automatizován. Nechte systém na pokoji a Xbox One se sám resetuje a provede tvrdý restart.
Jak resetovat konzolu Xbox One pomocí jednotky USB

Pomocí stolního nebo přenosného počítače
-
Připojte USB flash disk k počítači.
-
Stáhněte si tento soubor od společnosti Microsoft.
-
Klepněte pravým tlačítkem myši na soubor a vyberte extrahovat vše.
-
Zkopírujte pojmenovaný soubor $ SystemUpdate ze souboru zip na flash disk.
-
Vyjměte jednotku flash.
Na vašem Xbox One
-
Odpojte ethernetový kabel, pokud je připojen.
-
Vypněte Xbox One a odpojte jej.
-
Nechejte systém vypnutý po dobu alespoň 30 sekund.
-
Připojte systém zpět k napájení.
-
Připojte USB flash disk k USB portu na Xbox One.
-
Stiskněte a podržte Svázat tlačítko a Vysunout tlačítko a potom stiskněte tlačítko Tlačítko napájení. Svázat je umístěn na levé straně konzoly pro původní Xbox One a pod vypínačem na Xbox One S. Vysunout tlačítko je vedle diskové jednotky na přední straně konzoly.
-
Podrž Svázat a Vysunout tlačítka po dobu 10 až 15 sekund, nebo dokud neuslyšíte zvuk zapnutí systému dvakrát za sebou. Proces se nezdařil, pokud neslyšíte zvuk při zapnutí nebo pokud uslyšíte zvuk při vypnutí.
-
Uvolněte Svázat a Vysunout poté, co uslyšíte druhý zvuk při zapnutí.
-
Počkejte, až se konzola restartuje. Vyjměte jednotku USB.
-
Konzole by měla podstoupit tvrdý reset, jehož dokončení může trvat několik minut. Až to skončí, mělo by se obnovit na tovární nastavení.