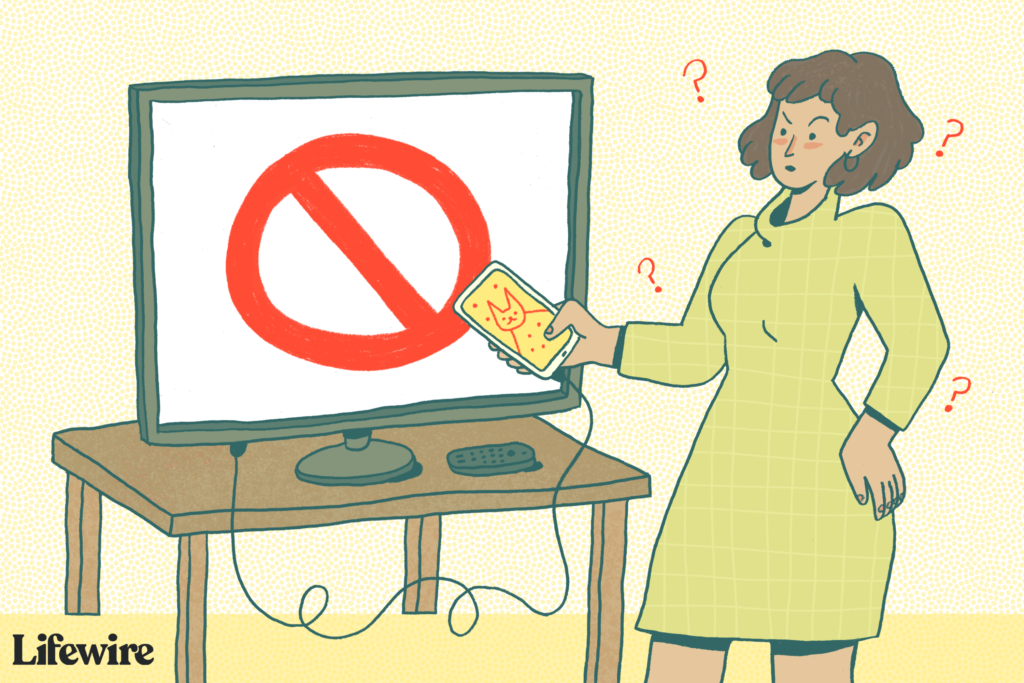
Jako standardní připojovací zařízení pro televizory, herní konzole, videoprojektory, mediální streamery a set-top boxy je HDMI důležitou součástí každého nastavení zábavy. Tato příručka pro řešení potíží se vztahuje na všechna zařízení související s HDMI, ať už jde o počítač, televizi atd.
Proč se vyskytují problémy s HDMI
HDMI má usnadnit připojení všech vašich zařízení pomocí jednoho kabelu pro audio i video. K tomu musí mít připojená zařízení „licenci“ pro vzájemnou komunikaci prostřednictvím standardu známého jako HDCP. Tato schopnost rozpoznávat a komunikovat média a zařízení se označuje jako „handshake HDMI“. Pokud handshake nefunguje, znamená to, že šifrování HDCP vložené do signálu HDMI není rozpoznáno jedním nebo více připojenými zařízeními. To obvykle vede k tomu, že nebudete moci sledovat filmy nebo hrát videohry. Chcete-li tento problém vyřešit, můžete udělat několik věcí. Zde je návod, jak řešit problémy s HDMI. 2:27
Jak řešit problémy s připojením HDMI
Jak řešit vadné připojení HDMI
Zde je několik kroků, které mohou pomoci napravit problémy s připojením HDMI, abyste se mohli vrátit k hraní nebo sledování.
-
Zkontrolujte připojení kabelu HDMI: Ujistěte se, že je kabel na obou koncích pevně usazen. Připojení HDMI nesedí tak pevně jako připojení komponentního nebo kompozitního videa a někdy vyklouznou. Pokud k tomu dochází často, zvažte možnost uzamčení kabelů HDMI nebo samosvorných kabelů.
-
Obraťte sekvenci zapnutí vašich zařízení: Pokud máte tendenci zapínat nejprve televizi a poté další zařízení, zkuste nejprve zapnout sekundární zařízení a poté televizi. Pokud máte několik různých komponent HDMI, zkuste je spustit v různých kombinacích pořadí. Jakmile určíte nejlepší sekvenci zapnutí, zapište si ji pro budoucí použití.
-
Zkuste jiný vstup HDMI: Pomocí dálkového ovladače přepněte na jiný vstup na televizoru a poté přepněte zpět na HDMI, abyste zjistili, zda se signál správně zablokuje. V opačném případě připojte zařízení k jinému vstupu HDMI a výše uvedené kroky opakujte. Ujistěte se, že jste vybrali správný vstup pro zařízení, které se pokoušíte použít, ať už jde o herní konzoli nebo přehrávač Blu-ray. Některá zařízení jsou naladěna na konkrétní vstupy kanálu a vyžadují, abyste tento vstup naladili na dálkovém ovladači televizoru.
-
Zkontrolujte nastavení rozlišení zdrojového zařízení: Pokud má vaše zařízení HDMI nabídku nastavení pro ovládání rozlišení videa, zkontrolujte, zda je nastaveno na AUTO. Pokud ano, resetujte jej tak, aby odpovídalo vestavěnému rozlišení vašeho televizoru nebo videoprojektoru, například 720p, 1080p nebo 4K, pokud máte televizor nebo videoprojektor podporující 4K.
-
Použijte postup eliminace: Pokud je vaše zařízení připojeno k audio přijímači nebo jinému zprostředkovateli, odpojte připojení HDMI a připojte jej přímo k televizoru. Pokud to funguje, pak je pravděpodobně problém přijímač nebo zprostředkující zařízení, které používáte. Udržujte zdroj HDMI připojený k televizoru a proveďte samostatné zvukové připojení od zařízení k televizoru, dokud nebudete moci určit problém s přijímačem. Pokud je problémem vstup HDMI na audio přijímači, možná budete moci používat zvukové vstupy přijímače k přenosu zvuku ze zařízení HDMI.
-
Zkontrolujte aktualizace firmwaru: Zkontrolujte online aktualizace firmwaru pro váš televizor, zařízení HDMI nebo audio přijímač. Hledejte také komentáře nebo stížnosti uživatelů týkající se problémů s ověřováním HDMI a sledujte diskuse a odkazy na navrhované řešení.
Jak řešit vadné připojení HDMI na televizoru HDR
Je známo, že implementace HDR v mnoha televizorech s rozlišením 4K Ultra HD způsobuje problémy s připojením HDMI. Pokud máte televizor HDR (vysoký dynamický rozsah) a žádný z výše uvedených kroků nefunguje, postupujte podle těchto tipů pro řešení potíží:
-
Zkontrolujte, zda je váš zvukový přijímač nebo jiné zprostředkující zařízení kompatibilní s HDR.
-
Zkontrolujte, zda je firmware televizoru videoprojektoru aktuální.
-
Pokud jste to ještě neudělali, vyměňte kabel HDMI za kabel Hi-Speed HDMI s rychlostí nejméně 10,2 Gb / s, nejlépe 18 Gb / s.
-
Pokud máte zařízení podporující HDR, například UHD Blu-ray přehrávač nebo streamovací zařízení, připojené k televizoru kompatibilnímu s HDR, je možné, že televizor nerozpozná obsah kódovaný HDR. Pokud televizor HDR nebo videoprojektor detekuje signál HDR, mělo by se na obrazovce objevit potvrzení. Pokud tomu tak není, problém může být spíše záležitostí kompatibility než konektivity.
-
Pokud váš televizor nebo videoprojektor i po změně nastavení a aktualizaci kabelů nerozpozná zdroj HDR, obraťte se na technickou podporu pro televizor nebo zdrojové zařízení HDMI.
Jak řešit problémy s připojením HDMI-na-DVI nebo DVI-na-HDMI
Jak řešit vadné připojení HDMI u notebooku nebo počítače
Pokud se pokoušíte použít jako zdrojovou komponentu počítač nebo notebook, ujistěte se, že je v nastavení vašeho počítače jako výchozí výstupní připojení určeno HDMI. Pokud se vám nedaří, aby se z vašeho notebooku objevil obraz na obrazovce televizoru, vyzkoušejte tyto tipy pro řešení potíží:
-
Zapněte počítač pomocí kabelu HDMI připojeného k již zapnutému televizoru.
-
Spusťte počítač, když je televizor vypnutý, a poté televizor zapněte.
-
Před připojením kabelu HDMI zapněte počítač a zapněte televizor. Pokud je váš televizor vybaven vstupem Video Graphics Array (VGA), možná ho budete muset použít místo HDMI.
Jak řešit vadné připojení HDMI pomocí bezdrátového HDMI
Bezdrátová zařízení HDMI – ta, která k bezdrátovému přenosu zvukových / obrazových signálů do přijímače používají externí vysílač – mohou také způsobit problémy s připojením. Existují dva hlavní formáty „bezdrátového HDMI“, z nichž každý podporuje vlastní skupinu produktů: WHDI a Wireless HD (WiHD). Jejich účelem je usnadnit připojení zařízení HDMI bez kabelu. Pokud se pokoušíte připojit bezdrátové zařízení HDMI, postupujte podle těchto kroků:
-
Změňte vzdálenost a polohu bezdrátových zařízení. Stejně jako u Wi-Fi závisí úspěšné bezdrátové připojení HDMI na minimální vzdálenosti, jasné linii místa a omezeném rušení. Pro obzvláště dlouhé vzdálenosti je třeba zvážit další možnosti připojení HDMI.
-
Vyzkoušejte různé sekvence zapnutí, jako jsou výše uvedené.
-
Zkontrolujte specifikace produktu a kompatibilitu s jakýmkoli bezdrátovým zařízením HDMI. Bezdrátová zařízení HDMI mají mnoho technických rozdílů, pokud jde o značkové, modelové a průmyslové standardy, a zařízení nemusí být kompatibilní.