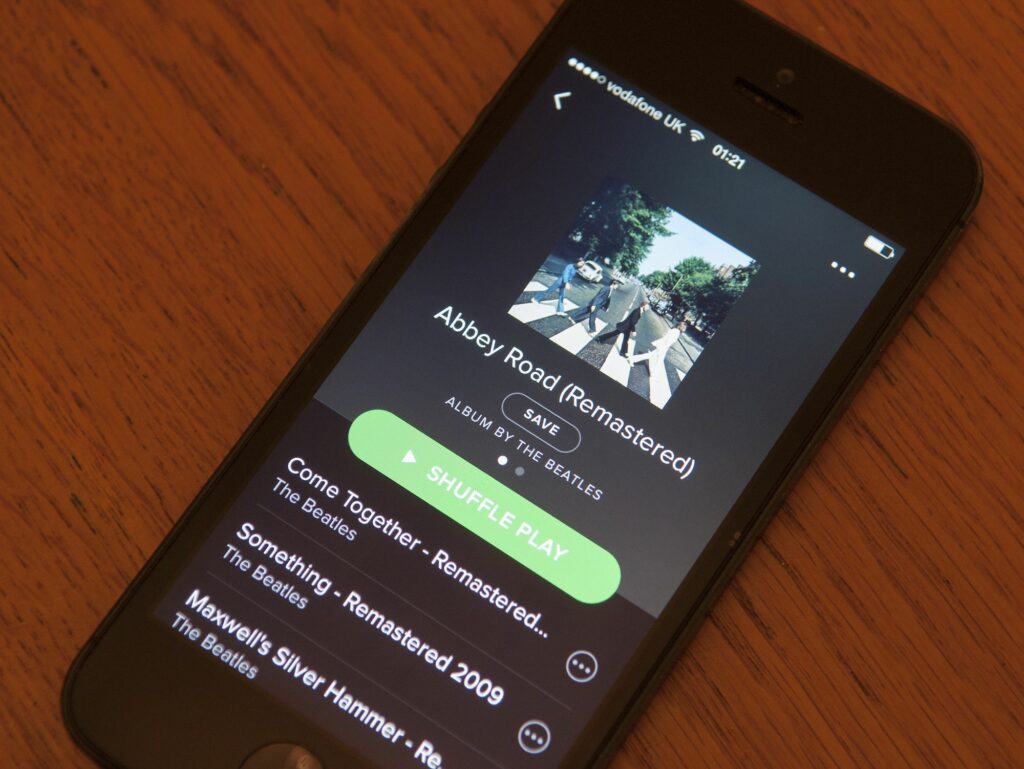
Podle zprávy Edison Research z roku 2017 je Spotify druhou nejpopulárnější službou pro streamování hudby za Pandorou. Na Spotify je více než 30 milionů skladeb a denně se přidávají tisíce nových. Ať už jste bezplatným nebo prémiovým uživatelem Spotify, můžete využít rozsáhlou knihovnu skladeb streamovací služby a výkonné desktopové a mobilní aplikace k vytváření nejlepších seznamů skladeb pro každou příležitost. Postupujte podle následujících pokynů a zjistěte, jak se stát předním tvůrcem seznamů skladeb Spotify.
Vytvořte seznam skladeb z aplikace pro stolní počítače kliknutím na ‚Soubor‘
Než se dostaneme příliš daleko do vytváření seznamů skladeb, předpokládáme, že jste
- Vytvořil si účet Spotify (zdarma nebo prémiový)
- Stáhli jste si desktopovou aplikaci pro příslušný operační systém
- Jste přihlášeni pomocí svého e-mailu / uživatelského jména a hesla
Tento konkrétní výukový program se zaměří na používání Spotify z desktopové aplikace pro Mac a mobilní aplikace pro iOS, takže mezi verzemi aplikací pro jiné operační systémy, jako jsou Windows a Android, mohou být vidět malé rozdíly. Chcete-li vytvořit nový seznam skladeb, přejděte do nabídky v horní části obrazovky a klikněte na Soubor> Nový seznam skladeb. Zadejte název svého seznamu skladeb, nahrajte k němu obrázek (volitelně) a přidejte popis (volitelně). Klepněte na Vytvořit až budete hotovi. Název vašeho seznamu skladeb se zobrazí v levém postranním panelu plochy pod položkou Seznamy skladeb nadpis.
Vytvořte seznam skladeb z mobilní aplikace tím, že přejdete do svých seznamů skladeb Spotify
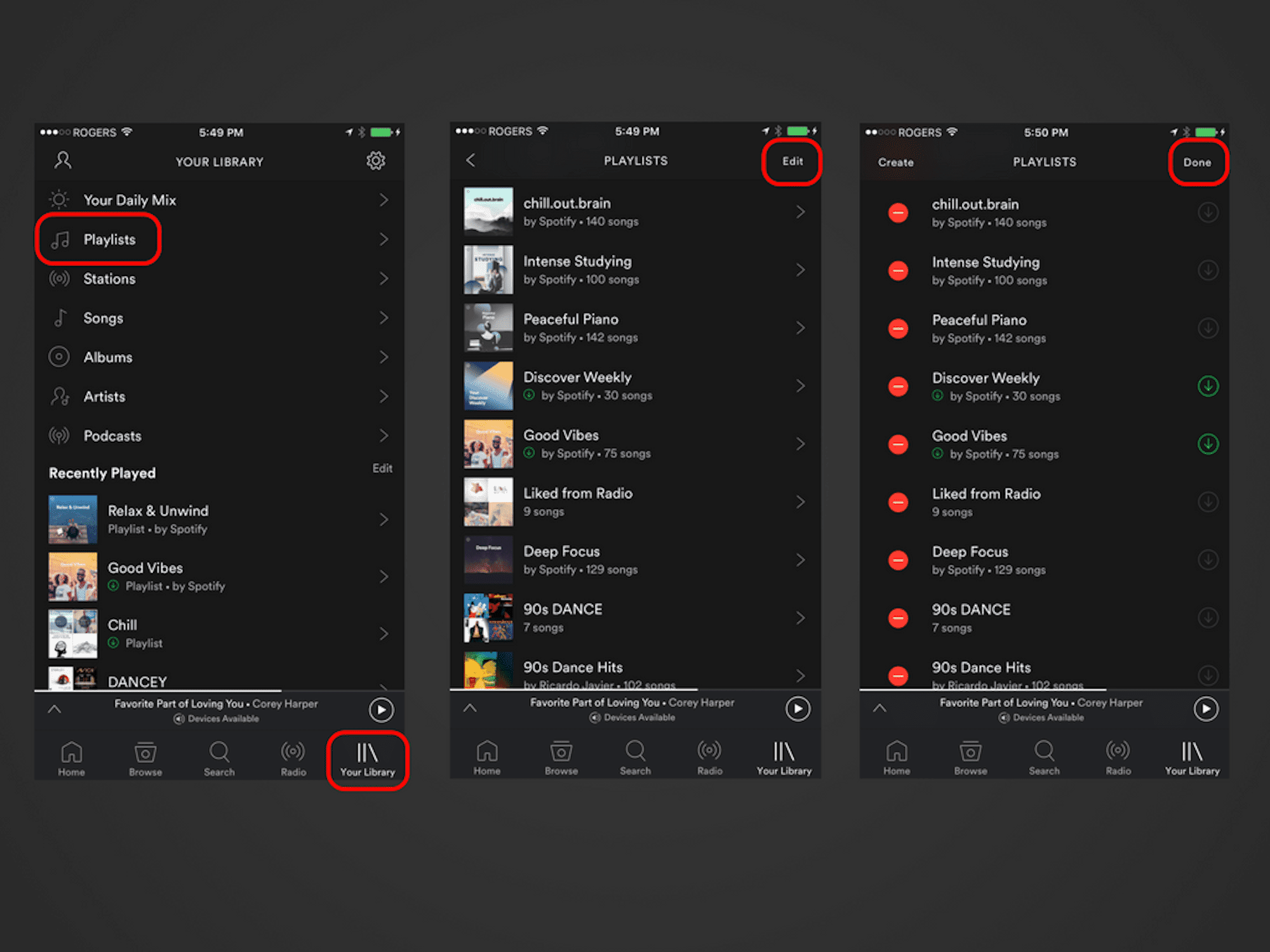
Seznamy skladeb můžete vytvářet také z mobilní aplikace Spotify. Chcete-li to provést, otevřete aplikaci a přejděte do sekce seznamů skladeb klepnutím Vaše knihovna v hlavní nabídce v dolní části obrazovky a poté klepněte na Seznamy skladeb ze seznamu daných karet otevřete. Klepněte na Upravit v pravém horním rohu a potom klepněte na Vytvořit možnost, která se zobrazí v levém horním rohu. Do příslušného pole zadejte název nového seznamu skladeb a klepněte na Vytvořit. Chcete-li do nově vytvořeného seznamu skladeb přidat obrázek a popis, budete to muset udělat z aplikace pro stolní počítače, protože se vám aktuálně nezobrazuje mobilní zařízení.
Přidejte skladby do seznamu skladeb z aplikace pro stolní počítače
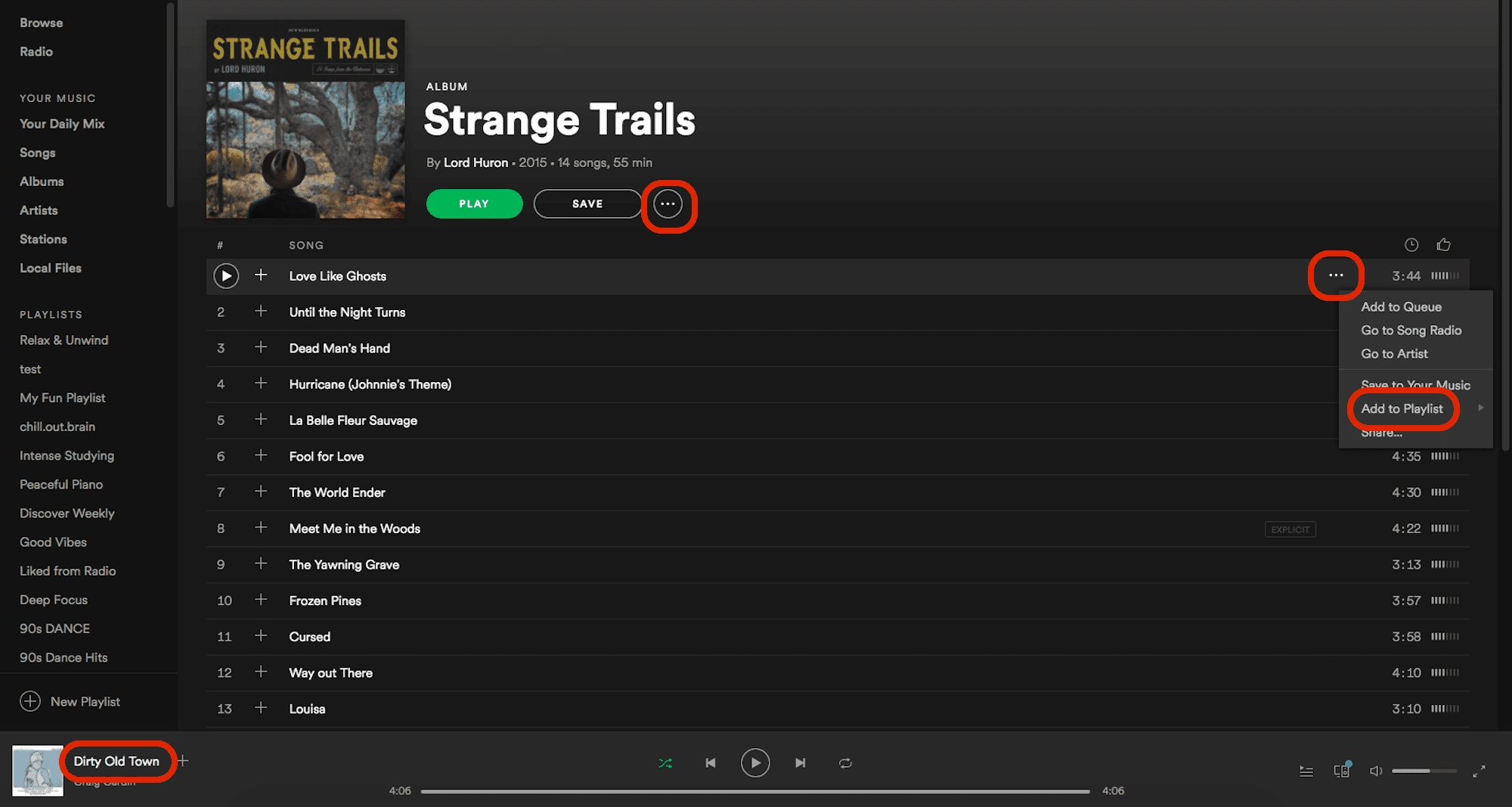
Nyní, když jste vytvořili seznam skladeb, můžete do něj začít přidávat stopy. Můžete přidat jednotlivé skladby, celá alba nebo všechny skladby obsažené v rádiu písničky.
Jednotlivé tratě: Umístěte kurzor na libovolnou stopu a vyhledejte tři tečky které se objevují zcela vpravo. Kliknutím na něj otevřete nabídku možností a najeďte myší Přidat do seznamu skladeb pro zobrazení seznamu vašich aktuálních seznamů skladeb. Klikněte na ten, ke kterému chcete skladbu přidat. Případně můžete také kliknout pravým tlačítkem na název skladby v hudebním přehrávači v dolní části aplikace pro počítač, která se hraje, a přidat ji do seznamu skladeb.
Celá alba: Pokud narazíte na skvělé album, které chcete přidat do seznamu skladeb, aniž byste museli každou skladbu přidávat jednotlivě, podívejte se na tři tečky které se zobrazují v sekci podrobností vpravo nahoře pod názvem alba. Kliknutím na něj se dostanete do Přidat do seznamu skladeb možnost a vyberte jeden ze svých seznamů skladeb a přidejte jej.
Rádio písní: Všechny skladby obsažené v rádiu písničky lze přidat do seznamu skladeb stejným způsobem jako celá alba – kliknutím na ikonu tři tečky nahoře a přidejte jej do svého seznamu skladeb.
Přidejte skladby do svých seznamů skladeb Spotify z mobilní aplikace
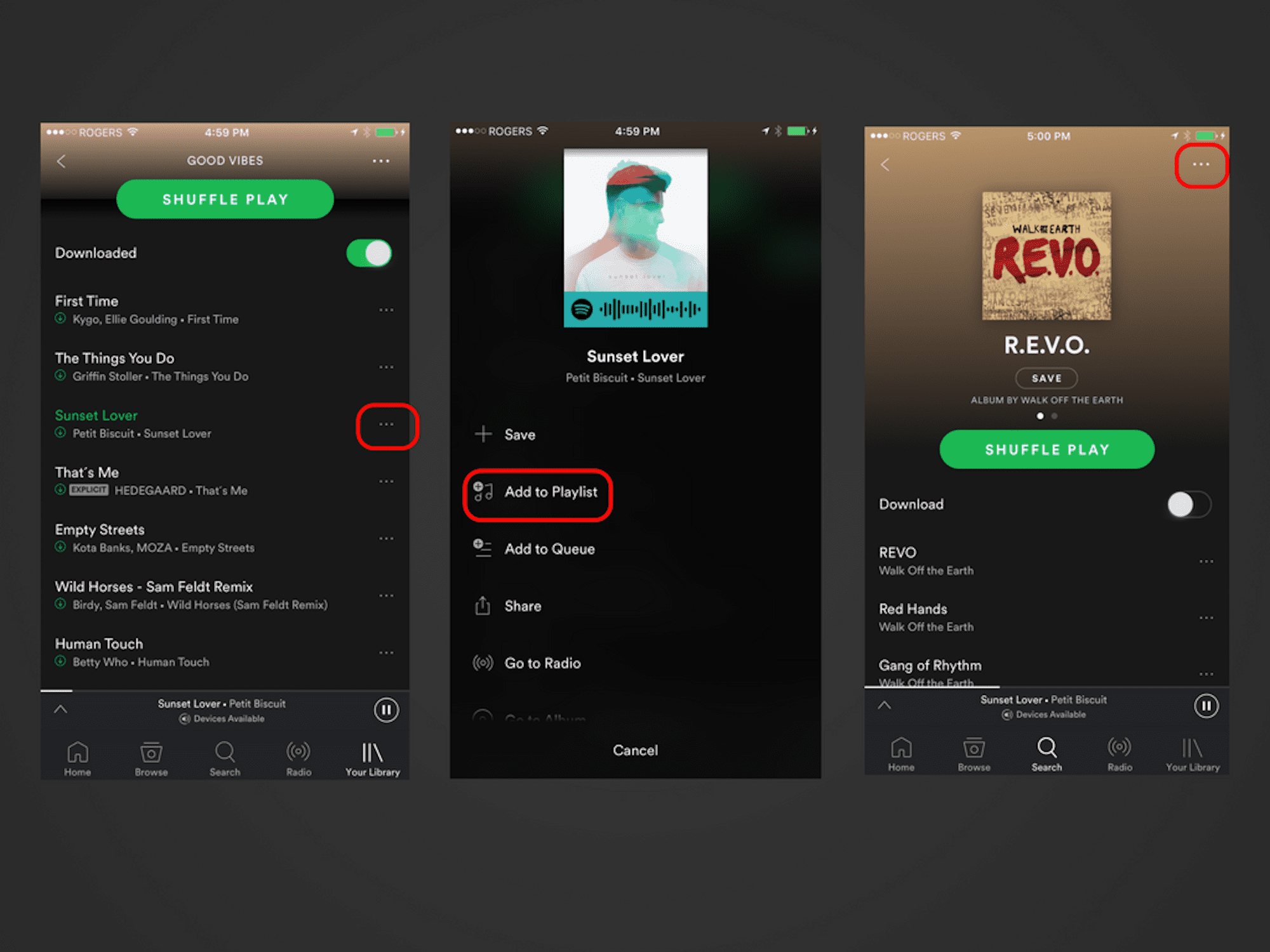
Podobně jako u aplikace pro stolní počítače můžete také použít mobilní aplikaci k přidání jednotlivých skladeb, celých alb a všech skladeb obsažených v rádiu písničky do seznamu skladeb.
Jednotlivé tratě: Podívejte se na tři tečky které se zobrazují vpravo od názvu jakékoli stopy a klepnutím na něj zobrazíte seznam možností – z nichž jedna je Přidat do seznamu skladeb. Alternativně, pokud právě posloucháte skladbu, kterou chcete přidat do seznamu skladeb, stačí klepnout na název skladby v hudebním přehrávači v dolní části obrazovky a vytáhnout ji v režimu celé obrazovky a klepnout na tři tečky , které se zobrazují napravo od názvu stopy (na opačné straně tlačítka plus (+) pro uložení do vaší knihovny).
Celá alba: Při prohlížení seznamu skladeb alba interpreta v mobilní aplikaci Spotify můžete všechny skladby přidat do seznamu skladeb klepnutím na tři tečky v pravém horním rohu obrazovky a poté klepněte na Přidat do seznamu skladeb z možností, které se posouvají zdola nahoru.
Rádio písní: Stejně jako v aplikaci pro stolní počítače lze všechny skladby obsažené v rádiu skladby přidat do seznamu skladeb přesně stejným způsobem jako celá alba v mobilní aplikaci. Jen se podívejte na ty tři malé tečky v pravém horním rohu rádia jakékoli skladby.
Odeberte skladby ze seznamu skladeb z aplikace Spotify Desktop
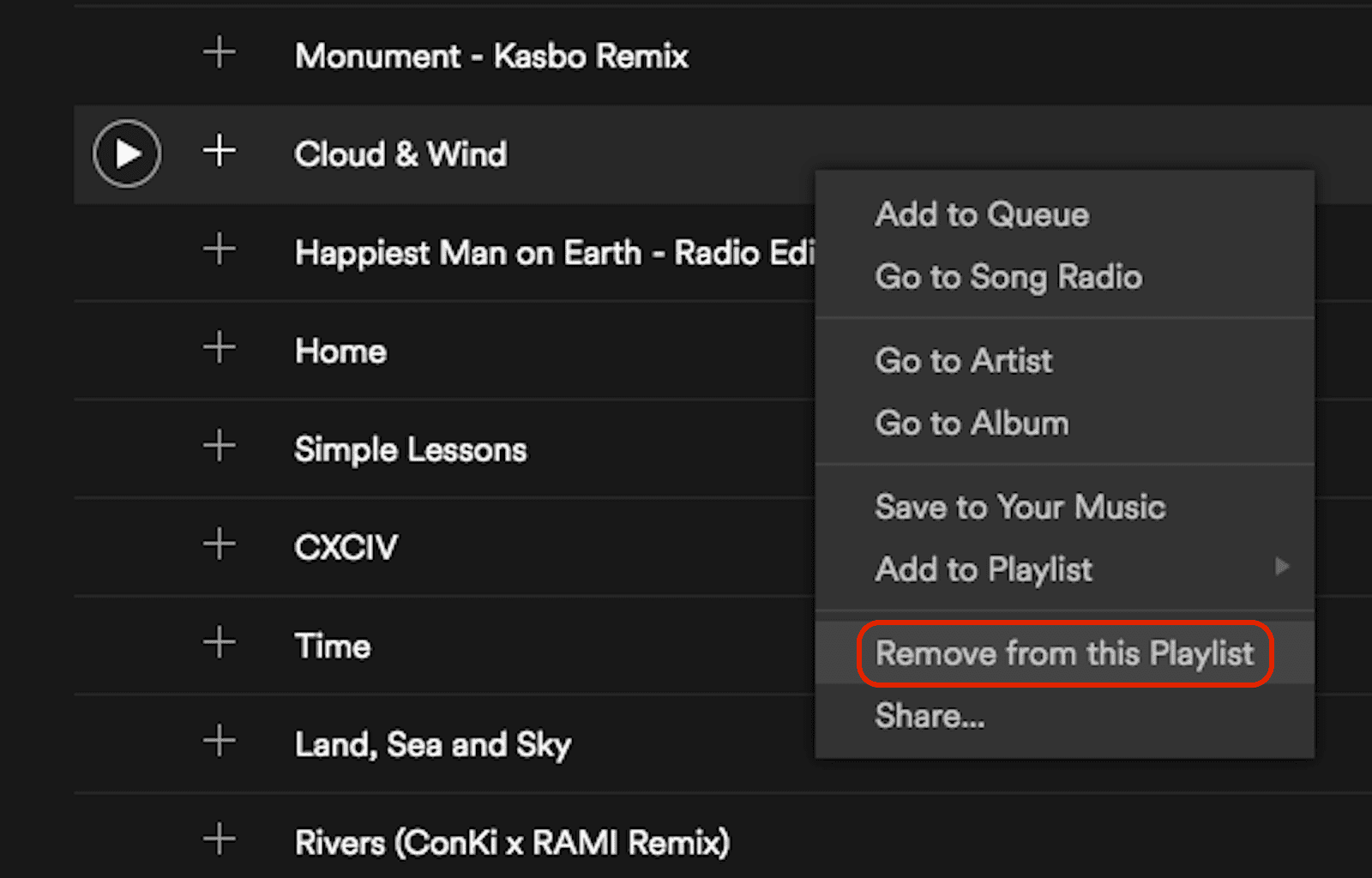
Ať už jste skladbu přidali omylem, nebo se vám po určité mnohonásobné poslechu konkrétní skladby prostě nelíbí, můžete ji ze svého seznamu skladeb kdykoli odstranit. V aplikaci pro stolní počítače přejděte do svého seznamu skladeb a najeďte kurzorem na skladbu, kterou chcete odebrat. Klepněte na něj pravým tlačítkem a poté klepněte na Odebrat z tohoto seznamu skladeb z rozbalovací nabídky.
Odeberte skladby ze seznamu skladeb v mobilní aplikaci Spotify
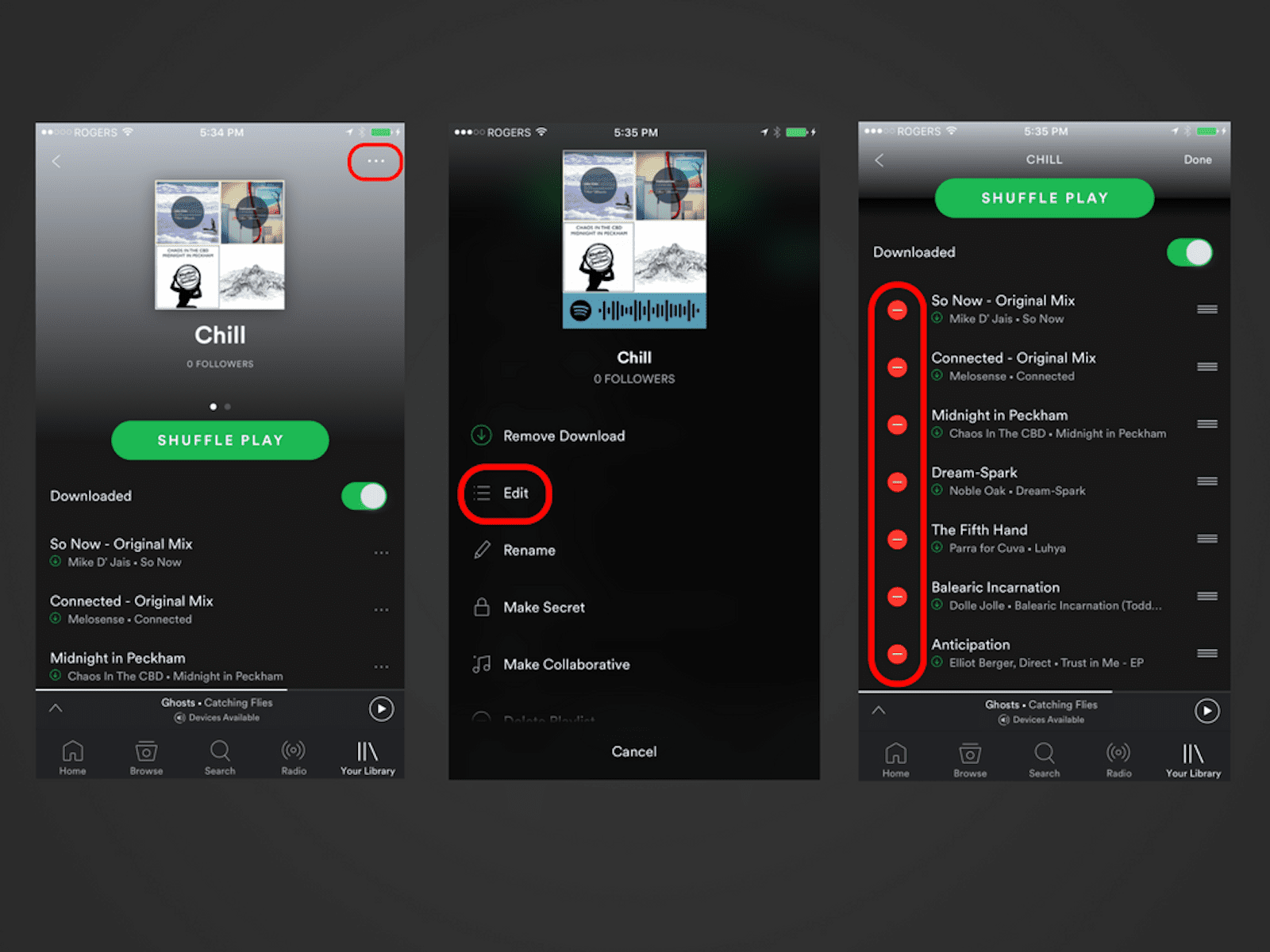
Odebrání skladeb ze seznamu skladeb z mobilní aplikace se trochu liší od dělení z aplikace pro stolní počítače. Přejděte do svého seznamu skladeb (Knihovna> Seznamy skladeb> Název seznamu skladeb) a vyhledejte tři tečky v pravém horním rohu seznamu skladeb. Klepněte na něj a poté vyberte Upravit ze seznamu možností, který se vysune ze spodní části obrazovky. Uvidíš málo červené tečky s bílými čarami skrze ně nalevo od každé stopy ve vašem seznamu skladeb. Klepnutím na tuto stopu odeberete. Také uvidíte tři bílé čáry napravo od každé stopy. Klepnutím a podržením můžete přetažením změnit pořadí skladeb v seznamu skladeb, pokud chcete.
Udělejte ze svého seznamu skladeb Spotify tajemství nebo spolupráci
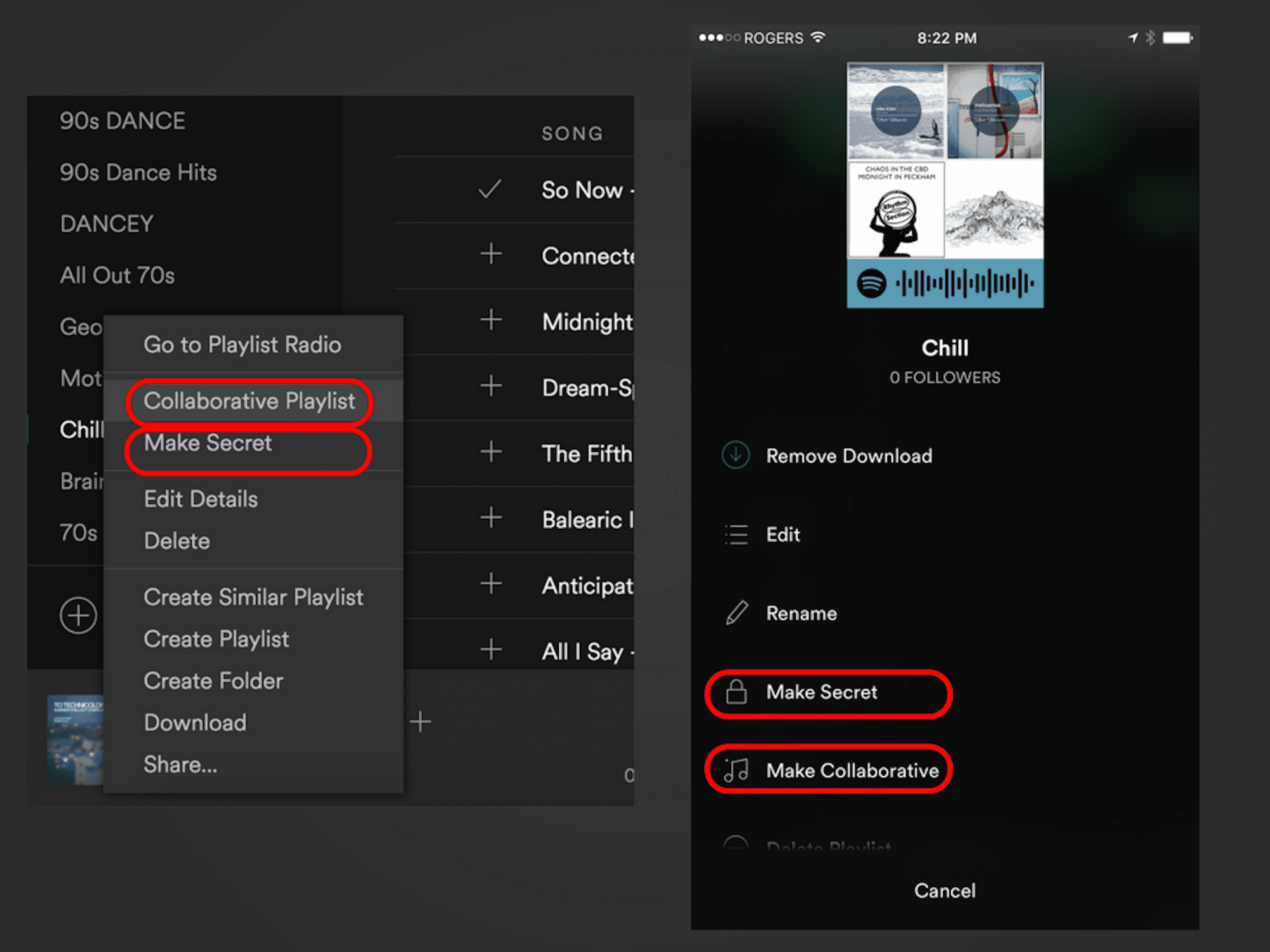
Když vytvoříte seznam skladeb, je ve výchozím nastavení nastaven na veřejný – to znamená, že kdokoli, kdo hledá jakékoli výrazy obsažené v názvu vašeho seznamu skladeb, jej může najít ve svých výsledcích hledání, bude jej moci sledovat a poslouchat. Nemohou však provádět žádné změny ve vašem seznamu skladeb přidáváním nebo odebíráním nových skladeb. Chcete-li svůj seznam skladeb ponechat soukromý nebo dát ostatním uživatelům oprávnění jej upravovat, můžete tak učinit konfigurací nastavení seznamu skladeb v aplikaci pro stolní počítače i v mobilní aplikaci.
Utajte svůj seznam skladeb: V desktopové aplikaci jednoduše klikněte pravým tlačítkem na název vašeho seznamu skladeb v levém postranním panelu a vyberte Udělat tajemství ze zobrazené nabídky. V mobilní aplikaci přejděte na Vaše Knihovna> Seznamy skladeb, klepněte na svůj seznam skladeb, klepněte na ikonu tři tečky v pravém horním rohu karty seznamu skladeb a vyberte Udělat tajemství z nabídky, která se vysune zdola.
Zajistěte, aby váš seznam skladeb Spotify spolupracoval: V aplikaci pro stolní počítače klikněte pravým tlačítkem na seznam skladeb v levém postranním panelu a vyberte Kolaborativní seznam skladeb. V mobilní aplikaci přejděte na Vaše knihovna> Seznamy skladeb, klepněte na svůj seznam skladeb, klepněte na ikonu tři tečky v pravém horním rohu a vyberte Zajistěte spolupráci. Pokud se rozhodnete svůj seznam skladeb utajit nebo spolupracovat, můžete tato nastavení odebrat dalším klepnutím a vypnout je. Váš seznam skladeb se poté vrátí zpět na výchozí veřejné nastavení.
Uspořádejte a duplikujte svůj seznam skladeb Spotify
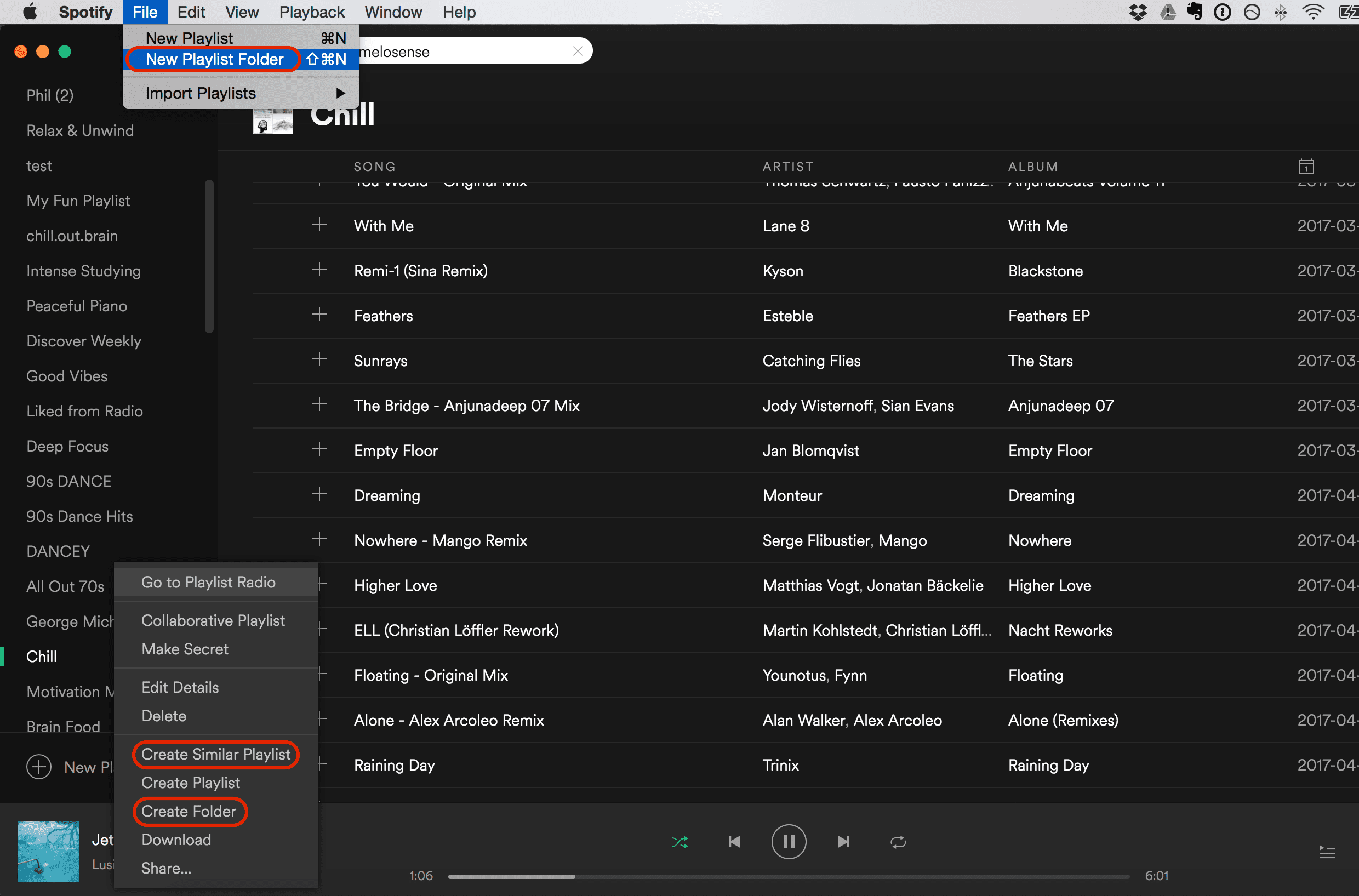
Čím více seznamů skladeb vytvoříte, tím je pravděpodobnější, že je budete chtít uspořádat a případně dokonce duplikovat, abyste na nich mohli stavět jako na nové.
Vytvořit složky se seznamy skladeb: Složky vám pomohou seskupit podobné seznamy skladeb, takže nemusíte trávit příliš mnoho času procházením seznamů skladeb, když jich máte hodně. V aplikaci pro stolní počítače můžete přejít na Soubor> Nový seznam skladeb Vyberte složku v horní nabídce nebo klikněte pravým tlačítkem kdekoli na kartě seznamu skladeb Vytvořit složku. Pojmenujte jej a pak jednoduše pomocí kurzoru přetáhněte seznamy skladeb do nové složky.
Vytvořit podobný seznam skladeb: Pokud již máte skvělý seznam skladeb, který chcete použít jako inspiraci pro jiný, můžete jej duplikovat, abyste nemuseli ztrácet čas jeho manuálním sestavováním. V aplikaci pro stolní počítače jednoduše klikněte pravým tlačítkem na libovolný název seznamu skladeb, který chcete duplikovat, a poté vyberte Vytvořit podobný seznam skladeb. Do vašeho seznamu skladeb bude přidán nový se stejným názvem a (2) vedle toho, aby se odlišil od původního. Složky a podobné seznamy skladeb lze v tuto chvíli vytvářet pouze z aplikace pro stolní počítače, ale pokud jste přihlášeni ke svému účtu, budou aktualizovány tak, aby se zobrazovaly v sekci seznamů skladeb v mobilní aplikaci.
Poslechněte si rozhlasovou stanici svého seznamu skladeb a najděte nové skladby
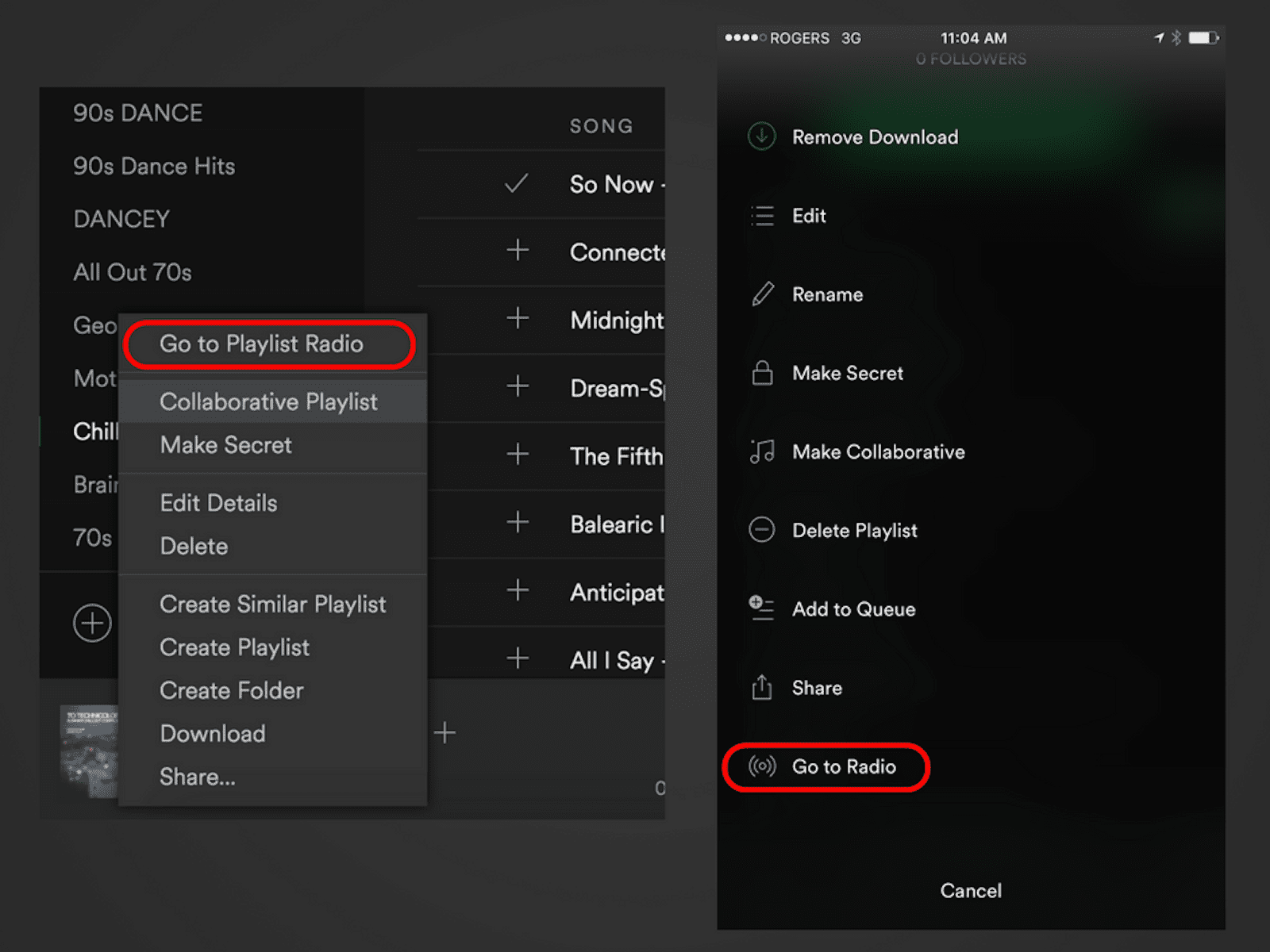
Jedním z nejlepších způsobů, jak objevit nové skladby, které lze přidat do seznamu skladeb, je aktivní poslech rádia vašeho seznamu skladeb. Je to jako rozhlasová stanice, která obsahuje podobné skladby jako ty ze seznamu skladeb. Chcete-li přejít do rádia seznamu skladeb v aplikaci pro stolní počítače, klikněte pravým tlačítkem na název seznamu skladeb a vyberte Přejít na rádio Playlist. Můžete jej spustit kliknutím, sledovat jej jako samostatný seznam skladeb nebo dokonce kliknout na ikonu tři tečky pro přidání všech skladeb do vašeho seznamu skladeb. V mobilní aplikaci přejděte na Vaše knihovna> Seznamy skladeb a klepněte na název seznamu skladeb. Klepněte na ikonu tři tečky v pravém horním rohu přejděte dolů a potom klepněte na Přejít na rádio. Opět zde můžete hrát, sledovat nebo klepnout na tři tečky vpravo nahoře a přidejte jej do seznamu skladeb.
V případě potřeby smažte svůj seznam skladeb
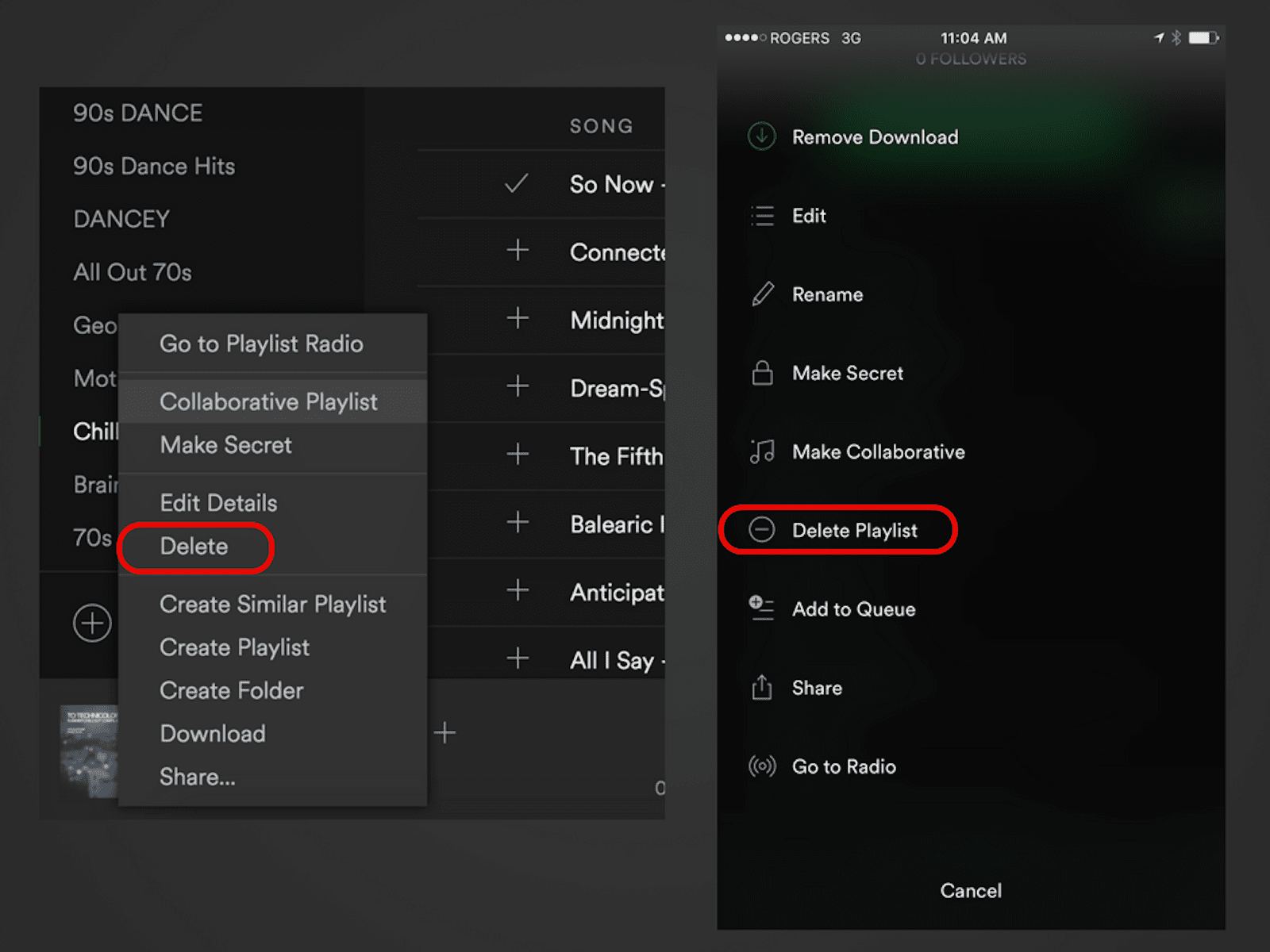
Ať už jste přestali poslouchat konkrétní seznam skladeb, nebo potřebujete omezit počet seznamů skladeb, které máte, je snadné smazat celý seznam skladeb, aniž byste museli procházet a odstraňovat každou skladbu zvlášť. Seznamy skladeb můžete mazat jak z aplikace pro stolní počítače, tak z mobilní aplikace. V aplikaci pro stolní počítače klikněte pravým tlačítkem na název seznamu skladeb, který chcete odstranit, a vyberte jej Vymazat. Jakmile to uděláte, nebude to možné vrátit zpět, takže se ujistěte, že to opravdu chcete smazat, než to uděláte! V mobilní aplikaci přejděte na Vaše knihovna> Seznamy skladeb a klepněte na název seznamu skladeb. Klepněte na ikonu tři tečky v pravém horním rohu přejděte dolů a potom klepněte na Odstranit seznam skladeb. Vymazání seznamů skladeb Spotify, které nejčastěji ignorujete, je ideální pro udržení přehlednosti a organizovanosti části seznamu skladeb.