
Co je třeba vědět
- iOS: Otevřeno Poznámky > vytvořit novou poznámku. Otevřeno Fotoaparát > Skenování dokumentů. Umístěte kameru nad dokument, aby se automaticky skenovalo.
- Android: Otevřít Disk Google > znaménko plus (+)> Vytvořit nový > Skenovat. Umístit kameru nad dokument> klepněte na závěrka > klepněte na zaškrtnutí.
- Použít Adobe Scan: Klepněte na obrazovka > Pokračovat. Klepněte na ikonu miniatura dokumentu upravit a uložit.
Tento článek vysvětluje, jak skenovat dokumenty v systémech iOS 13 a vyšších a Android 11 a vyšších. Aktualizované funkce pro iOS a Disk Google umožňují skenovat dokumenty zdarma pomocí telefonu nebo tabletu. Program nebo aplikace provede skenování pomocí fotoaparátu a v mnoha případech jej automaticky převede do formátu PDF. Tato příručka vám ukáže, jak na to, ať už vlastníte zařízení Apple nebo Android.
Jak skenovat dokumenty pomocí iOS
Vydání iOS 11 přidalo do prostředí Notes funkci skenování. Jak to použít:
-
Otevři Poznámky aplikaci a vytvořte novou poznámku.
-
Klepněte na ikonu Fotoaparát ikona a vyberte Skenování dokumentů.
-
Umístěte fotoaparát telefonu na dokument. Aplikace Notes automaticky zaostří a pořídí snímek, ale můžete to udělat také ručně klepnutím na tlačítko spouště.
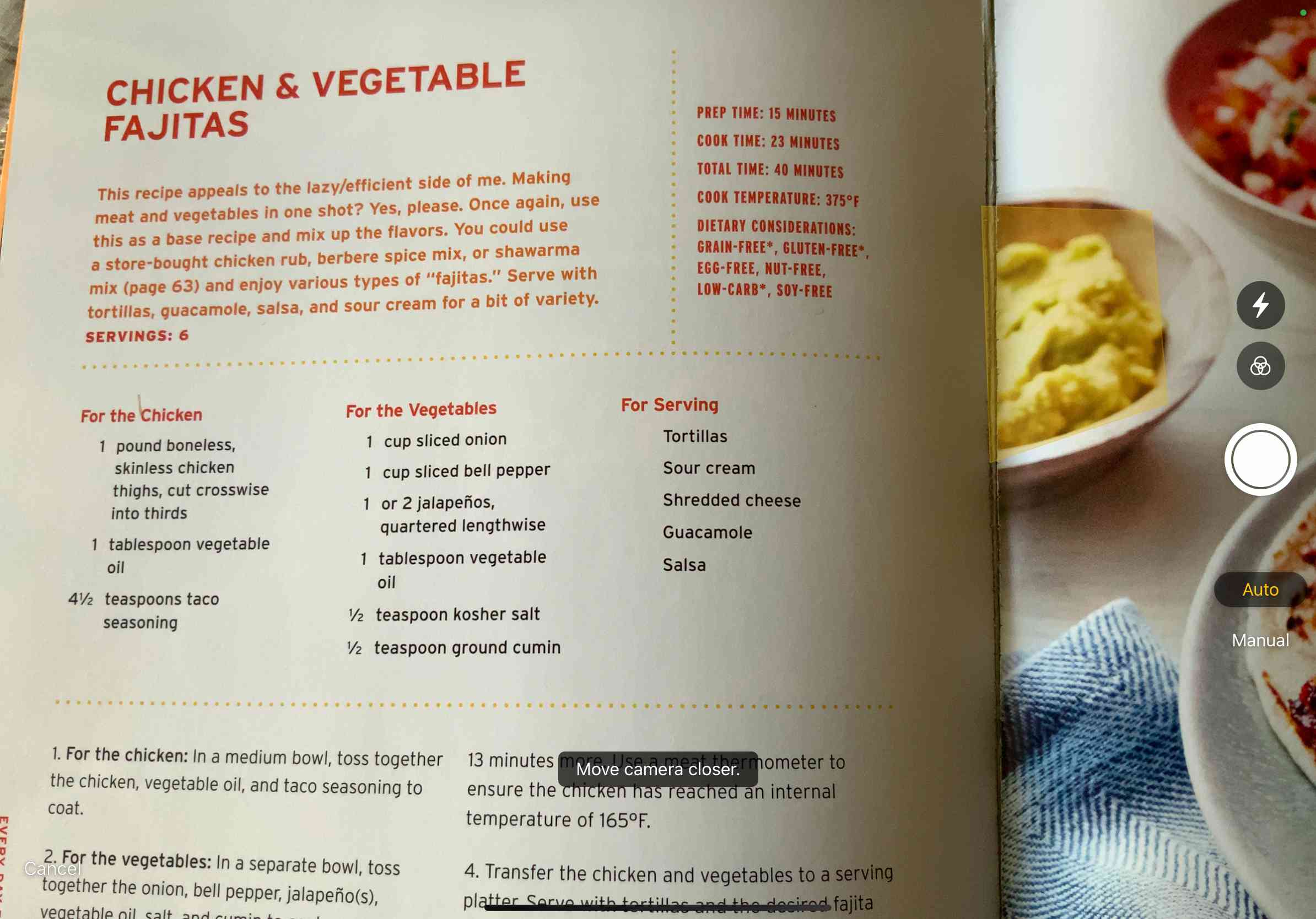
-
Po naskenování stránky přetažením úchytů ořízněte skenování. Klepněte na Pokračovat ve skenování pokračovat.
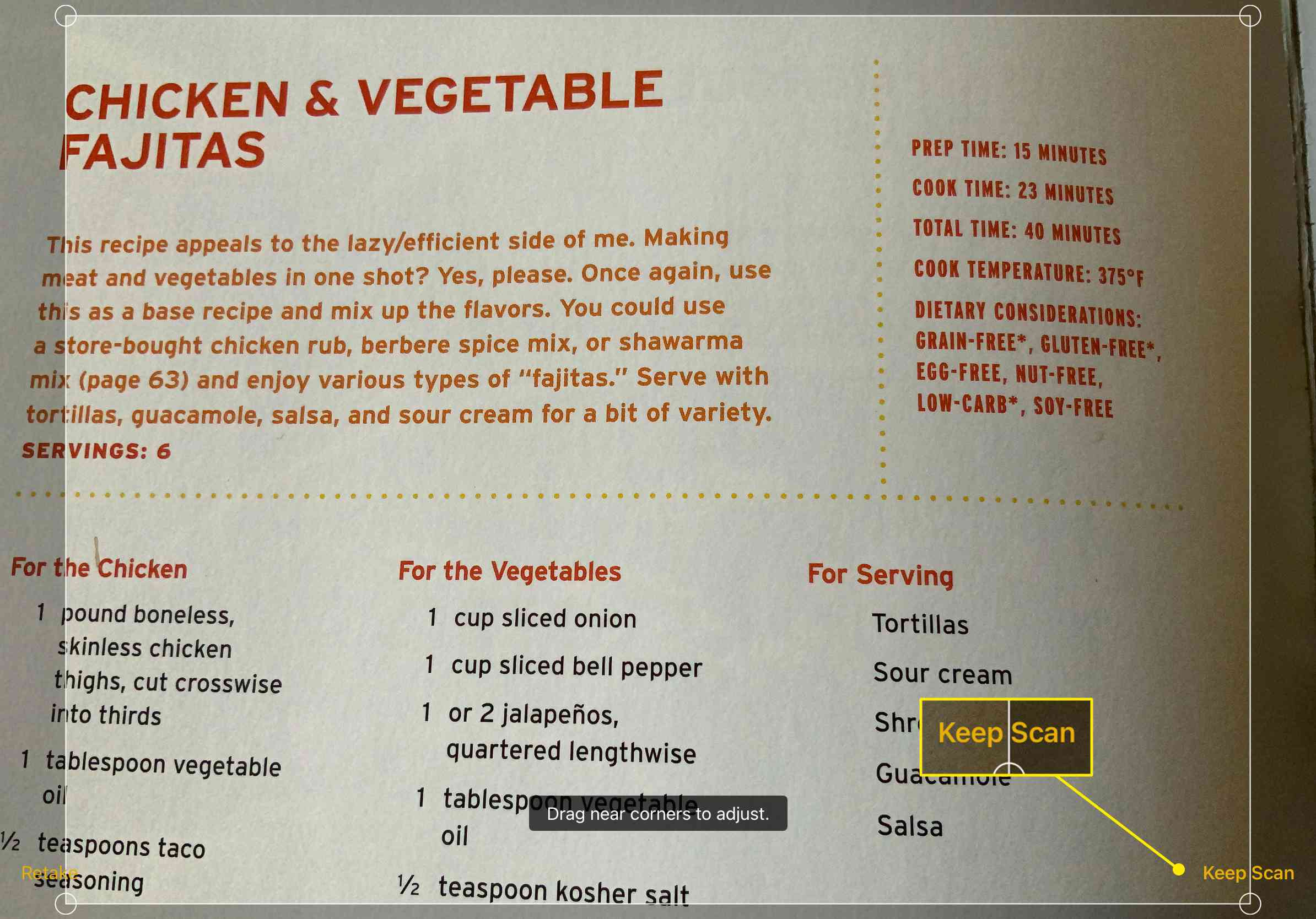
Chcete-li dokument znovu naskenovat, vyberte Znovudobytí.
-
Tento postup opakujte pro všechny stránky, které chcete skenovat. Po dokončení vyberte Uložit.
Jak skenovat dokumenty pomocí systému Android
Ke skenování dokumentů pomocí systému Android potřebujete nainstalovaný Disk Google. Aplikace je obvykle předinstalována na zařízeních Android; pokud ne, jednoduše si jej stáhněte z obchodu Google Play. Skenovat:
-
Otevřeno Disk Google a klepněte na + symbol.
-
Pod Vytvořit nový kartu, vyberte Skenovat.
-
Umístěte fotoaparát telefonu na dokument a klepněte na Závěrka Jakmile jste připraveni zachytit obrázek, stiskněte tlačítko.
-
Klepněte na ikonu zaškrtnutí zachovat skenování nebo šipka zpět dobýt to znovu.
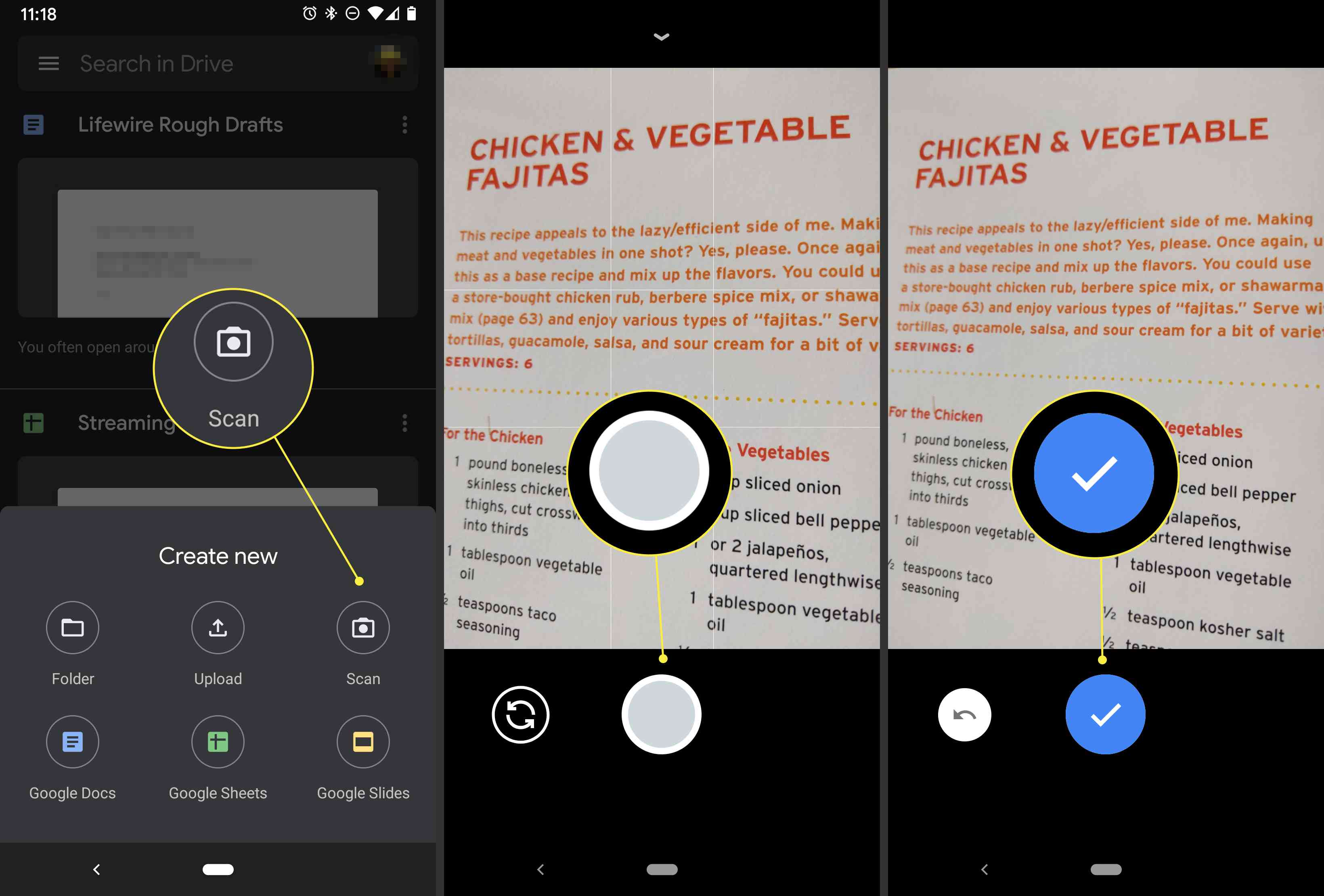
-
Klepněte na ikonu + symbol pro skenování více obrázků, nebo Uložit dokončit a nahrát dokument na Disk Google. K dispozici jsou také možnosti oříznutí, skenování nebo otočení skenování nebo úpravy jeho barvy.
-
Po dokončení skenování dokumentů zadejte název souboru pro nový PDF a vyberte složku, do které jej chcete uložit. Poté vyberte Uložit.
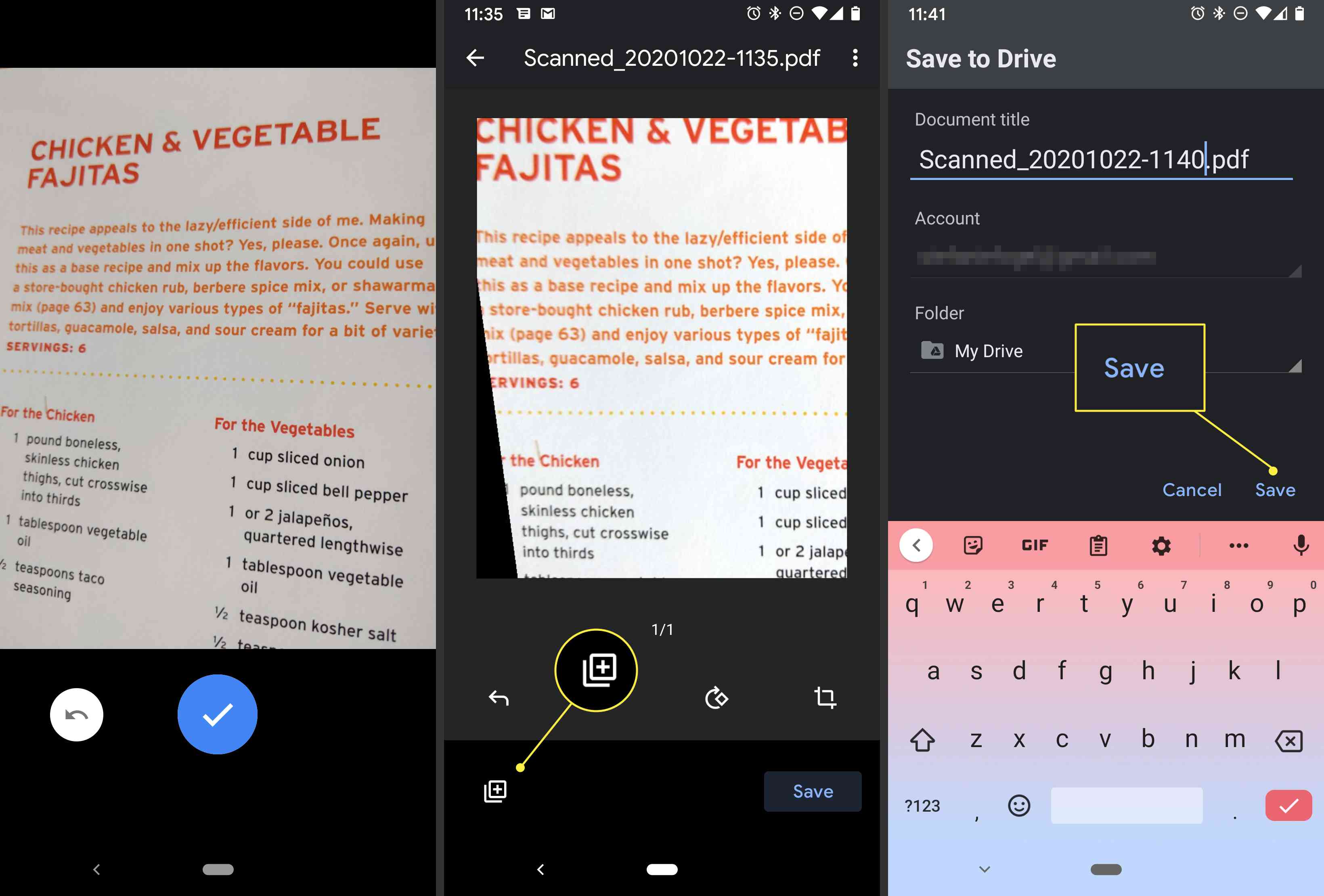
Jak skenovat dokumenty pomocí aplikace Adobe Scan
Mezi dostupné aplikace skenerů patří Tiny Scanner, Genius Scan, TurboScan, Microsoft Office Lens, CamScanner a další, ale Adobe Scan má všechny základní informace obsažené ve své bezplatné verzi. Je snadné se v něm orientovat a používat jej bez velké křivky učení. Pokud jste se nezaregistrovali k bezplatnému Adobe ID, musíte si jeden pro používání této aplikace nastavit. Adobe Scan nabízí placené předplatné v aplikaci pro přístup k dalším funkcím a možnostem. Bezplatná verze však obsahuje dostatek funkcí k pokrytí potřeb většiny uživatelů.
Postup skenování dokumentů pomocí aplikace Adobe Scan:
-
Otevřete aplikaci a přihlaste se pomocí Google, Facebook nebo Adobe ID.
-
Až budete připraveni naskenovat dokument, klepněte na obrazovku nebo na tlačítko spouště. Aplikace najde hranice a pořídí obrázek za vás.
-
V případě potřeby ohraničením upravte ohraničení a poté klepněte na Pokračovat.
-
V případě potřeby aplikace automaticky provede více skenů. Pokud to nechcete udělat, klepnutím na miniaturu skenování zobrazte možnosti úprav a ukládání. Zde jej můžete otočit, oříznout, změnit barvu atd. Až budete připraveni, klepněte na Uložit PDF v pravém horním rohu obrazovky jej uložte.
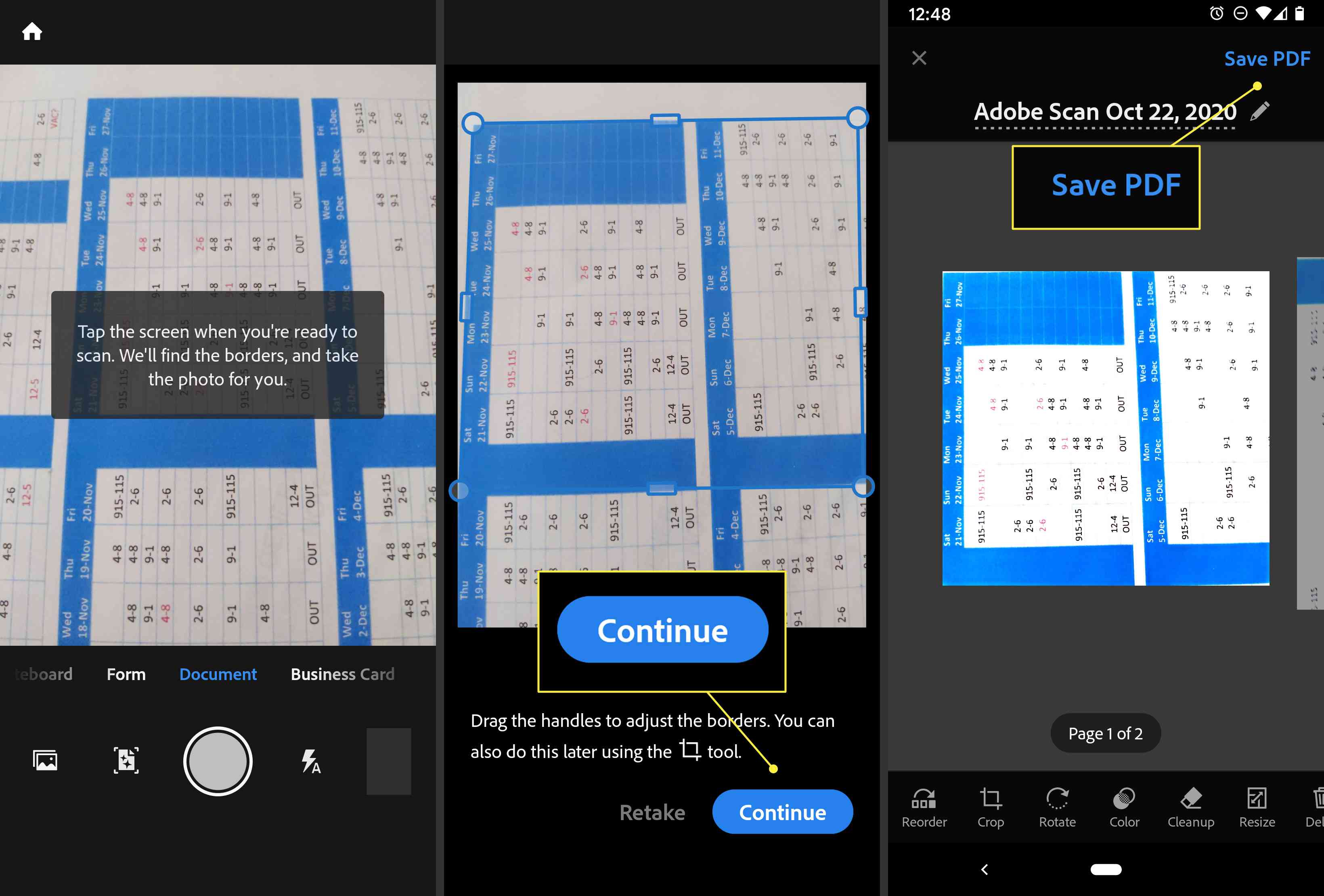
Poté, co vyberete Uložit do PDFklepnutím na ikonu Více ikona zobrazuje možnosti pro nový soubor. Můžete si vybrat, zda jej chcete uložit na Disk Google, zkopírovat do zařízení, vytisknout, smazat atd.
O optickém rozpoznávání znaků
Optické rozpoznávání znaků (OCR), někdy nazývané rozpoznávání textu, je proces, díky kterému je text v PDF rozpoznatelný, prohledávatelný a čitelný jinými typy programů nebo aplikací. Mnoho aplikací pro skenování, například Adobe Scan, jej automaticky použije na soubory PDF, nebo můžete tuto možnost vybrat v předvolbách. Od vydání iOS 11 funkce skenování v prostředí Notes pro iPhone neaplikuje OCR na naskenované dokumenty, ani Google Drive.