
Co je třeba vědět
- Nejjednodušší způsob, jak pořídit snímek obrazovky, je přejet dlaní po obrazovce zprava doleva.
- S Pen můžete také použít výběrem Zápis na obrazovku z Air Command nebo řekněte hlasovému asistentovi Bixby: „pořiďte snímek obrazovky.“
- Pokud dáváte přednost použití tlačítek, stiskněte tlačítko Bixby a Snížit hlasitost současně.
Tento článek popisuje čtyři rychlé a snadné způsoby pořizování snímků obrazovky na Samsung Galaxy Note 10 a Note 10+.
Nejjednodušší způsob, jak pořídit snímek obrazovky na Samsung Galaxy Note 10 nebo Note 10+
Pokud používáte Galaxy Note 10 nebo Note 10+ a potřebujete pořídit rychlý snímek obrazovky, nejjednodušší způsob, jak to udělat, je přejet dlaní (nebo přesněji stranou dlaně) přímo přes obrazovku. Můžete přejet prstem zprava doleva nebo zleva doprava, ale pokud jste to ještě neudělali, budete možná muset tuto možnost nastavit v Nastavení.
-
Jít do Nastavení > Pokročilé funkce.
-
Vybrat Pohyb a gesta.
-
Poté klepnutím povolte Přejetím dlaní zachytíte.
Jak pořizovat snímky obrazovky pomocí pera S Pen na Galaxy Note 10 a Note 10+
Dalším snadným způsobem, jak pořídit snímek obrazovky Note 10 nebo Note 10+, je použití S Pen a nabídky Air Command.
-
Přejděte na obrazovku, kterou chcete zobrazit, a poté vyjměte pero S Pen z doku.
-
V zobrazené nabídce Air Command klepněte na Zápis na obrazovku. Pokud již máte pero S Pen vypnuté, stačí přejít na obrazovku, kterou chcete vytvořit, a poté klepnout na Air Command menu a vyberte Zápis na obrazovku. Můžete také nastavit pero S Pen tak, aby po stisknutí tlačítka na peru automaticky pořídilo snímek obrazovky. Chcete-li to nastavit, přejděte na Nastavení > Pokročilé funkce > S Pen > Letecké akce > Podržte tlačítko pera na. Poté vyberte Zápis na obrazovku.
-
V případě potřeby můžete perem S Pen psát na snímek obrazovky, který jste právě pořídili. Jinak klepněte na ikonu Stažení šipka pro uložení snímku obrazovky do vaší galerie.
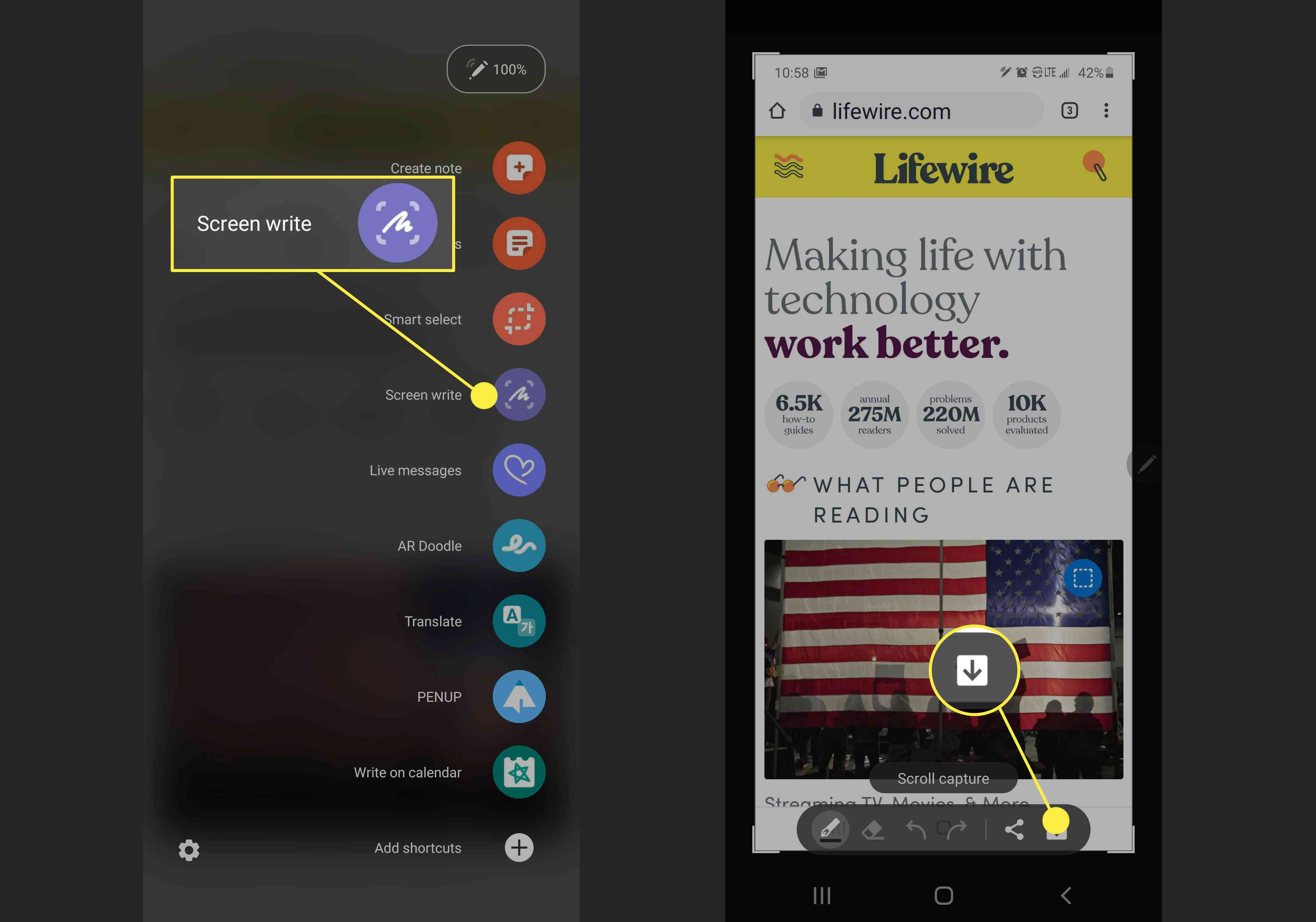
Jak používat tlačítka k pořízení snímku obrazovky Galaxy Note 10 nebo Note 10+
Pokud vám vyhovuje pořídit snímek obrazovky pomocí kombinace tlačítek, máte štěstí. Na Samsung Galaxy Note 10 a Note 10+ stisknete Bixby a Snížit hlasitost současně pořídíte snímek obrazovky. Obrazovka krátce zabliká a snímek obrazovky se uloží do Galerie.
Jak používat Bixby k pořízení snímku obrazovky pro Galaxy Note 10 a Note 10+
Pokud dáváte přednost fotografování pomocí hlasu na Galaxy Note 10 nebo Note 10+, můžete tak učinit, pokud máte povolený Bixby. U obsahu, který chcete vytvořit snímek obrazovky, jednoduše povolte Bixby (buď pomocí tlačítka Bixby nebo příkazu „Hey Bixby“) a řekněte „Pořídit snímek obrazovky“. Snímek obrazovky bude zachycen a odeslán do vaší galerie. Pokud k pořízení snímku obrazovky používáte hlasový příkaz, můžete spárovat příkazy, abyste se svými snímky obrazovky zvládli více. Můžete například říct „Pořídit snímek obrazovky a odeslat jej na Twitter“ a otevřít příspěvek na Twitteru s připojenou snímkou obrazovky.