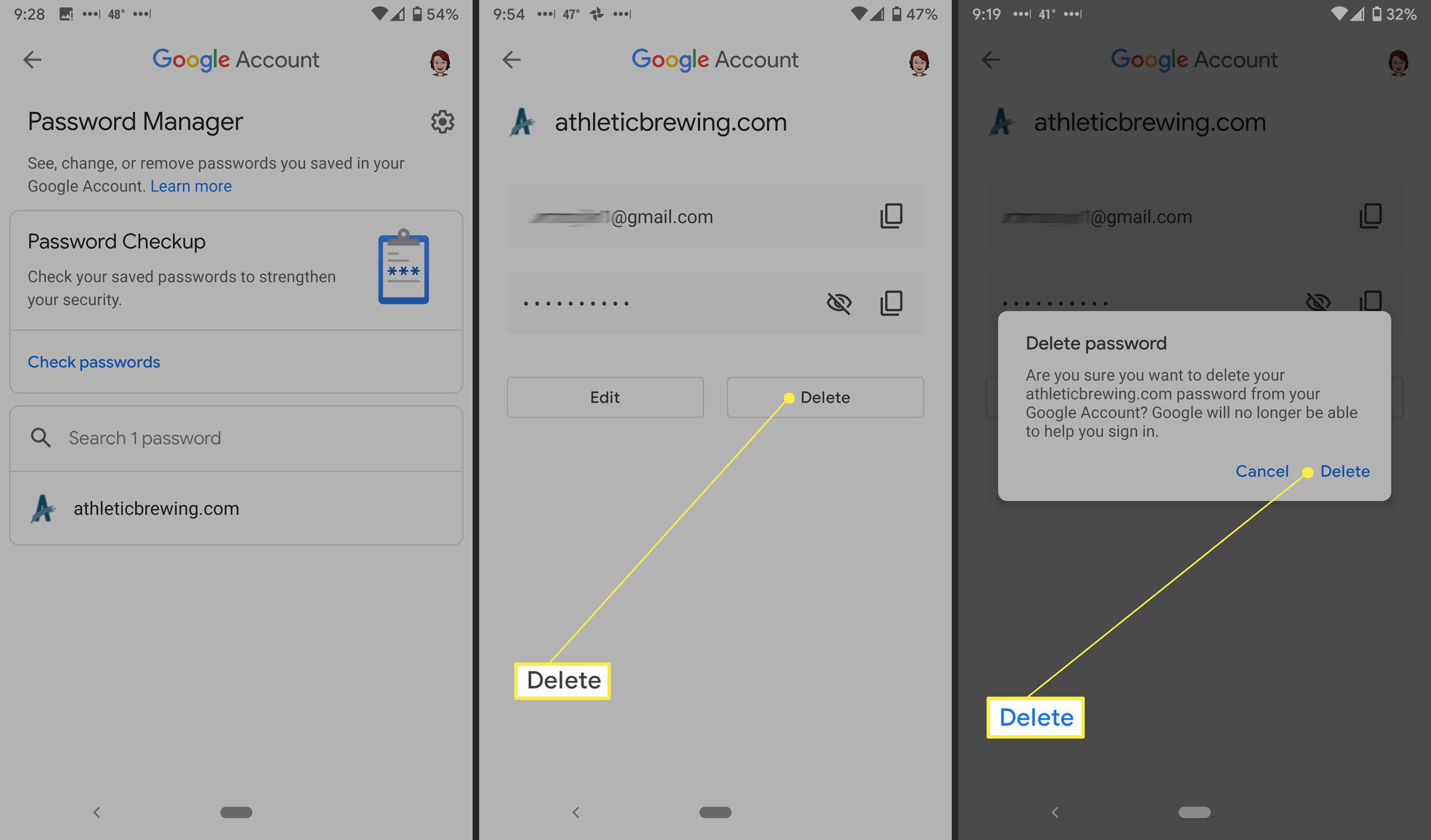Automatické vyplňování systému Android ukládá osobní údaje, adresy, platební metody a hesla. Připojuje se k aplikacím Google, včetně Map Google, Google Pay a správce hesel Chrome. Pokud používáte jiného správce hesel, můžete také přidat, ale můžete mít pouze jednu službu automatického vyplňování najednou. Zde je postup, jak povolit automatické vyplňování, upravit nastavení automatického vyplňování v systému Android a upravit informace, které Google ukládá. Tyto pokyny platí pro Android 10, 9.0 (Nougat) a 8.0 (Oreo). Screenshoty jsou z Androidu 10; starší verze operačního systému mohou vypadat jinak.
Jak zapnout a přizpůsobit automatické vyplňování systému Android
Je snadné povolit a zakázat automatické vyplňování systému Android, stejně jako upravit klíčová nastavení a upravit uložené informace. Můžete povolit automatické vyplňování od Google nebo od správců hesel třetích stran.
-
Otevři Nastavení aplikace.
-
Přejděte dolů a klepněte na Systém > Jazyk a vstup.
-
Klepněte na Pokročilý rozbalte sekci.
-
Klepněte na Služba automatického vyplňování.
-
Klepněte na Služba automatického vyplňování znovu. Na obrazovce se zobrazí Žádný nebo název aplikace, pokud ji používáte. Zobrazí se seznam aplikací, které lze automaticky vyplňovat. Google je na seznamu ve výchozím nastavení; můžete také přidat správce hesel.
-
Klepněte na Přidat službu.
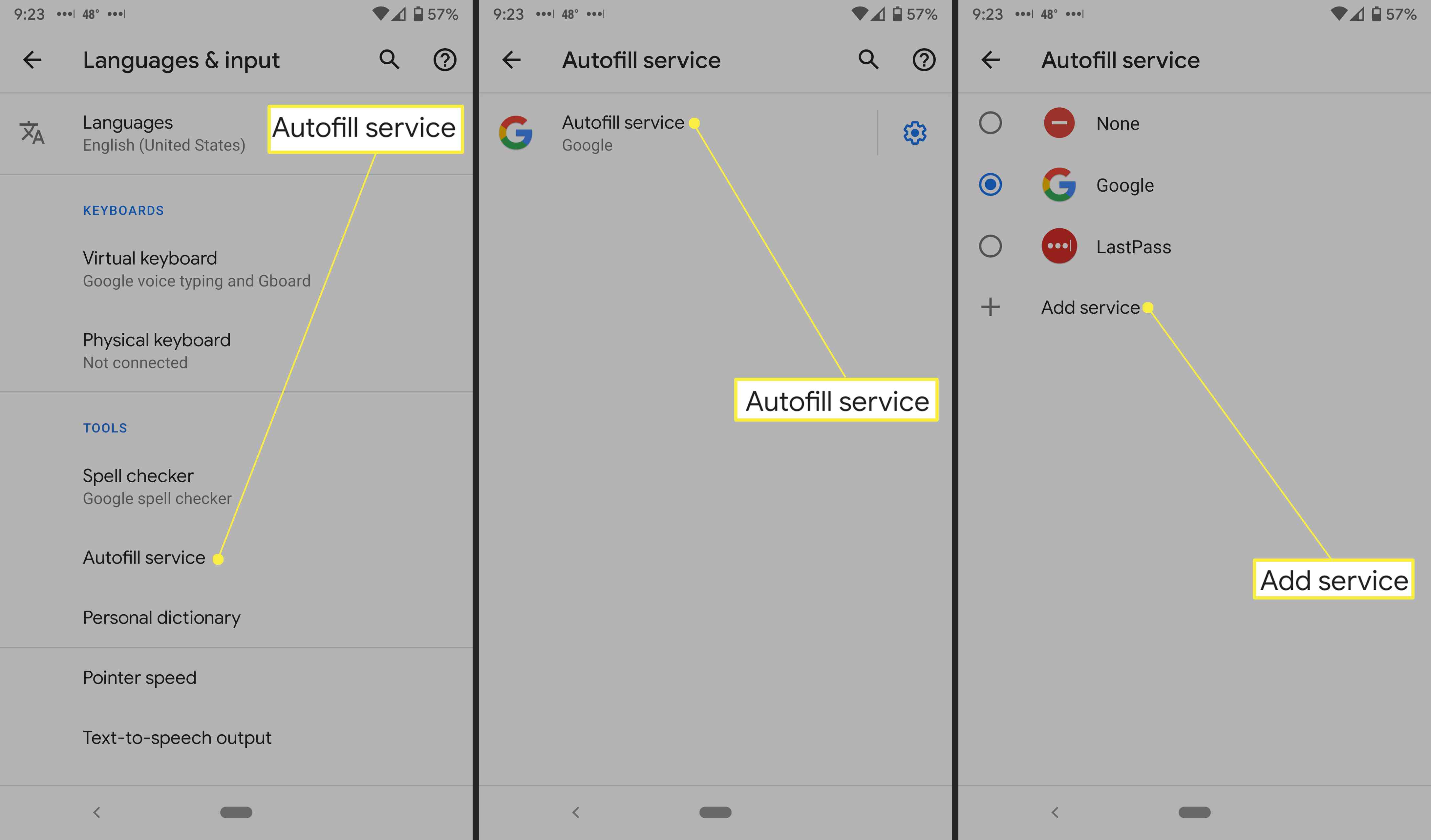
Pokud vyberete Žádný, zakáže se služba automatického vyplňování.
-
Vyberte správce hesel a poté vás Google vyzve k potvrzení, že aplikaci důvěřujete. Klepněte na OK Pokud udelas.
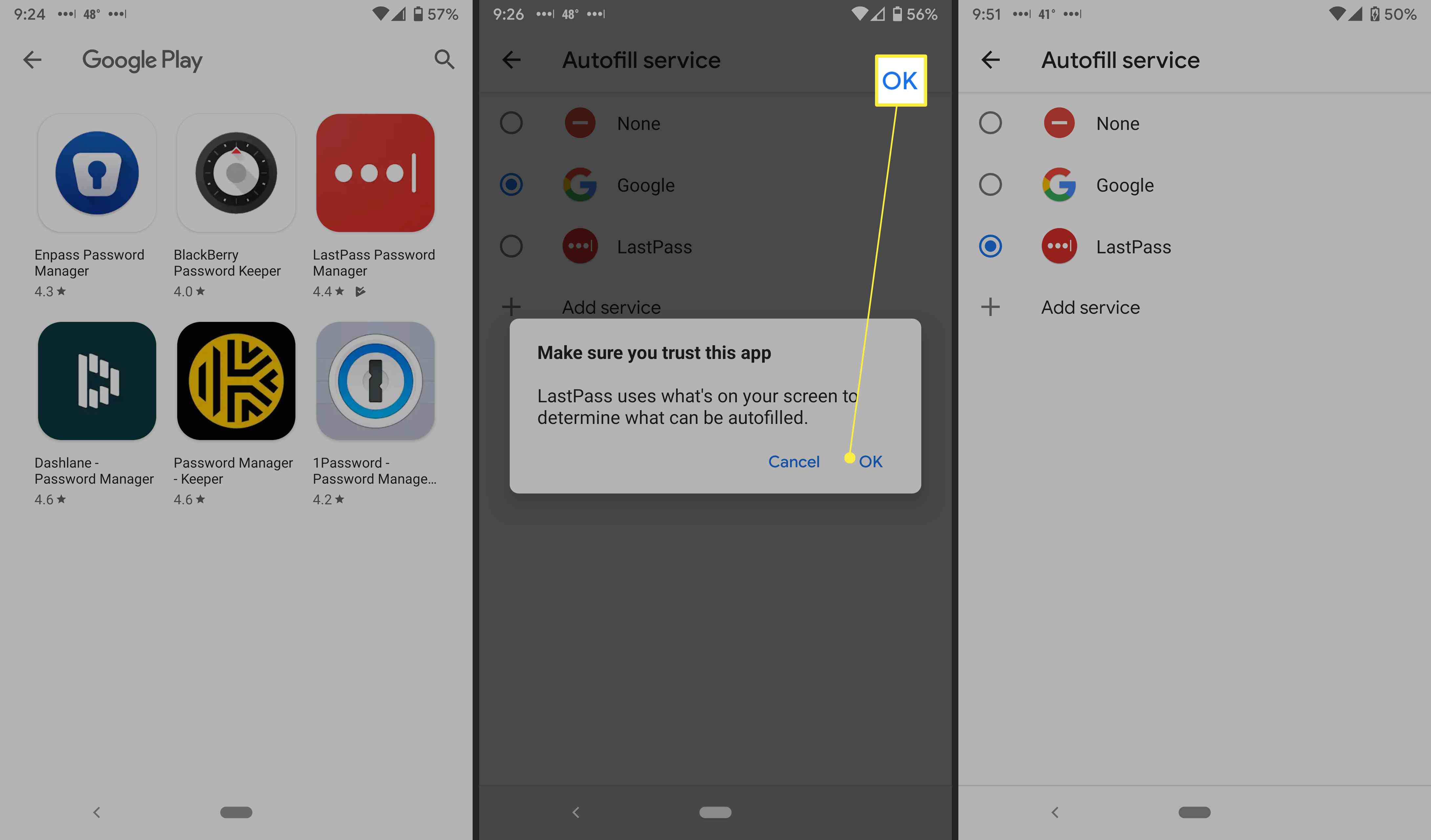
Spravovat nastavení automatického vyplňování Google
Pokud jste ve výše uvedených krocích vybrali správce hesel třetích stran, nejsou k dispozici žádná nastavení, která byste mohli upravit; pokud jste ve výše uvedených krocích zvolili Google, uvidíte vedle něj ozubené kolečko nastavení. Tady je postup, jak přidat a upravit data automatického vyplňování.
-
Klepněte na ikonu Nastavení ozubené kolo. Zobrazí primární e-mailovou adresu přidruženou k vašemu telefonu.
-
Klepněte na Účet. Pokud se zobrazuje správný e-mail, klepněte na Pokračovat.
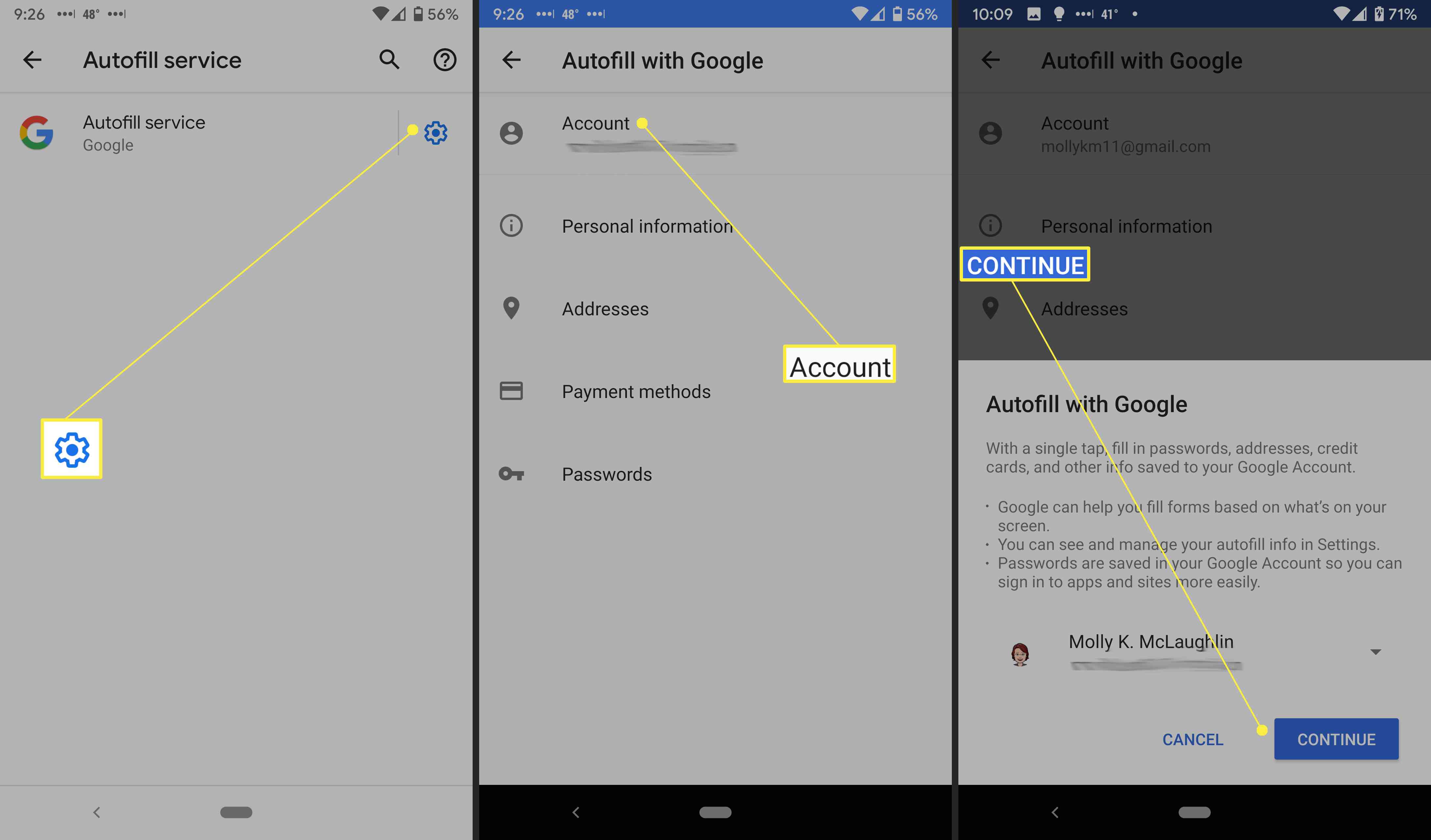
Pokud ne, klepněte na šipka dolů vedle e-mailové adresy a vyberte jinou adresu. Pokud ji nevidíte, budete ji muset přidat; Android podporuje více účtů Gmail.
-
Na obrazovce Automatické vyplňování pomocí Google uvidíte nastavení automatického vyplňování Google, včetně osobních údajů, adres, platebních metod a hesel. Můžete upravit osobní údaje, adresy a platební metody.
-
Klepněte na Osobní informace upravit své jméno, e-mail, vzdělání, pracovní historii, weby, profily (YouTube, Twitter atd.), pohlaví, datum narození a další. Klepněte na ikonu tužka ikona pro úpravu kterékoli z těchto informací.
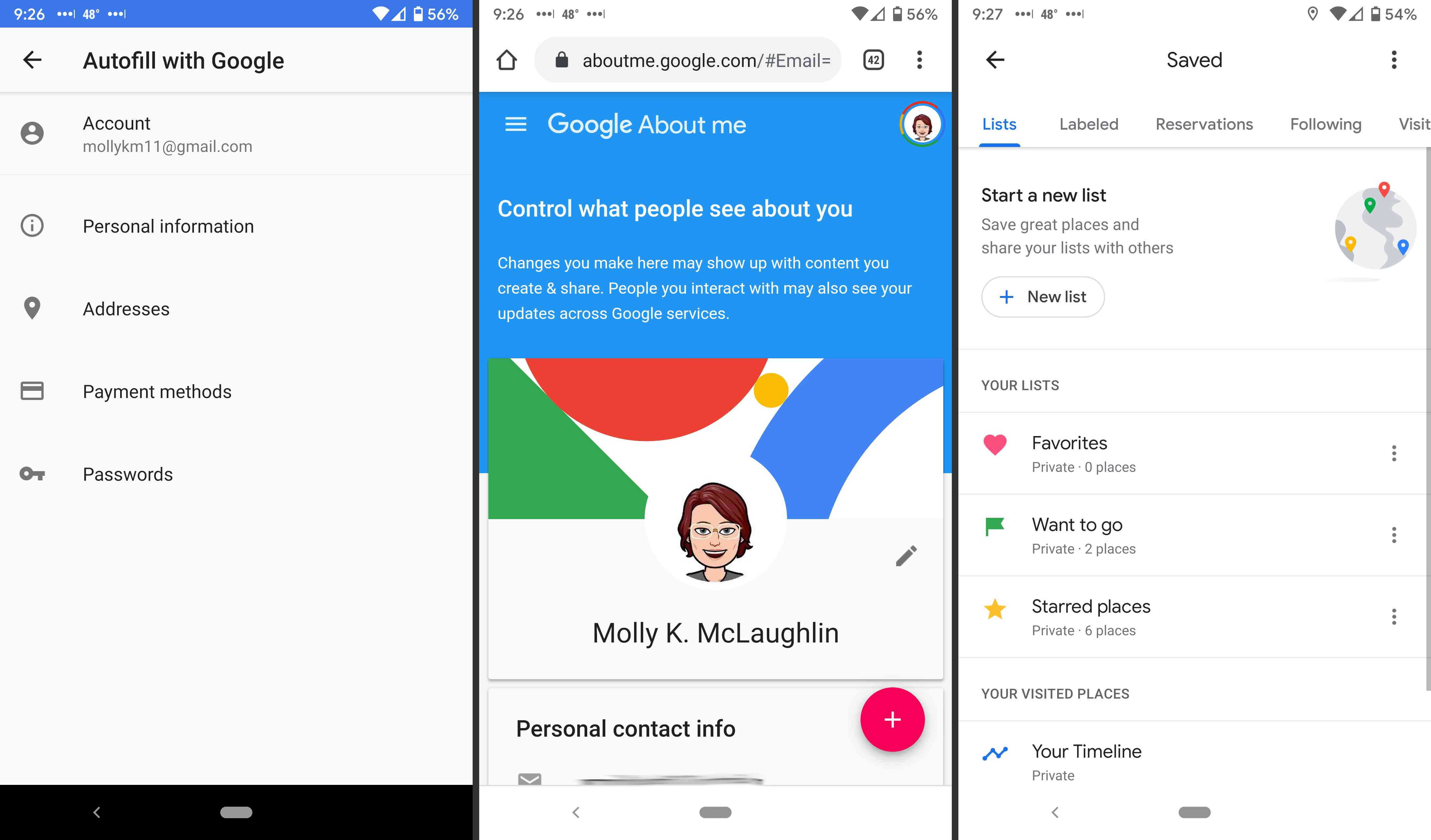
-
Klepněte na Adresy vychovávat Mapy Google a místa, která jste uložili.
-
Klepněte na Platební metody pro připojení k Google Pay. (Aplikace blokuje snímky obrazovky.)
-
Klepněte na Hesla připojit se ke správci hesel Google – můžete povolit Nabídku pro ukládání hesel, Automatické přihlášení a všechny odmítnuté weby nebo aplikace, u kterých jste zablokovali ukládání hesel. Můžete klepnout Přidej víc ručně přidat hesla.
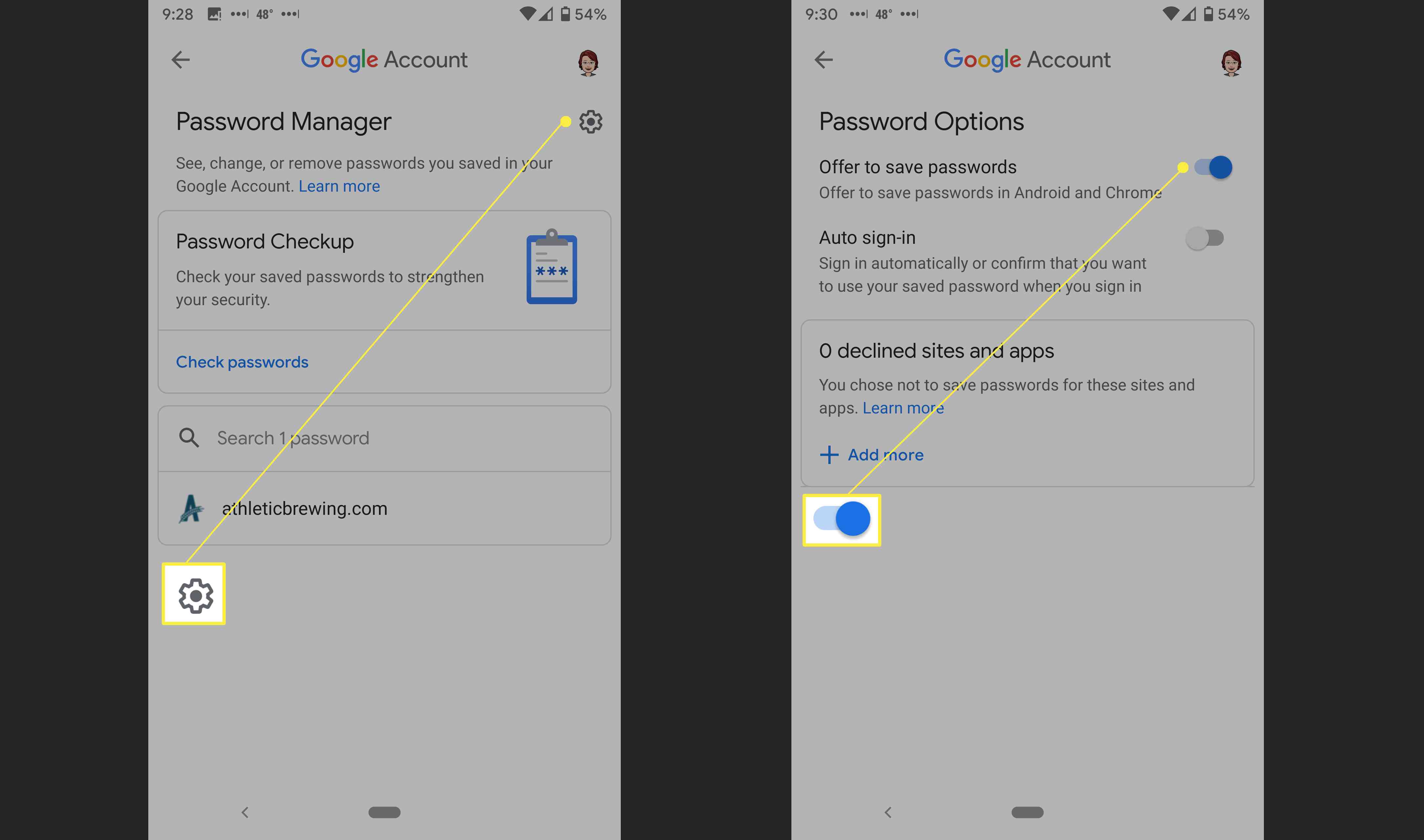
Jak odstranit data automatického vyplňování systému Android
Můžete upravit data automatického vyplňování systému Android, jak je uvedeno výše, a můžete také smazat nesprávná data. Pokud používáte správce hesel jiného výrobce, můžete hesla odstranit přímo z této aplikace. Pokud používáte Google, můžete ke svým údajům přistupovat a mazat je v Nastavení.
-
Otevři Nastavení aplikace.
-
Přejděte dolů a klepněte na Systém > Jazyk a vstup.
-
Klepněte na Pokročilý rozbalte sekci.
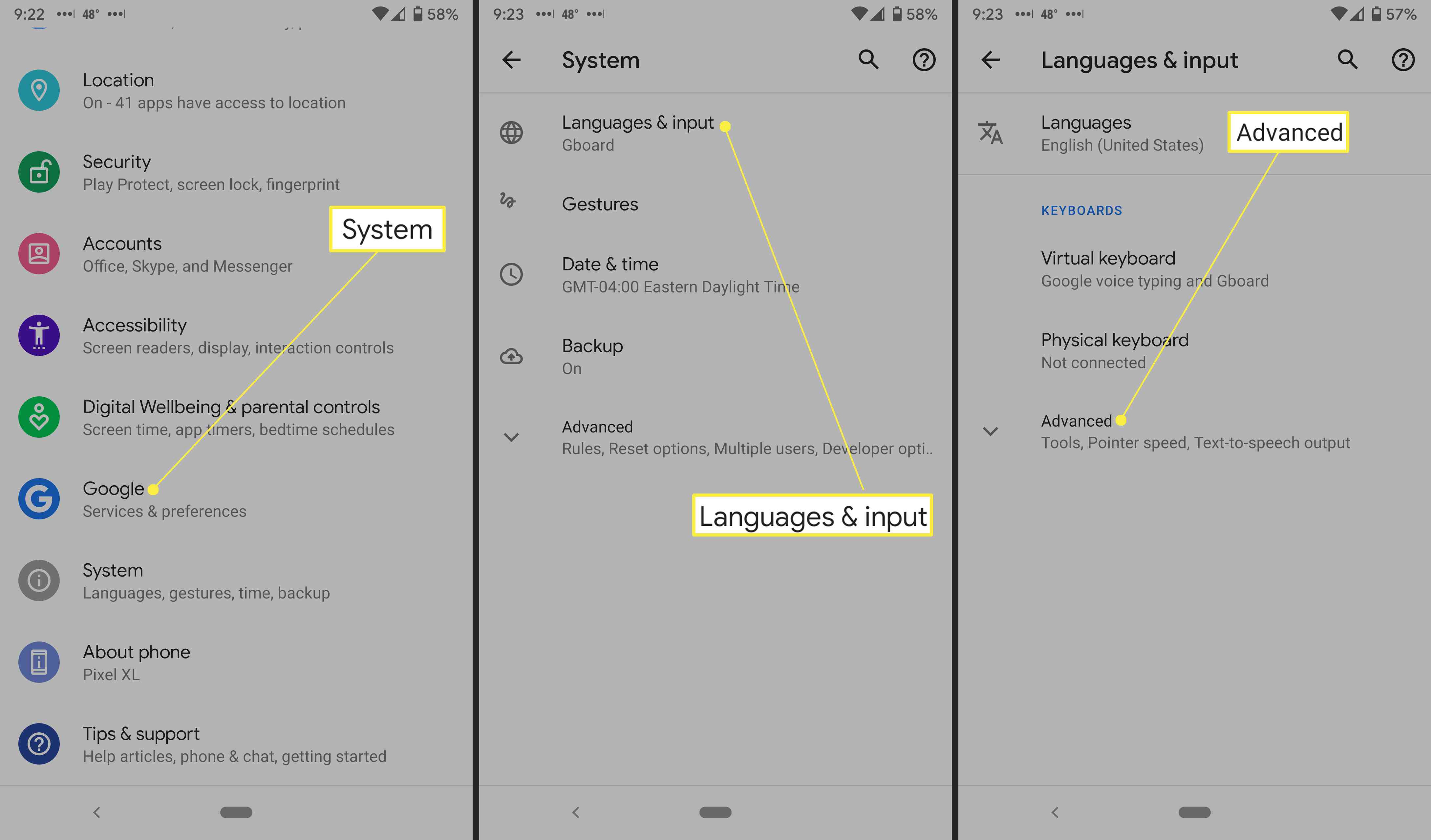
-
Klepněte na Služba automatického vyplňování.
-
Klepněte na ikonu Nastavení zub vedle Google.
-
Klepněte na Osobní údaje, Adresy, Platební metody nebo Hesla.
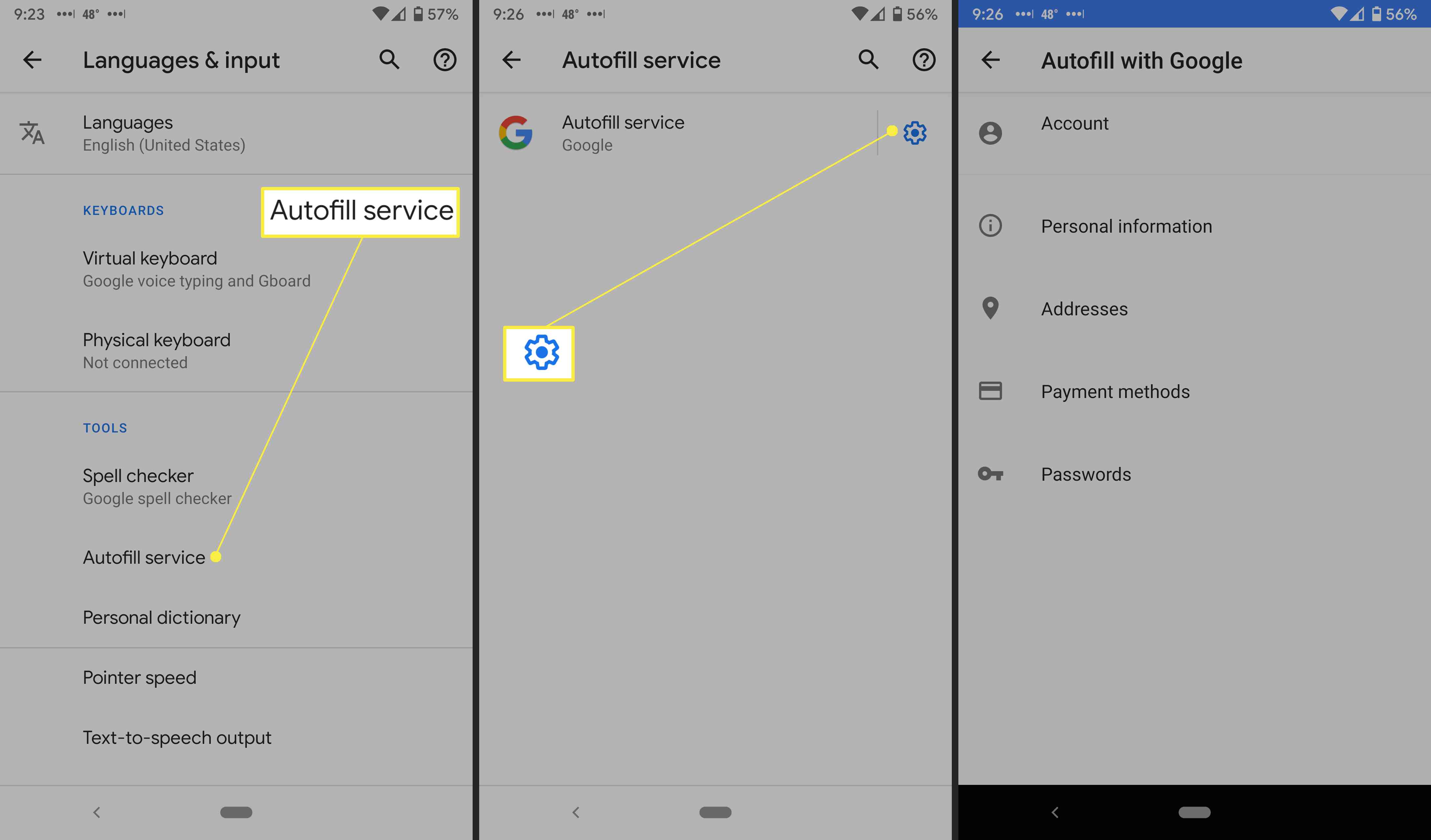
-
Na Osobní informace obrazovce klepněte na ikona tužky. Odstraňte informace, které chcete odebrat, a klepněte na OK.
-
Na Adresy obrazovce, klepněte na seznam, klepněte na ikona tužky, pak X vedle místa.
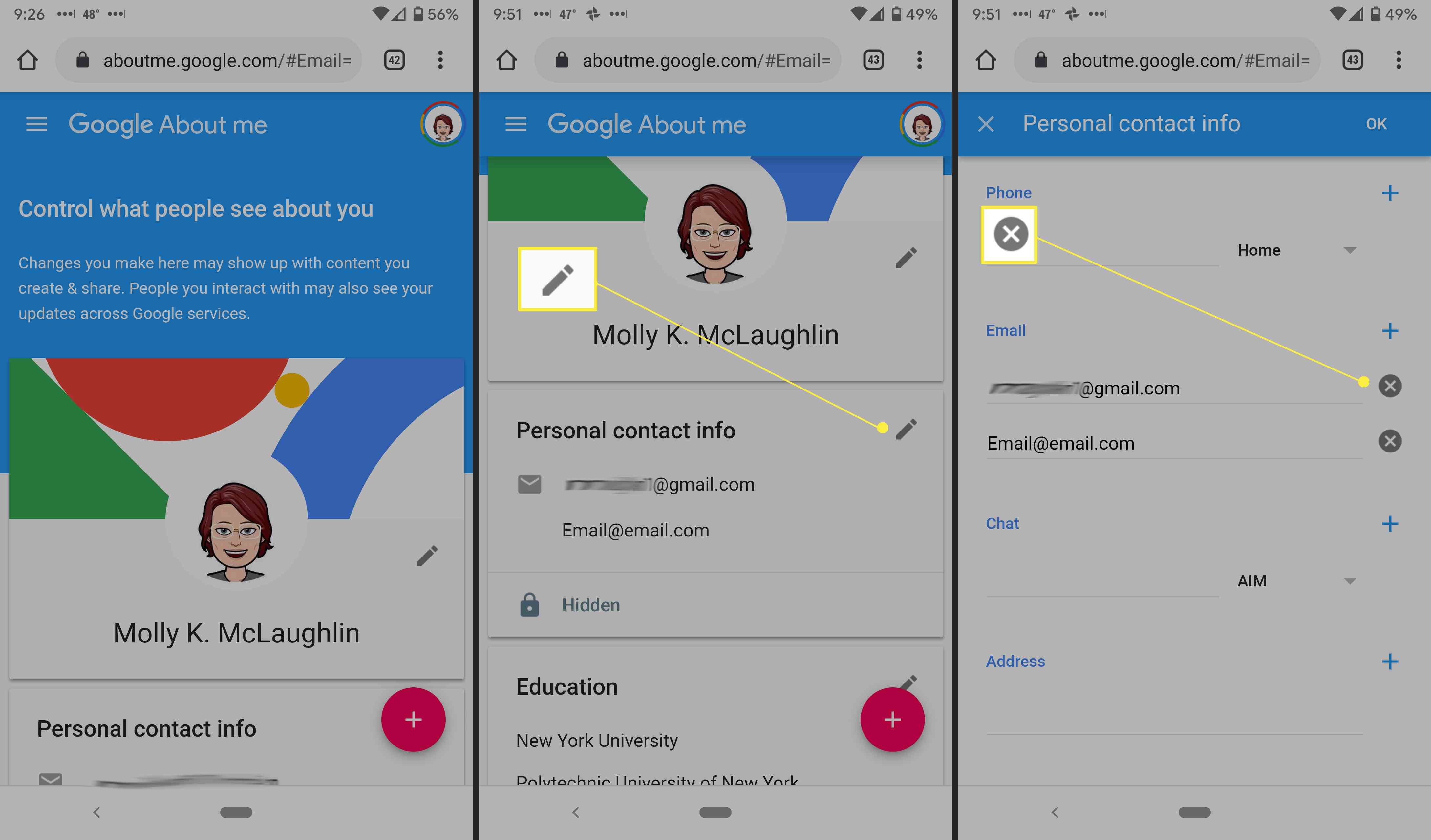
-
Na Platební metody obrazovce klepněte na Odstranit vedle kreditní karty nebo účtu.
-
Na Hesla obrazovce klepněte na web, který chcete odebrat, klepněte na Vymazata potom klepněte na Vymazat znovu na potvrzovací zprávu.