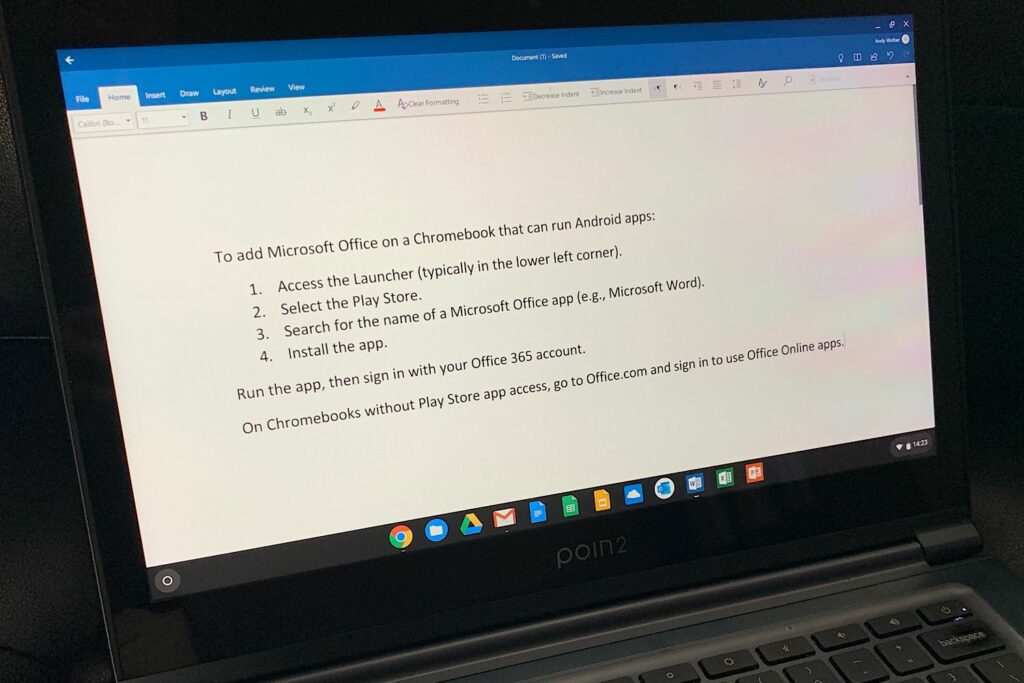
Předplatitelé Microsoft 365 (dříve Office 365) mají přístup k aplikacím Microsoft Office v Chromebooku dvěma způsoby. Nejprve můžete pomocí aplikací Office Online vytvářet a upravovat soubory Office v prohlížeči Chrome OS. Za druhé, na Chromebooku možná budete moci nainstalovat a používat aplikace Microsoft Office pro Android. Ne každá aplikace Microsoft Office funguje v prohlížeči a ne každý Chromebook a účet Google vám umožňují instalovat aplikace pro Android. Pomocí aktivního předplatného Microsoft 365 se přihlaste ke svému účtu a získejte plný přístup k dostupným funkcím v aplikacích Office pro Android i v Office Online. Předplatné Microsoft 365 si můžete pro své použití zakoupit na webu Microsoft 365. Studenti a firmy mohou také prozkoumat odkazy na nákup edic Microsoft 365 na tomto webu.
Nainstalujte si aplikace Microsoft Office pro Android
Většina novějších Chromebooků vám umožňuje instalovat a spouštět aplikace pro Android v obchodě Google Play. Značku a model Chromebooku můžete vyhledat na stránce Systémy Chrome OS podporující aplikace pro Android. Zařízení uvedená jako podporující stabilní kanál mohou spouštět aplikace pro Android. Pokud používáte Chromebook poskytnutý vaší školou nebo prací, může přístup do obchodu Google Play ovládat správce. Pokud máte dotazy, obraťte se na tým technické podpory vaší organizace. Pokud máte ve svém Chromebooku přístup k Obchodu Google Play, můžete si nainstalovat aplikace pro Microsoft Office pro Android takto.
-
Vstupte do Spouštěč (obvykle v levém dolním rohu).
-
Vybrat Obchod Play.
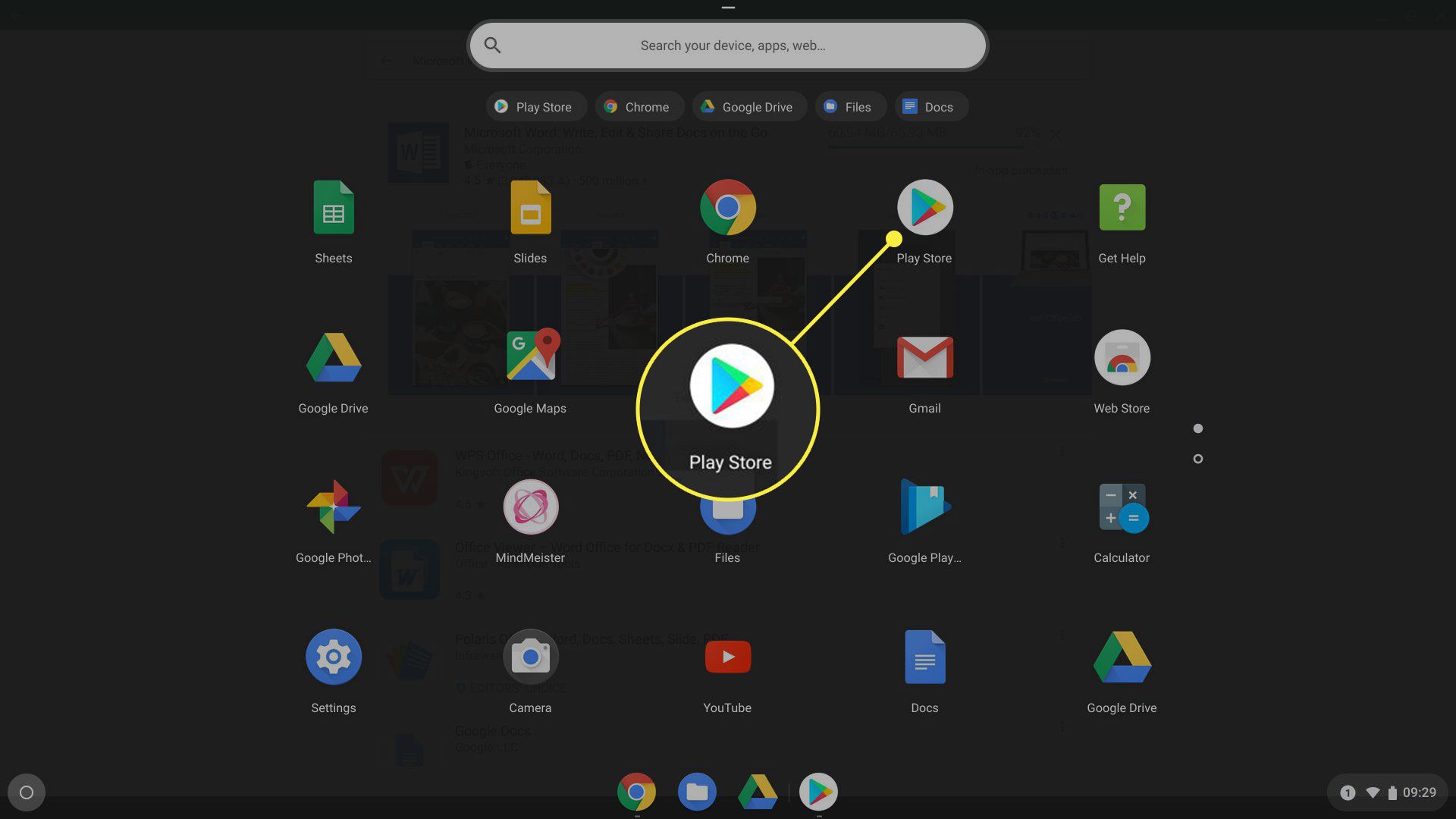
-
Vyhledejte název aplikace Microsoft Office (například Microsoft Word).
-
Na stránce aplikace vyberte Nainstalujte.
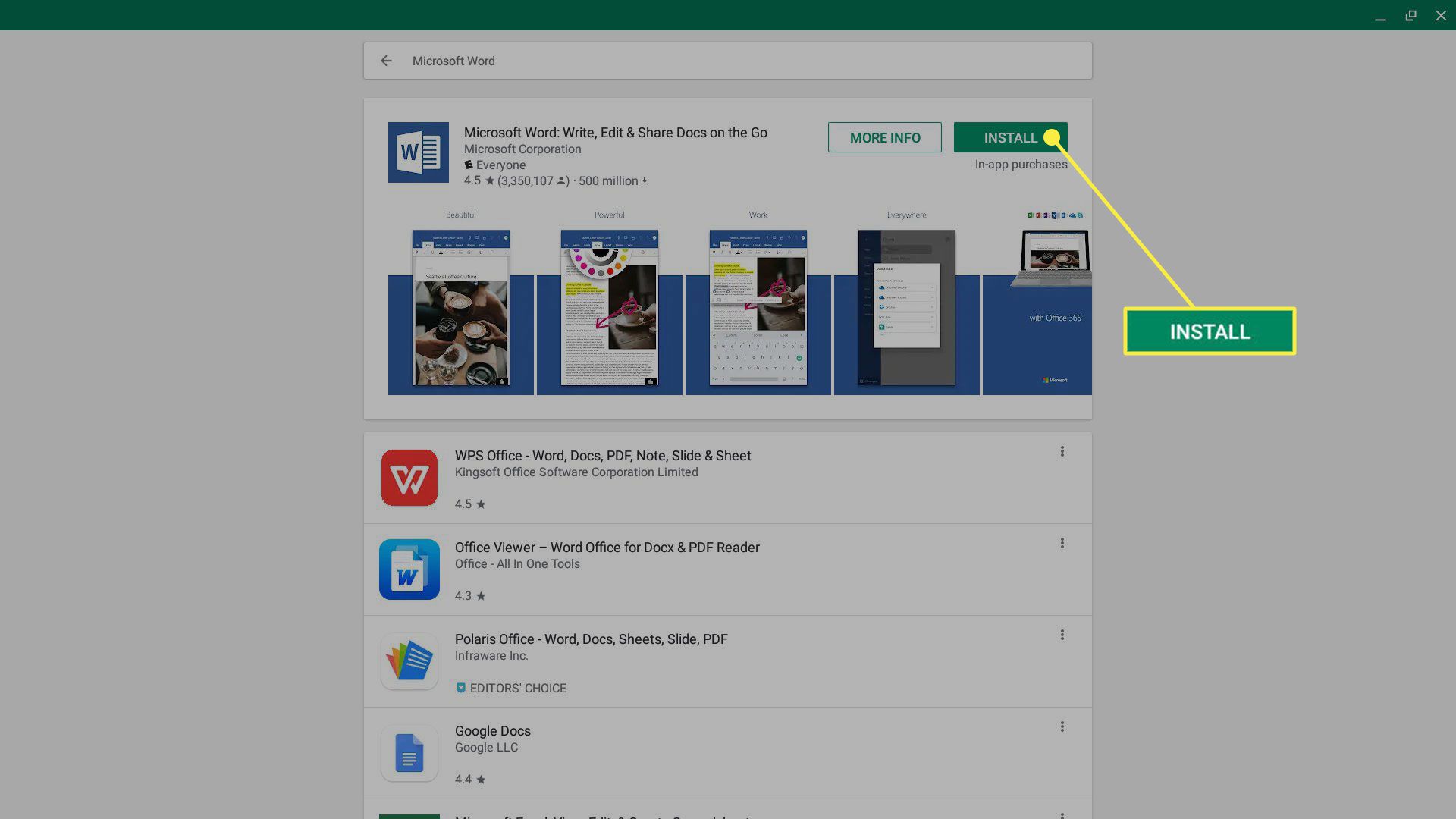
Od května 2019 jsou některé z aplikací Microsoft Office pro Android, které si můžete nainstalovat v systému Chrome OS, následující:
- Microsoft Word
- Microsoft Excel
- Microsoft OneDrive
- Microsoft OneNote
- Microsoft Outlook
- Microsoft PowerPoint
- Microsoft Teams
- Skype pro firmy
Chcete-li spustit nainstalovanou aplikaci pro Android, vyberte Spouštěč (kruh obvykle v levém dolním rohu obrazovky Chromebooku), vyhledejte aplikaci a vyberte aplikaci, kterou chcete spustit. Pokud se zobrazí výzva, přihlaste se k aplikaci pomocí osobního účtu Microsoft Office nebo účtu Microsoft 365.
Přístup k kancelářským aplikacím online
Z Chromebooku můžete také pracovat s aplikacemi Microsoft 365 na webu. V Chromebooku kliknutím na odkaz nainstalujte Office Online z Internetového obchodu Chrome. Toto rozšíření vám poskytuje rychlý přístup k otevření existujících souborů Office uložených místně nebo na OneDrive. Umožňuje také vytvářet nové soubory Word, Excel a PowerPoint z prohlížeče Chrome. Nebo přejděte na Office.com a přihlaste se pomocí svého účtu Microsoft 365. Z prohlížeče máte přístup k aplikacím Office Online. Společnost Microsoft také nabízí tyto aplikace, s výjimkou Microsoft Sway, v Internetovém obchodě Chrome:
- Excel online
- OneDrive
- OneNote online
- Outlook.com
- PowerPoint online
- Microsoft Sway
- Slovo online
Upozornění: Pouze aplikace / prohlížeč
Ne každá aplikace se zobrazuje v seznamu aplikací pro Android i v seznamu aplikací Office Online. Například Skype běží na Chromebooku pouze jako aplikace pro Android. V prohlížeči Chromebooku to nefunguje. Naopak Sway je pouze aplikace Office Online v prohlížeči Chromebooku. K dispozici není žádná aplikace Sway pro Android. Navíc ke všem aplikacím Office nelze přistupovat online ani na Chromebooku. Microsoft Access, databázový systém a Microsoft Publisher, aplikace pro publikování na ploše, jsou k dispozici s předplatným Microsoft 365, ale pouze k instalaci v systémech Windows. Visio, aplikace pro vytváření diagramů, a Microsoft Project, nástroj pro správu týmových projektů, nabízejí online a instalovatelné verze. Každá z těchto aplikací vyžaduje další předplatné.
Úpravy souborů Office v Dokumentech Google
I když nemáte účet Microsoft 365, můžete v Chromebooku otevírat a upravovat dokumenty Wordu, Excelu a PowerPointu pomocí editačních aplikací Google, Dokumentů, Tabulek a Prezentací. Můžete otevřít a převést soubor Word do dokumentu Google, soubor Excel do tabulky Google a soubor PowerPoint do prezentace Google Slides. Po převodu můžete upravovat a spolupracovat s lidmi v Dokumentech, Tabulkách nebo Prezentacích Google. Po dokončení práce na dokumentu, listu nebo snímku Google vyberte Soubor > Stáhnout jako uložit svou práci jako soubor Word, Excel nebo PowerPoint. Případně můžete použít rozšíření Google Office Editing for Docs, Sheets & Slides Chrome pro otevření a provedení základních úprav souborů Office při zachování formátu souboru. To znamená, že při úpravách zůstane soubor .doc nebo .docx v tomto formátu bez převodu na dokument Google. Totéž platí pro formáty Excel (.xls a .xlsx) a PowerPoint (.ppt a .pptx). Rozšíření do Chromebooku nemusíte instalovat, protože by mělo být nainstalováno ve výchozím nastavení. Od května 2019 přidal Google do Dokumentů, Tabulek a Prezentací Google možnost otevírat, upravovat, komentovat a spolupracovat na souborech Word, Excel a PowerPoint. Aby to fungovalo, možná budete muset v Chromu odinstalovat aplikaci pro kompatibilitu s Office. (Chcete-li toto rozšíření odinstalovat, přejděte v prohlížeči Chrome do svislé tříbodové nabídky a vyberte Více nástrojů > Rozšíření, vyhledejte Úpravy v kanceláři pro dokumenty, listy a snímky rozšíření, poté vyberte Odstranit.) Pro mnoho lidí může být nejjednodušší způsob práce se souborem Office v Chromebooku jeho otevření a úpravy pomocí jedné ze základních aplikací Google.