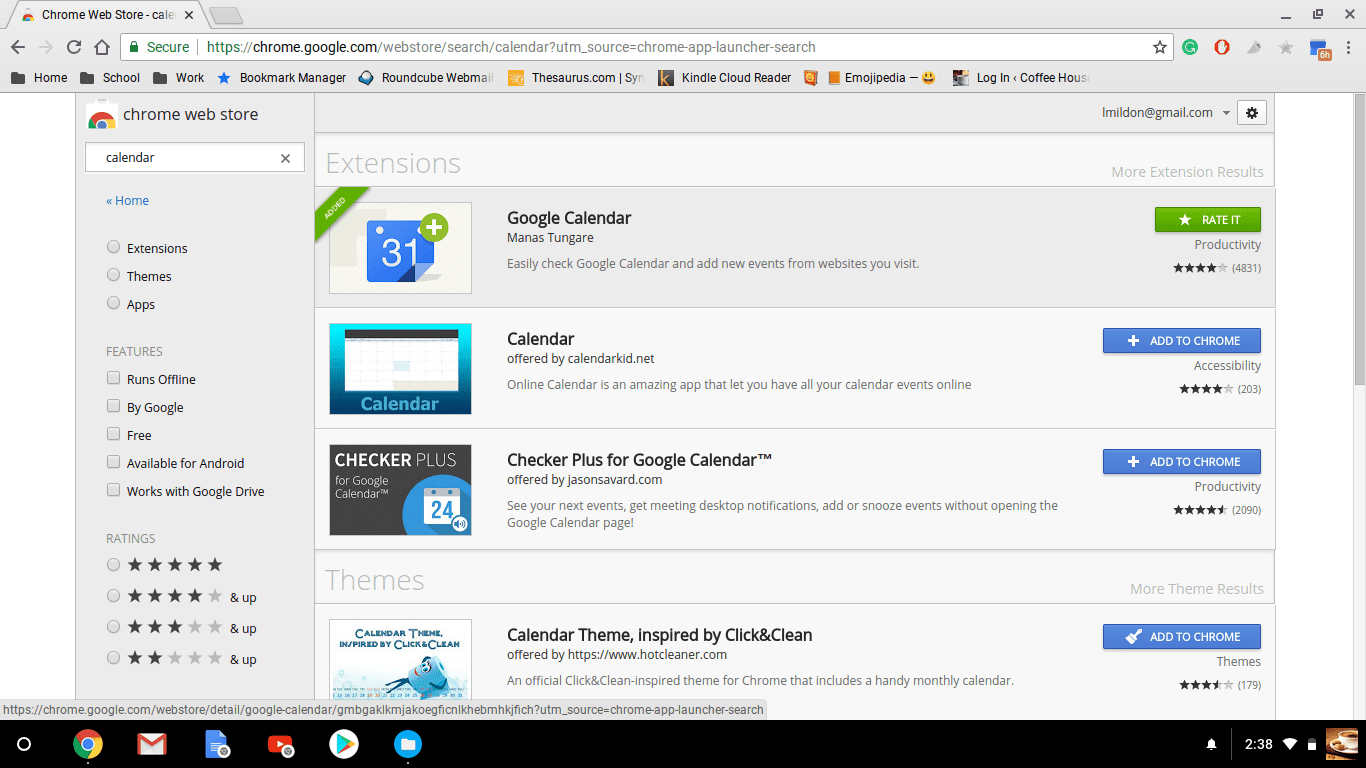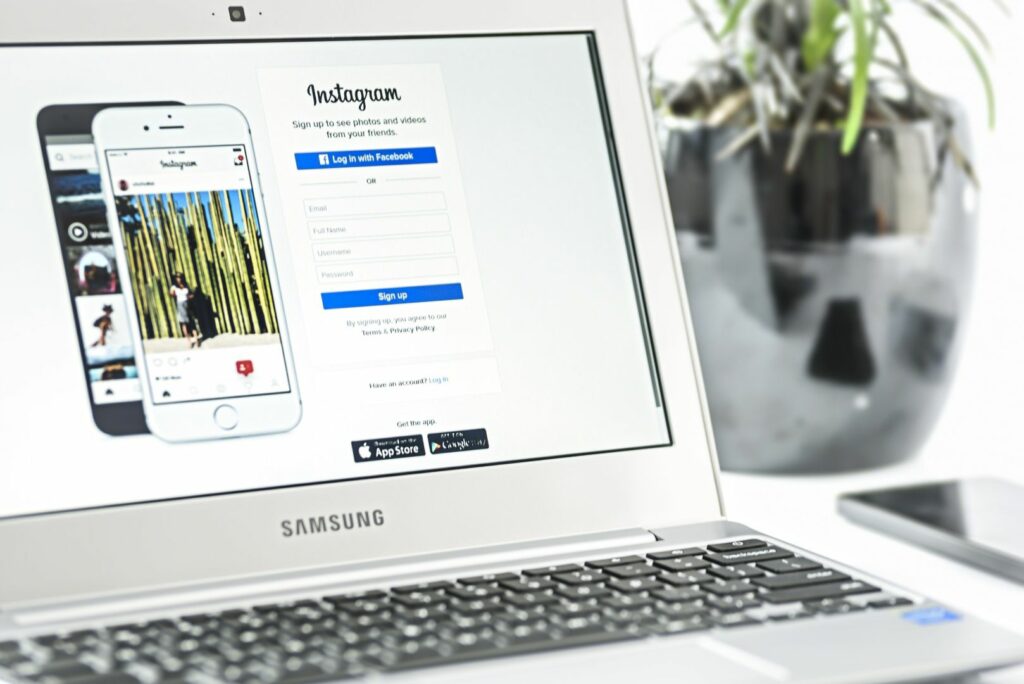
Google postupně vydává verze softwaru Chromebooku (Chrome OS), který podporuje obchod Google Play. Pokud si nejste jisti, zda vaše zařízení podporuje Google Play, Google nabízí rostoucí seznam zařízení, která jej podporují. Pokud si stále nejste jisti, zkontrolujte, zda má Chromebook Chrome OS verze 53 nebo vyšší.
Kterou verzi systému Chrome OS máte?
Chcete-li se ujistit, že je váš Chromebook aktuální a může spouštět Google Play, zkontrolujte aktuální verzi. Zde je návod.
-
V pravém dolním rohu obrazovky vyberte hlavní panel (kde se zobrazuje čas).
-
Vybrat Nastavení (který vypadá jako ozubené kolo).
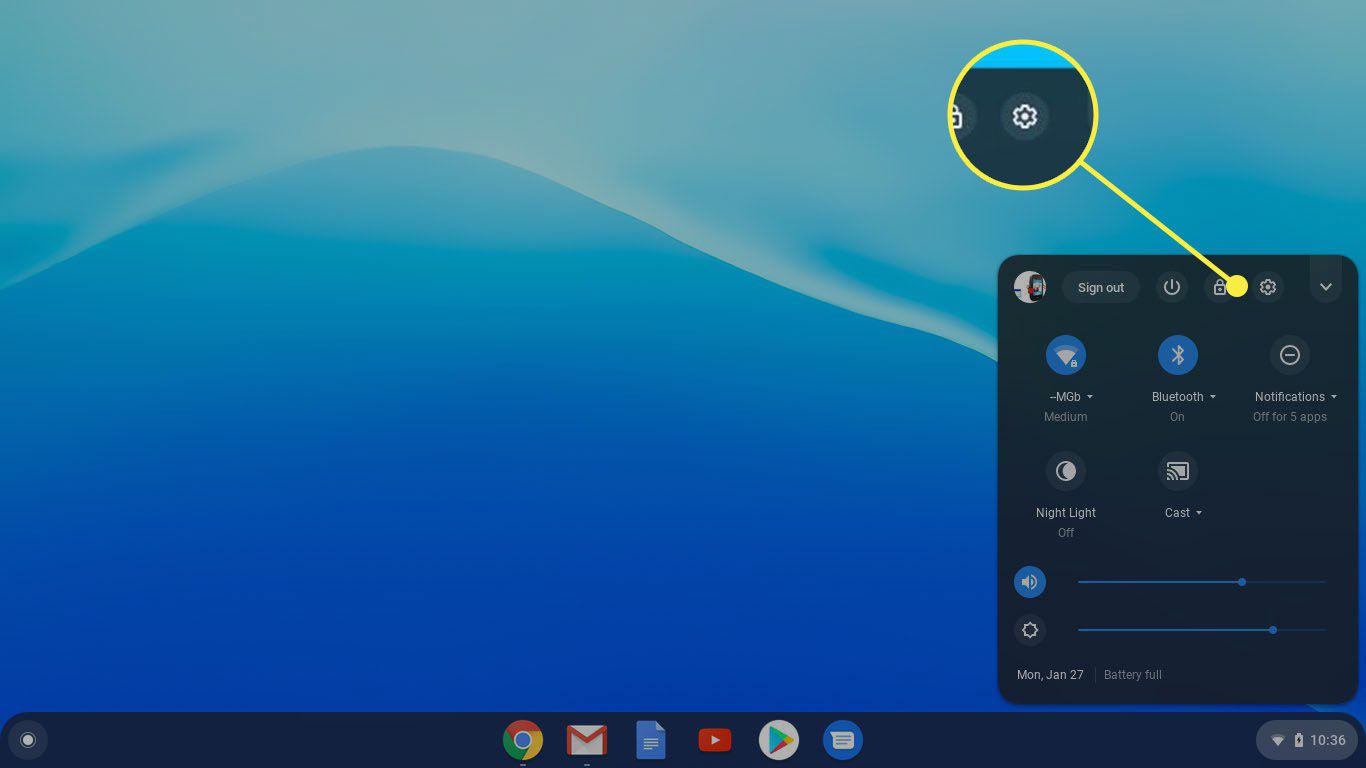
-
Vybrat O systému Chrome OS. Vybrat Pokročilý pokud tuto možnost nevidíte.
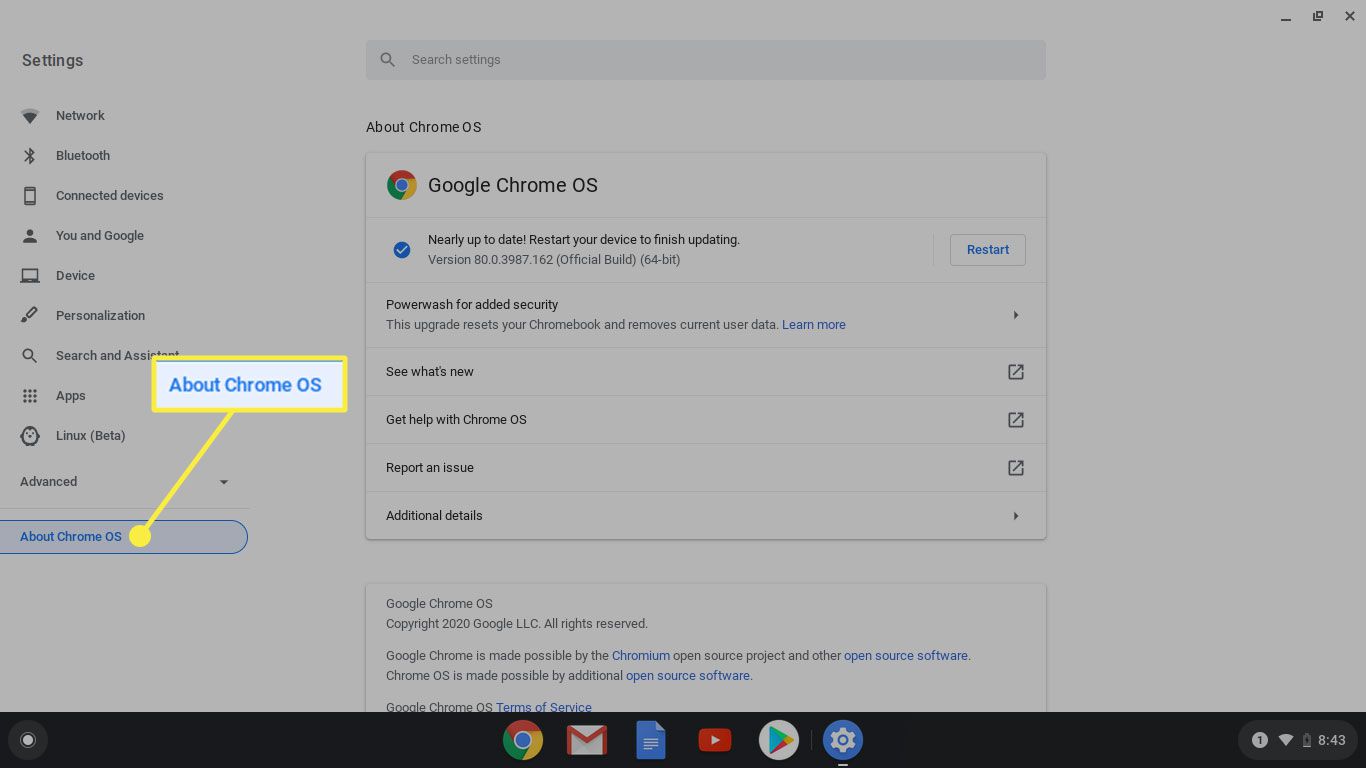
-
Verze systému Chrome OS se zobrazuje na pravé straně. Poté, co potvrdíte, že máte správnou verzi, otevřete Obchod Play. (Pokud jste nedávno aktualizovali, měli byste vidět tuto instalaci.) Pokud nemáte verzi 53 nebo vyšší, vyberte Kontrola aktualizací a zjistěte, zda existuje aktualizace pro váš Chromebook.
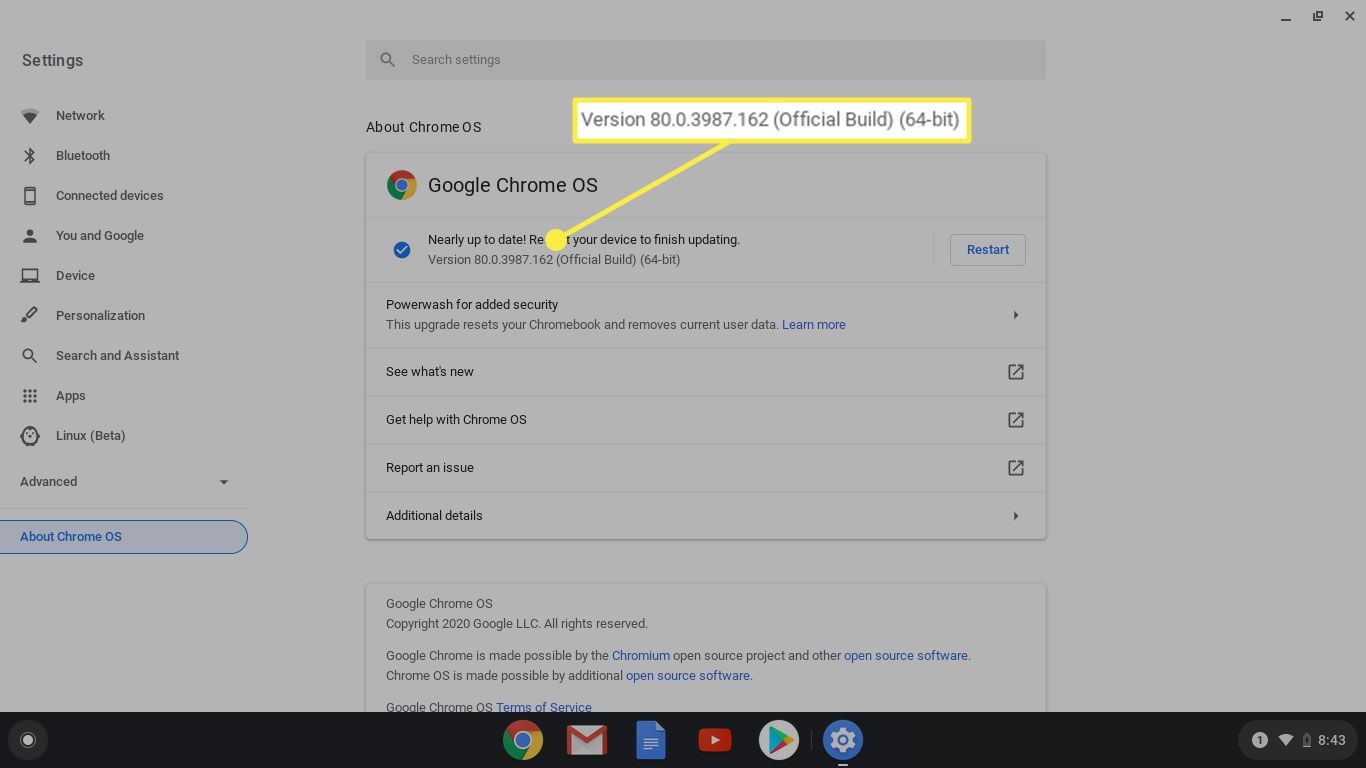
Přejděte do Obchodu Play
Nyní je čas najít nějaké aplikace k instalaci.
-
Vybrat Start tlačítko (které vypadá jako bílý kruh).
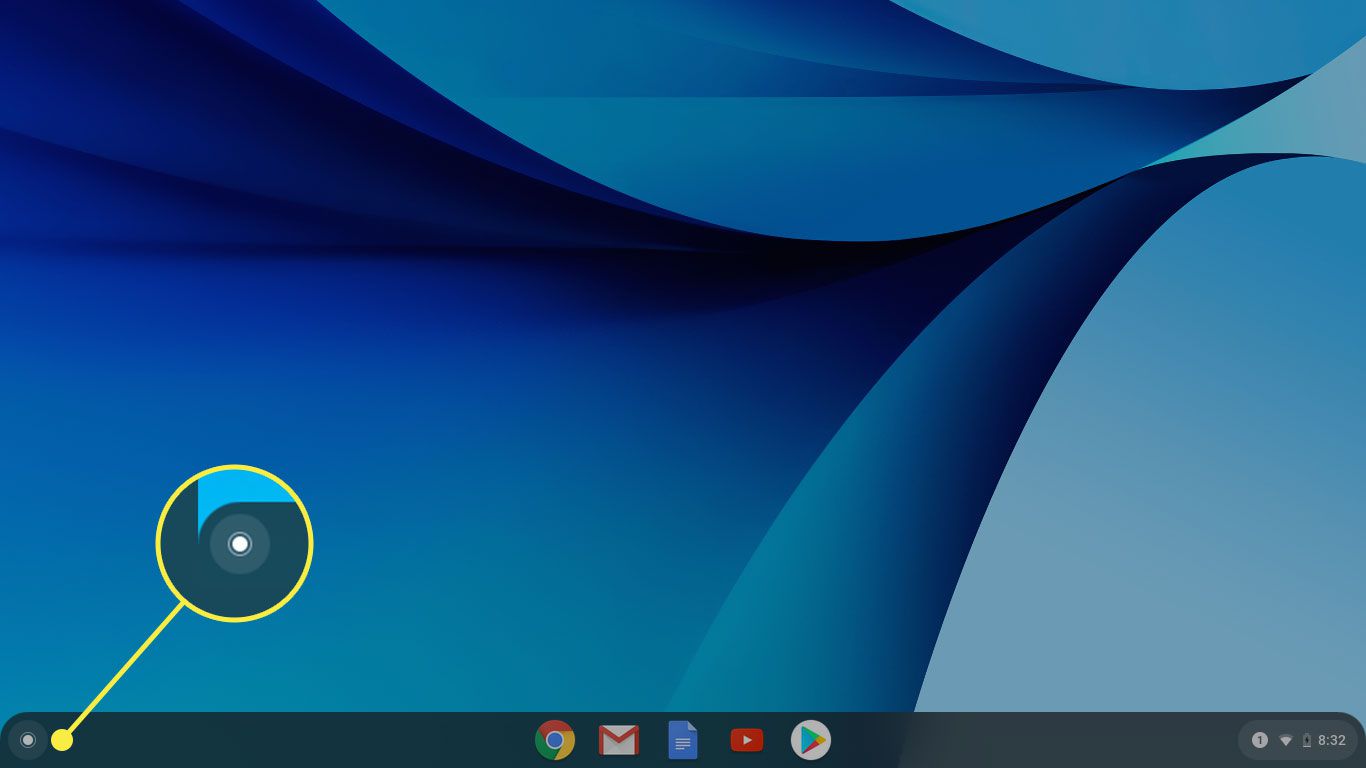
-
Buď vstoupit Obchod Play v nabídce vyhledávání nebo vyberte ikonu nahoru tlačítko pro zobrazení více aplikací.
-
Vybrat Obchod Play ikona.
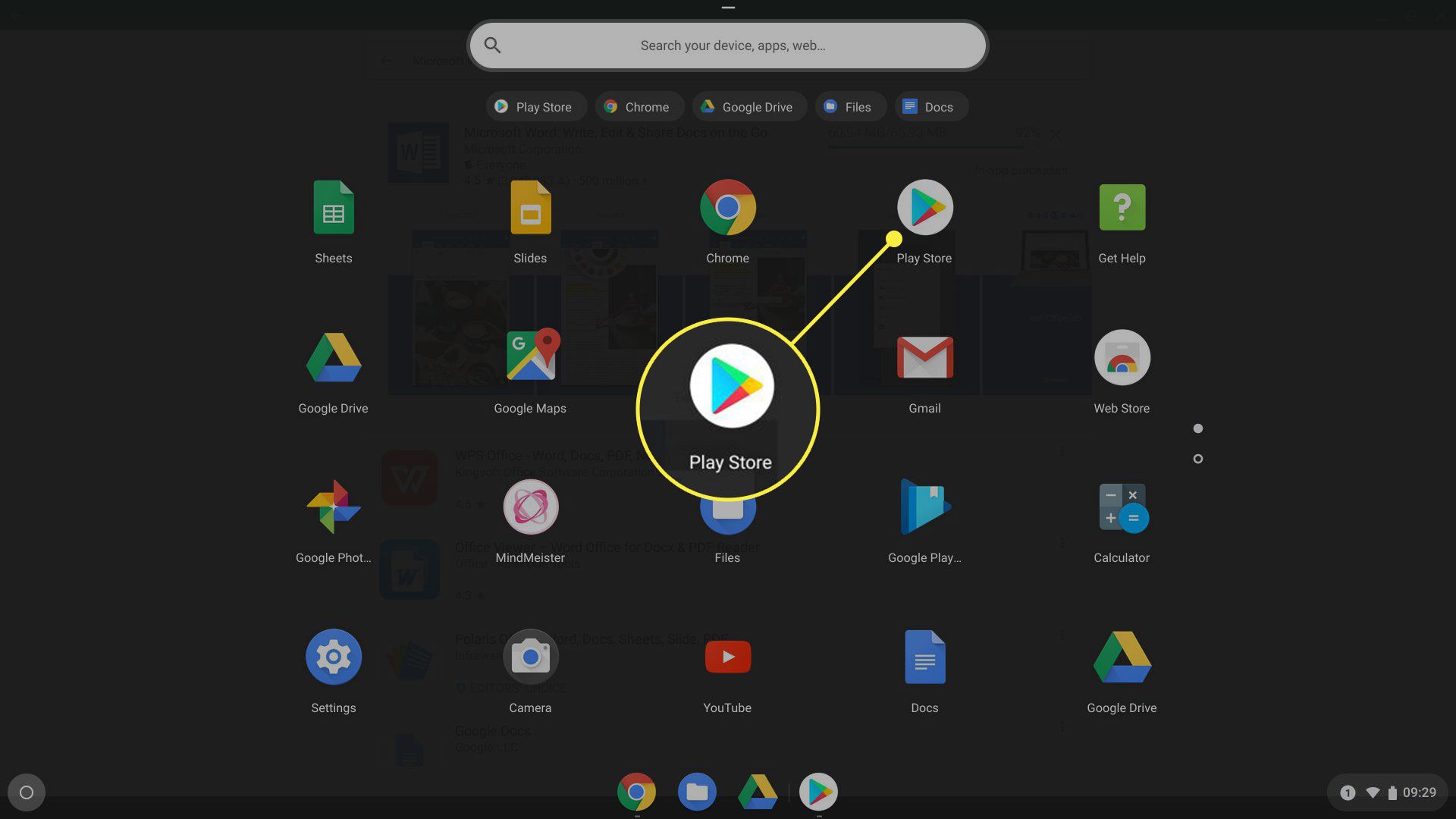
Nainstalujte si aplikace z Obchodu Play
Nyní jste připraveni najít zábavné a produktivní aplikace. V horní části obrazovky vyberte políčko Google Play. Toto je vyhledávací pole, které používáte k hledání aplikací.
-
Zadejte kritéria hledání a stiskněte Enter klíč. Například pokud potřebujete aplikaci pro kalendář, zadejte kalendář.
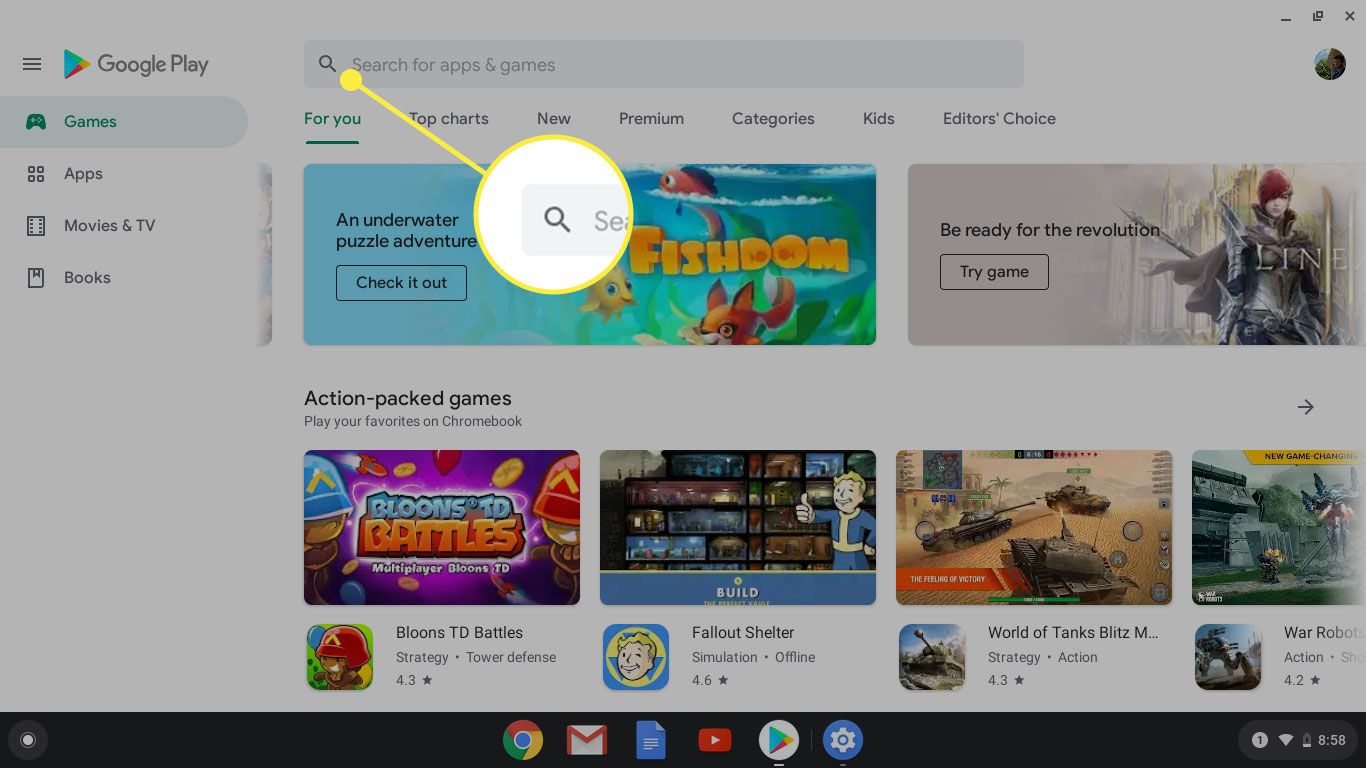
-
Zobrazí se výsledky hledání. Vyberte každý výsledek a přečtěte si souhrn aplikace, podívejte se na některé snímky obrazovky a přečtěte si recenze aplikace. Některé aplikace nejsou zdarma nebo mají nákupy v aplikaci umožňující určité funkce.
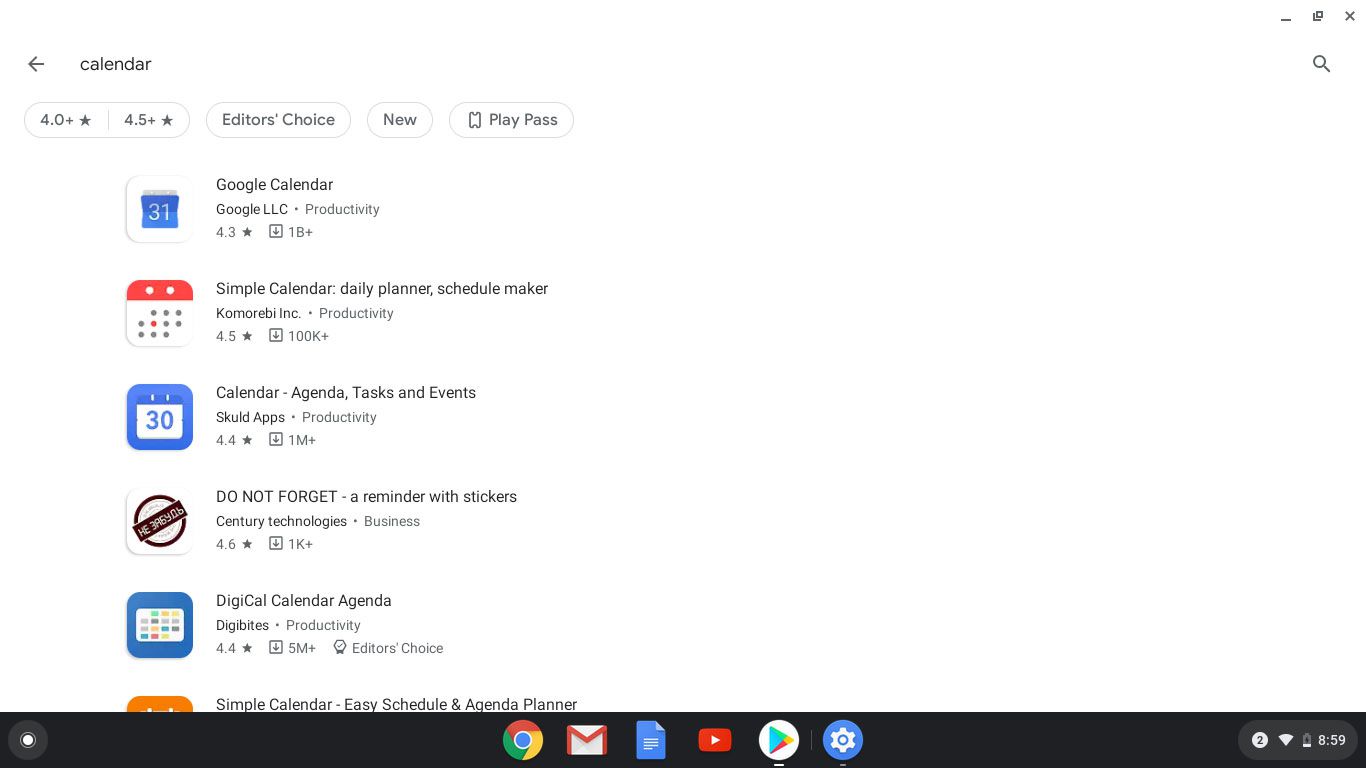
-
Když se rozhodnete pro příslušnou aplikaci, vyberte Nainstalujte.
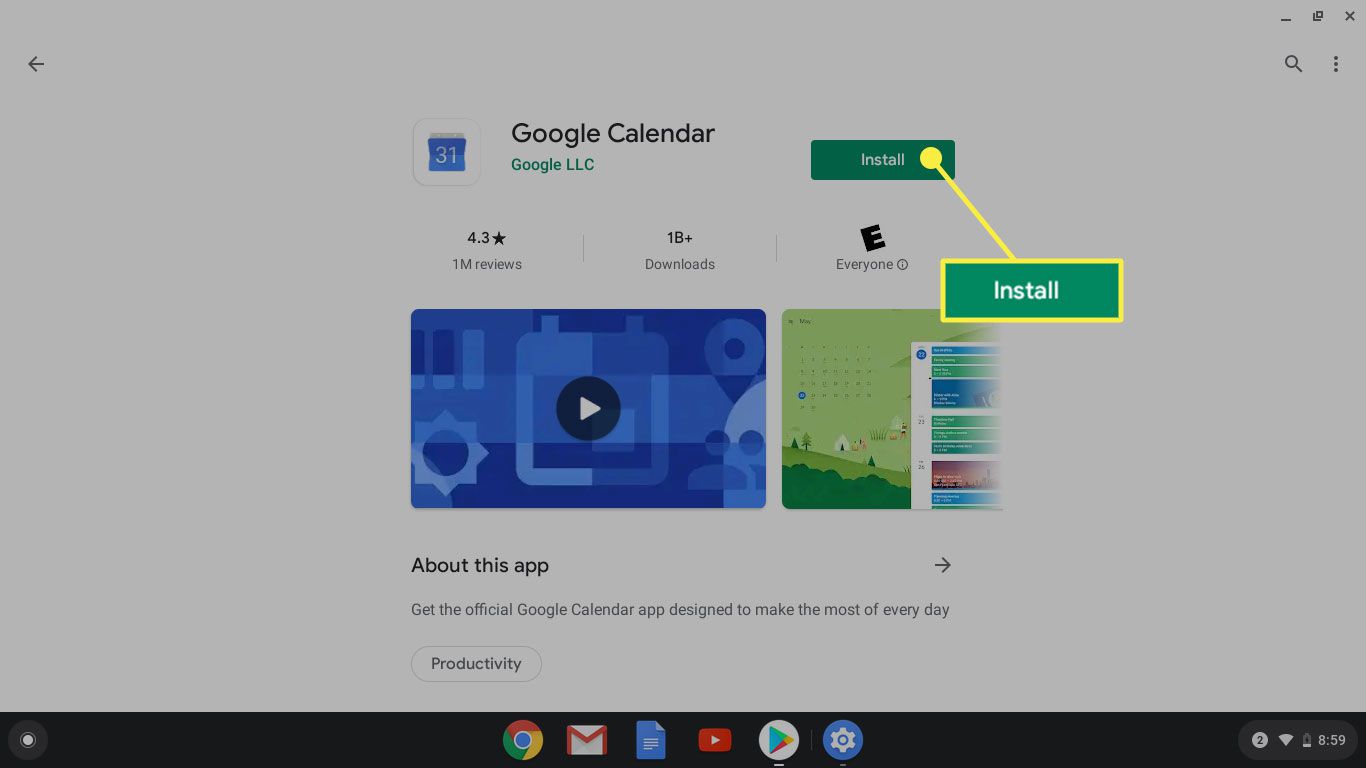
-
Zobrazení ukazuje, že se aplikace stahuje, a má indikátor průběhu, který ukazuje průběh instalace.
-
Jakmile je aplikace nainstalována, na obrazovce s informacemi o aplikaci se zobrazí Otevřeno tlačítko místo Nainstalujte. Případně přejděte do seznamu aplikací a klikněte na ikonu. Nyní máte novou aplikaci na hraní.
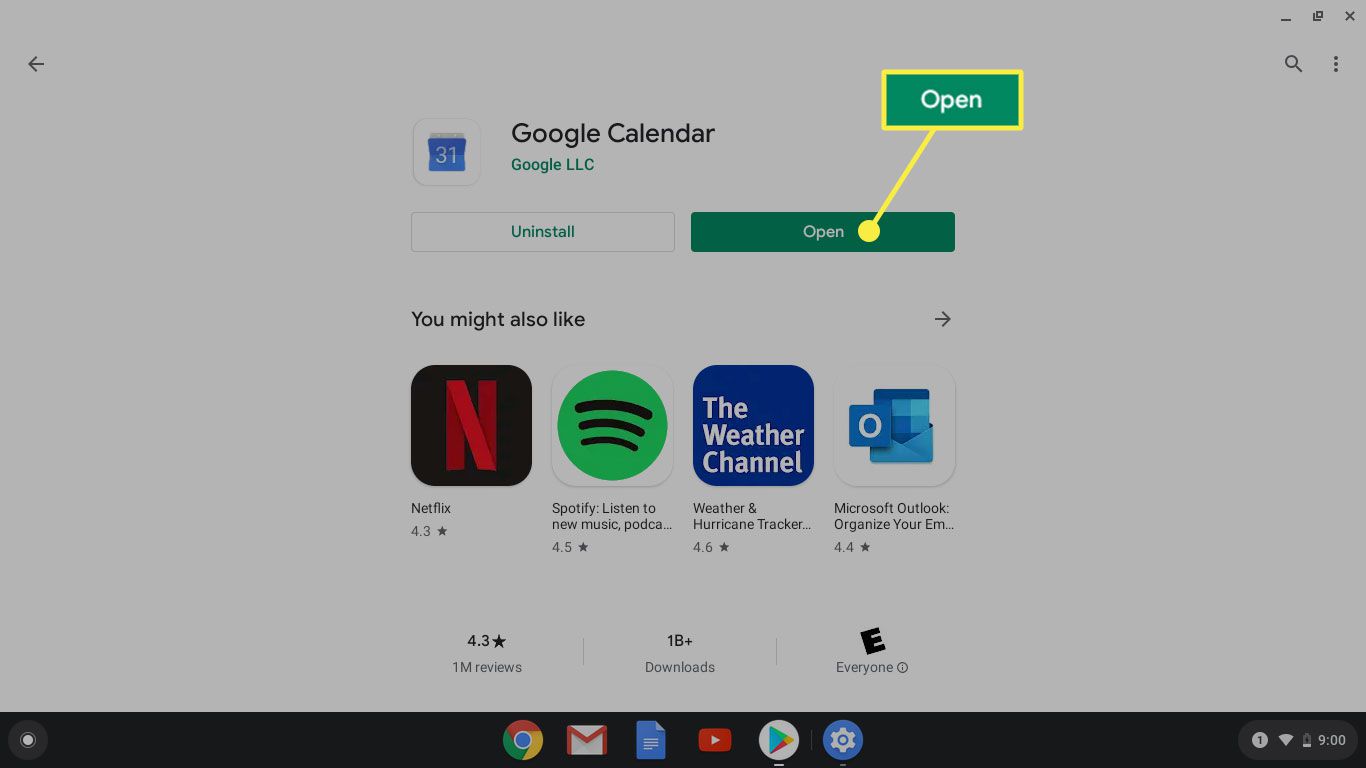
Alternativa k obchodu Play
Internetový obchod Google je to, co systémy Chrome OS používaly předtím, než Google implementoval přístup a používání obchodu Google Play. I když je na obou místech uvedeno mnoho aplikací, webový obchod nemusí mít výběr, který má Obchod Play.
-
Vybrat Start tlačítko (vypadá to jako bílý kruh). Li Internetový obchod nezobrazí v seznamu Časté aplikace, vyberte Nahoru šipka pro zobrazení všech aplikací.
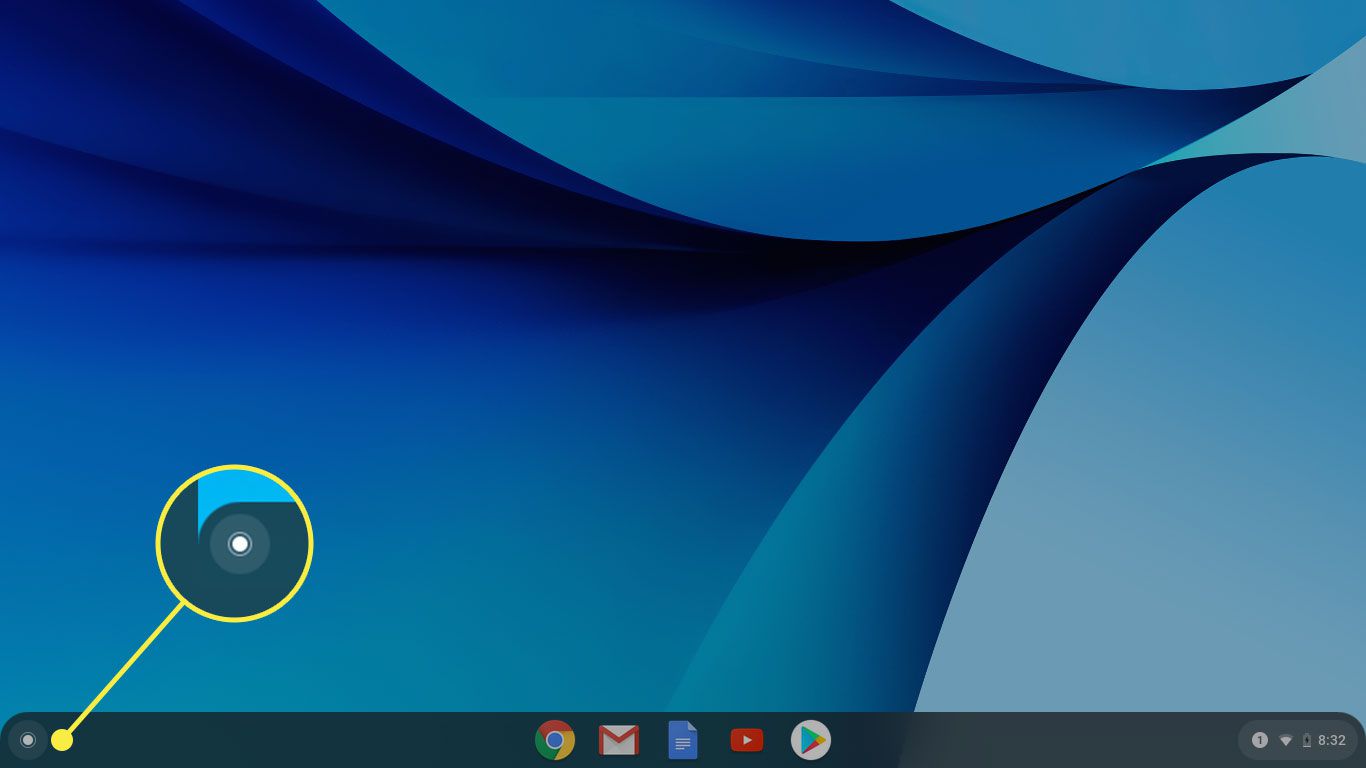
-
Vybrat Internetový obchod ikona.
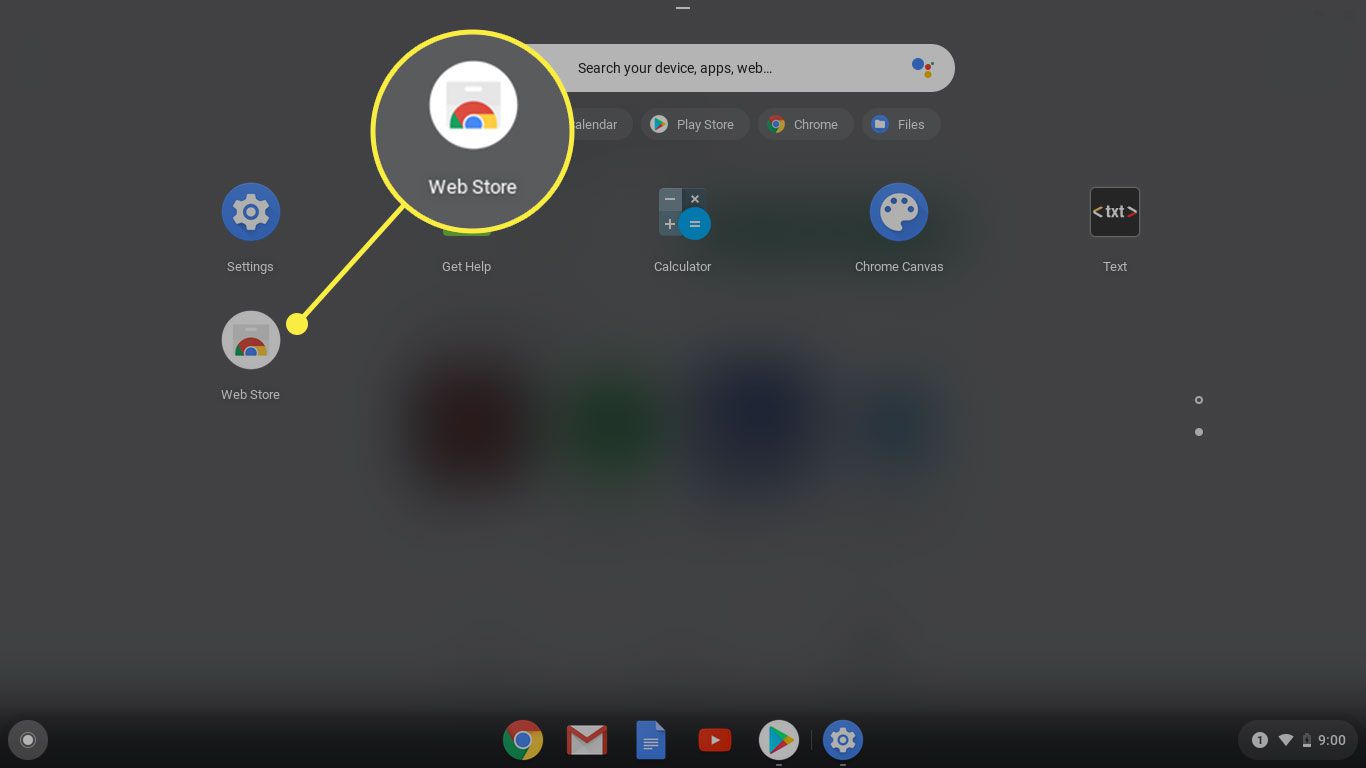
-
Zobrazí se webová stránka Chrome. Vybrat Aplikace nadpis.
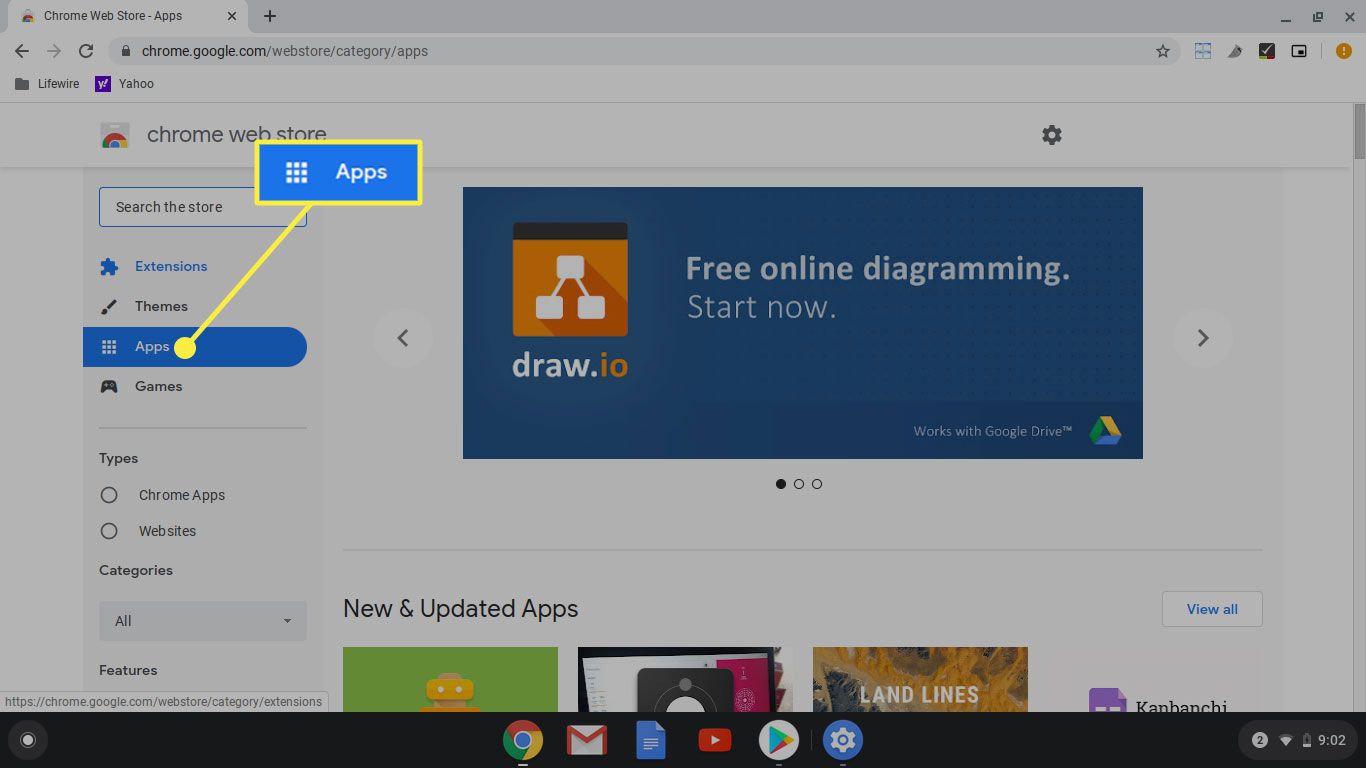
-
Odtud v levém horním rohu pod prohlížečem Chrome Internetový obchod logo, zadejte kritéria hledání pro požadovanou aplikaci.
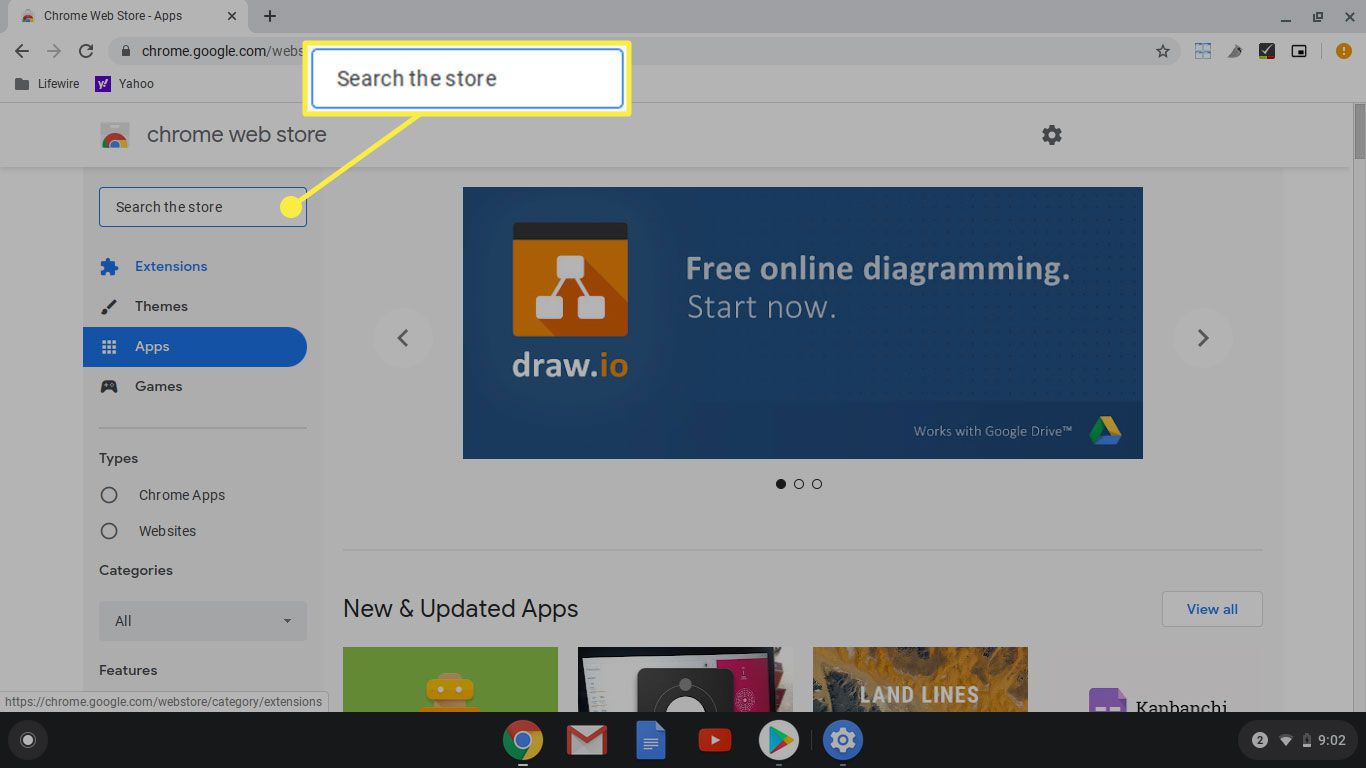
-
Po zadání vyhledávacích kritérií stiskněte Enter.
-
Stejně jako v Obchodu Play nabízí výběr záznamu další informace o vybrané aplikaci.
-
Poté, co se rozhodnete, kterou aplikaci chcete nainstalovat, vyberte Přidat do Chromu v okně s podrobnostmi o aplikaci. Případně vyberte Přidat do Chromu v okně výsledků hledání aplikace.
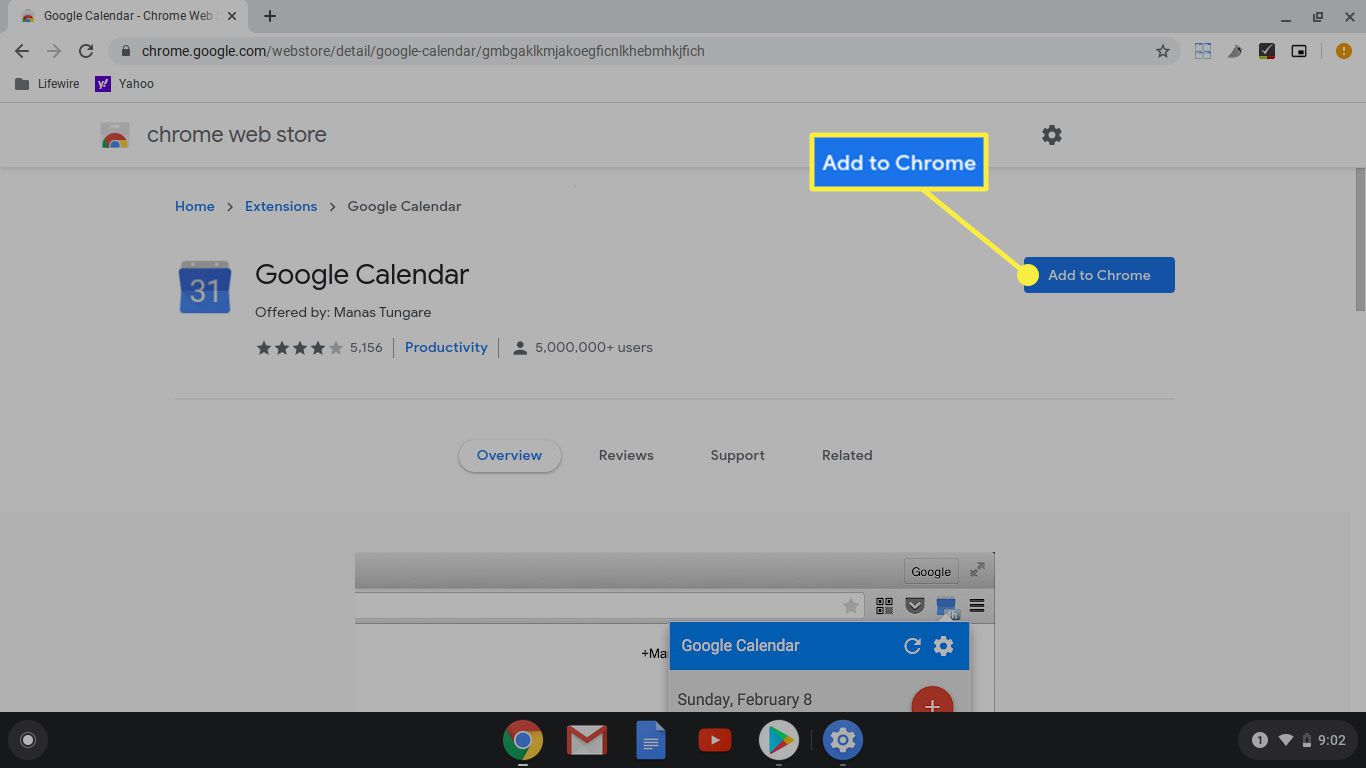
-
Poté, co vyberete Přidat do Chromu tlačítko, zobrazí se dialogové okno s dotazem, zda chcete aplikaci nainstalovat. Pokud ano, vyberte Přidat příponu.
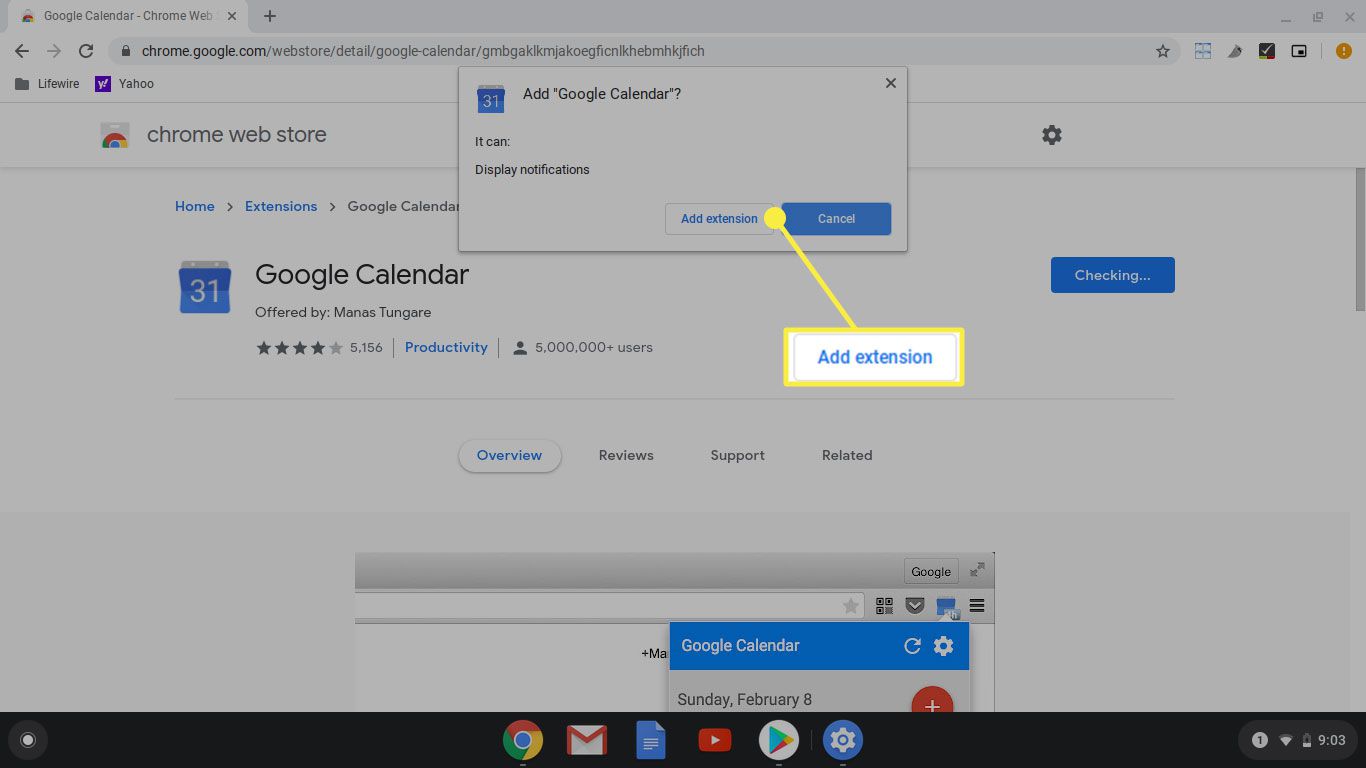
-
Po dokončení instalace se zobrazí další dialogové okno s oznámením o dokončení.
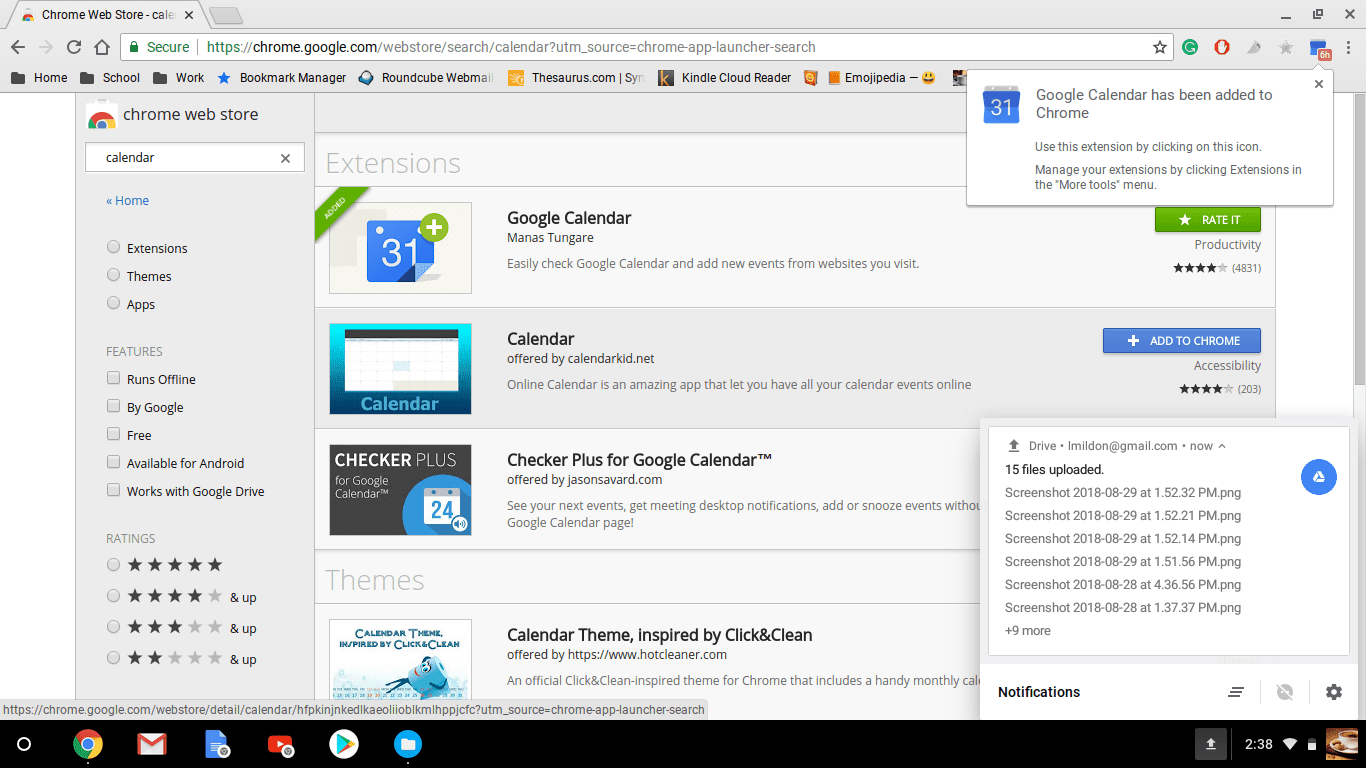
-
V seznamu vyhledávání aplikací najdete zelené tlačítko Ohodnoť to a malý zelený banner v aplikaci s uvedením Přidal. Nebo v zobrazení podrobností o aplikaci se říká Přidáno do Chromu. Pokud je to váš názor, je aplikace nainstalována a připravena k použití.