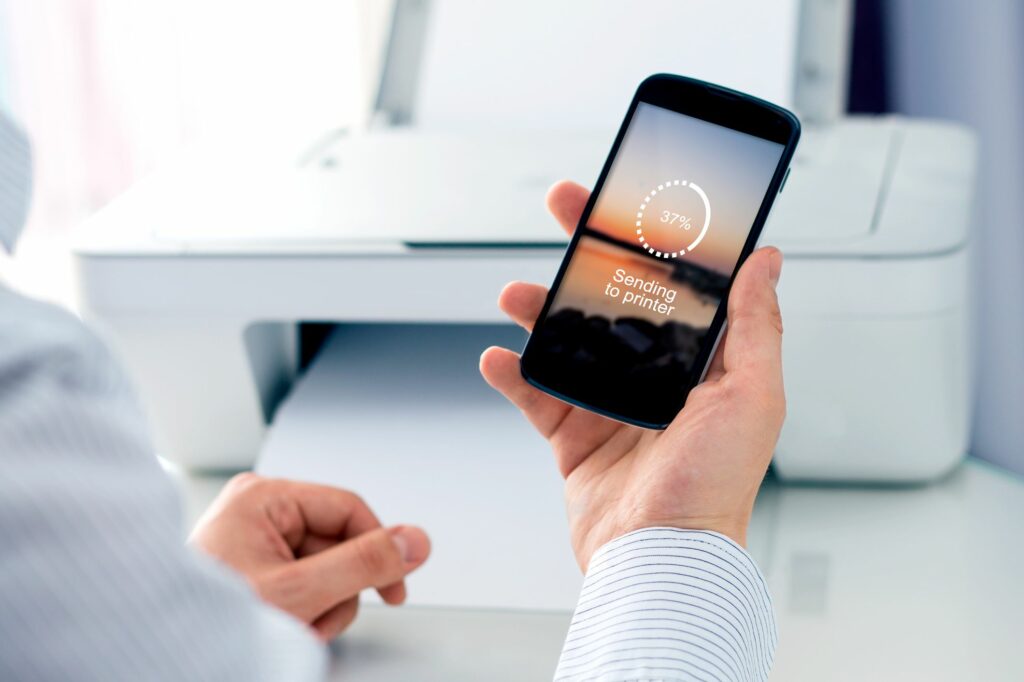
Existuje několik důvodů, proč lidé tisknou textové zprávy ze svých telefonů, ale hlavními je vedení záznamů o informacích a / nebo zálohování zpráv v případě krádeže nebo selhání telefonu. Ať už je váš důvod jakýkoli, následující metody vám pomohou naučit se tisknout textové zprávy ze zařízení Android nebo iPhone. Některé vyžadují počítač (PC / Mac), zatímco jiné je možné provést přímo z telefonu. A jak uvidíte níže, neexistuje snadný způsob tisku textových zpráv, pravděpodobně proto, že nikdy nebyly určeny k tisku. Abyste mohli tisknout textové zprávy, musíte se většinou spoléhat na snímky obrazovky, abyste mohli snadno zjistit, kdo co řekl a v jakém pořadí.
Android k tiskárně (přímo)
Pořiďte snímek obrazovky
Android pro Windows / Mac
Pomocí snímků obrazovky
Jakmile máte snímek obrazovky se zprávou, kterou chcete vytisknout, můžete ji vytisknout stejným způsobem jako jakýkoli jiný obrázek. Udělat toto:
-
Pomocí kabelu USB připojte telefon k počítači PC / Mac. V ideálním případě by se měla otevřít nová složka s obsahem vašeho telefonu. Pokud máte paměťovou kartu, zobrazí se ve složce dvě možnosti: Telefon nebo Karta.
-
Poklepejte na telefon složku, protože toto je výchozí umístění pro vaše fotografie.
-
Otevři Obrázky dvojitým kliknutím na složku.
-
Dvojklik Screenshoty složku otevřete obrázek.
-
Klepněte pravým tlačítkem a vyberte kopírovat.
-
Vložte obrázek na plochu počítače.
-
Klikněte pravým tlačítkem na obrázek a vyberte Vytisknout.
-
Vyberte tiskárnu, velikost papíru, kvalitu a počet kopií.
-
lis Vytisknout.
Pomocí e-mailu
Tisk textových zpráv z telefonu prostřednictvím e-mailu může být skličující, pokud máte více zpráv, ale stále to pomáhá. Postup: Tato metoda e-mailu funguje při tisku textových zpráv z Androidu na Mac stejně, jako v případě Androidu na Windows.
-
Otevřete zprávu, kterou chcete vytisknout.
-
Stiskněte zprávu dolů a vyberte Zkopírujte text zprávy.
-
Přejděte do svého e-mailem aplikaci a otevřete novou Vytvoř zprávu okno.
-
Vložte zprávu, kterou jste zkopírovali z telefonu.
-
Zadejte emailová adresa kam chcete poslat (nejlépe vlastní).
-
V počítači otevřete e-mailovou schránku a zkopírujte zprávu.
-
Vložte jej do dokumentu Word a poté vyberte Soubor, a vyberte Vytisknout. Upravte nastavení podle svých představ a vytiskněte dokument.
iPhone k tiskárně (přímo)
Pořiďte snímek obrazovky
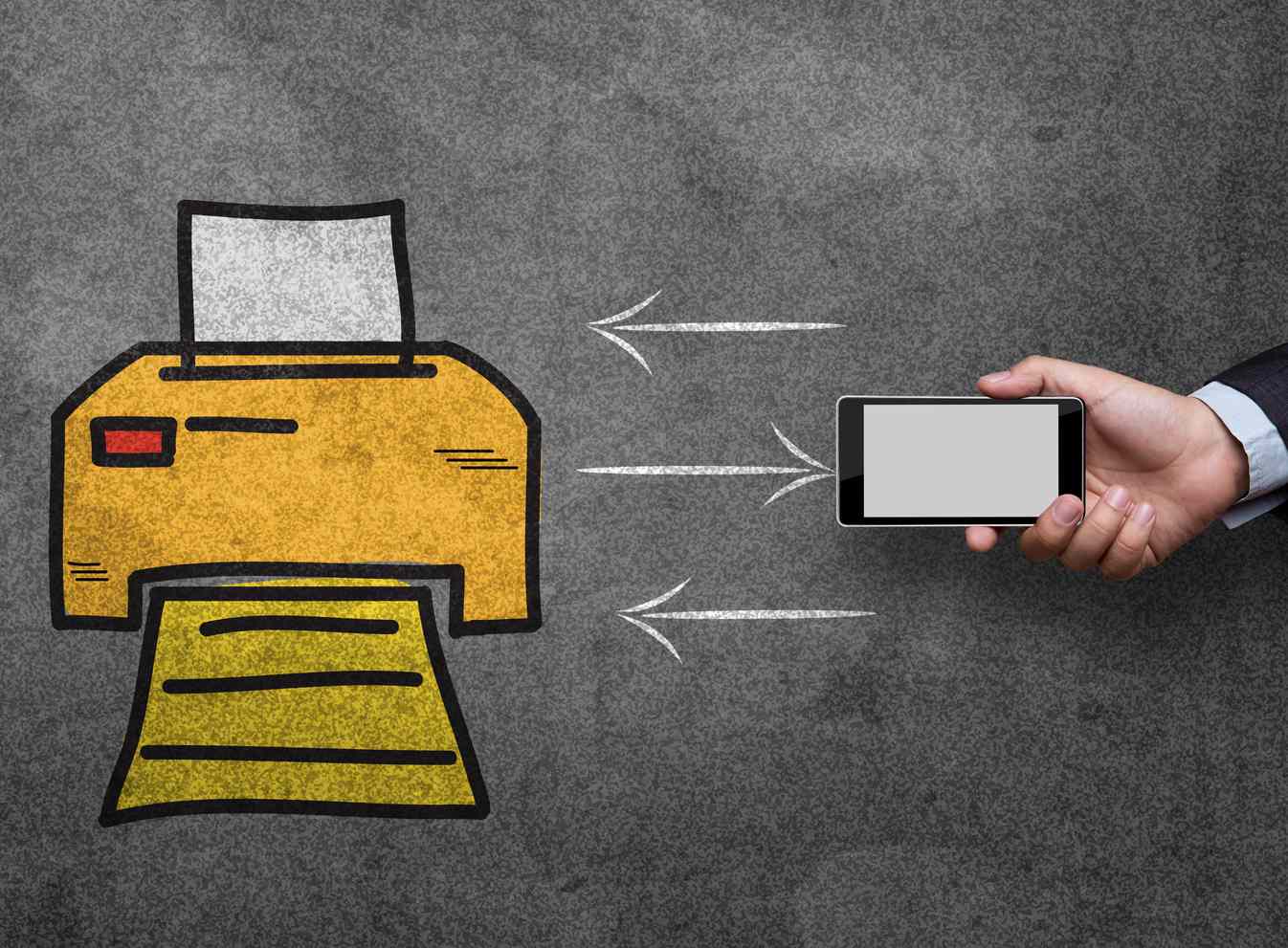
Jak vytisknout snímek obrazovky ze zařízení iPhone 8 nebo staršího nebo iPhone X:
-
Potvrďte, zda vaše tiskárna je AirPrint povolen. Podrobnosti najdete v příručce k tiskárně nebo v seznamu tiskáren podporujících AirPrint.
-
Zajistěte, aby byl váš iPhone a tiskárna připojeny ke stejné síti WiFi.
-
Přejděte na svůj obrázek (snímek obrazovky) a stiskněte tři tečkynebo aplikace podíl ikonanebo modré pole (se šipkou nahoru).
-
Klepněte na Vytisknout.
-
Klepněte na Vyberte tiskárnu a vyberte svou tiskárnu.
-
Vyberte počet kopií nebo jiné možnosti.
-
Klepněte na Vytisknout v pravé horní části obrazovky.
iPhone na Windows / Mac
Pomocí e-mailu a Wordu
-
Otevřete zprávu, kterou chcete vytisknout.
-
Stiskněte zprávu dolů a vyberte Zkopírujte text zprávy.
-
Přejděte do svého e-mailem aplikaci a otevřete novou Vytvoř zprávu okno.
-
Vložte zprávu, kterou jste zkopírovali z telefonu.
-
Zadejte e-mailovou adresu, na kterou chcete odeslat (nejlépe vlastní).
-
Na PC / Mac otevřete e-mailovou schránku a zkopírujte zprávu.
-
Vložte jej do dokumentu Word a stiskněte Soubor a vyberte Vytisknout. Upravte nastavení podle svých představ a vytiskněte dokument.
Tiskněte snímky obrazovky ze svého iPhone do Windows / Mac pomocí kabelu USB
Chcete-li to provést, odešlete obrázek jako přílohu k e-mailu, poté jej stáhněte z e-mailu, uložte jej do počítače PC / Mac a odešlete k tisku. Dalším způsobem, jak tisknout snímky obrazovky z vašeho iPhone přes Windows / Mac, je připojení vašeho iPhone k PC / Mac přes USB kabela poté tiskněte následujícím způsobem:
V systému Windows:
-
Připojte svůj iPhone k počítači pomocí kabelu USB.
-
Na vašem iPhone se může zobrazit oznámení s Důvěra nebo Nedůvěřuj.
-
Klepněte na Důvěra.
-
Oznámení s dotazem „Klepnutím vyberete, co se stane s tímto zařízením“ přijde. Klepněte na něj.
-
Vybrat Importujte fotografie a videa. Vaše obrázky budou uloženy na vašem PC v ‚Moje obrázky‘ složku.
-
Najděte svůj obrázek, klikněte na něj pravým tlačítkem a vyberte Vytisknout.
Na počítačích Mac:
-
Otevřeno Fotky na počítači Mac.
-
Připojte kabel USB k počítači Mac pomocí kabelu USB.
-
lis Import na vašem iPhone.
-
Vybrat Snímek obrazovky obrázek, který chcete exportovat do Macu.
-
Vybrat Importovat XX Vybráno nebo Importovat vše položky k zahájení přenosu.
-
Přejděte na svůj snímek obrazovky a stiskněte tři tečkynebo aplikace podíl ikona nebo modré pole (se šipkou nahoru).
-
Klepněte na Vytisknout.
-
Klepněte na Vyberte tiskárnu a vyberte svou tiskárnu.
-
Vyberte počet kopií nebo jiné možnosti.
-
Klepněte na Vytisknout v pravé horní části obrazovky.
-
Vyberte svou tiskárnu, velikost papíru, kvalitu a počet kopií.
-
lis Vytisknout.