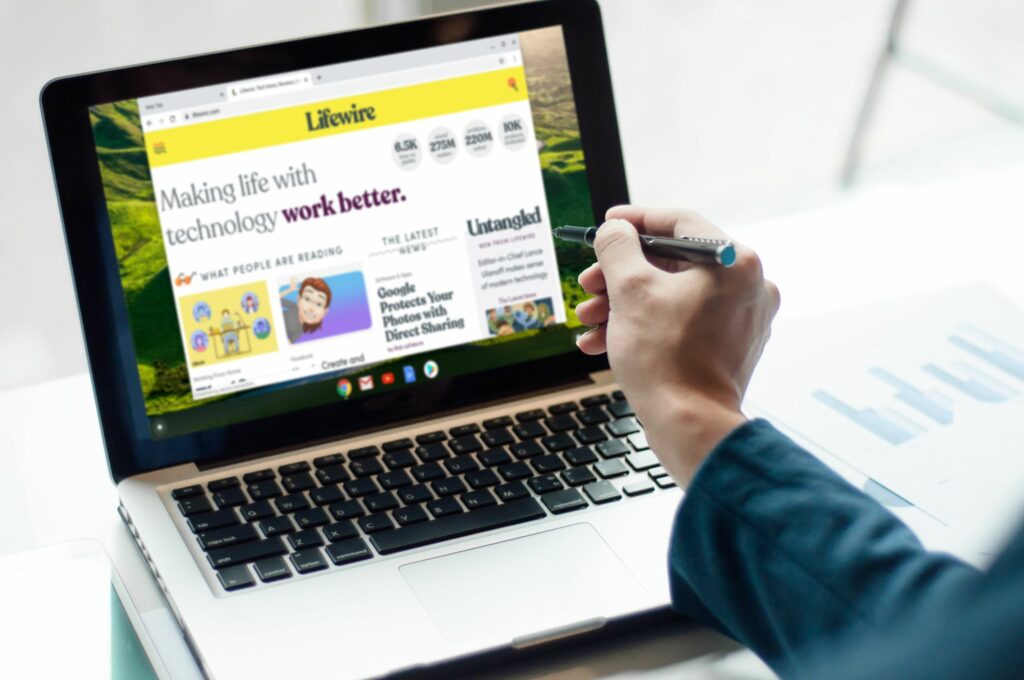
Když dotyková obrazovka Chromebooku přestane fungovat, může to být stejně snadné jako špinavá obrazovka, náhodně přepnuté nastavení nebo základní problém se softwarem. Jednou z velkých věcí na Chromebookech je, že pokud selžou všechny ostatní, pomocí funkce Powerwash se věci vrátí na správnou cestu. To je však poslední možnost, takže nezapomeňte začít s jednoduchými věcmi a pracovat odtud.
Co způsobuje, že dotyková obrazovka Chromebooku přestane fungovat?
Chromebooky jsou navrženy tak, aby se snadno používaly a snadno opravovaly, a v případech, kdy dotyková obrazovka přestane fungovat, lze u všech snadno vysledovat jen několik problémů s poměrně snadnými opravami.
- Nečistoty nebo nečistoty na obrazovce: Pokud je obrazovka špinavá, funkce dotykové obrazovky nemusí fungovat. Totéž platí, pokud máte špinavé nebo mokré ruce.
- Nastavení systému: Dotykový displej mohl být omylem deaktivován. V takovém případě můžete problém vyřešit opětovným povolením.
- Problémy se softwarem: Většinu problémů se softwarem Chromebooků lze vyřešit pomocí základního hardwarového nebo továrního nastavení.
- Problémy s hardwarem: Může dojít k selhání digitizéru dotykové obrazovky nebo jiného hardwaru.
Jak opravit nefunkční dotykovou obrazovku Chromebooku
Pokud se chcete pokusit nechat dotykovou obrazovku Chromebooku pracovat sami, můžete podniknout řadu poměrně snadných kroků a oprav, které nevyžadují žádné speciální technické znalosti ani nástroje. Začnete tím, že se ujistíte, že obrazovka není špinavá, přejdete k ověření, že obrazovka není vypnutá, a nakonec se pokusíte provést základní reset a funkci Powerwash, která dokáže vyřešit většinu problémů s Chromebooky. Chcete-li opravit dotykovou obrazovku Chromebooku, postupujte takto:
-
Vyčistěte obrazovku. Vypněte Chromebook a důkladně očistěte obrazovku hadříkem, který nepouští vlákna. Kroky jsou podobné čištění obrazovky na iPadu. Dbejte na to, abyste odstranili veškeré nečistoty, zbytky jídla, zbytky jídla nebo lepkavé zbytky, a také obrazovku osušte, pokud je na ní tekutina. Pokud je obrazovka opravdu špinavá, můžete použít čisticí roztok, který je speciálně navržen pro LCD obrazovky a hadřík z mikrovlákna. Používejte co nejméně tekutiny a nekapejte na klávesnici ani nedovolte, aby čisticí roztok stékal za obrazovku. Dokončete to úplným vysušením obrazovky dalším hadříkem z mikrovlákna. Nikdy nepoužívejte žádné čisticí prostředky, které obsahují čpavek, ethylalkohol, aceton nebo cokoli jiného, co není určeno pro použití s dotykovými obrazovkami Chromebooku.
-
Očistěte a osušte ruce. Než znovu vyzkoušíte dotykovou obrazovku, ujistěte se, že máte čisté a suché ruce. Pokud nemáte čisté ruce nebo pokud máte mokré ruce, dotyková obrazovka nemusí fungovat správně. Pokud máte dotykové pero, zkontrolujte, zda to funguje.
-
Zkontrolujte, zda není vypnutá dotyková obrazovka. Chromebooky mají možnost zapínat a vypínat dotykovou obrazovku. Pokud se toto nastavení omylem přepne, přestane dotyková obrazovka fungovat, dokud ji znovu nezapnete. Přepínač dotykové obrazovky Chromebooku aktivujete stisknutím Vyhledávání + Posun + t. Tento přepínač není k dispozici na každém Chromebooku a možná budete muset přejít na chrome: // flags / # ash-debug-shortcuts a povolit ladění klávesových zkratek používat to.
-
Tvrdý reset Chromebooku. Pokud dotyková obrazovka stále nefunguje, proveďte tvrdý reset. To se liší od jednoduchého zavření víka nebo stisknutí tlačítka napájení. Postup tvrdého resetování Chromebooku:
- Vypněte Chromebook.
- Stiskněte a podržte Obnovit klíč a stiskněte Napájení knoflík.
- Po spuštění Chromebooku uvolněte obnovovací klíč.
Postup tvrdého resetu tabletu Chromebooku:
- Stiskněte a podržte zvýšit hlasitost a tlačítka napájení.
- Počkejte 10 sekund.
- Uvolněte tlačítka.
-
Resetujte Chromebook na tovární nastavení. Pokud dotyková obrazovka stále nefunguje, dalším krokem je úplné obnovení továrního nastavení. Tento proces se nazývá powerwashing a odstraní všechna místní data, takže se ujistěte, že všechny místní soubory byly zálohovány na váš Disk Google.
Kdy zvážit profesionální opravu
Pokud dotyková obrazovka nefunguje ani po provedení úplného vymytí, může být čas odvézt Chromebook k opravě odborníkovi. Pravděpodobně máte potíže s hardwarem, které bude vyžadovat, aby technik diagnostikoval a vyměnil váš digitizér dotykové obrazovky nebo jinou související součást. Pokud vaše dotyková obrazovka funguje, ale registruje vás, že se dotýkáte špatné části obrazovky, pravděpodobně to obvykle naznačuje selhání hardwaru.