
I když reproduktory notebooků nemusí nabízet to nejlepší z hlediska věrnosti, je stále neuvěřitelně frustrující, když přestanou fungovat. Pojďme se podívat na to, o jaké problémy by mohlo jít. Pokyny v tomto článku platí pro Windows 10, Windows 8 a Windows 7.
Co způsobuje, že reproduktory notebooku přestanou fungovat
Pokud reproduktory notebooku nepracují, může to být způsobeno problémem s nastavením nebo konfigurací zvuku, ovladači zařízení nebo dokonce fyzickými vadami reproduktorů nebo kabeláže. Chcete-li se seznámit se základem a opravit reproduktory, musíte zkontrolovat každý potenciální problém, provést všechny dostupné opravy a poté zkontrolovat, zda reproduktory fungují. Zde jsou nejčastější problémy, které mohou být za tím, že reproduktory vašeho notebooku nefungují:
- Nastavení zvuku: Tento problém často způsobují jednoduché problémy, jako jsou ztlumené reproduktory.
- Konfigurace reproduktorů: Mírně komplikovanější problémy s konfigurací, jako například to, že reproduktory nejsou nastaveny jako výchozí zvukové zařízení, mohou také bránit fungování reproduktorů notebooku.
- Špatní řidiči: Pokud jsou vaše zvukové ovladače poškozené nebo zastaralé, problém obvykle vyřešíte jejich nahrazením nejnovějšími ovladači.
- Špatný hardware: Vaše reproduktory se mohly pokazit, poškodit nebo se odpojit.
Jak opravit reproduktory notebooku, které nefungují
Některé problémy s reproduktory notebooků lze vyřešit doma bez použití speciálních nástrojů nebo odborných znalostí a jiné vyžadují důkladnější diagnostiku a opravy. Chcete-li problém vyřešit doma, postupujte takto:
-
Ujistěte se, že váš zvuk není ztlumený. Notebooky často obsahují tlačítko nebo zkratku pro ztlumení, kterou jste mohli omylem stisknout, a můžete ji také ztlumit kliknutím na ikonu reproduktoru na hlavním panelu systému Windows. Abyste se ujistili, že váš notebook není náhodně ztlumen, klikněte levým tlačítkem na ikonu reproduktoru na hlavním panelu. Pokud má vedle sebe znak X, kliknutím nebo klepnutím jej zapnete. Můžete také zkusit použít tlačítko fyzického ztlumení, pokud ho váš notebook má, nebo zkratku funkční klávesy, pokud ji má.
-
Vyzkoušejte sadu sluchátek. Připojte sluchátka nebo špunty do uší, pokud je máte po ruce, a pokud ne, zkuste si je zapůjčit. Notebooky jsou navrženy tak, aby automaticky přepínaly z reproduktorů na sluchátka, pokud jsou k dispozici. Pokud uslyšíte zvuk ze sluchátek, pak je buď problém se softwarem nebo ovladačem odpovědným za přepínání výstupů, nebo se jedná o fyzický problém s reproduktory notebooku.
-
Ujistěte se, že zvukový senzor není zaseknutý. Notebooky pomocí senzoru zjistí, zda jste do zvukového konektoru zapojili sluchátka. Pokud si váš počítač myslí, že jsou sluchátka připojena, i když nejsou, nebude posílat zvuk do reproduktorů. Zkuste zapojit a odpojit sluchátka a při vkládání a vyjímání zástrčku otočit. Můžete také být schopni opatrně spustit snímač párátkem, ale mějte na paměti, že fyzické poškození čehokoli uvnitř zvedáku může vést ke ztrátě záruky. Pokud je problém s vaším vstupním senzorem zvuku, budete muset vzít svůj notebook do servisu.
-
Zkontrolujte své přehrávací zařízení. Pokud s notebookem používáte zařízení, jako jsou bezdrátová sluchátka nebo externí monitor, váš notebook si tato zařízení pamatuje pro budoucí použití. Pokud je jedno z těchto zařízení nastaveno jako vaše přehrávací zařízení, nebudete z reproduktorů slyšet žádný zvuk. Pokud zařízení není připojeno, neuslyšíte vůbec žádný zvuk.
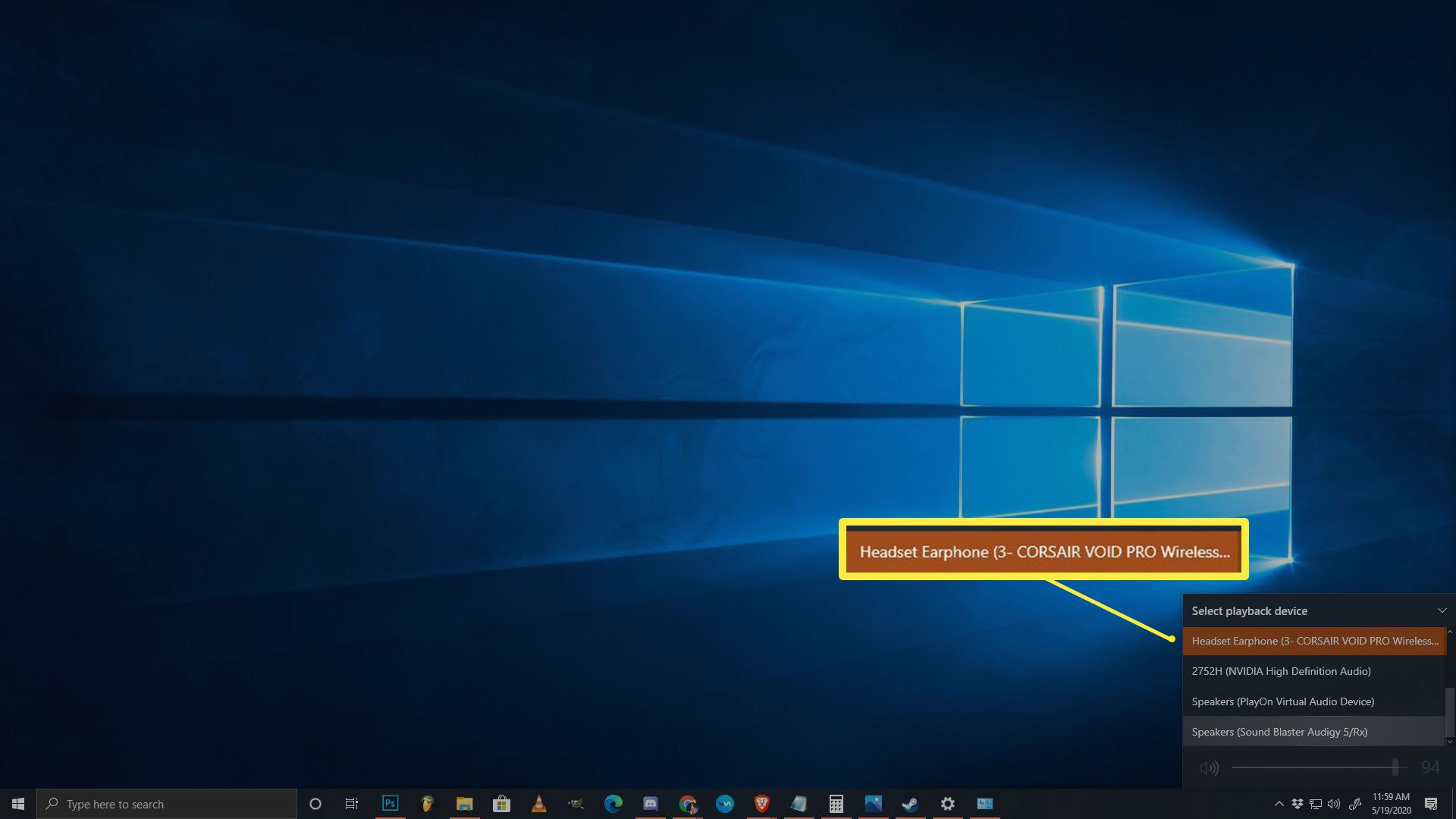
Chcete-li nastavit reproduktory notebooku jako zařízení pro přehrávání ve Windows 10, klikněte levým tlačítkem na ikona reproduktoru na hlavním panelu a zkontrolujte, co je nastaveno jako přehrávací zařízení. Pokud to nejsou vaše reproduktory, klikněte na název aktuálního zařízení a poté v nabídce klikněte na reproduktory notebooku. Ve starších verzích systému Windows musíte místo toho nastavit výchozí zvukové zařízení. Klikněte pravým tlačítkem na ikonu ikona reproduktoru na hlavním panelu a poté klikněte na Zvuky. Poté vyberte Řečníci, klikněte Nastavit výchozí a nakonec klikněte OK.
-
Spusťte nástroj pro odstraňování problémů se zvukem. Integrovaný poradce při potížích se zvukem v systému Windows automaticky kontroluje a opravuje mnoho problémů. Spustit to chvíli trvá, takže to prostě nechte udělat, a pak zkontrolujte, zda vaše reproduktory fungují.
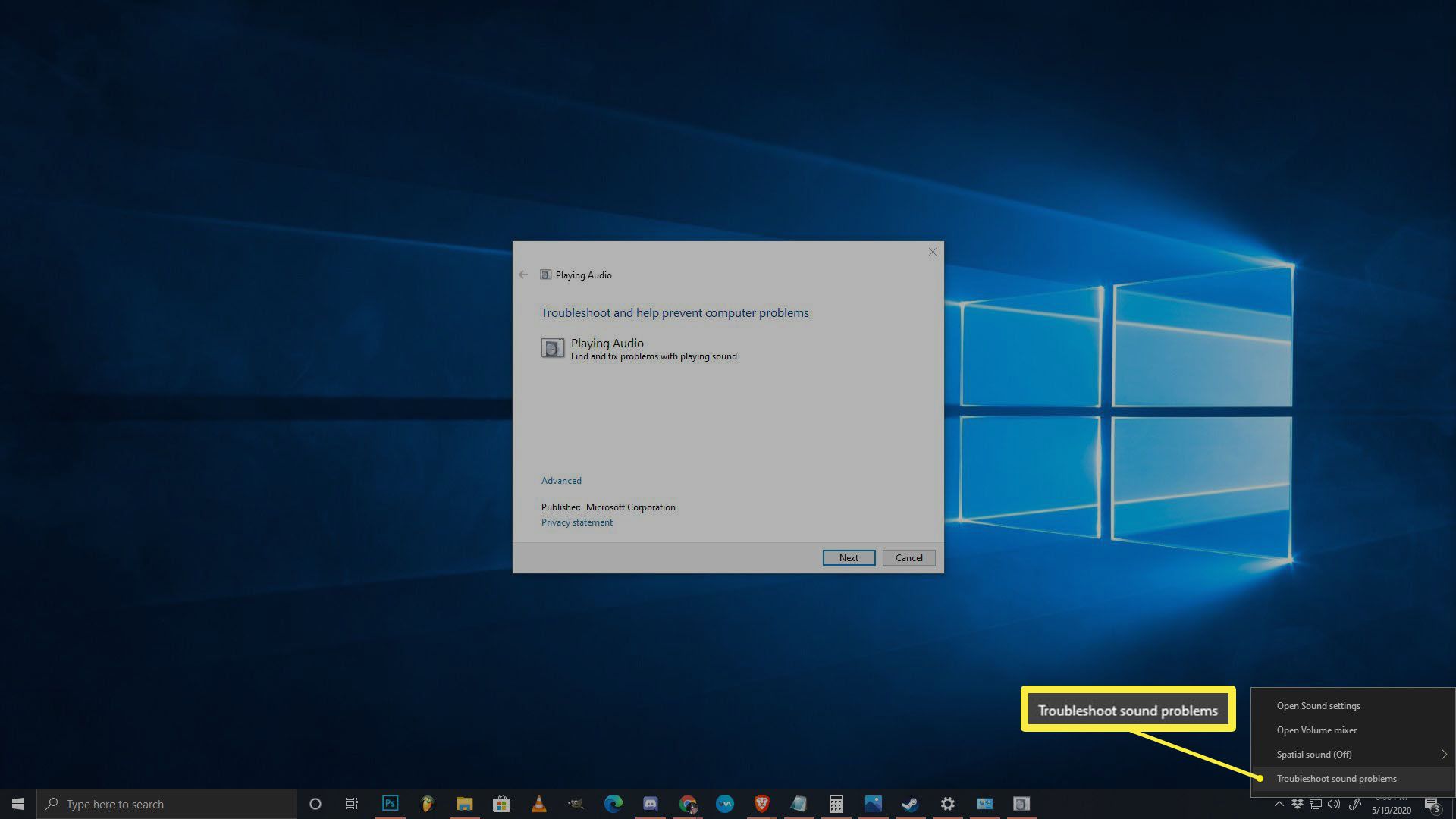
Chcete-li spustit nástroj pro odstraňování problémů se zvukem, klepněte pravým tlačítkem na ikonu ikona reproduktoru na hlavním panelu klikněte na řešení problémů se zvukem, jakmile se zobrazí Poradce při potížích, postupujte podle pokynů na obrazovce.
-
Zkuste deaktivovat vylepšení zvuku. Je méně pravděpodobné, že tento problém způsobí vylepšení zvuku, a ne všechny notebooky je mají, ale je snadné to vyzkoušet. Chcete-li vypnout vylepšení zvuku, přejděte do svého kontrolní panel > hardware a zvuk > zvuk. Z přehrávání Klepněte pravým tlačítkem myši na kartu reproduktorové zařízenía vyberte Vlastnosti. Poté vyberte ikonu vylepšení na kartě a zkontrolujte deaktivovat všechna vylepšení krabice.
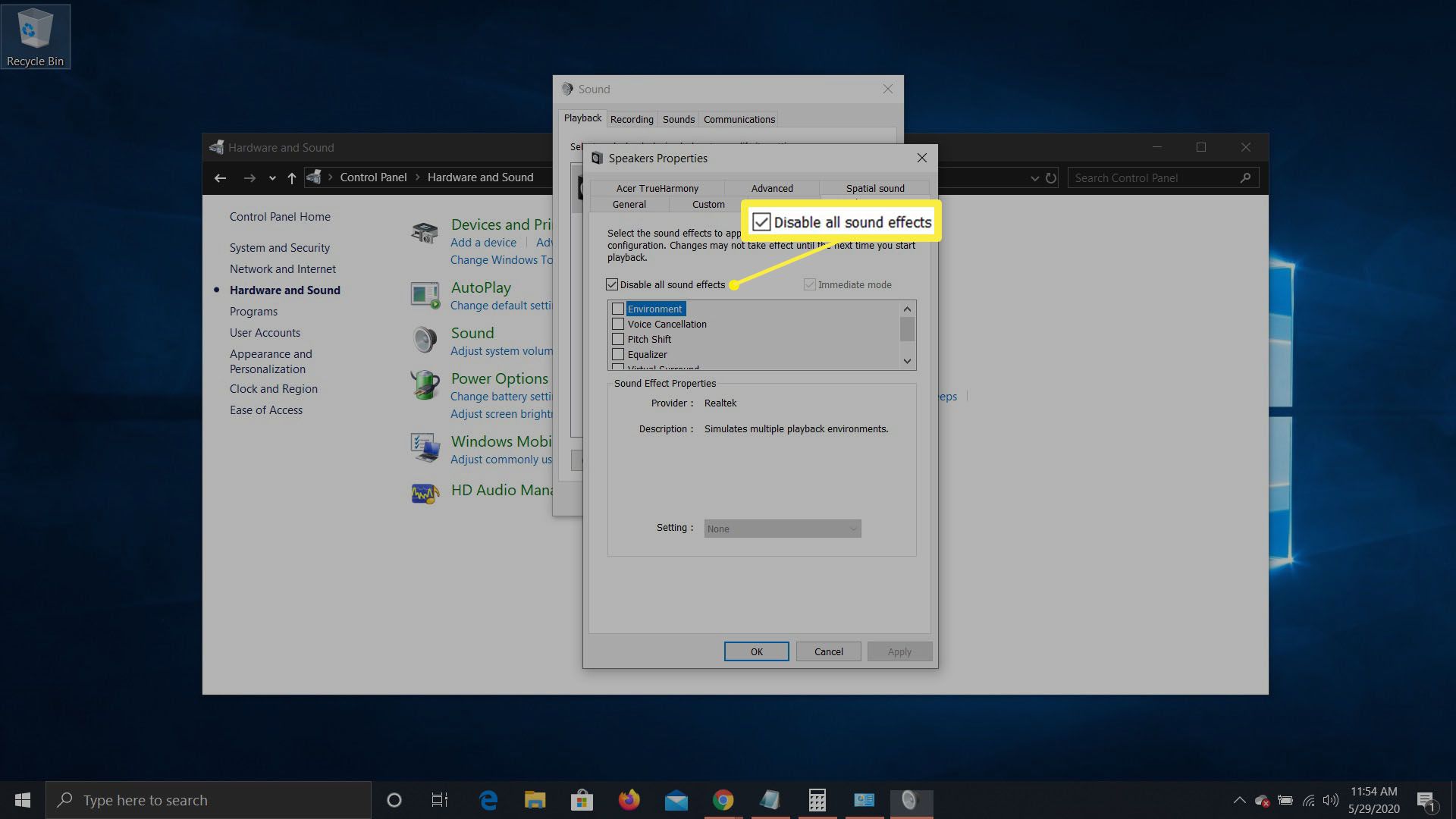
Pokud to problém vyřeší, nechte vylepšení deaktivována. Aktualizace zvukového ovladače může problém vyřešit a umožní vám znovu povolit vylepšení, ale buďte připraveni tuto funkci znovu vypnout, pokud váš zvuk v budoucnu přestane fungovat. Pokud nemáte vylepšení Na kartě můžete tento krok přeskočit.
-
Zkontrolujte aktualizace zvukových ovladačů. Pokud je váš ovladač zastaralý, může to bránit správnému fungování reproduktorů. Totéž se může stát, pokud je váš ovladač poškozen. V takovém případě jednoduše problém odstraníte odstraněním ovladače a následným spuštěním hledání nového hardwaru.
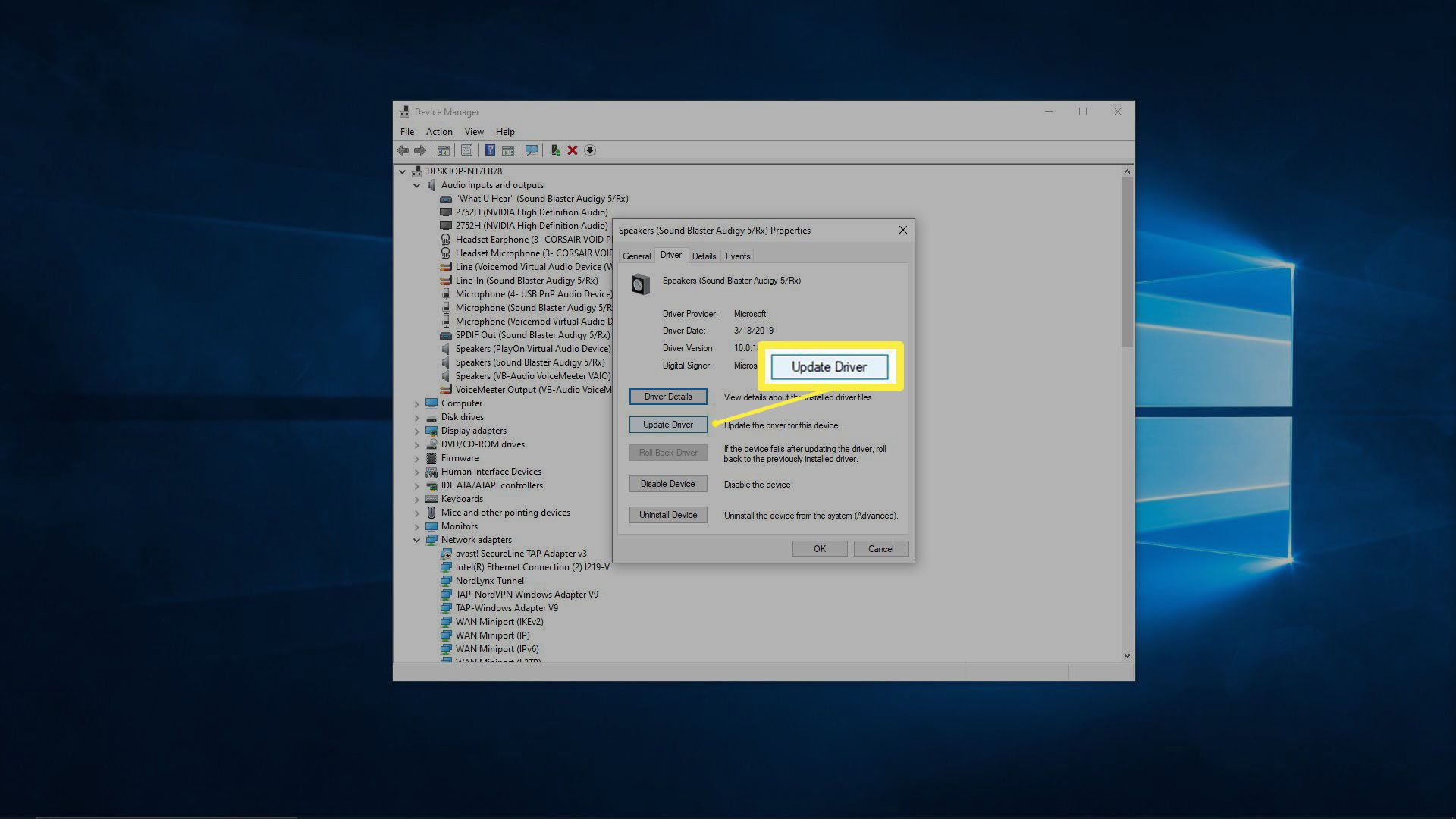
-
Zkuste upravit svůj registr. V několika výjimečných případech mohou problémy s registrem systému Windows bránit reproduktorům v práci. To je nejčastěji vidět u notebooků Asus s ovladači Realtek a je méně pravděpodobné, že se použijí, pokud to nepopisuje váš notebook. Neprovádějte žádné změny v registru, pokud nevíte, co děláte, nebo neřídíte konkrétními pokyny.
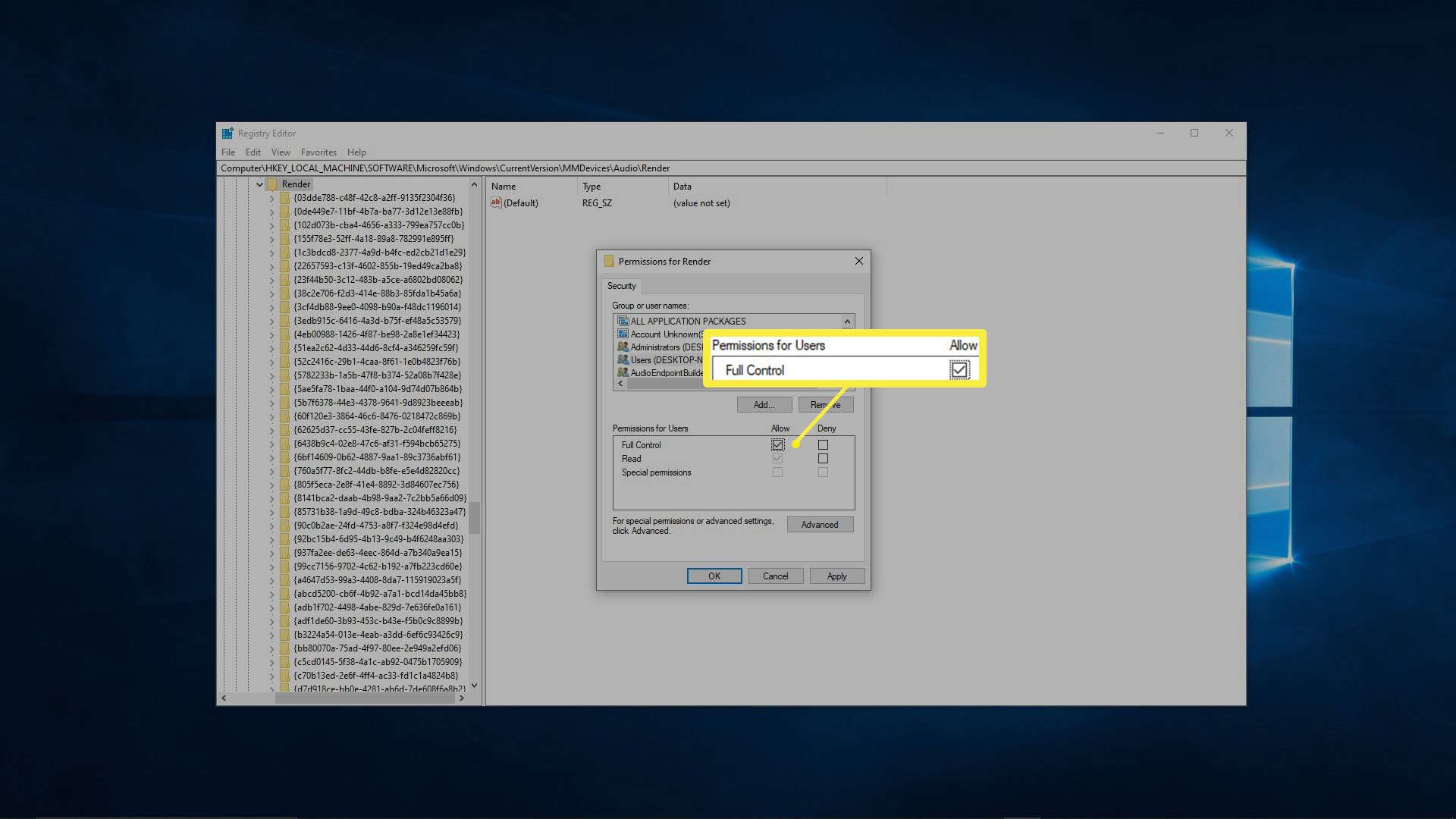
Otevřete Editor registru a přejděte na tento konkrétní klíč registru: Computer HKEY_LOCAL_MACHINE SOFTWARE Microsoft Windows CurrentVersion MMDevices Audio Render
class = „ql-syntax“>
- Klikněte pravým tlačítkem myši Poskytnout, poté klikněte na Oprávnění.
- Klepněte na Uživatelé.
- Klikněte na ikonu Dovolit zaškrtávací políčka pro Plná kontrola a Číst.
- Klepněte na OKa zkontrolujte, zda vaše reproduktory fungují.
-
Zkontrolujte fyzické problémy. Pokud vaše reproduktory stále nefungují, může dojít k fyzickému problému s hardwarem. V závislosti na konstrukci vašeho notebooku, vaší úrovni odbornosti a na tom, zda jste stále v záruční době notebooku, možná budete chtít v tomto okamžiku přijmout servis. Pokud dáváte přednost tomu, abyste na svém notebooku pokračovali sami, musíte udělat následující:
- Opatrně otevřete pouzdro na notebook. Některé notebooky se snadno otevírají a jiné jsou mimořádně obtížné. Pokud vám chybí nástroje k otevření pouzdra na notebook, aniž byste jej rozbili, zvažte jeho převzetí odborníkem.
- Prohlédněte si reproduktory. Pokud zaznamenáte jakékoli fyzické poškození reproduktorů, například potrhané kužely, může problém vyřešit výměna reproduktorů. Pečlivě hledejte jakékoli známky poškození a pokuste se zjistit, co mohlo způsobit poškození. Jsou rozbité mřížky reproduktorů na vašem notebooku? Mohlo něco uvíznout mezi grily a fyzicky poškodit reproduktory?
- Zkontrolujte zapojení reproduktorů. Sledujte vodiče, které se připojují k reproduktorům, až na místo, kde se připojují k základní desce. Pokud jsou vodiče poškozené, jejich oprava pravděpodobně problém vyřeší. Zkontrolujte, zda jsou připojení na základní desce uvolněná nebo odpojená. Už někdo někdy otevřel váš notebook, aby něco opravil nebo upgradoval? Pokud máte podezření, že mohlo dojít k náhodnému narušení konektorů reproduktorů.
Pokud vše ostatní selže, zvažte profesionální opravu
Pokud na svých reproduktorech stále nevidíte nic špatného, a to ani po jejich fyzickém prozkoumání, měli byste zvážit předání notebooku profesionálovi. Reproduktory mohou být špatné způsobem, který nevidíte snadno, jen když se na ně podíváte, nebo může dojít k problému, který je příliš vzácný a složitý na to, abyste jej zvládli doma.