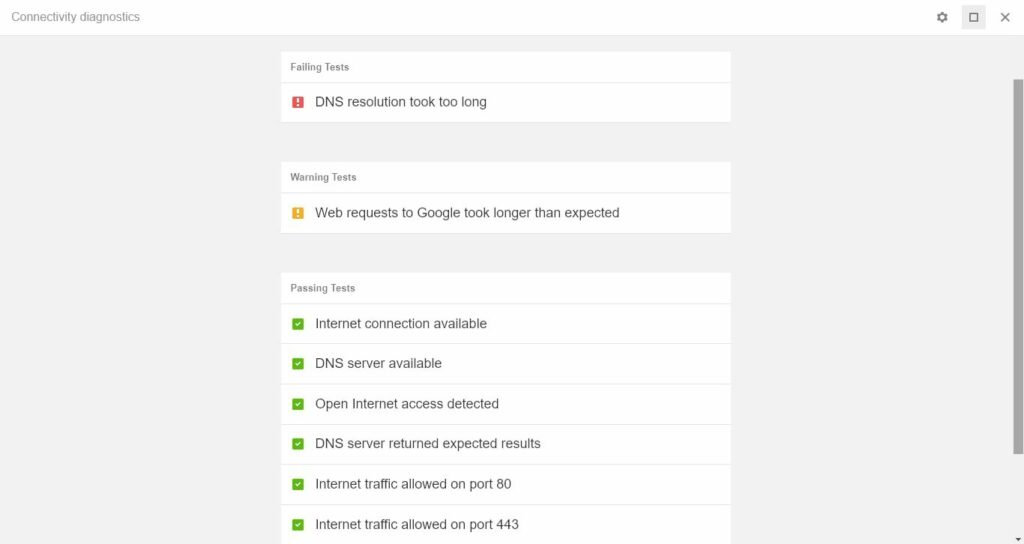
Pokud se váš Chromebook nepřipojí k Wi-Fi, můžete jej opravit několika způsoby. Tuto příručku použijte, pokud máte některý z následujících problémů s Wi-Fi:
- Váš Chromebook nedokáže detekovat bezdrátové sítě.
- Chromebook se nepodařilo připojit k žádné síti.
- Váš Chromebook je připojen k Wi-Fi, ale není tam žádný přístup k internetu.
Informace v tomto článku platí pro všechny notebooky Chrome OS bez ohledu na výrobce (Acer, Dell, Google, HP, Lenovo, Samsung, Toshiba atd.).
Důvody, proč se váš Chromebook nepřipojí k Wi-Fi
- Wi-Fi vašeho Chromebooku je deaktivováno.
- Problémy s komunikací mezi Chromebookem a routerem.
- Konkurence mezi preferovanými bezdrátovými sítěmi.
- Problémy s interním hardwarem zařízení.
Než začnete s odstraňováním problémů, měli byste vyloučit další potenciální problémy s bezdrátovou sítí kontrolou routeru a modemu. Pokud je síť šifrována, zkontrolujte, zda používáte správné heslo. Pokud se nemůžete připojit k domácí síti na žádném ze svých zařízení, měli byste se obrátit na svého poskytovatele internetových služeb.
Jak to opravit, když se váš Chromebook nepřipojí k Wi-Fi
Vyzkoušejte jednotlivé kroky, dokud se Chromebook nepřipojí k internetu:
-
Hledejte přepínač Wi-Fi. Některé modely mají fyzický přepínač, který umožňuje zapínat a vypínat bezdrátové připojení Chromebooku. Ujistěte se, že přepínač nebyl omylem přesunut do polohy Vypnuto.
-
Zkontrolujte, zda je povoleno Wi-Fi. Otevřete nastavení Chromebooku a podívejte se pod Síť sekce a ujistěte se, že přepínač vedle Wi-Fi je zapnutý. Můžete také vybrat ikonu Ikona Wi-Fi v pravém dolním rohu obrazovky zobrazíte připojení.
-
Odpojte se a znovu se připojte k síti. Pokud nemáte přístup k internetu, přestože je váš Chromebook připojen k Wi-Fi, zkuste se znovu připojit k síti. Přejděte do nastavení Wi-Fi, vyberte síť a poté vyberte Odpojit a zkuste se připojit znovu.
-
Aktualizujte Chrome OS. Pokud je to možné, aktualizujte Chromebook a ujistěte se, že používáte aktuální verzi systému Chrome OS.
-
Vypněte směrovač a poté Chromebook restartujte. Restartování Chromebooku po deaktivaci routeru může vyřešit konflikty komunikace mezi zařízeními. Po restartování Chromebooku router znovu zapněte a zkuste se znovu připojit.
-
Zakázat preferované sítě. Mít preferovanou síť může způsobit konflikty při pokusu o navázání nového připojení. V nastavení Wi-Fi vyberte ikonu šipka vpravo vedle Známé sítě ke správě preferovaných sítí.
-
Spusťte diagnostiku připojení Chrome. Chrome Connectivity Diagnostics je doplněk Google Chrome vytvořený pro řešení potíží se síťovým připojením v Chromebookech. Dokáže detekovat jakékoli problémy s Wi-Fi a navrhnout řešení.
-
Proveďte tvrdý reset. Stiskněte a podržte Obnovit klíč + Napájení současně, pak uvolněte Obnovit při spuštění Chromebooku. Tvrdý reset může smazat všechny lokálně uložené soubory, které jste stáhli, takže si vše, co si chcete ponechat, uložte na svůj Disk Google.
-
Použijte USB Wi-Fi adaptér. Pokud jste zjistili, že s vaším Chromebookem došlo k internímu problému, vložte adaptér USB Wi-Fi a zkuste se připojit tímto způsobem.
-
Připojte se k webu přes Ethernet. Pokud má váš Chromebook ethernetový port, můžete jej zapojit přímo do modemu a vyhnout se tak problémům s Wi-Fi. Pokud se můžete připojit tímto způsobem, problém může spočívat v přijímači Wi-Fi vašeho Chromebooku.
-
Powerwash Chromebook. Jako poslední možnost můžete přistupovat k pokročilým nastavením systému, abyste mohli Chromebook umýt a obnovit jeho tovární nastavení. Tím se vyřeší veškeré konflikty související se softwarem. Všechno uložené na vašem pevném disku bude během funkce Powerwash vymazáno.
-
Kontaktujte výrobce. Pokud záruka na vaše zařízení stále platí, můžete si jej nechat bezplatně odborně opravit. Pokud musíte za servis zaplatit, možná budete chtít zvážit upgrade na novější stroj.