
Co je třeba vědět
- Zařízení ve stylu notebooku: Klikněte a přetáhněte záhlaví okna, poté uvolněte tlačítko myši. Pak to proveďte v opačném směru.
- Po rozdělení obrazovky můžete přetažením ohraničení mezi dvěma okny změnit poměr 50: 50 podle svých požadavků.
- Zařízení pouze s dotykovou obrazovkou: potáhněte prstem od spodní části obrazovky nahoru, dokud se nedostanete do režimu Přehled, a poté přetáhněte dlaždice do levé a pravé oblasti.
Tento článek vysvětluje, jak používat rozdělené obrazovky v počítači Chromebook, na kterém je spuštěna jakákoli aktuální verze systému Chrome OS.
Jak vidíte v Chromebooku dvě karty vedle sebe?
Funkce rozdělené obrazovky se liší od notebooků, tabletů a konvertibilních zařízení Chrome OS. Nejprve probereme kroky pro použití rozdělené obrazovky na zařízení ve stylu notebooku.
-
Klikněte a přetáhněte záhlaví okna, které chcete přesunout, vedle sebe.
-
Podle potřeby jej přetáhněte směrem k levé nebo pravé straně obrazovky.
-
Všimnete si, že polovina obrazovky zobrazuje průhledné bílé překrytí.
-
Uvolněte tlačítko myši.
-
Všimnete si, že se okno přichytí na vybranou stranu a zabírá 50% šířky obrazovky.
-
Totéž proveďte v opačném směru a nastavili jste rozdělenou obrazovku.
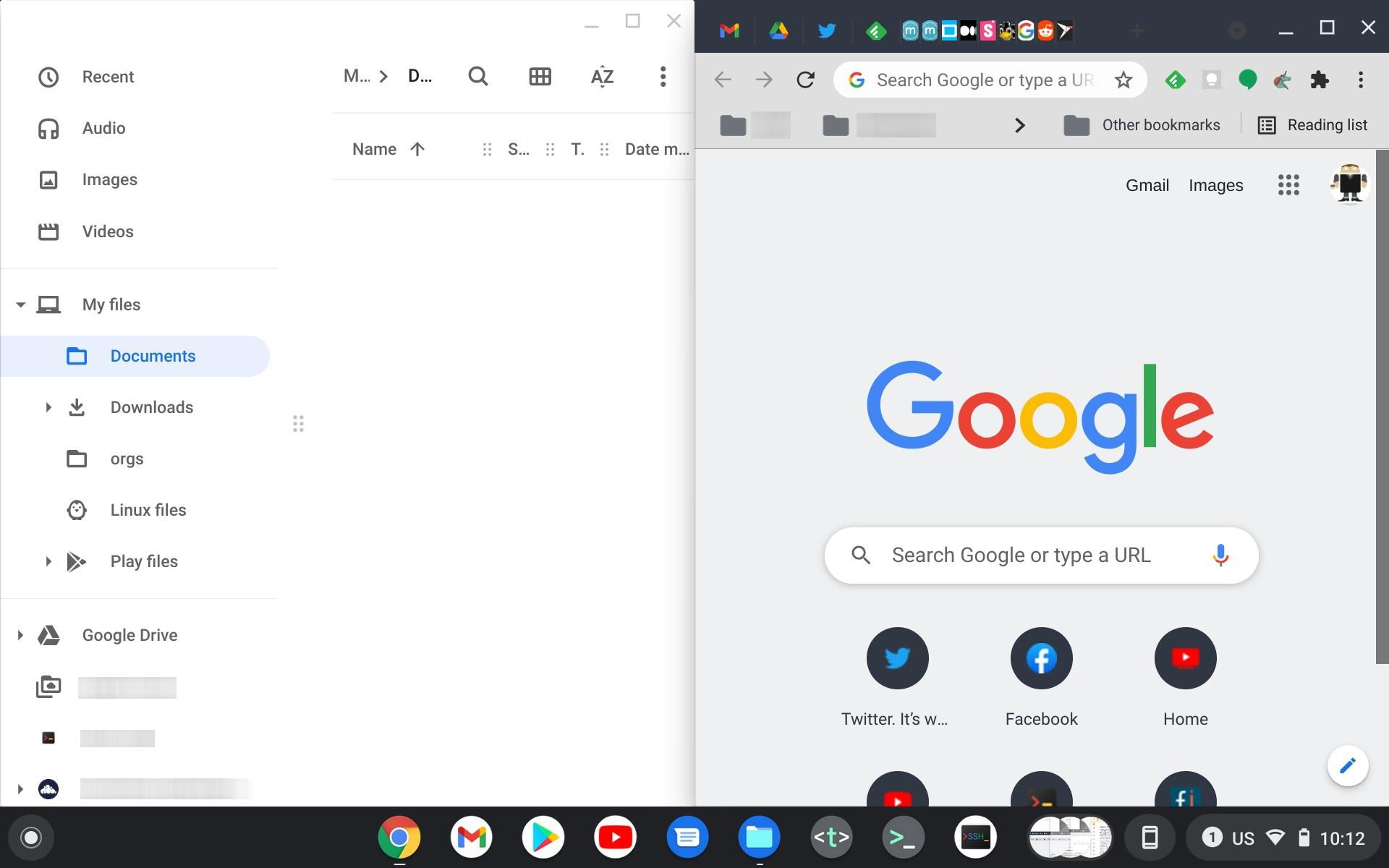
-
Stejné věci můžete dosáhnout také stisknutím Alt +[ to tile a window to the left side of the screen, or Alt+] zacvaknout to doprava.
-
Po rozdělení obrazovky můžete přetáhnout hranici mezi oběma okny a změnit poměr 50–50 na něco, co vyhovuje vašim potřebám.
-
Nakonec přetažením záhlaví se okno vrátí zpět z režimu rozdělení.
Používání rozdělené obrazovky na tabletu Chrome
Pokud je vaše zařízení pouze dotykovou obrazovkou, bude vám nejen chybět klávesnice, ale i celkové rozhraní systému Chrome OS se mírně liší. Aplikace se konkrétně ve výchozím nastavení zobrazují na celou obrazovku, což znamená, že neexistuje záhlaví. Split-screen však stále můžete používat následovně:
-
Přejeďte prstem od spodní části obrazovky nahoru. Pokud se aktuální okno minimalizuje, zastavili jste gesto příliš brzy. Zkuste to znovu a přejeďte prstem po celé horní části obrazovky.
-
Okno se zmenší na dlaždici a poté se připojí k dlaždicím představujícím všechna ostatní okna. Říká se tomu Přehledový režim.
-
Nyní můžete stisknout a podržet jednu z dlaždic, na kterém místě uvidíte na levé a pravé straně obrazovky neprůhledné bílé oblasti.
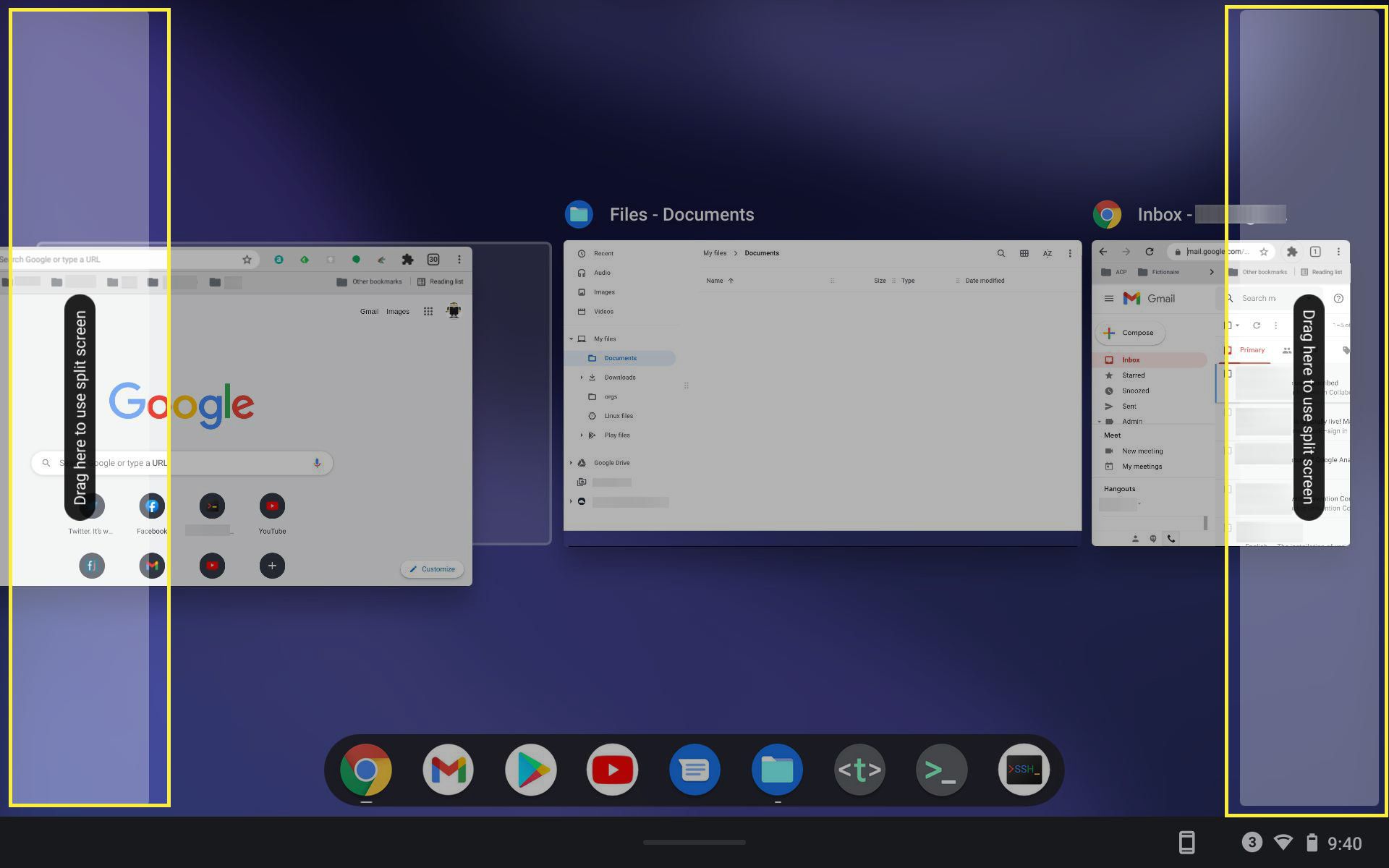
-
Přetáhněte dlaždici přes jednu z těchto oblastí a uvolněte ji.
-
Okno se bude dlaždit vlevo nebo vpravo, v závislosti na tom, kam jste jej umístili.
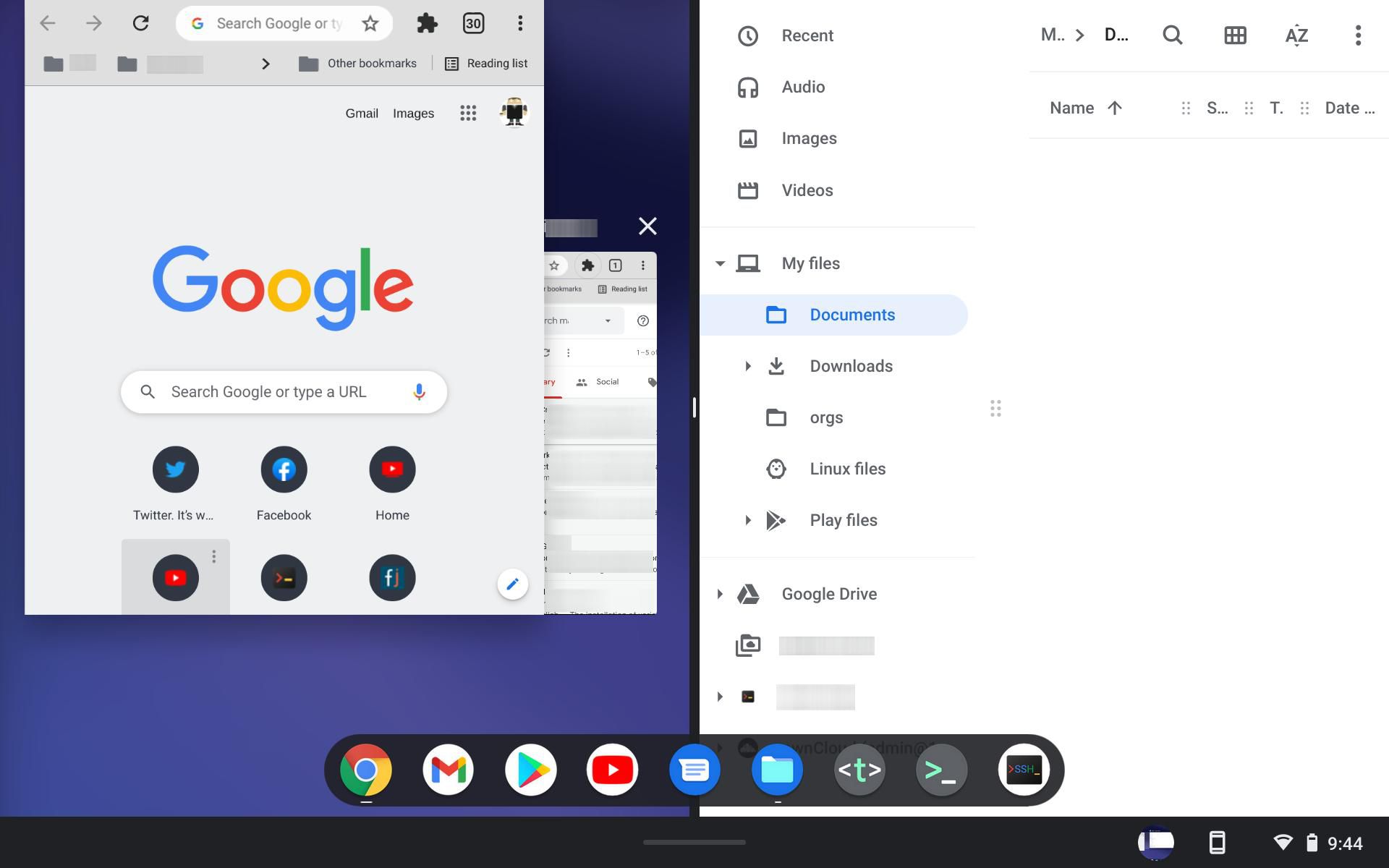
-
Chcete-li okno vrátit na celou obrazovku, pomocí stejného gesta z kroku 1 na polovině obrazovky, kterou zabírá, se okno v režimu přehledu opět sníží na dlaždici.
-
Klepnutím na dlaždici zobrazíte vybrané okno na celé obrazovce. Upozorňujeme, že po přepnutí se všechna okna vrátí na celou obrazovku.
Jak funguje rozdělená obrazovka na Chromebookech a tabletech?
Funkce rozdělené obrazovky v Chromebookech je vynikající pro současné zobrazení dvou oken a rychlé přepínání mezi nimi. To, jak jej použijete, bude záviset na tom, zda má vaše zařízení Chrome OS tvar notebooku nebo tabletu (nebo jestli je to kabriolet, ve kterém režimu se právě nacházíte). Ale efekt je stejný: budete mít otevřené dvě aplikace vedle sebe, každá zabírá polovinu obrazovky. Jen si uvědomte, že to může buď zlepšit vaši produktivitu (např. Dělat si poznámky v Google Keep při procházení webu), nebo to posílat dolů (práce se zprávou ve Wordu při sledování Netflixu).