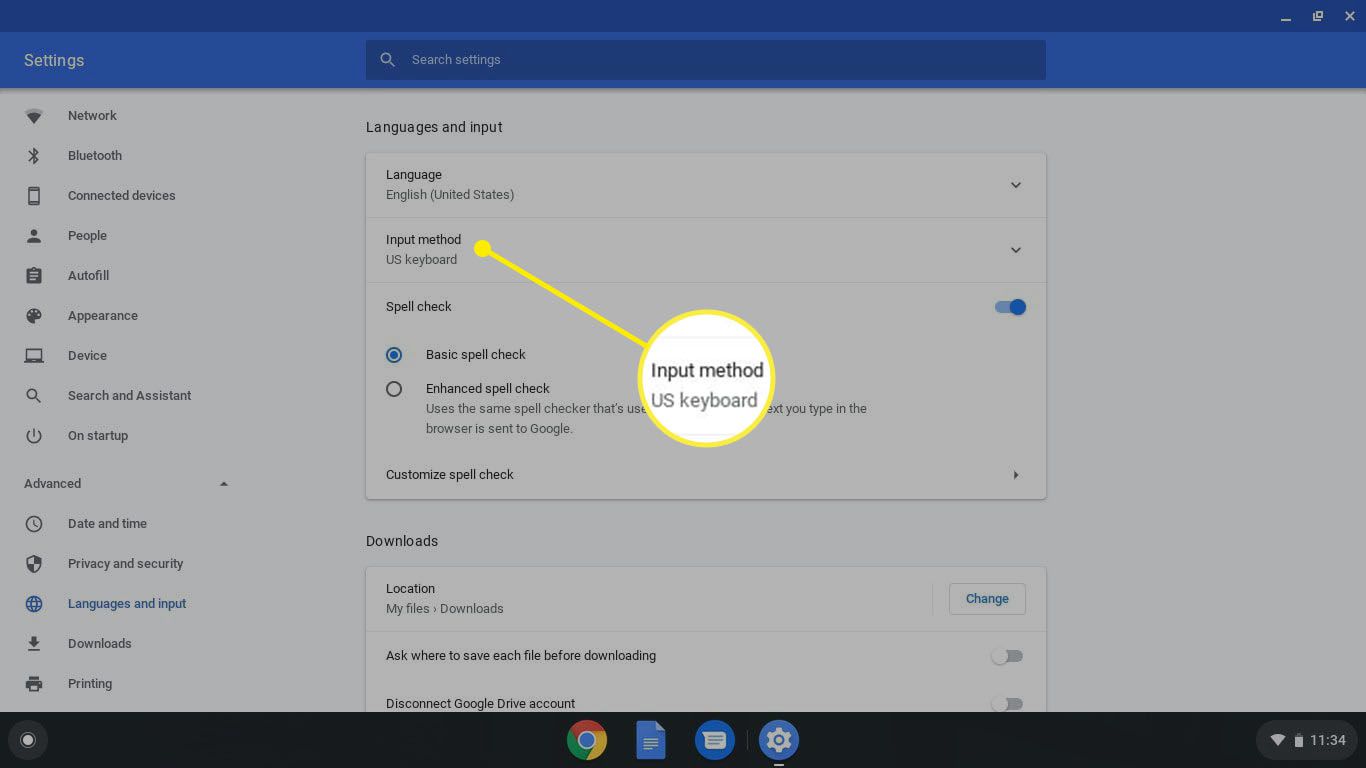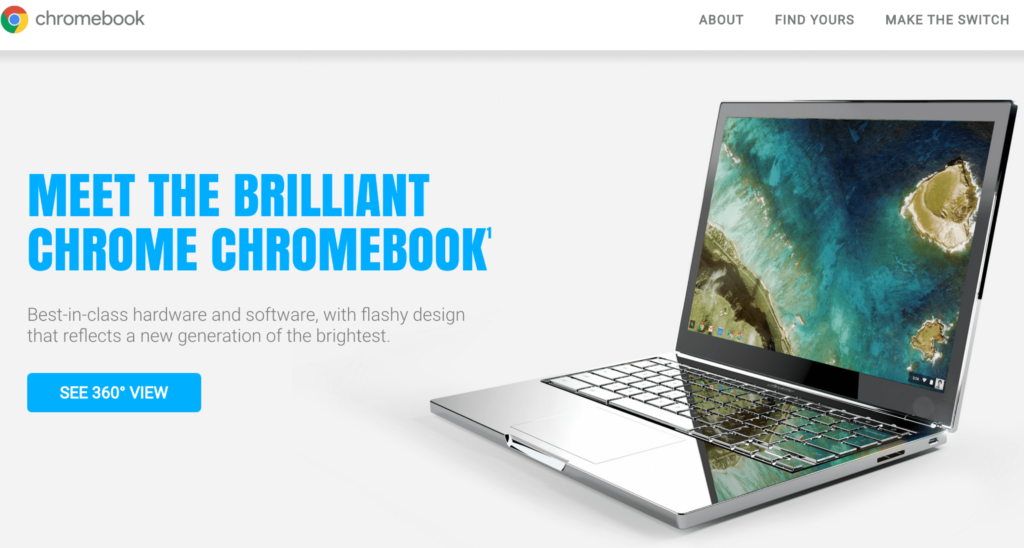
Je možné upravit nastavení klávesnice Chromebooku podle vašich představ. Ke konkrétním klíčům můžete přiřadit vlastní chování a změnit nastavení jazyka. Pokyny v tomto článku platí pro notebooky se systémem Chrome OS.
Jak se liší klávesnice Chromebooku?
Rozložení klávesnice Chromebooku je až na několik výjimek podobné jako u notebooku s Windows.
- Na klávesnici Chromebooku je Vyhledávání klíč, kde Caps Lock klíč by byl na PC s Windows.
- Na mnoha klávesnicích je horní řada kláves vyhrazena pro funkční klávesy (například F1 a F2). Na Chromebooku slouží tyto klávesy jako zkratky pro akce, jako je ovládání hlasitosti a obnovení aktivní webové stránky.
Pokud dáváte přednost tradičnímu rozvržení, přizpůsobte si klávesnici Chromebooku tak, aby se velmi podobala tomu, na co jste zvyklí. S Chromebookem můžete použít klávesnici USB, ale klávesy, které na klávesnici Chromebooku nejsou, nebudou fungovat.
Jak změnit nastavení klávesnice Chromebooku
Chcete-li přizpůsobit klávesnici Chromebooku, postupujte takto:
-
Vybrat hlavní panel v pravém dolním rohu plochy a poté vyberte ikonu Nastavení rychlostního stupně otevřete nastavení Chromebooku v prohlížeči Chrome.
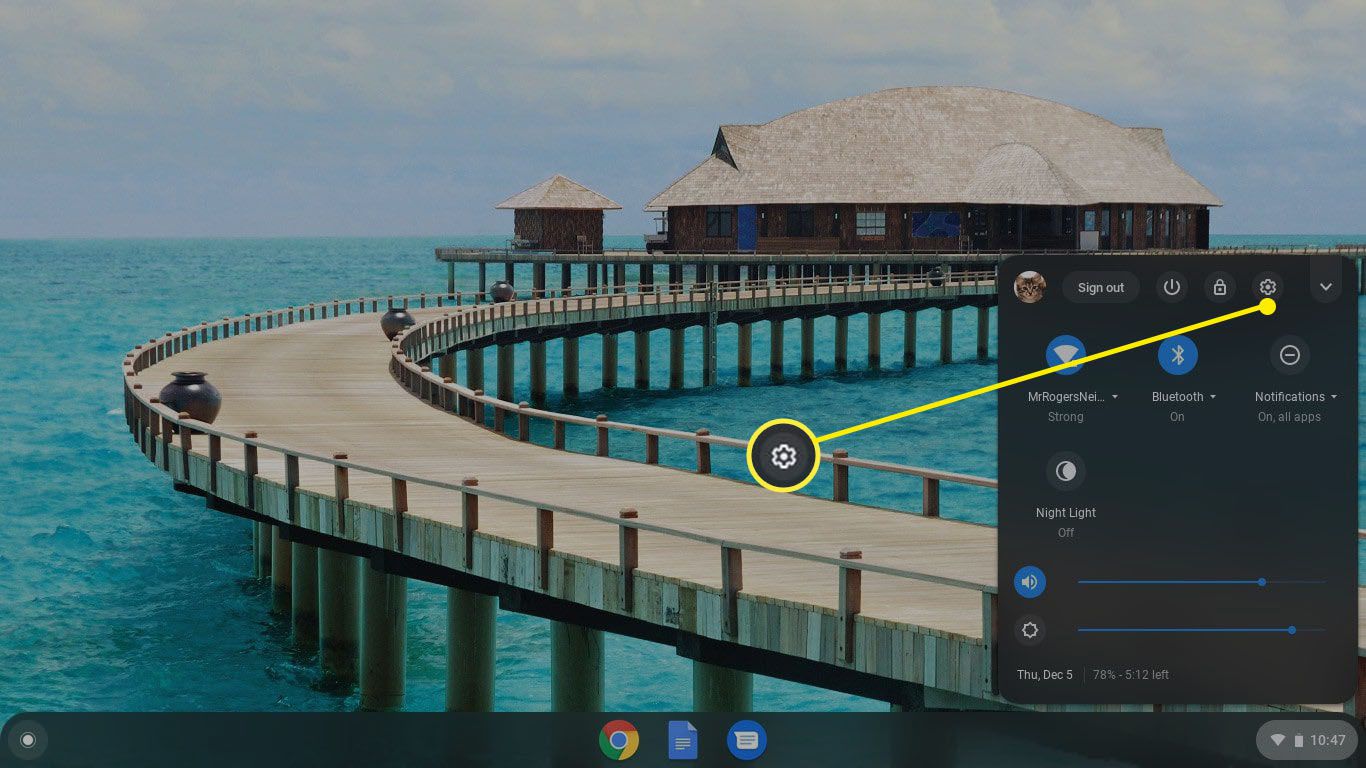
-
Vybrat přístroj v levém podokně nabídky a poté vyberte Klávesnice.
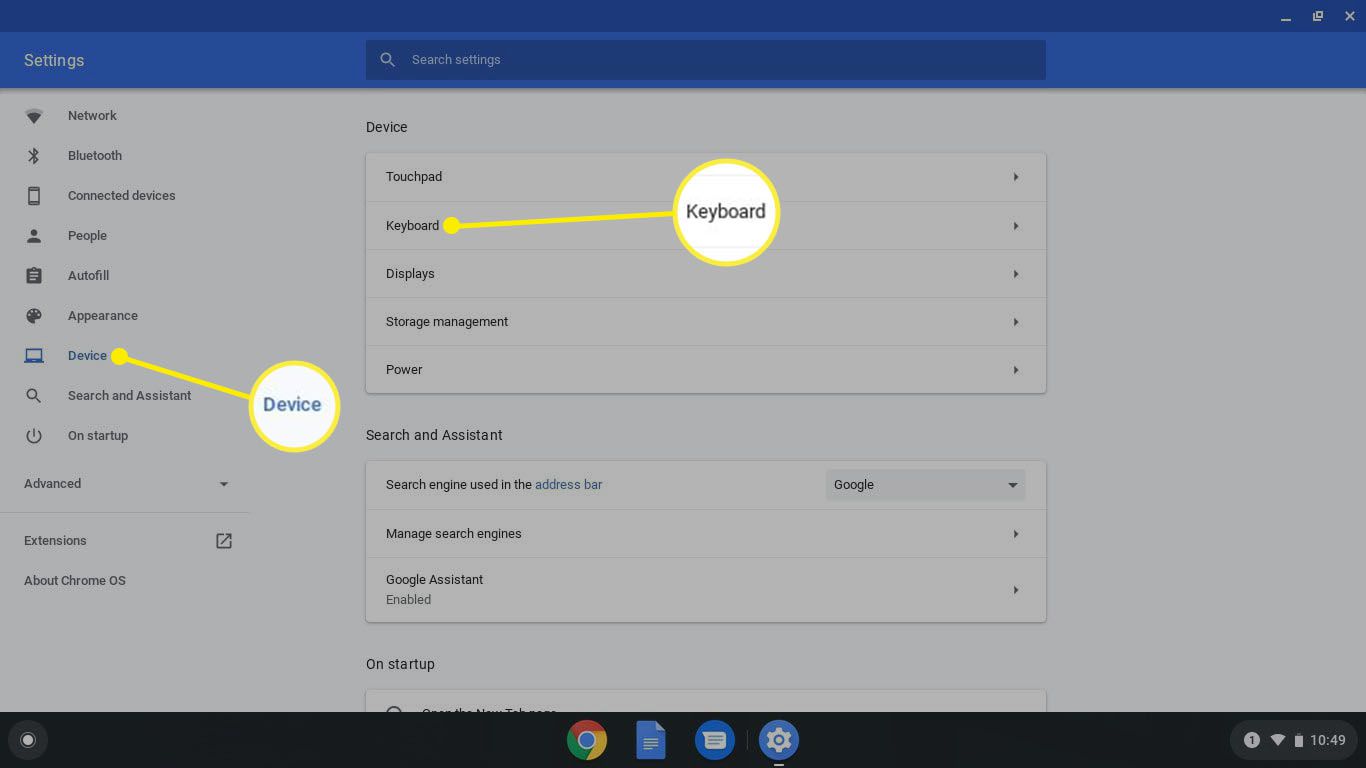
-
Odtud můžete změnit funkci určitých kláves. Vyberte například Ctrl z rozevírací nabídky a vyberte jednu z uvedených možností. Změny se projeví okamžitě. Pokud klíč znovu přiřadíte, zůstane znovu přiřazen, dokud jej nezměníte.
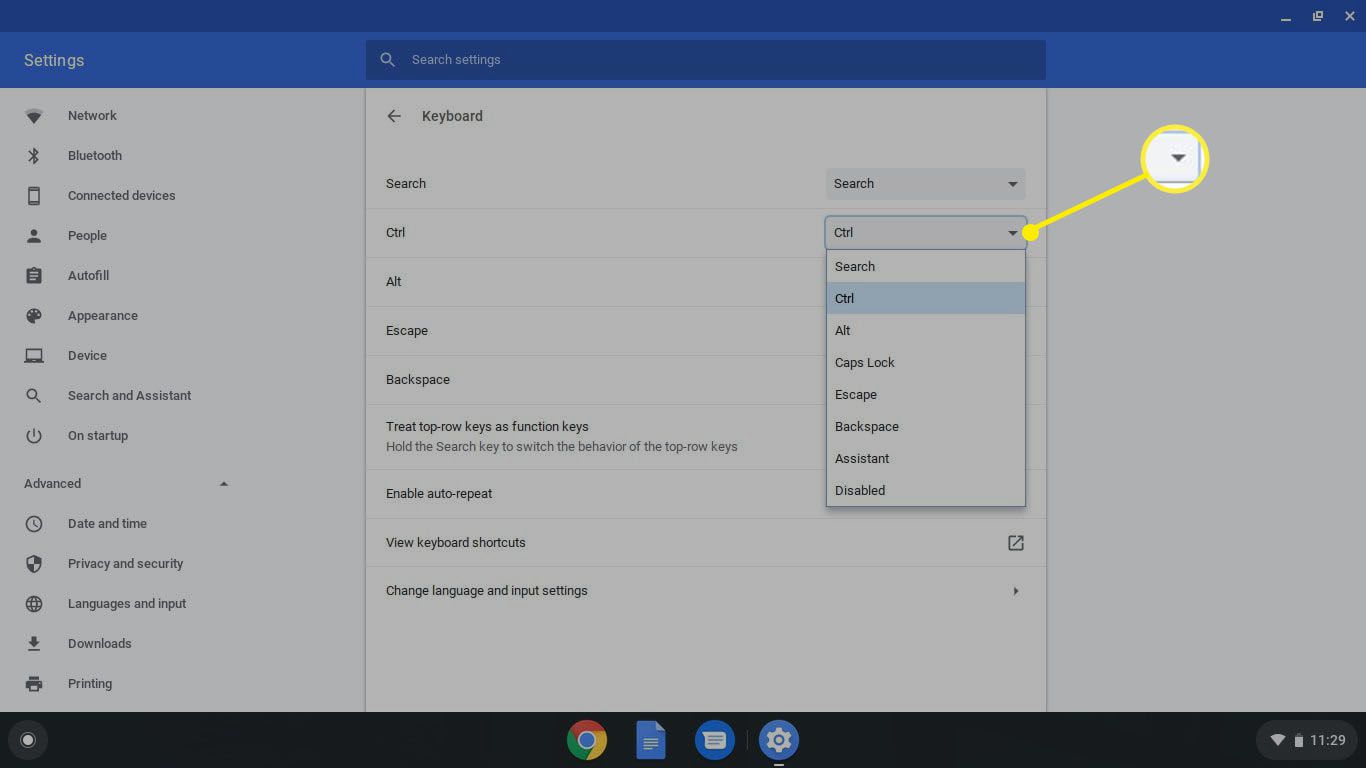
-
Vybrat S klávesami v horním řádku zacházejte jako s funkčními klávesami pokud chcete povolit funkční klávesy. Chcete-li přepínat mezi zkratkou a chováním funkcí, stiskněte a podržte Vyhledávání klíč.
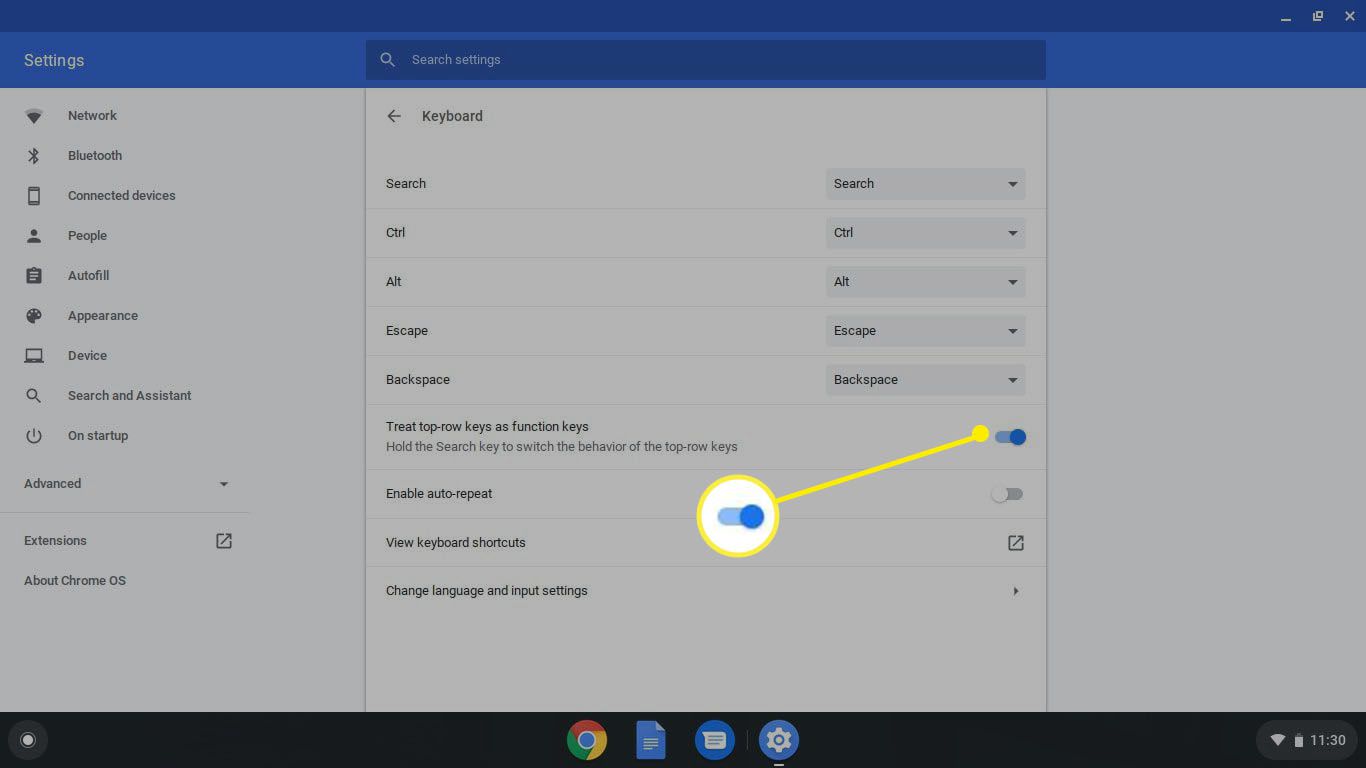
-
Vybrat Povolit automatické opakování přepnout funkci automatického opakování, která opakuje klávesu, která je držena několikrát, dokud ji nepustíte. Pomocí posuvníků níže určete, jak dlouho má být zpoždění před opakováním každého stisknutí klávesy, stejně jako rychlost opakování.
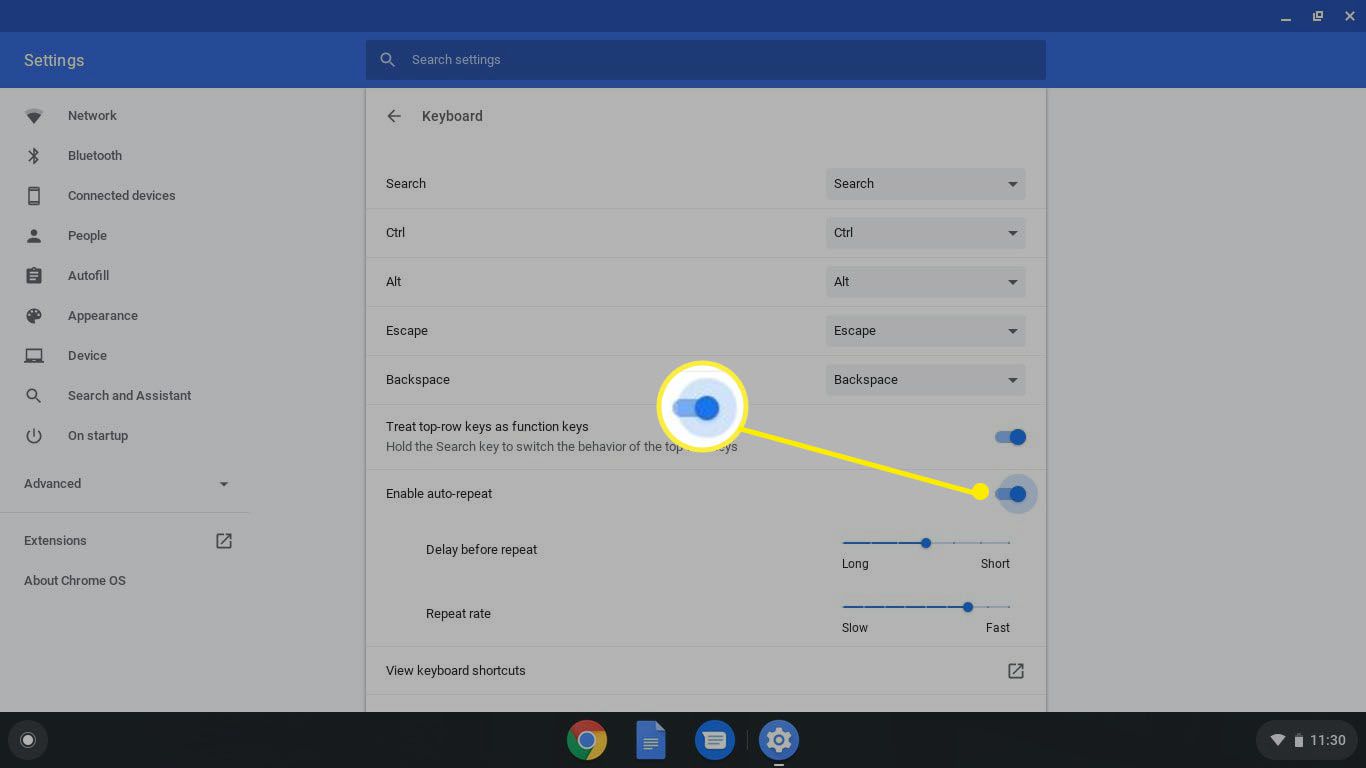
-
Vybrat Zobrazit klávesové zkratky zobrazíte seznam všech zkratek Chromebooků. Zkratky nelze upravovat, ale tyto zkratky jsou užitečné.
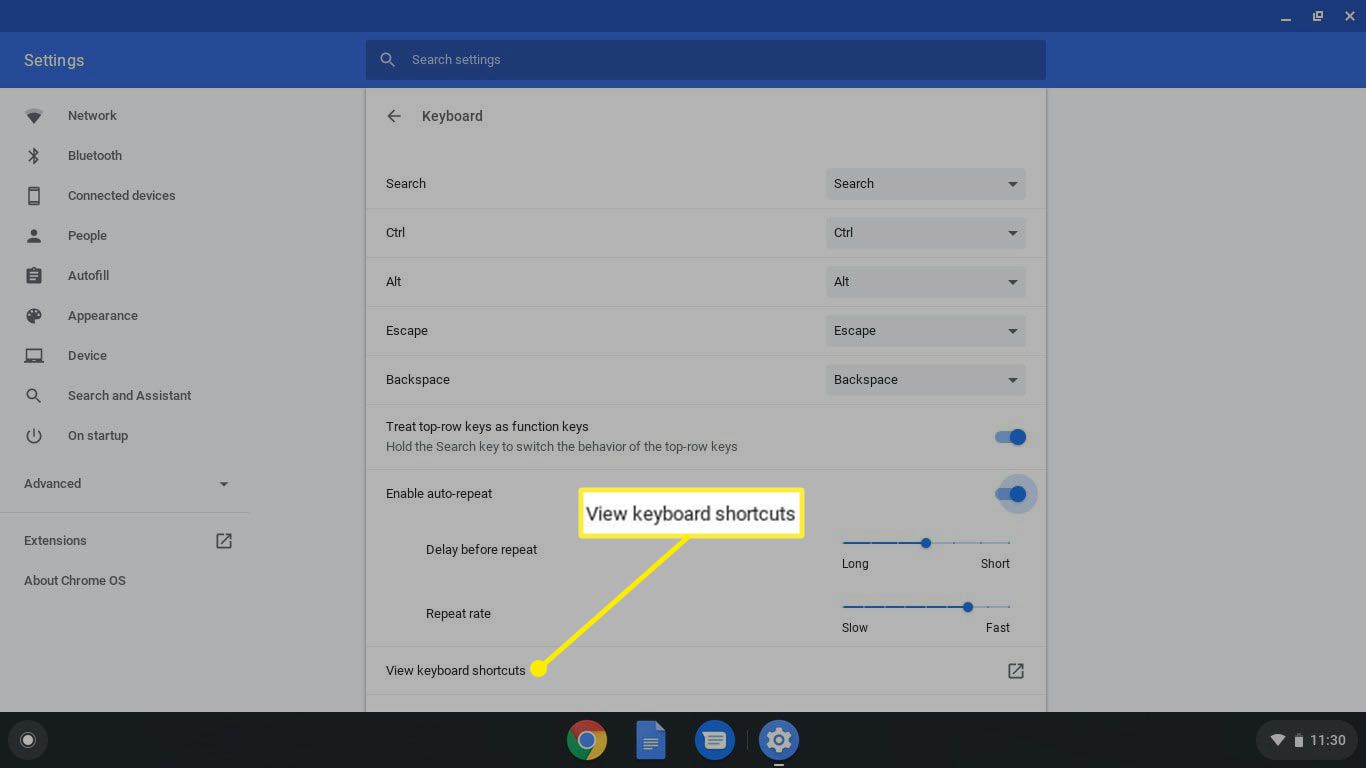
-
Vybrat Změňte nastavení jazyka a vstupu.
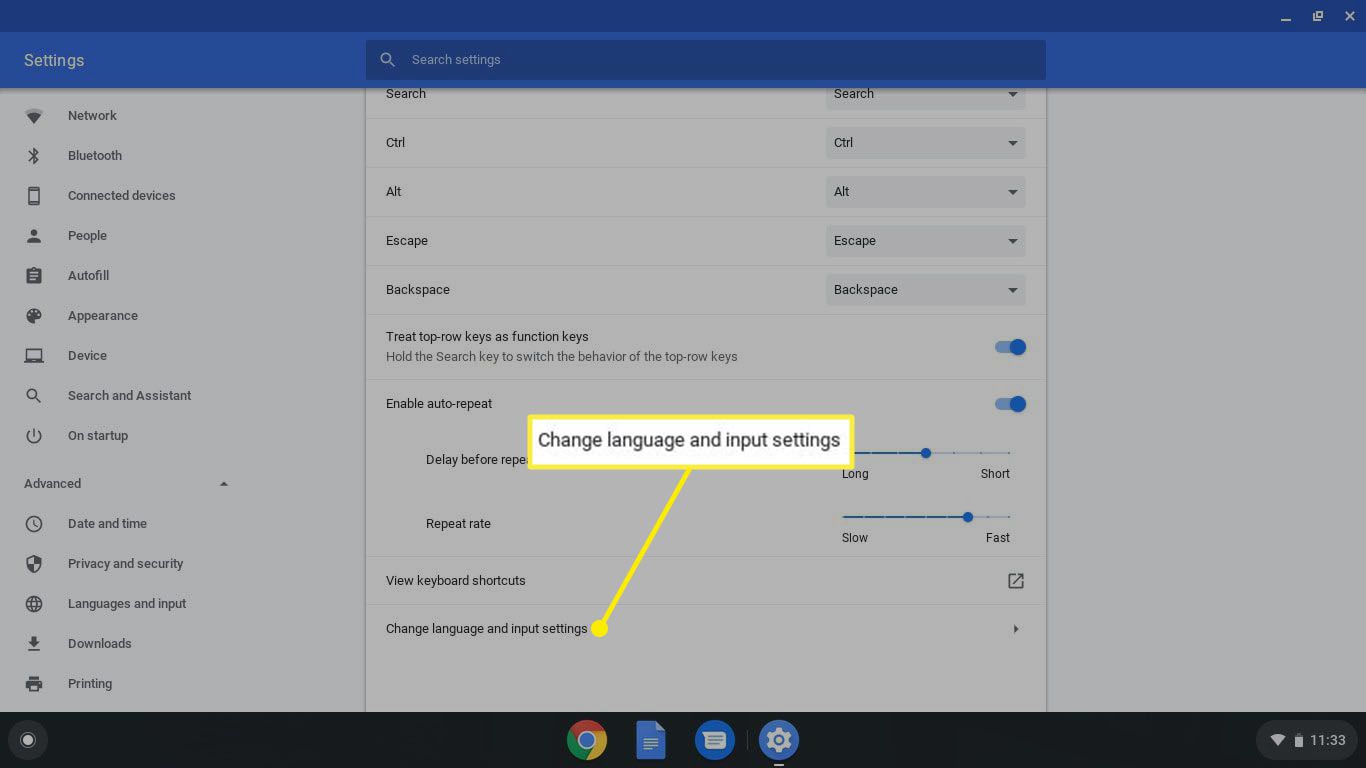
-
Vybrat Vstupní metoda pro nastavení výchozího jazyka a změnu rozložení klávesnice. K dispozici jsou také pokročilé možnosti kontroly pravopisu.