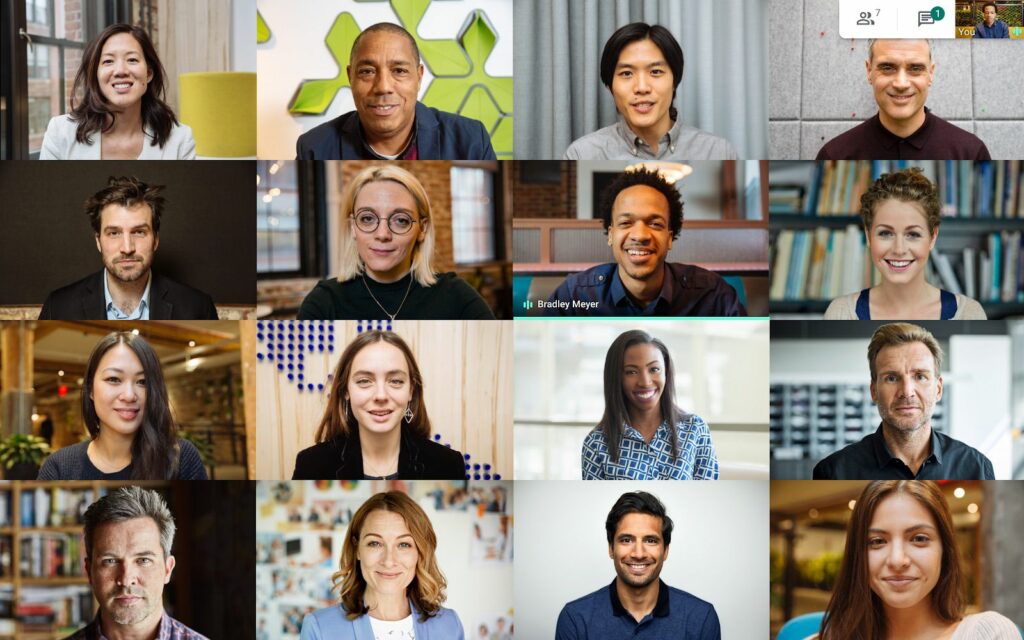
Co je třeba vědět
- Klikněte na ikonu ikona se třemi tečkami v pravém dolním rohu obrazovky schůzky. Vybrat Změnit rozložení a vyberte bublinu vedle Kachlová.
- Případně Postranní panel pohled zobrazuje hlavního řečníka plus menší dlaždice účastníků na boku.
Tento článek ukazuje, jak vidět všechny najednou v zobrazení Kachlová nebo Boční lišta na Google Meet v podporovaném prohlížeči (Chrome, Firefox, Edge a Safari). Bojíte se, jak vypadáte? Pozadí Google Meet můžete rozmazat.
Jak používat kachlová zobrazení Google Meet
Chcete-li zobrazit všechny účastníky schůzky najednou na obrazovce ve formátu mřížky, zvolte Kachlová Pohled.
-
Klikněte na ikonu Více možností nabídka (tři svislé tečky) v pravém dolním rohu obrazovky.
-
Vybrat Změnit rozložení.
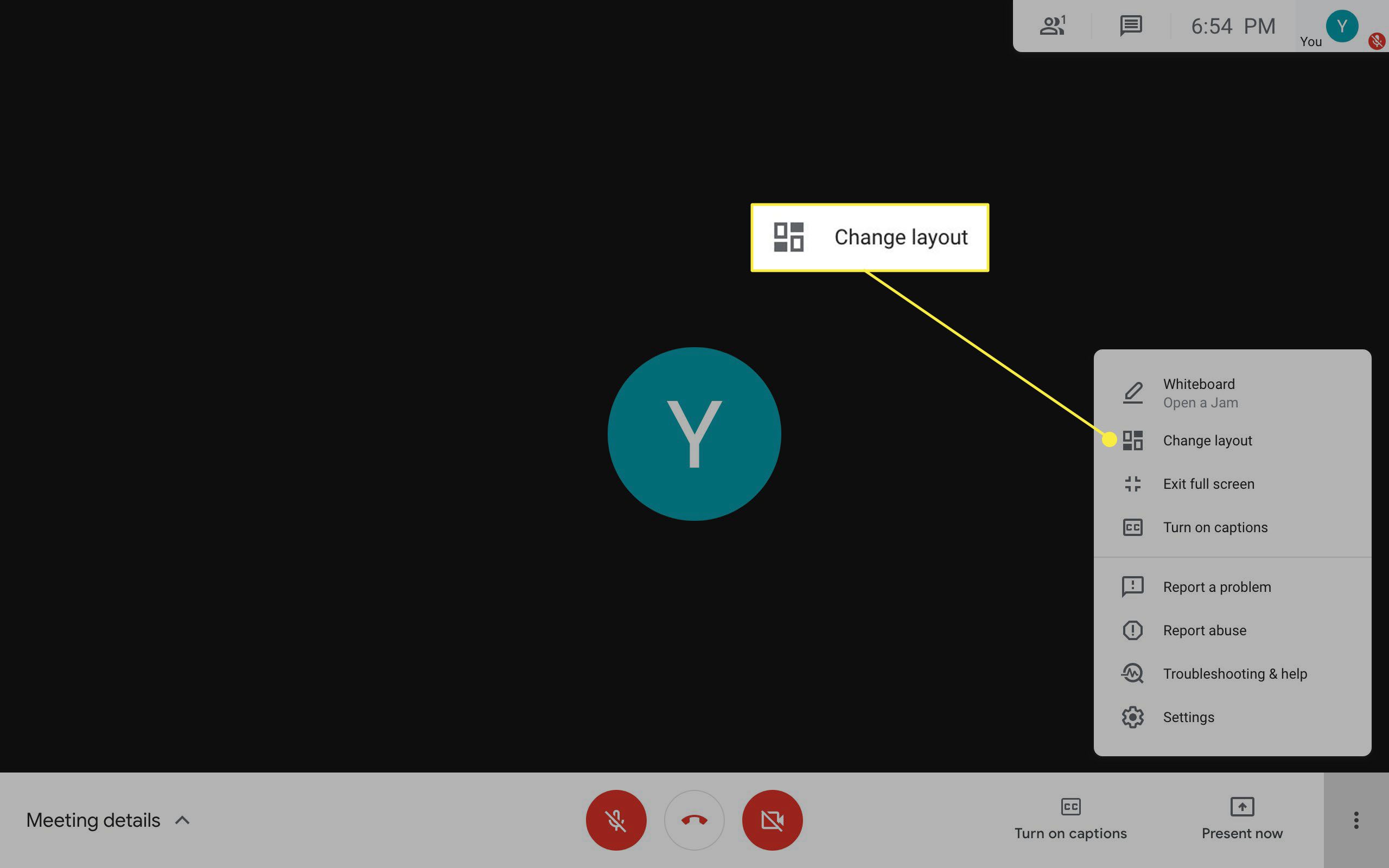
-
Vyberte bublinu vedle Kachlová. Pomocí posuvníku vyberte počet dlaždic, které chcete zobrazit najednou.
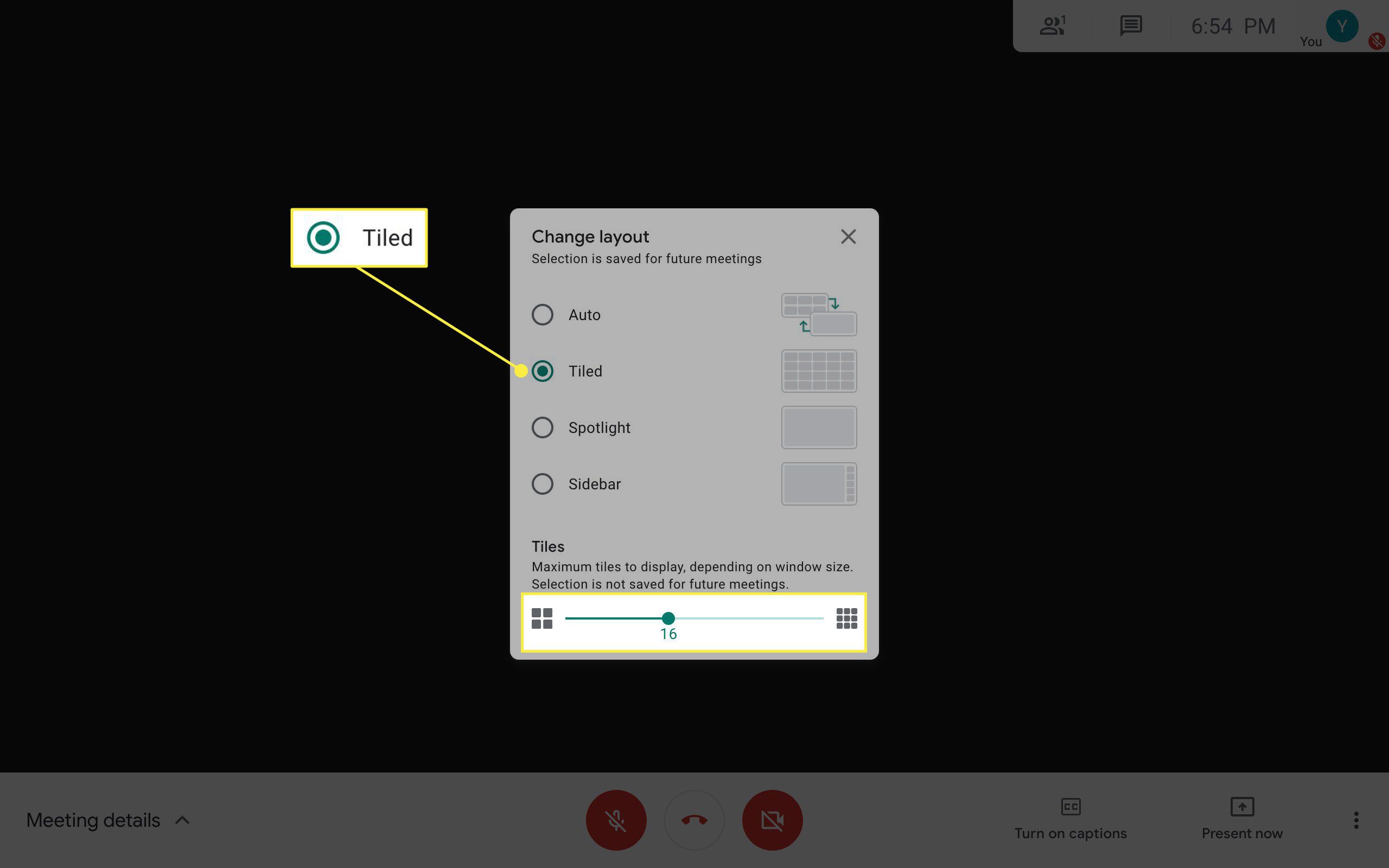
Poznámka:
S osobním účtem Google je výchozí hodnota 16 dlaždic, ale můžete si vybrat až 49 dlaždic, aby se přizpůsobil počtu účastníků.
-
Zavři Změnit rozložení kliknutím na X v pravém horním rohu (nebo mimo rámeček) zobrazíte všechny účastníky schůzky na obrazovce v mřížce, jak je uvedeno níže.
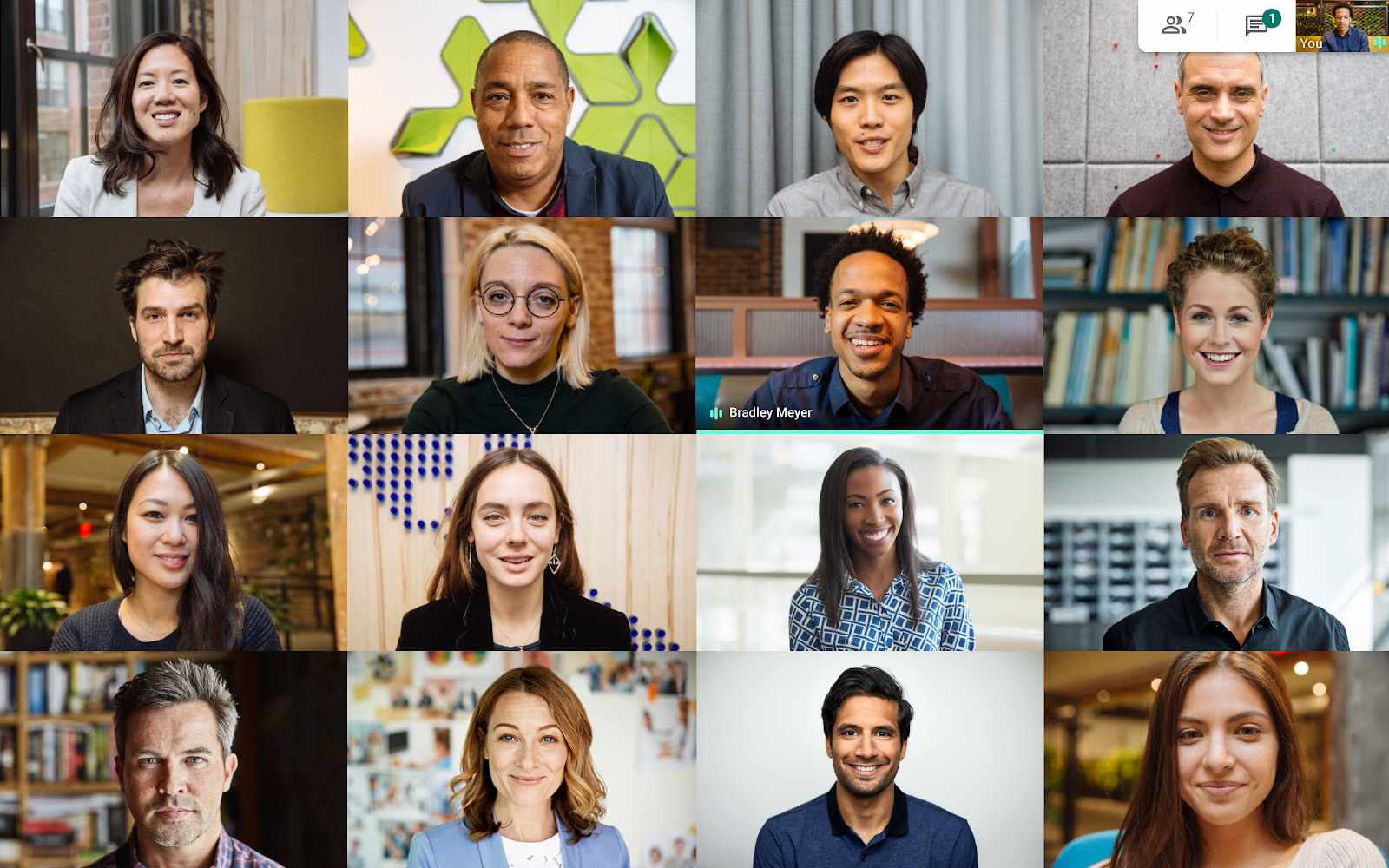
Jak používat postranní panel Google Meet
Lepší pro menší schůzky s vybraným řečníkem, Postranní panel Pohled zobrazuje reproduktor v hlavní části obrazovky a menší dlaždice nemluvících účastníků v postranním panelu vpravo.
-
Klikněte na ikonu Více možností ikona a vyberte Změnit rozložení.
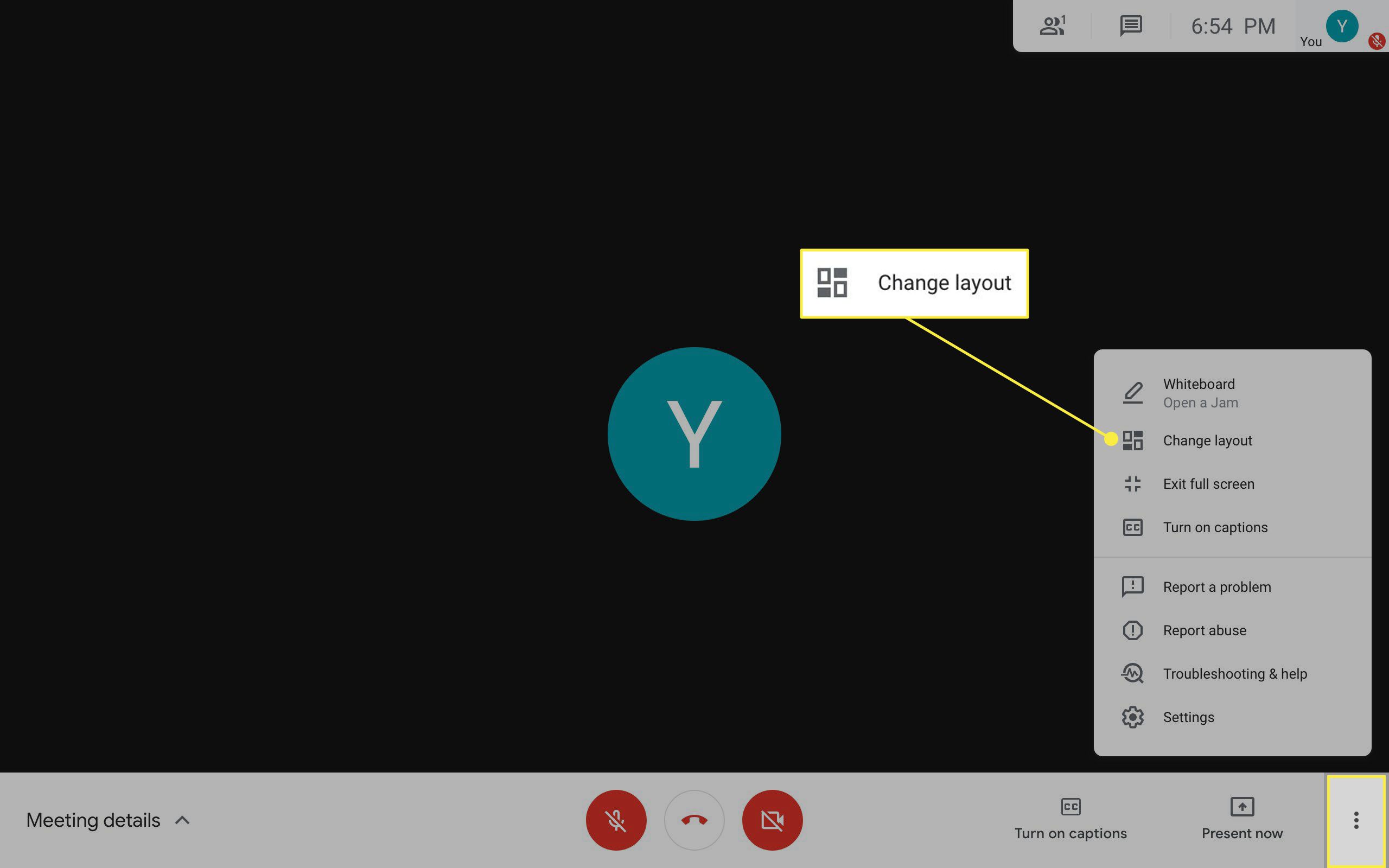
-
Vybrat Postranní panel zobrazením a zavřením rámečku zobrazíte reproduktor v hlavní části obrazovky a další účastníky v postranním panelu.
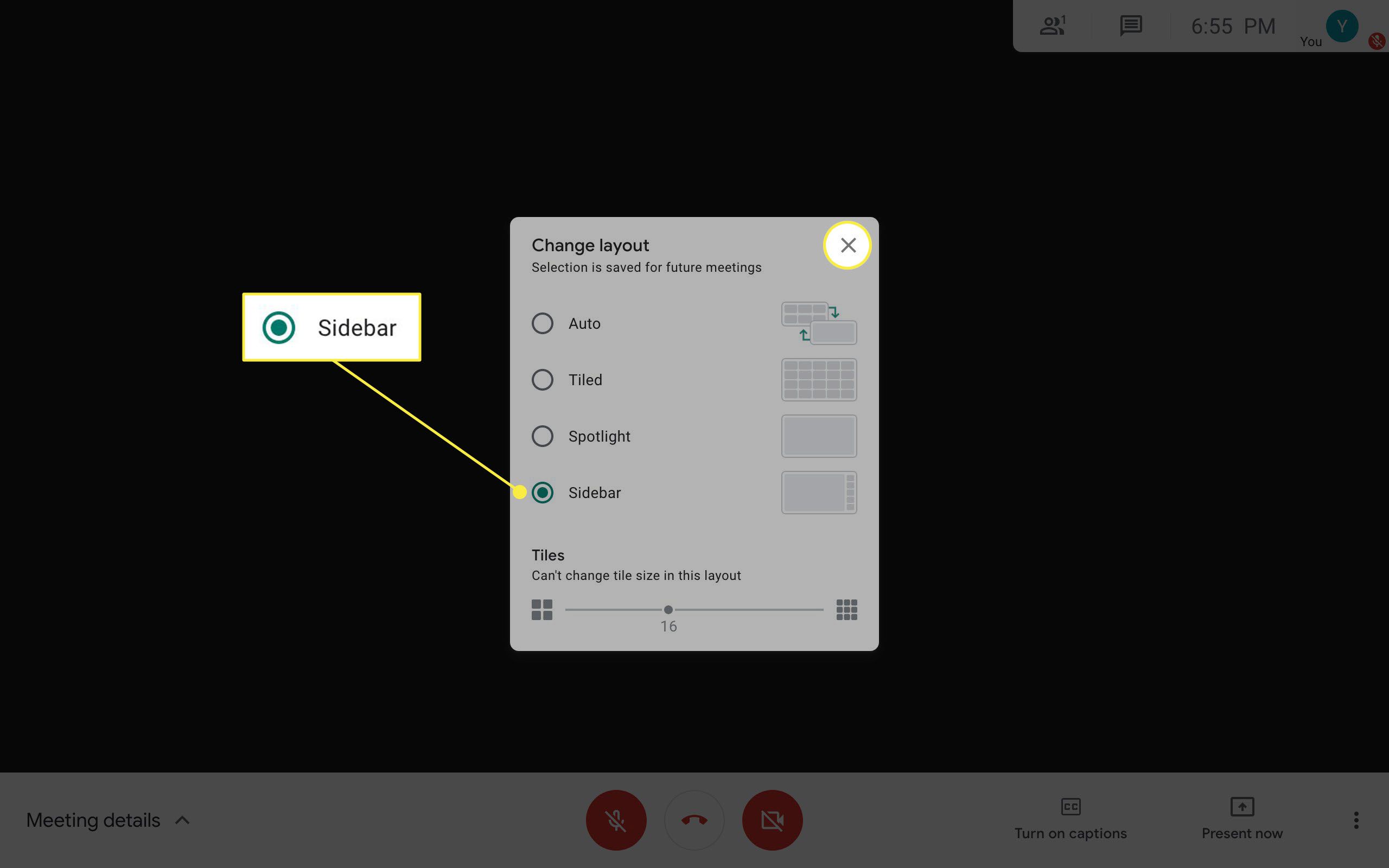
-
Postranní panel se zobrazí na pravé straně okna chatu.
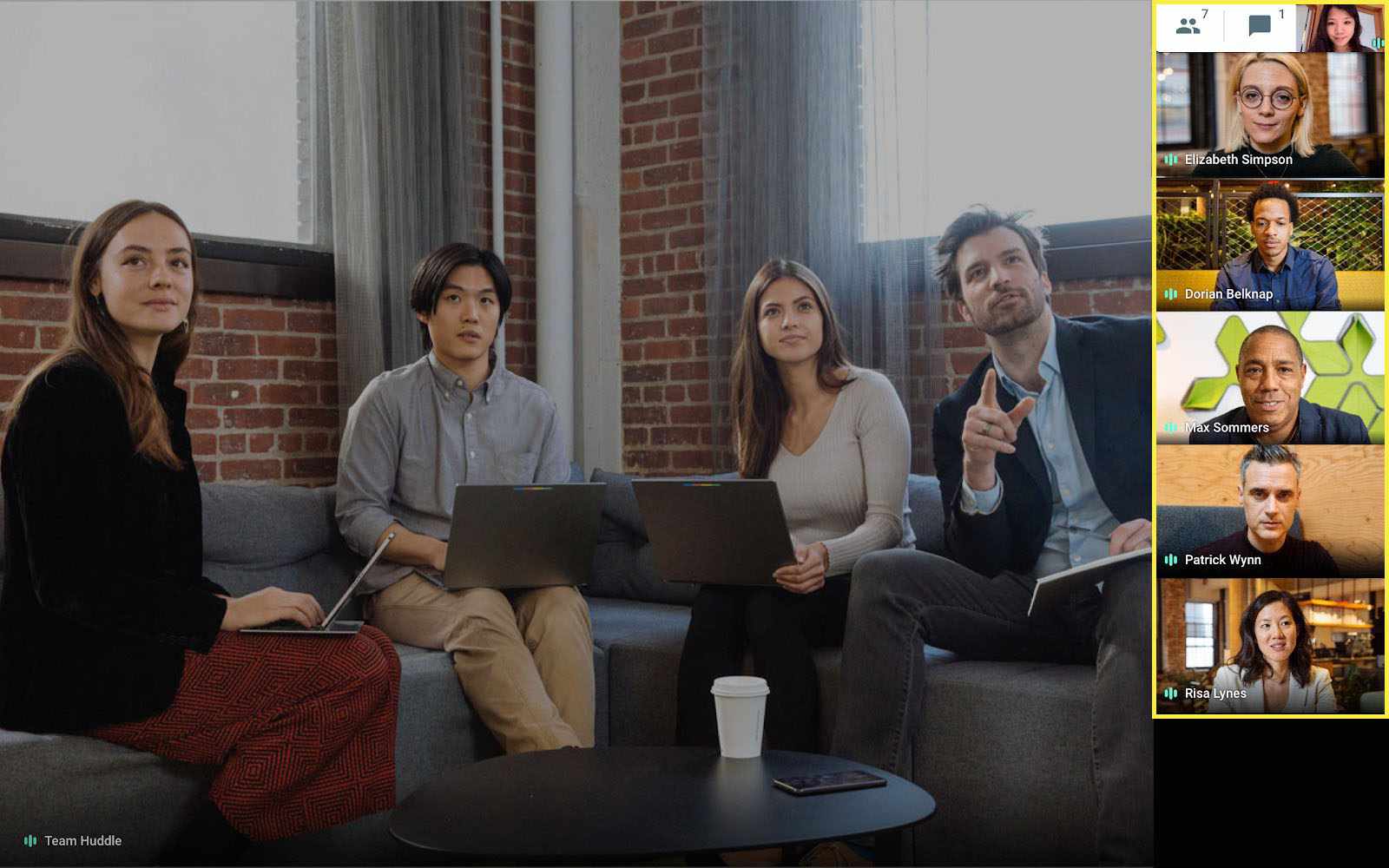
Další možnosti prohlížení Google Meet
Dva další důležité pohledy, které musíte ve službě Google Meet znát, vám pomohou automaticky vidět až devět účastníků nebo se zaměřit na řečníka.
Auto: Tento výchozí režim zobrazuje druhého účastníka, pokud jsou pouze dva účastníci, nebo automaticky uspořádá až devět dlaždic na obrazovce, pokud jsou více než dva účastníci.
Reflektor: Nastavení Spotlight obsahuje aktivní reproduktor na obrazovce a nikoho jiného. Tento režim je nejlepší pro schůzky s jedním vyhrazeným řečníkem, pokud se také aktivně nezúčastňujete.
Tři užitečná rozšíření Google Meet
Zatímco Google zavedl několik bezplatných vylepšení pro Meet, podnikoví uživatelé mají přístup k dalším funkcím podobným Zoom pro rychlé změny a spolupráci. Pokud máte bezplatný účet a chcete trochu větší kontrolu bez upgradu nebo čekání na aktualizace Google Meet, mohou vám tyto tři doplňky pomoci.
Oprava zobrazení služby Google Meet Grid
Google Meet má nyní svůj vlastní nativní formát mřížky s dlaždicovým zobrazením, ale řešením bylo dříve rozšíření Google Meet Grid View. Google Meet Grid View Fix je aktualizovaná verze doplňku, která vyhlazuje některé problémy s kompatibilitou s integrovaným zobrazením mřížky Meet. Toto rozšíření nabízí praktickou zkratku pro zobrazení mřížky hned vedle počtu účastníků schůzky v pravém horním rohu obrazovky schůzky. Rychlé kliknutí na ikonu mřížky režim dlaždic vypne nebo zapne a nabízí některé pokročilé možnosti prohlížení. To vám ušetří potíže s návštěvou Více možností nabídka a umožňuje zobrazit více než 49 účastníků najednou bez firemního účtu.
Push to Talk
Na menších rutinních schůzkách, které vyžadují aktivní zpětnou vazbu, může být problém pokaždé ručně ztlumit a zapnout mikrofon. Můžete použít integrovanou kombinaci kláves, Command + D, ale Google Meet Push to Talk je doplněk, který nabízí jednoduchou klávesovou zkratku s mezerníkem. Máte také možnost naprogramovat si vlastní klávesovou zkratku, pokud dáváte přednost jinému tlačítku pro ztlumení / zrušení ztlumení mikrofonu.