
Co je třeba vědět
- Vložte prázdný disk do optické jednotky a vyberte hudební soubory, které chcete vypálit.
- Klepněte pravým tlačítkem na soubor a vyberte Poslat komu > Jednotka DVD RW (D 🙂. Vyberte jednu z možností S přehrávačem CD / DVD nebo Zvládl > další.
- Jít do Spravovat > Dokončete vypalování. Pojmenujte disk a vyberte další. Až hudba skončí na CD, dostanete oznámení.
Tento článek vysvětluje, jak vypálit hudbu na disk v systému Windows bez iTunes, Windows Media Player nebo jiného vypalovacího softwaru jiného výrobce. Pokyny platí pro Windows 10, Windows 8 a Windows 7.
Jak si vyrobit hudební CD
Chcete-li vypálit disk CD bez iTunes nebo jiného softwaru pro vypalování zvuku, jednoduše vložte disk, vyberte, které skladby na něj chcete zapsat, a poté je odešlete přímo do vypalovačky CD.
-
Vložte prázdný disk do optické jednotky. Pokud se vás zeptá, co dělat s prázdným diskem, můžete zprávu ignorovat. Následující kroky budou fungovat dobře, i když neurčíte systému Windows, jak by se měl chovat při vložení nového disku.
-
Vyberte hudební soubory, které chcete vypálit na disk.
Podržením klávesy můžete vybrat více než jeden soubor najednou Ctrl klíč. Ctrl+A lze použít, pokud chcete vypálit všechny soubory ve složce. Neotvírejte hudební soubory, ale pouze je vyberte, aby byly zvýrazněny. Otevřením jednoho jej přehrajete v přehrávači médií, ale právě teď vypálíte hudbu na CD.
-
Klepněte pravým tlačítkem na jeden z vybraných souborů a přejděte na Poslat komu > Jednotka DVD RW (D 🙂. Vaše jednotka může být nazývána něčím jiným, například Jednotka CD (D 🙂, ale je pravděpodobně označen jako D řídit. Pokud je zásobník prázdný, automaticky se otevře a budete požádáni o vložení disku. Pokud ano, udělejte to a pak se vraťte k tomuto kroku.
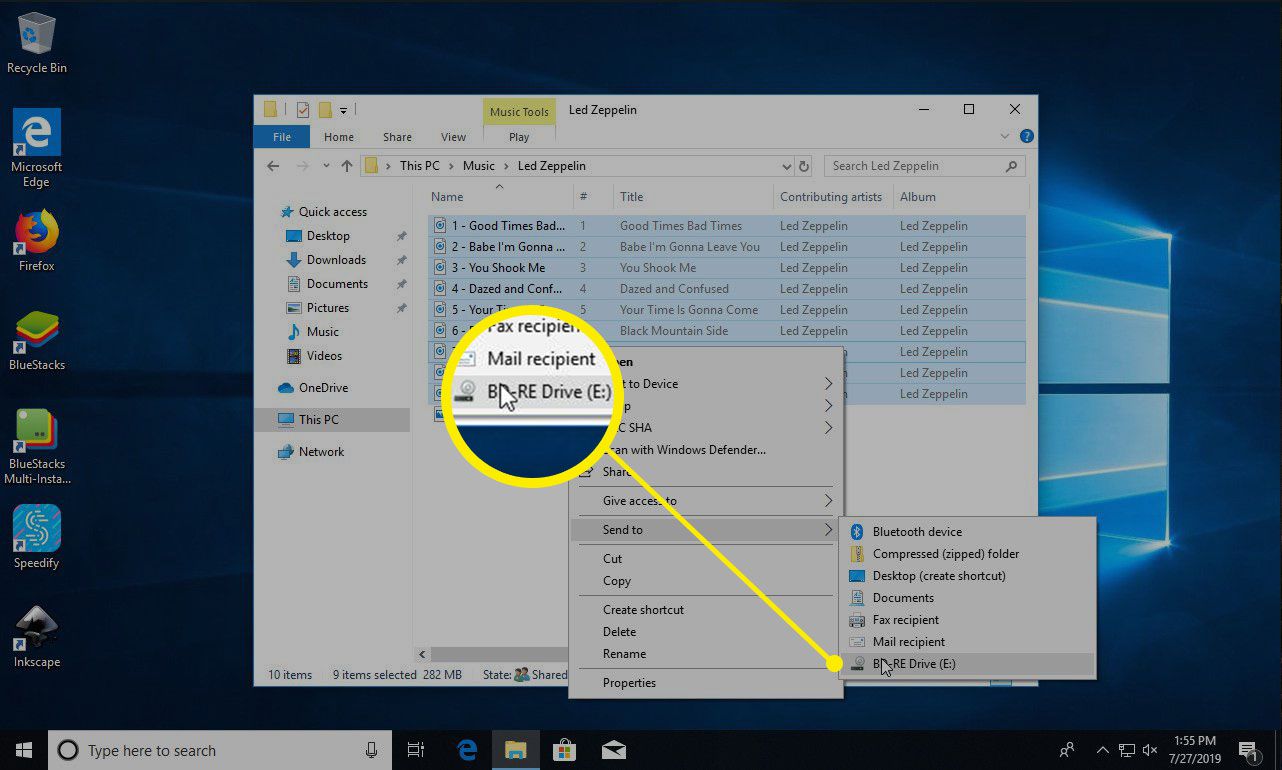
-
Vyberte jednu z možností S přehrávačem CD / DVD nebo Zvládl na otázku, jak chcete disk používat, v závislosti na operačním systému.
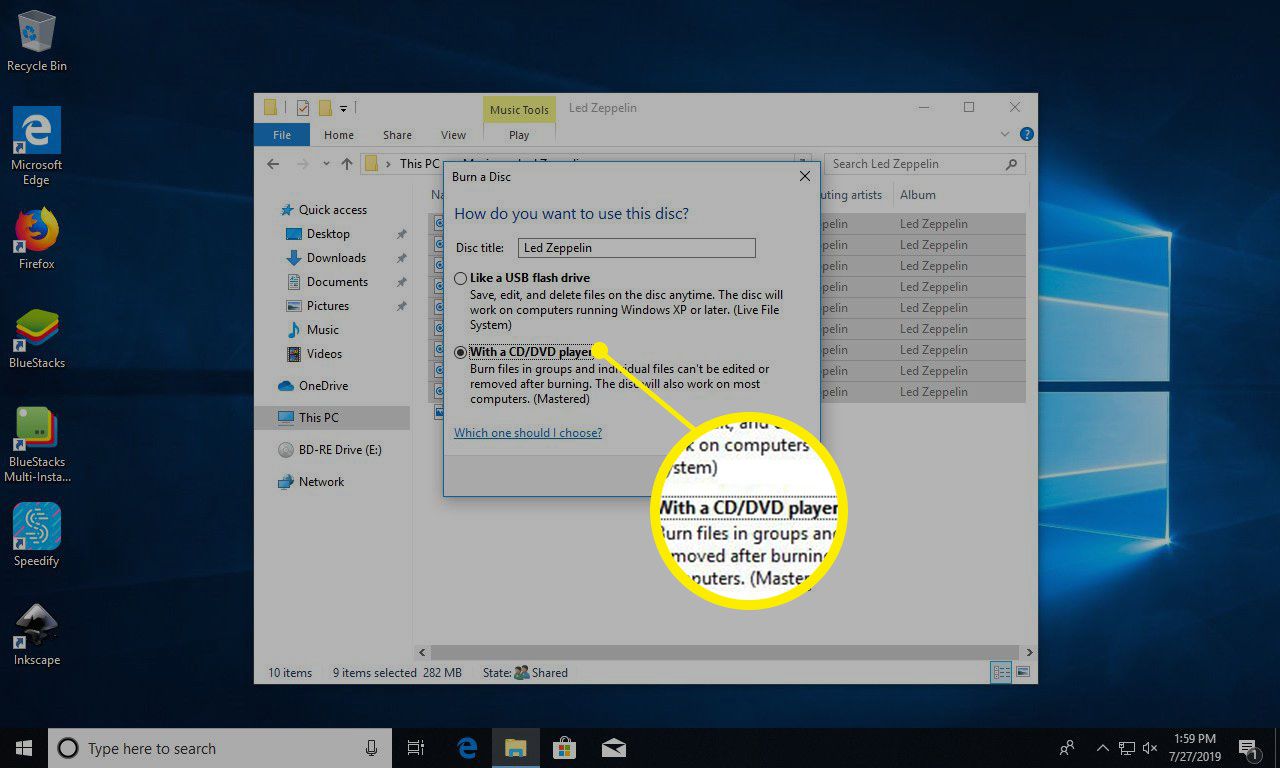
-
Vybrat další. Zobrazí se okno Průzkumníka s vybranými soubory. Zkopírováním do tohoto okna můžete do seznamu přidat další soubory. Toto je také čas, kdy můžete ze seznamu odstranit všechny soubory, pokud nechcete, aby byly vypáleny na disk.
-
Jít do Spravovat > Dokončete vypalování ve Windows 10 nebo Windows 8. Pokud používáte Windows 7, vyberte Vypálit na disk v horní části obrazovky.
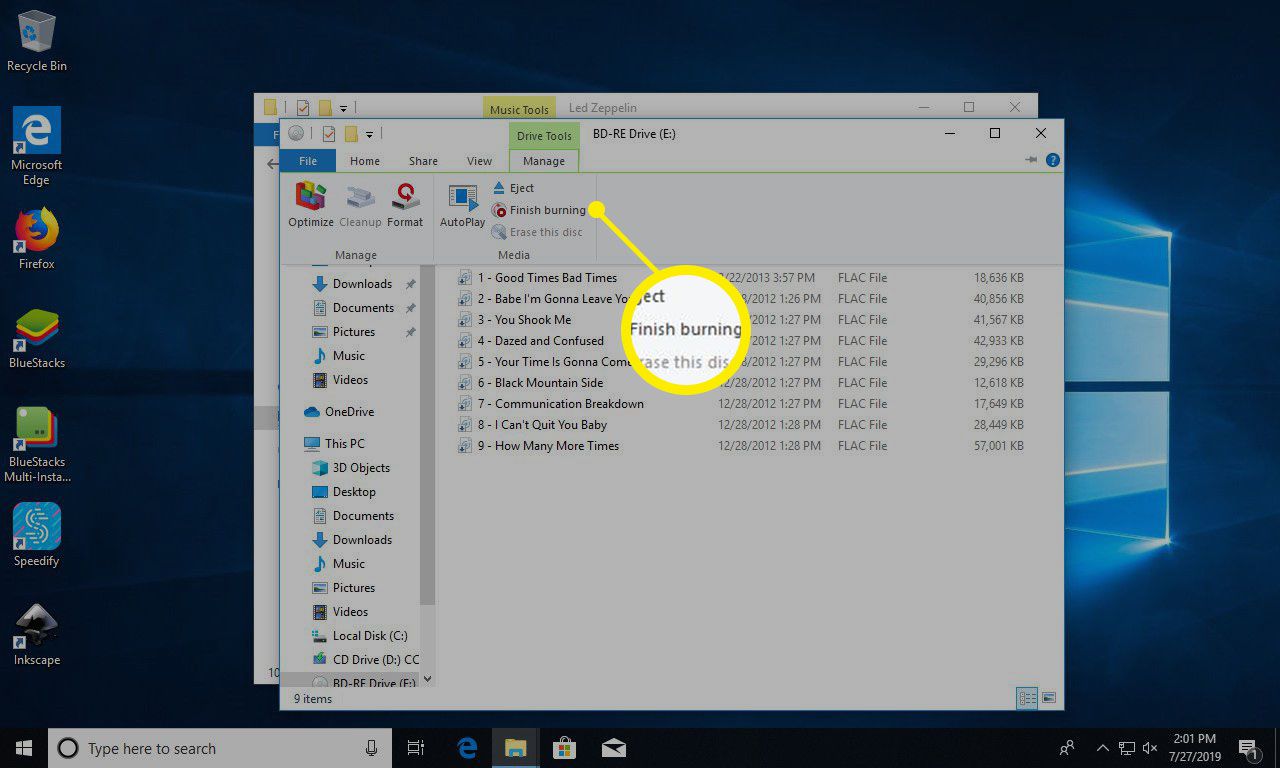
-
Zadejte název disku. Zde můžete také nastavit rychlost nahrávání, ale ponechat ji na nejvyšší rychlosti (která by měla být vybrána ve výchozím nastavení) je vhodné, pokud nemáte důvod ne.
-
Vybrat další. Až bude hudba vypálena na CD, budete upozorněni.