
Jednou z běžně používaných možností klávesnice, která se na většině Chromebooků nenachází, je klávesa Delete – oběť menších přepracovaných zařízení. Pomocí kouzla klávesových zkratek můžete stále simulovat chování klávesy Delete v systému Chrome OS. Tady je postup, jak vytvořit klíčovou funkci smazání Chromebooku a několik dalších.
Jak odstranit v Chromebooku
Chcete-li napodobit funkce klávesy Delete v systému Chrome OS, můžete použít následující klávesovou zkratku: Alt + Backspace. Toto kombinované tlačítko lze stisknout z mnoha různých důvodů, jako je například odstranění souboru nebo vymazání znaku napravo (nebo před) blikajícím kurzorem. Naproti tomu klávesa Backspace je v zásadě klávesou Chromebook Delete a můžete ji použít bez dalších kláves ke smazání znaku nalevo (nebo za) kurzorem. V jiných případech, například při práci se soubory nebo dokonce s vybraným blokem textu, můžete kliknout pravým tlačítkem na položku, kterou chcete odebrat, a poté vybrat Vymazat z kontextové nabídky.
Další zkratky pro Chromebook
Kromě funkce Odstranit existují na tradičních klávesnicích i další klávesy, které nemusí být k dispozici na standardním Chromebooku. Většinu těchto chybějících klíčů lze naštěstí napodobit také pomocí následujících zkratek.
- Domov: Ctrl + Alt + šipka nahoru
- Konec: Ctrl + Alt + šipka dolů
- Page Up: Alt nebo Hledat + šipka nahoru
- O stránku dolů: Alt nebo Hledat + šipka dolů
Chcete-li zobrazit úplný seznam klávesových zkratek dostupných v systému Chrome OS, seskupených podle kategorií, vyberte ikonu Zobrazit klávesové zkratky možnost nalezená ve spodní části stránky Nastavení klávesnice.
Jak vytvořit vlastní klíče v Chromebooku
I když na svém Chromebooku nemůžete vytvořit vlastní klíč Delete, máte možnost namapovat některé další funkce na řadu existujících klíčů.
-
V případě potřeby se přihlaste do Chromebooku.
-
Klikněte na ikonu Čas indikátor v pravém dolním rohu obrazovky.
-
Když se objeví vyskakovací okno, klikněte na Nastavení, představovaný ikonou ozubeného kola a nalezený v pravém horním rohu.
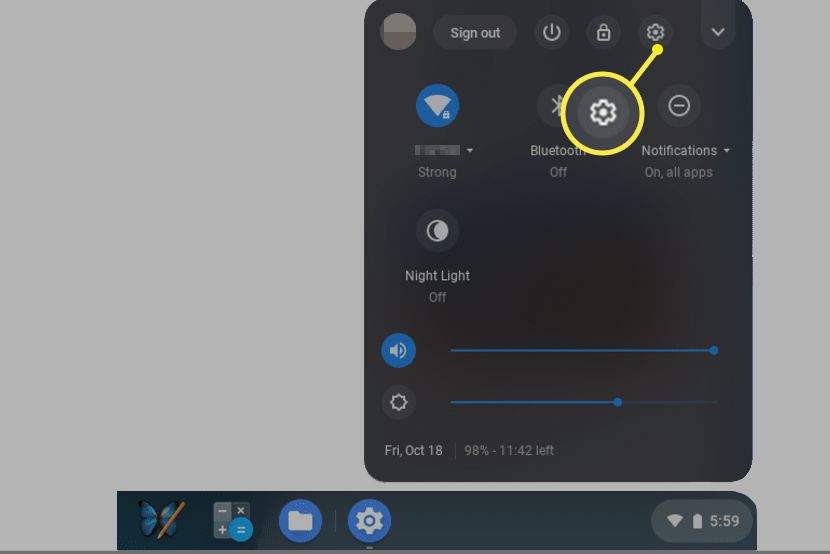
-
Nyní by se mělo zobrazit rozhraní nastavení systému Chrome OS. Klepněte na přístroj, který se nachází v levém podokně nabídky.
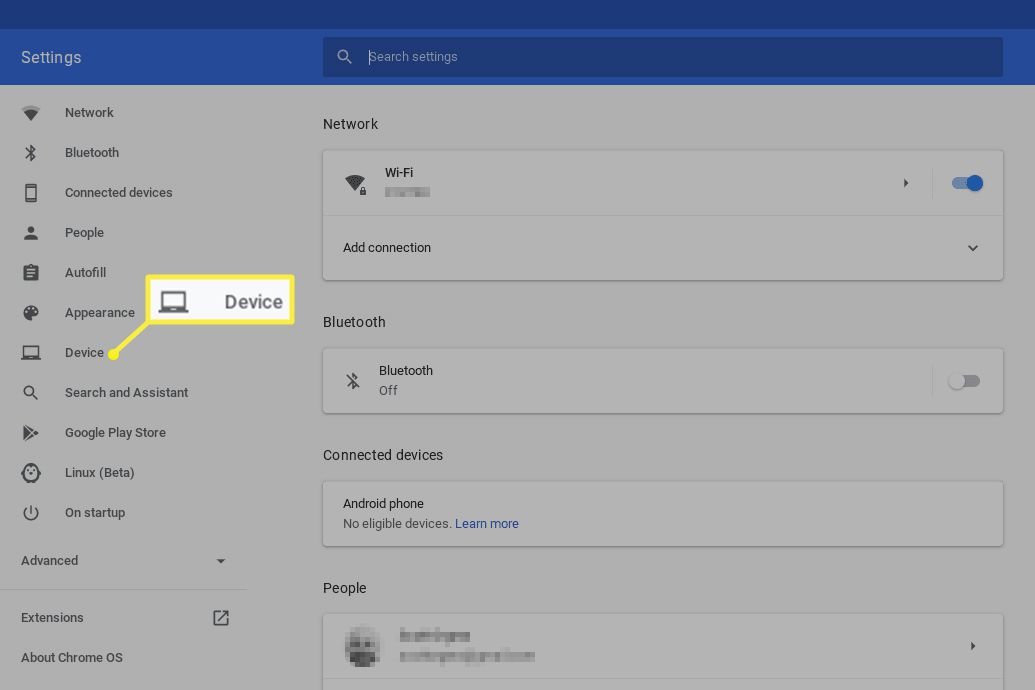 Zařízení“ class=“lazyload“ id=“mntl-sc-block-image_1-0-33″ >
Zařízení“ class=“lazyload“ id=“mntl-sc-block-image_1-0-33″ >
-
Klepněte na Klávesnice.
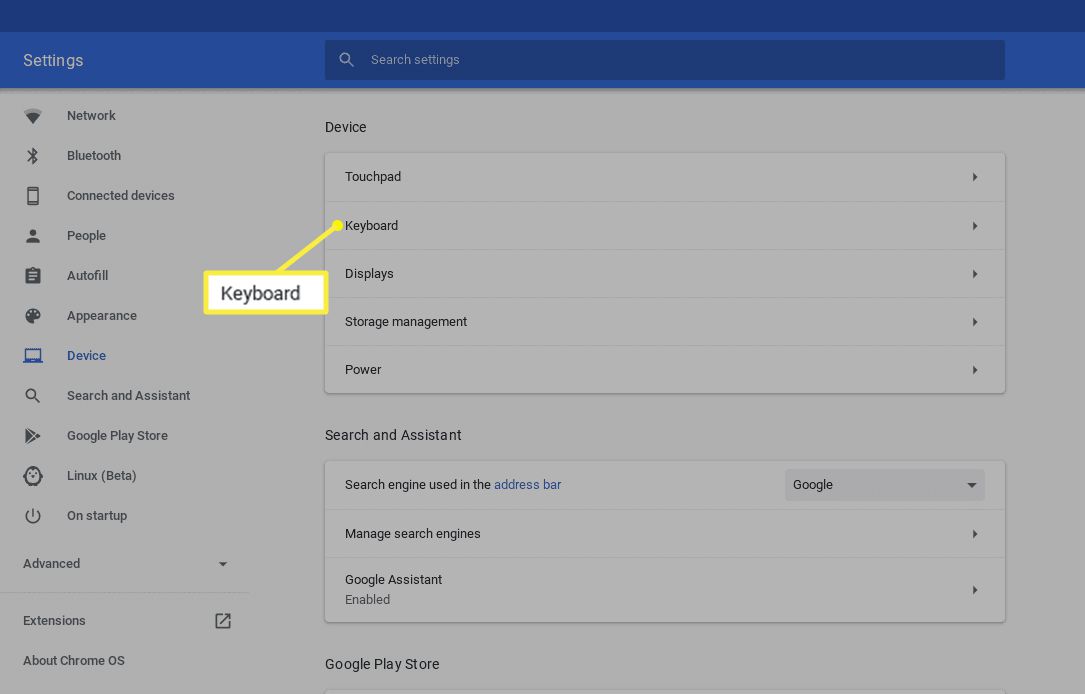 Zařízení> Klávesnice“ class=“lazyload“ id=“mntl-sc-block-image_1-0-37″ >
Zařízení> Klávesnice“ class=“lazyload“ id=“mntl-sc-block-image_1-0-37″ >
-
Nastavení klávesnice Chromebooku bude nyní viditelné. Směrem k horní části této obrazovky jsou Hledat, Ctrl, Alt, Escape a Backspace, každá s rozevírací nabídkou. Můžete upravit, co tyto jednotlivé klávesy dělají při stisknutí, výběrem jiné hodnoty z nabídky příslušné klávesy. Pokud například nepoužíváte často klávesu Hledat, ale chybí vám mít v Chromebooku klávesu Caps Lock, jednoduše klikněte na její rozevírací nabídku a poté klikněte na Caps Lock.
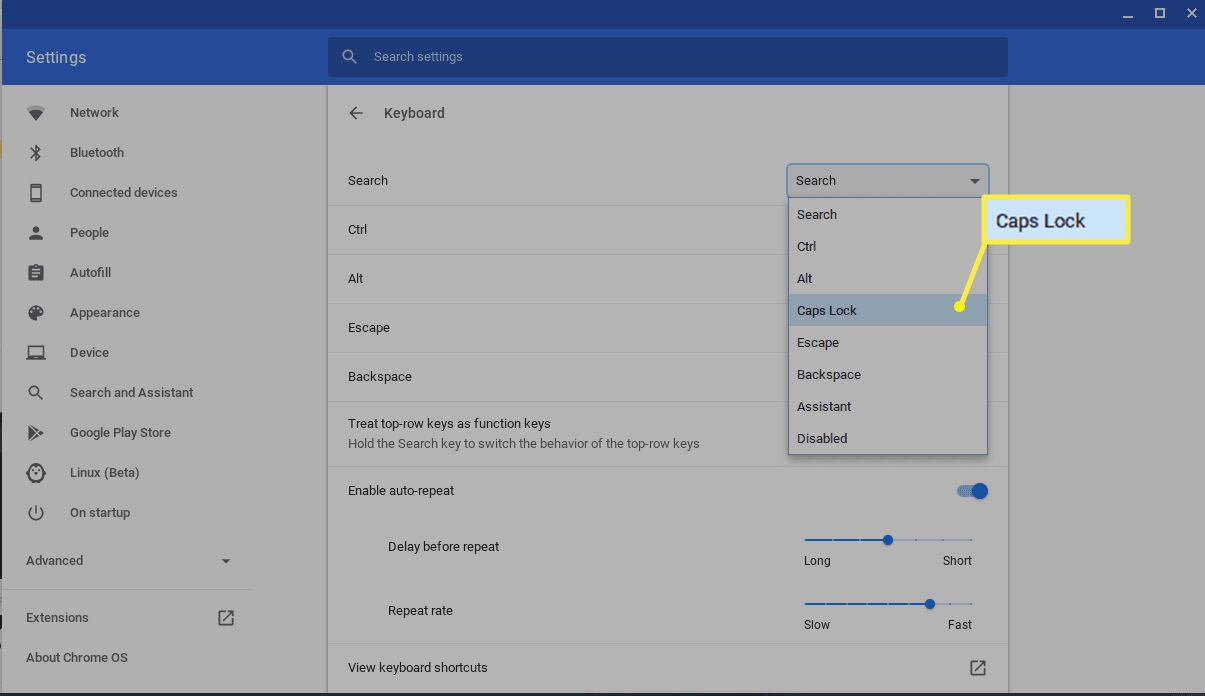 Caps Lock“ class=“lazyload“ id=“mntl-sc-block-image_1-0-41″ >
Caps Lock“ class=“lazyload“ id=“mntl-sc-block-image_1-0-41″ >
-
Až budete s aktualizacemi spokojeni, klikněte na ikonu X v pravém horním rohu zavřete rozhraní Nastavení. Vaše nová přiřazení klávesnice by se měla projevit okamžitě.