Co je třeba vědět
- Dopřejte lidem něco zábavného na Zoom s vaším avatarem, přidejte si to do Zoom prostřednictvím LoomieLive.
- Ve fotoaparátu můžete přepínat mezi avatarem a vaším skutečným já.
- Avatar během vašich hovorů animuje váš hlas v reálném čase.
Tento článek vysvětluje, jak používat Loomie a LoomieLive během volání Zoom k vytvoření a zobrazení vašeho avatara před animovaným pozadím podle vašeho výběru. Jakékoli pohyby, které děláte ve skutečném životě, se na fotoaparátu neprojeví, protože vaše Loomie převezme celé video.
Jak vytvořit avatara pro volání Zoom
Existují dvě věci, které musíte udělat: vytvořit avatar z telefonu a poté nainstalovat software pro stolní počítač, abyste jej mohli používat s programem Zoom nebo jiným podporovaným programem. Proces vytváření avatarů můžete přeskočit, pokud vám záleží na jeho přizpůsobení. Tyto pokyny pokrývají program Windows LoomieLive, ale běží také na macOS. Mobilní aplikace je pro Android a iOS.
-
Stáhněte si a nainstalujte aplikaci Loomie do svého zařízení iPhone nebo Android:
-
Stisknutím tlačítka fotoaparátu vyfotografujte sami sebe. Chcete-li dosáhnout nejlepšího záběru, postupujte podle pokynů na obrazovce.
-
Vyberte variantu Loomie z možností, které jste dostali. Pohlaví můžete zaměnit pomocí tlačítek dole.
-
Použijte Přihlásit se tlačítko pro vytvoření účtu a uložení vašeho avatara později.
-
Projděte si veškerá přizpůsobení, která musíte provést.
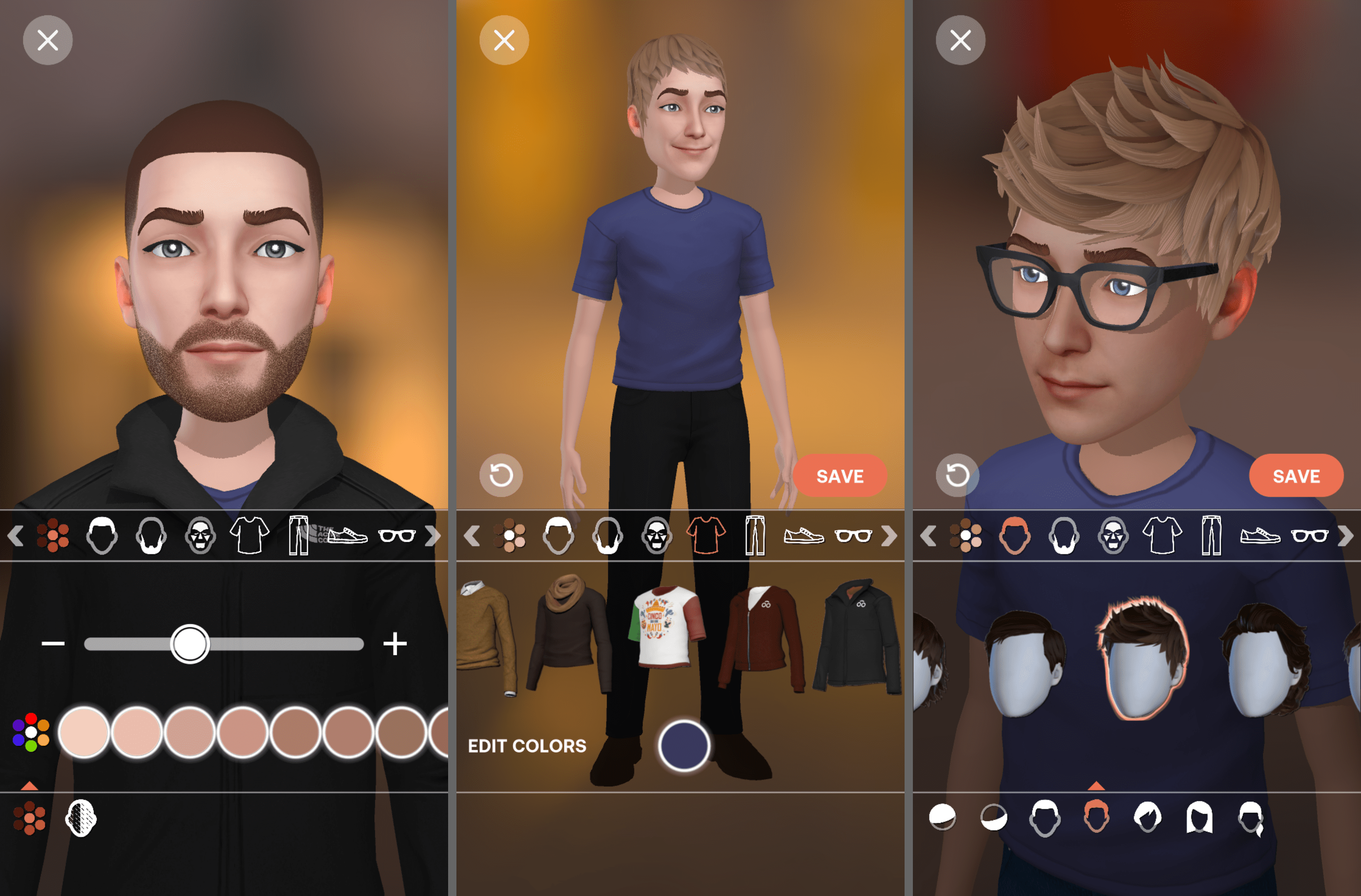
-
lis ULOŽIT až skončíte.
Jak používat Loomie Avatar v Zoom
Nyní, když jste si vytvořili avatara, je čas jej použít:
-
Stáhněte si a nainstalujte LoomieLive do svého počítače.
-
Otevřete program, přejděte na Jídelní lístek ikona ozubeného kola vpravo nahoře a vyberte Přihlásit se.
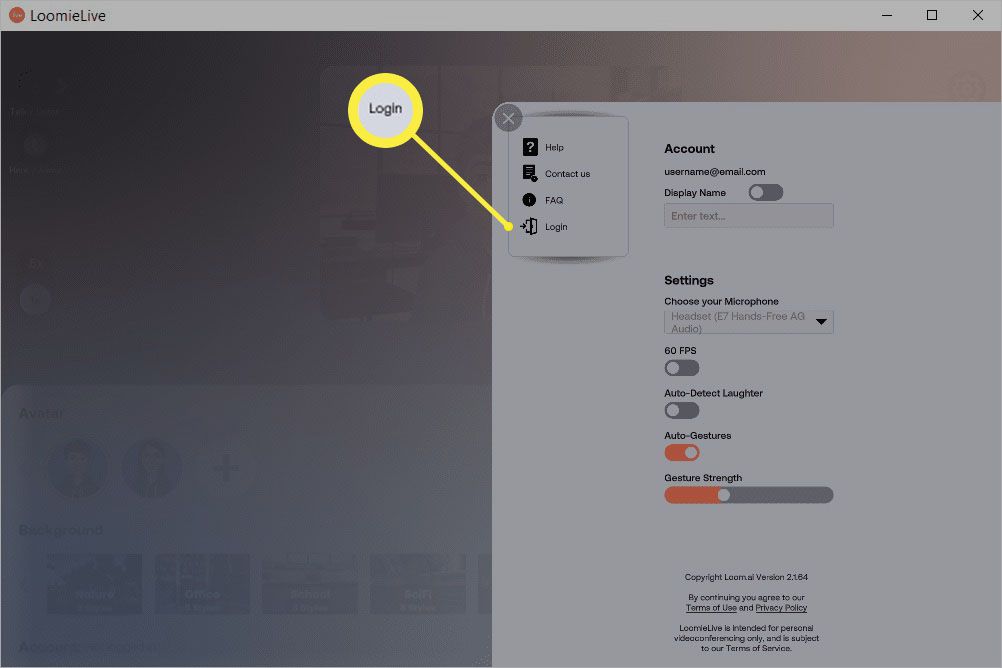
-
Ve výše uvedených krocích zadejte stejné informace o účtu, které jste použili k vytvoření účtu.
-
V tomto okamžiku máte dvě možnosti. Zahajte volání Zoom a během hovoru přepněte kameru, nebo před zahájením změňte nastavení kamery. Chcete-li během hovoru přepnout na kameru avatara, použijte šipku vedle Zastavit video vybrat LoomieLive Camera +.
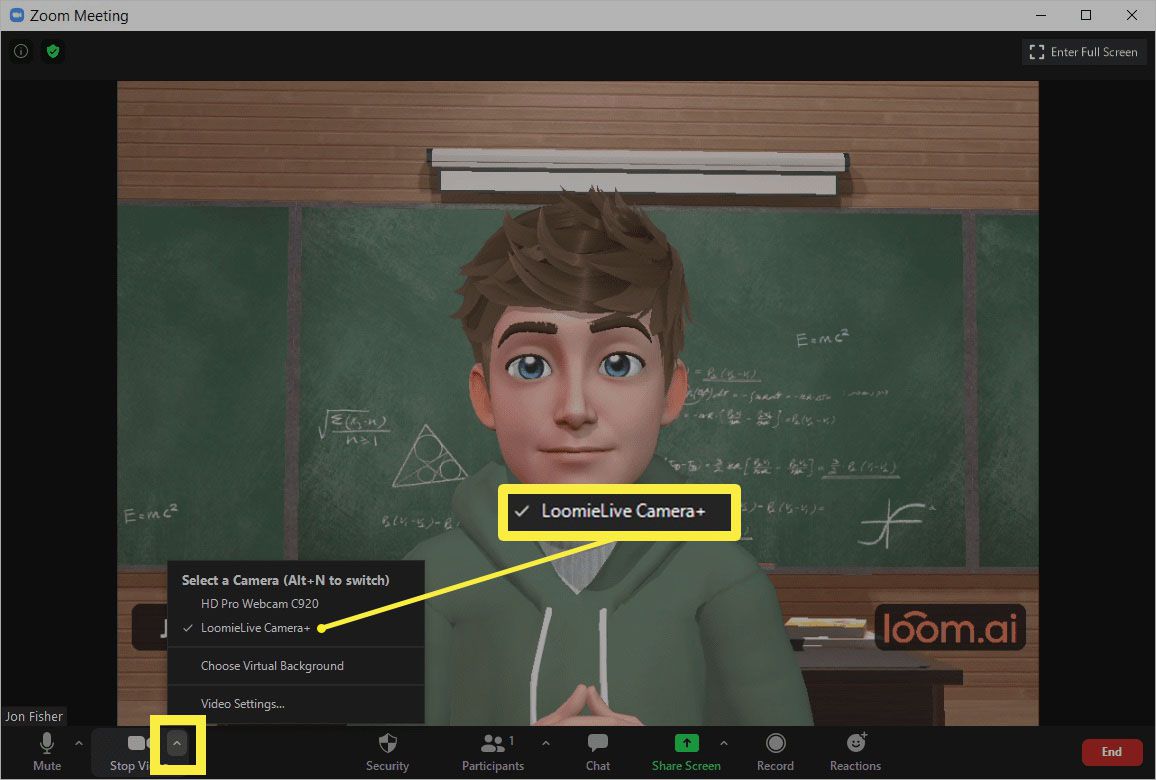
Jinak vyberte tlačítko nastavení v pravém horním rohu Zoom a vyberte ikonu Video karta zleva. Z nabídky vedle vyberte možnost Loomie Fotoaparát.
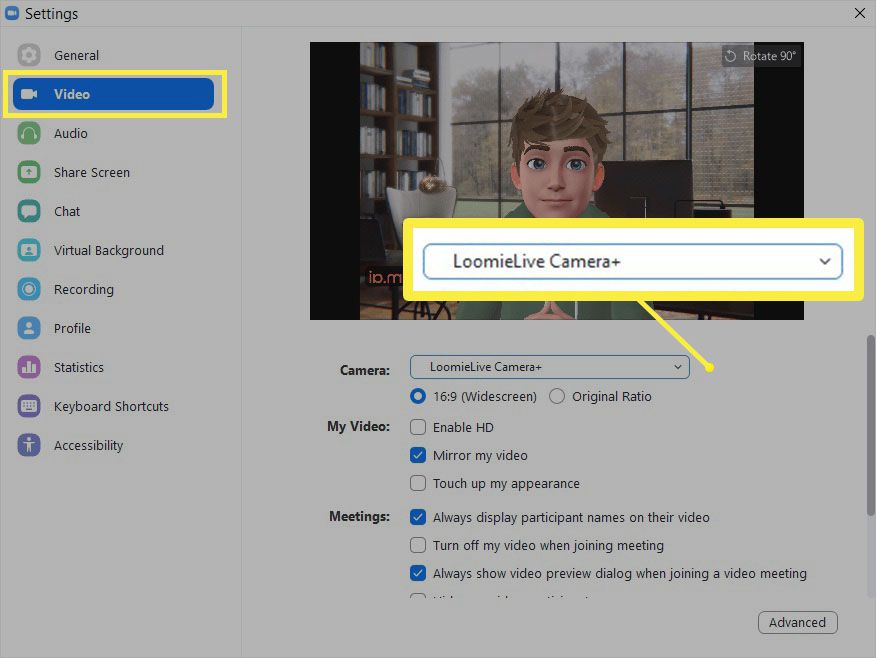
-
A je to! Veškerá volání, která uskutečníte pomocí funkce Zoom, použijí místo vás váš avatar Loomie.
Důležité informace o vašem avatarovi
Ze stejné nabídky v kroku 4 můžete vždy přepnout zpět na normální webovou kameru, ale pokud to neplánujete, můžete ji zcela odpojit. Váš avatar to nepřeruší. Chcete-li odesílat animace pomocí funkce Zoom, musíte přepnout na LoomieLive a použít tlačítka vypnutá vpravo. Například prostřednictvím příslušných emotikonů je možné mávat nebo usmívat se. Totéž platí pro změnu pozadí, nastavení stavu „pryč“, povolení animace automatického smíchu atd. Ať děláte cokoli prostřednictvím LoomieLive, okamžitě se to projeví v Zoom, protože přímo ovládáte virtuální webovou kameru. Chcete-li, aby váš avatar fungoval v jiných aplikacích, vyhledejte v nastavení tohoto programu možnost fotoaparátu. Pokud již máte nastavenou skutečnou webovou kameru, budete muset přepnout na tuto, stejně jako v kroku 4 výše. Pokud nemáte stávající kameru nebo jste ji odpojili, měla by být ve výchozím nastavení vybrána LoomieLive. Pokud rádi zobrazujete svou skutečnou tvář při hovorech, ale ne ostatní věci ve svém pokoji, můžete vytvořit virtuální pozadí v Zoom.