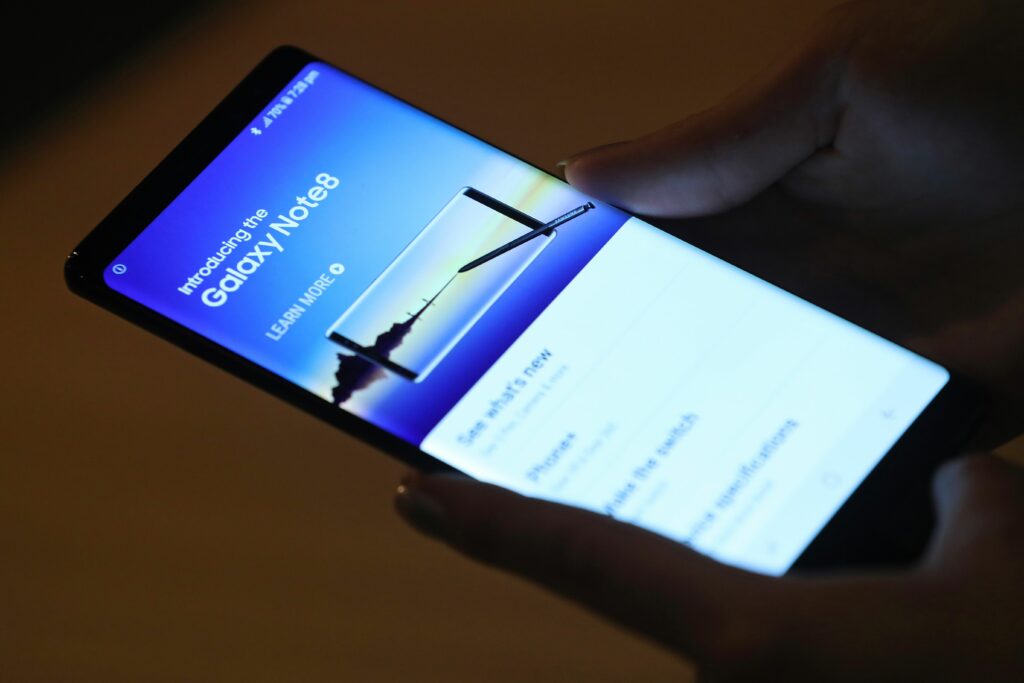
Samsung Galaxy Note 8 je jedním z nejžhavějších telefonů na trhu. Jeho zvětšená velikost v kombinaci s novými funkcemi, jako je App Pairing, z něj činí jeden z nejlepších nástrojů produktivity na trhu mobilních telefonů. S Samsung Galaxy Note 8 můžete vytvářet Páry aplikací které na obrazovce otevírají dvě aplikace současně. Aplikace se budou otevírat nad sebou, pokud je telefon držen svisle nebo vedle sebe, pokud je telefon držen vodorovně. Než však budete moci spárovat dvě aplikace, musíte mít v telefonu povolený Apps Edge. Povolení aplikace Edge:
- Klepněte na Nastavení
- Vybrat Zobrazit
- Klepněte na Okrajová obrazovka
- Přepnout Okrajové panely na Na
Jakmile povolíte svůj Apps Edge, postupujte podle níže uvedených pokynů pro spárování aplikací a používání funkcí více oken Galaxy Note 8. Spárování aplikací může být trochu nepříjemné, zvláště když vytváříte více párů najednou. Pokud při vytváření párů aplikací začnete mít potíže, zkuste po dokončení restartovat zařízení a poté přistupovat k dokončeným párům.
Otevřete App Edge
Otevřete okraj aplikace přejetím prstem po okrajovém panelu doleva. Pokud přejetím přejedete podruhé, zobrazí se okraj Lidé. Ve výchozím nastavení jsou to pouze dvě funkce Edge, které jsou povoleny, ale můžete to změnit klepnutím na Nastavení ikona a povolení nebo zakázání všech funkcí, které preferujete. Dostupné funkce Edge zahrnují:
- Okraj schránky
- Hrana připomenutí
- Údržba zařízení
- Úkoly Edge
- Počasí
- Rychlé nástroje
- Samsung Internet
- Sportovní
- Finance
- CNN
- Inteligentní výběr
- Kalendář
- Yelp pro Samsung
- Hudba Samsung
Přidejte do svého Edge aplikace
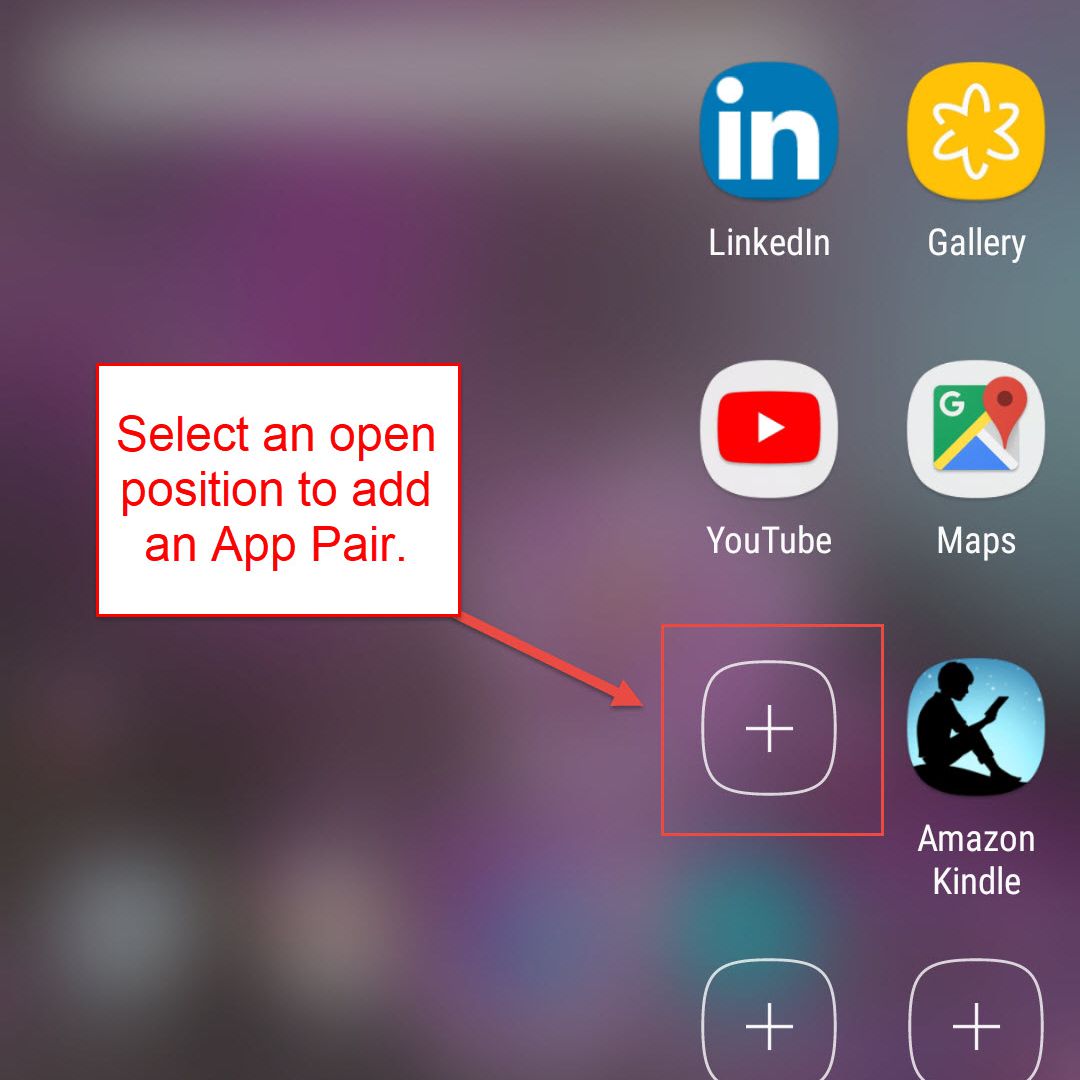
Když poprvé otevřete App Edge, budete jej muset naplnit aplikacemi. Chcete-li to provést, klepněte na ikonu + podepište a poté vyberte aplikaci, ke které chcete mít snadný přístup. Uživatelé si často vybírají aplikace, ke kterým mají nejčastěji přístup.
Přidejte do svého Edge pár aplikací
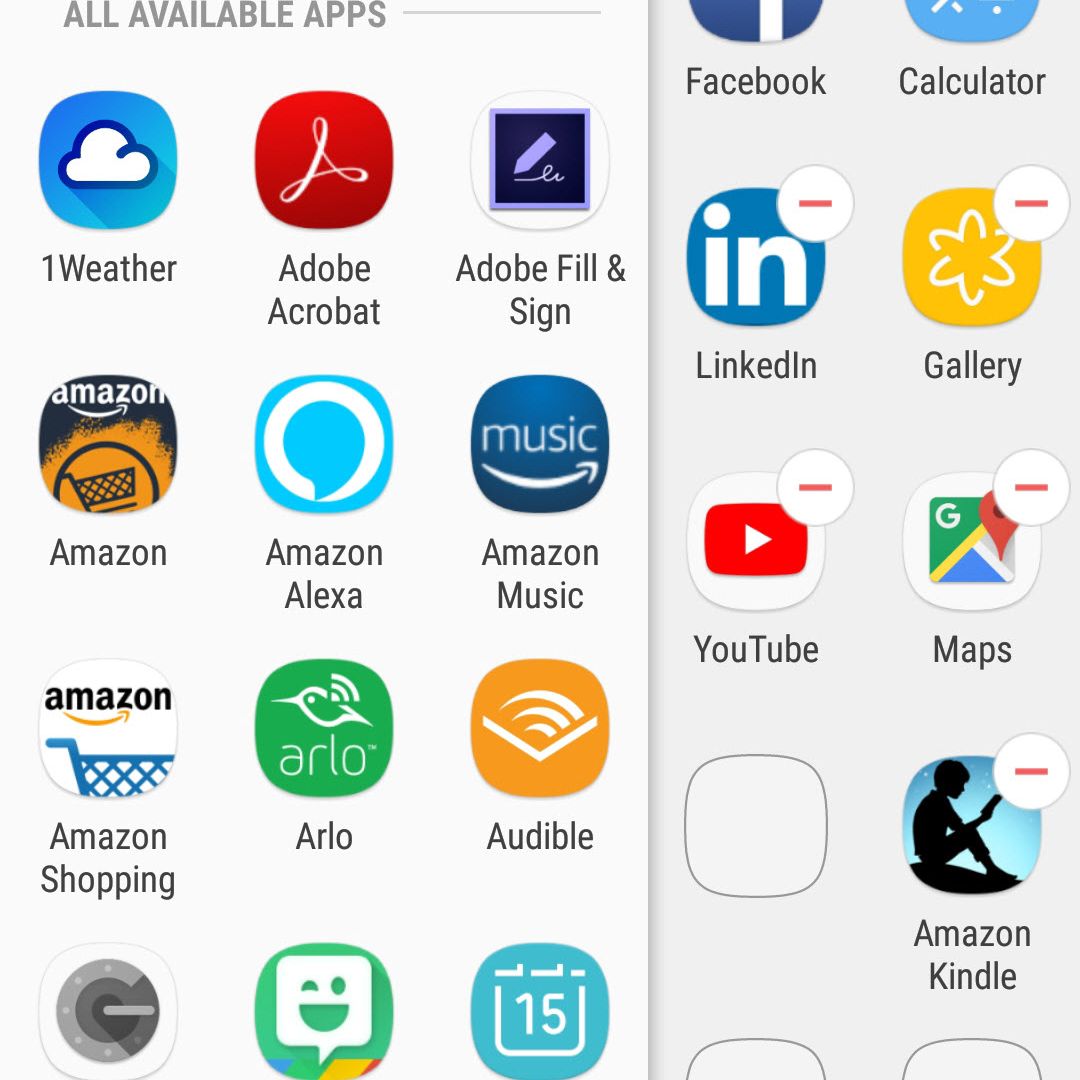
Chcete-li vytvořit pár aplikací, začněte stejným způsobem, jako byste přidali jednu aplikaci. Nejprve klepněte na ikonu + podepsat pro přidání aplikace. Na obrazovce, která se zobrazí, klepněte na Vytvořte pár aplikací v pravém horním rohu. Pokud je vaše aplikace Edge již plná, neuvidíte + podepsat. Místo toho budete muset odstranit aplikaci, abyste uvolnili místo pro další. Stiskněte a podržte aplikaci, kterou chcete odstranit, dokud se v horní části obrazovky nezobrazí ikona koše. Poté aplikaci přetáhněte do koše. Nebojte se, stále je uveden ve všech aplikacích, už není připnutý na okraji aplikace.
Vytvoření dvojice aplikací
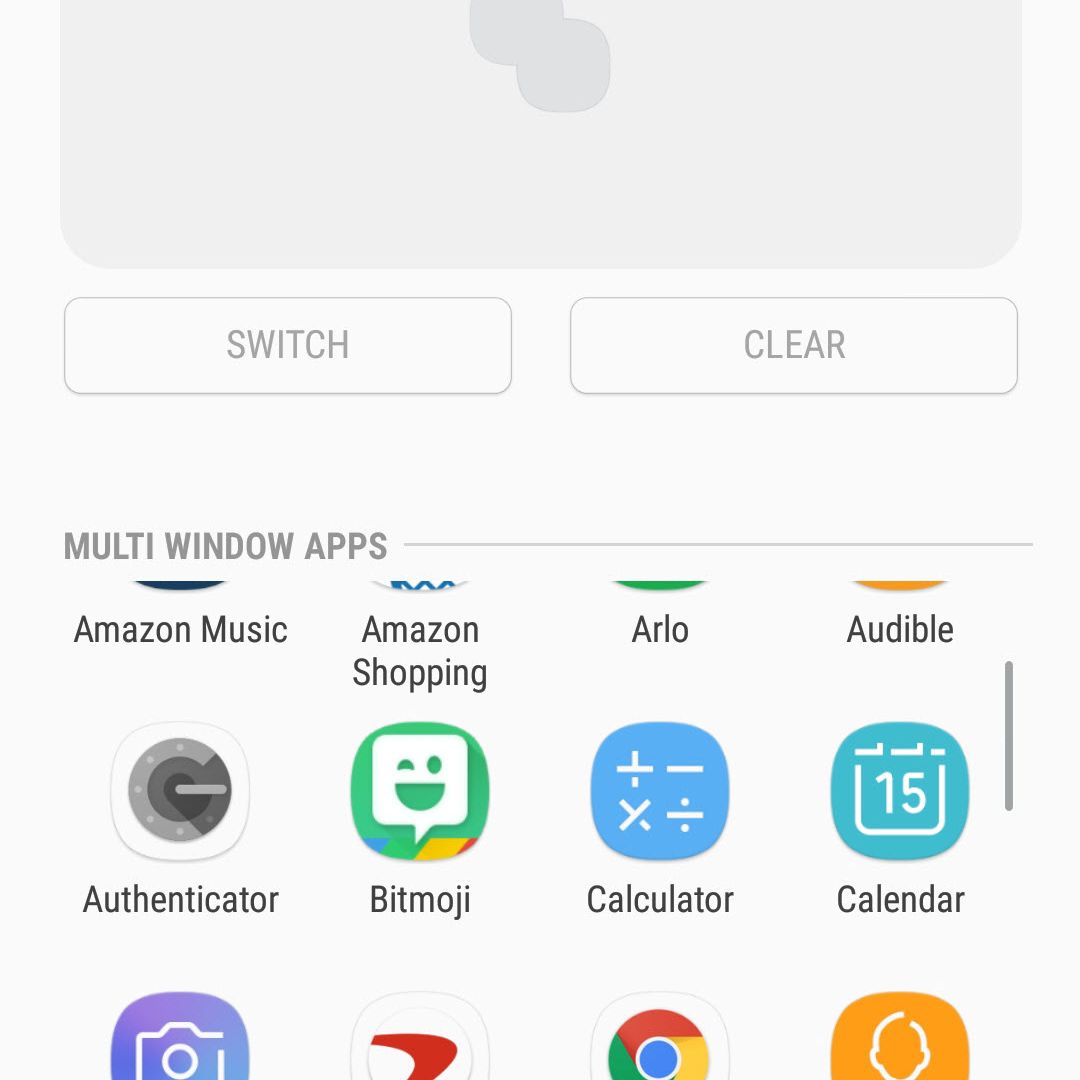
The Vytvořte pár aplikací otevře se obrazovka. Ze seznamu dostupných aplikací vyberte dvě aplikace, které chcete spárovat. Po spárování se obě aplikace otevřou současně, když vyberete pár z App Edge. Pokud například často používáte Chrome a Dokumenty současně, můžete je spárovat a společně je otevřít, abyste ušetřili čas. Některé aplikace nelze spárovat dohromady a nezobrazí se v seznamu aplikací dostupných pro spárování. Příležitostně se však můžete setkat s problémem, ke kterému dochází, když spárujete dvě dostupné aplikace, ale při pokusu o otevření se zobrazí chybová zpráva. Pokud k tomu dojde, aplikace se mohou i přes chybovou zprávu otevřít společně. Jinak můžete aplikace kdykoli otevřít a poté klepnout a podržet Nedávné tlačítko v levé dolní části zařízení pro přepínání mezi aplikacemi. Funguje to i pro aplikace, které se nespárují dohromady.
Přizpůsobte si vzhled vašeho páru aplikací
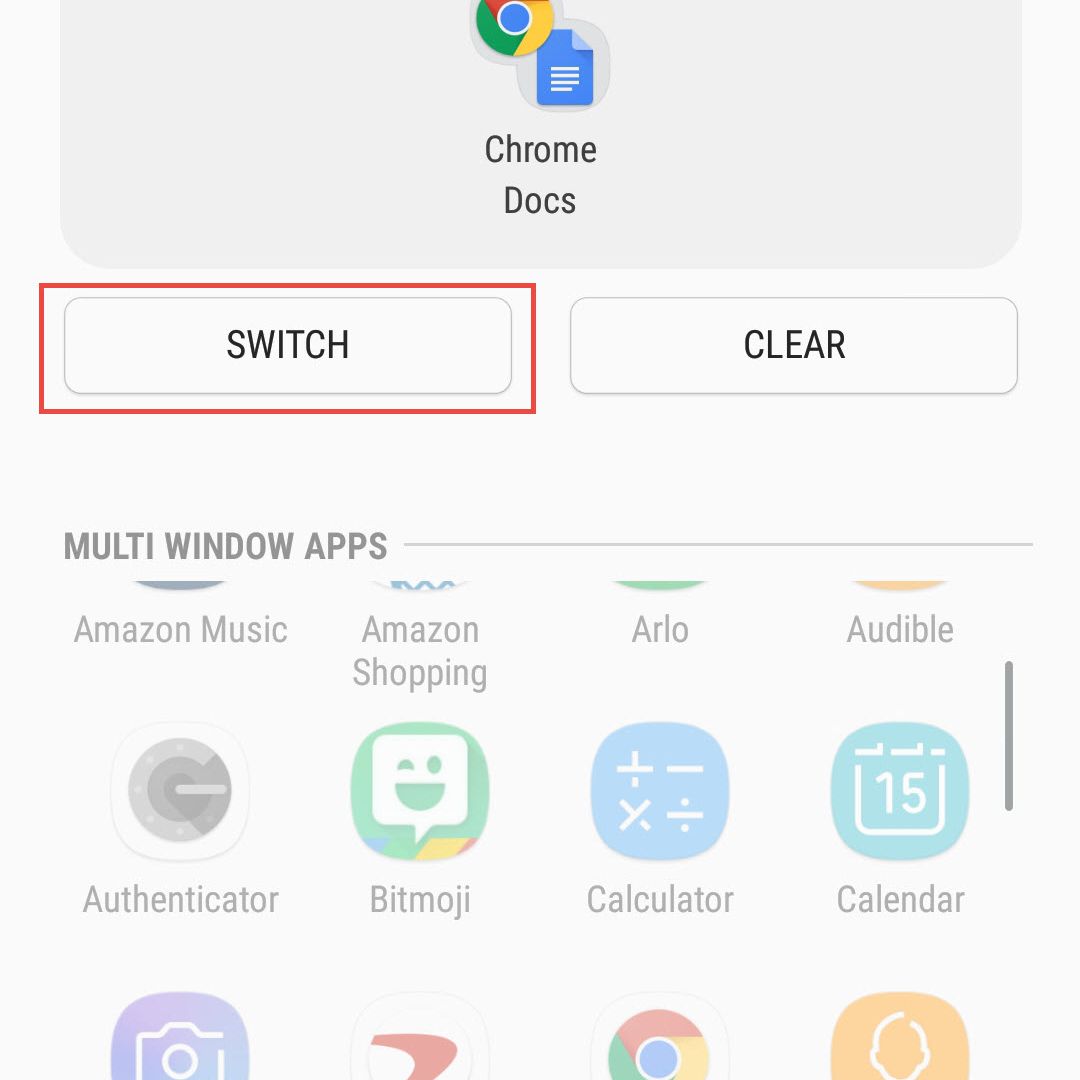
Aplikace se otevřou v pořadí, ve kterém jste je vybrali. Pokud jste tedy nejprve vybrali Chrome a poté Dokumenty, bude Chrome horním (nebo levým) oknem na obrazovce a Dokumenty spodním (nebo pravým) oknem. Chcete-li to změnit, klepněte na Přepínač.
Dokončení dvojice aplikací
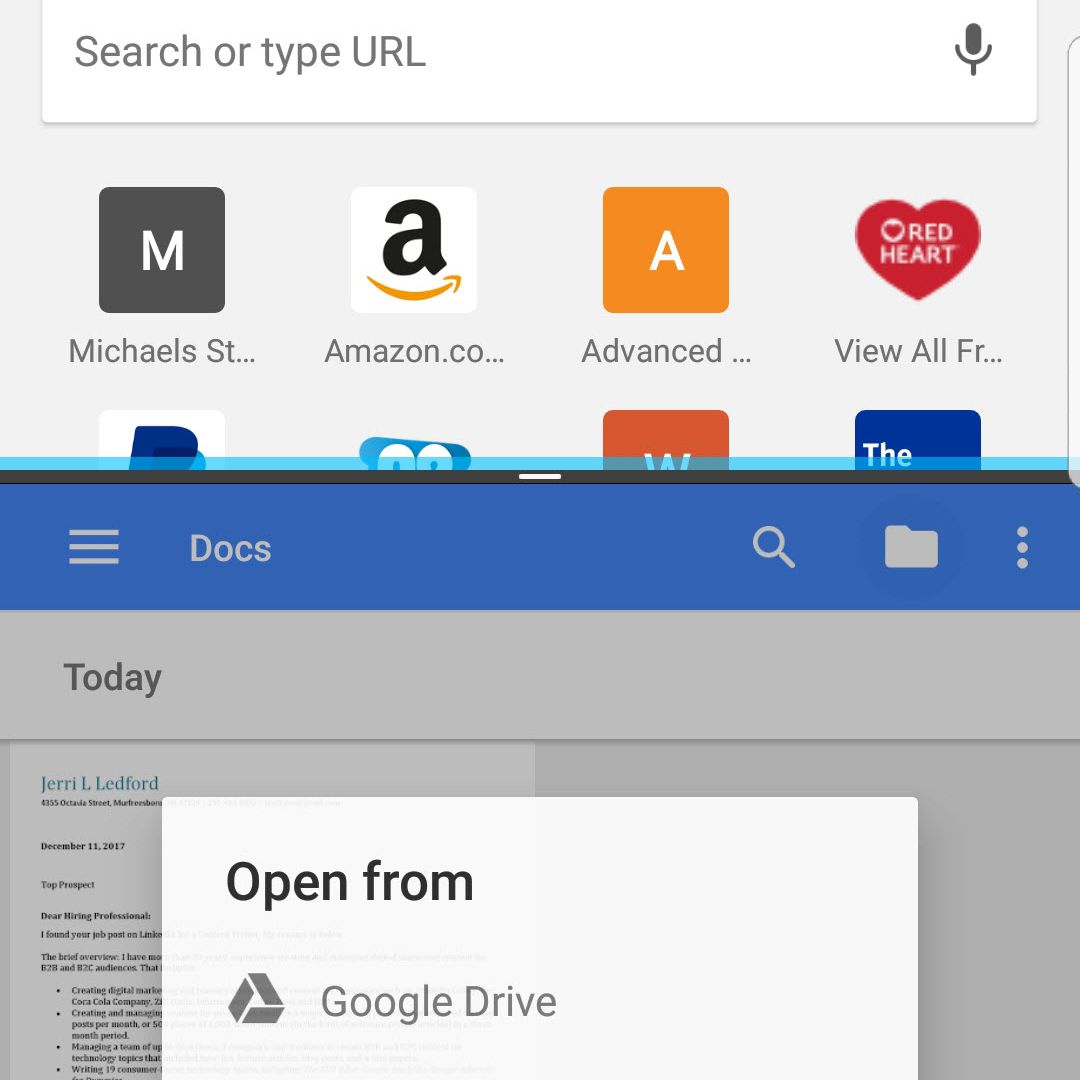
Jakmile vyberete aplikace, které chcete spárovat, Hotovo se zobrazí v pravém horním rohu obrazovky. Klepněte na Hotovo k dokončení párování a vrátíte se na stránku nastavení Apps Edge. Pokud jste hotovi, stiskněte Domov knoflík pro návrat na domovskou obrazovku. Na této obrazovce můžete do zařízení Edge přidat také další aplikace nebo spárování aplikací. Přístup k novému páru aplikací je stejně snadný jako přetažení aplikace Edge na levé straně a klepnutí na pár, který chcete otevřít.
Produktivita ve dvojicích
Při vytváření párů aplikací je třeba si uvědomit, že ne všechny aplikace mají povolené funkce párování. Budete omezeni na ty povolené aplikace, ale zjistíte, že je z čeho vybírat.