
Nastavení vlastního serveru pro hraní Minecraftu zabere trochu času, ale stojí za to si zahrát se svými přáteli v zabezpečeném prostředí. Pokračujte v čtení, abyste zjistili, jak vytvořit server Minecraft pro Mac, Windows a Linux.
Co budete potřebovat
- Serverový software Minecraft.
- Stolní počítač nebo špičkový notebook.
- Kabelové ethernetové připojení.
- Webový hostitel.
Jak hostovat server Minecraft
V závislosti na schopnostech vašeho počítače můžete nebo nemusíte být hostitelem serveru a hrát Minecraft na stejném zařízení. Pro váš server doporučujeme použít službu vzdáleného hostování. Oficiální fórum Minecraft má seznam bezplatných a prémiových hostingových služeb. Některé, například Server.pro, vám umožňují bezplatně vytvořit server Minecraft, ale většina webhostingových společností účtuje měsíční poplatek. Hostování vlastního serveru může otevřít váš počítač útokům zvenčí. Použití prémiového poskytovatele hostingu vám pomůže vyhnout se takovým rizikům.
Nastavení přesměrování portů
Pokud plánujete hrát pouze s přáteli v místní síti, můžete tuto sekci ignorovat; Aby však měl zbytek světa přístup k vašemu serveru, musíte na routeru povolit přesměrování portů. Vzhledem k tomu, že každý router je jiný, vyhledejte v příručce routeru konkrétnější pokyny k nastavení přesměrování portů. Bez ohledu na to, jaký operační systém používáte, však můžete postupovat stejně. Nastavení přesměrování portů otevírá vaši síť vnější bezpečnostní rizika.
-
Navštivte domovskou stránku routeru zadáním IP adresy výchozí brány do vyhledávacího pole webového prohlížeče. Podívejte se, jak najít IP adresu výchozí brány.
-
Budete vyzváni k zadání uživatelského jména a hesla. Výchozí uživatelské jméno a heslo najdete v příručce ke svému routeru nebo vyhledejte router na PortForward.com. Tyto informace lze také nalézt na samotném routeru.
-
Po restartování routeru vyhledejte Přesměrování portů na domovské stránce routeru. Může být pod pokročilé nastavení. V případě potřeby vyhledejte pomoc v příručce routeru.
-
Odtud můžete nastavit pravidla pro přesměrování portů. V závislosti na směrovači možná budete muset vybrat tlačítko, které říká Přidat nebo něco podobného pokračovat. Pojmenujte pravidlo „Minecraft“.
-
Do dvou polí portů zadejte výchozí port serveru Minecraft: 25565.
-
Do pole. Zadejte statickou IP adresu vašeho počítače IP nebo Adresa pole.
-
Vyberte oba TCP a UDP protokoly. Může se vám zobrazit rozbalovací nabídka nebo políčka, která můžete zaškrtnout.
-
Klikněte Uložit nebo Aplikovat.
-
Po restartování routeru by měl být váš server přístupný hráčům z celého světa.
Jak vytvořit server Minecraft pro Windows
Níže uvedené snímky obrazovky a pokyny se vztahují k systému Windows 10. Jiné verze systému Windows mají různá rozhraní, ale postup pro nastavení serveru je stejný:
-
Stáhněte si a nainstalujte nejnovější verzi Javy.
-
Stáhněte si serverový software Minecraft. Soubor má příponu .jar.
-
Vytvořte novou složku na ploše nebo kdekoli jinde si přejete a pojmenujte ji “minecraft_server. „Přetáhněte.jar soubor do toho.
-
Poklepejte na ikonu.jar soubor. Server by se měl spustit, ale zobrazí se chybová zpráva. Zavřete okno serveru, pokud se nezavře automaticky.
-
Některé konfigurační soubory se objeví ve vaší složce. Otevřete soubor s názvem eula.txt. Pokud budete dotázáni, kterým programem je otevřít, zvolte textový editor, například Poznámkový blok.
-
V editoru najděte řádek eula = nepravda a nahraďte jej eula = pravda, poté soubor uložte a zavřete.
Tento krok zabrání automatickému zavření serveru. Pokud se zobrazí chybová zpráva, můžete svůj server nadále spouštět jako správce. Stačí kliknout pravým tlačítkem na.jar soubor a vyberte Spustit jako administrátor.
-
Znovu dvakrát klikněte na soubor serveru. Tentokrát by se měl váš server úspěšně spustit a ve složce se objeví více souborů. Když se v okně serveru zobrazí zpráva „Hotovo“, zadejte „stop“do textového pole a stiskněte Vstupte. Server by se měl zavřít.
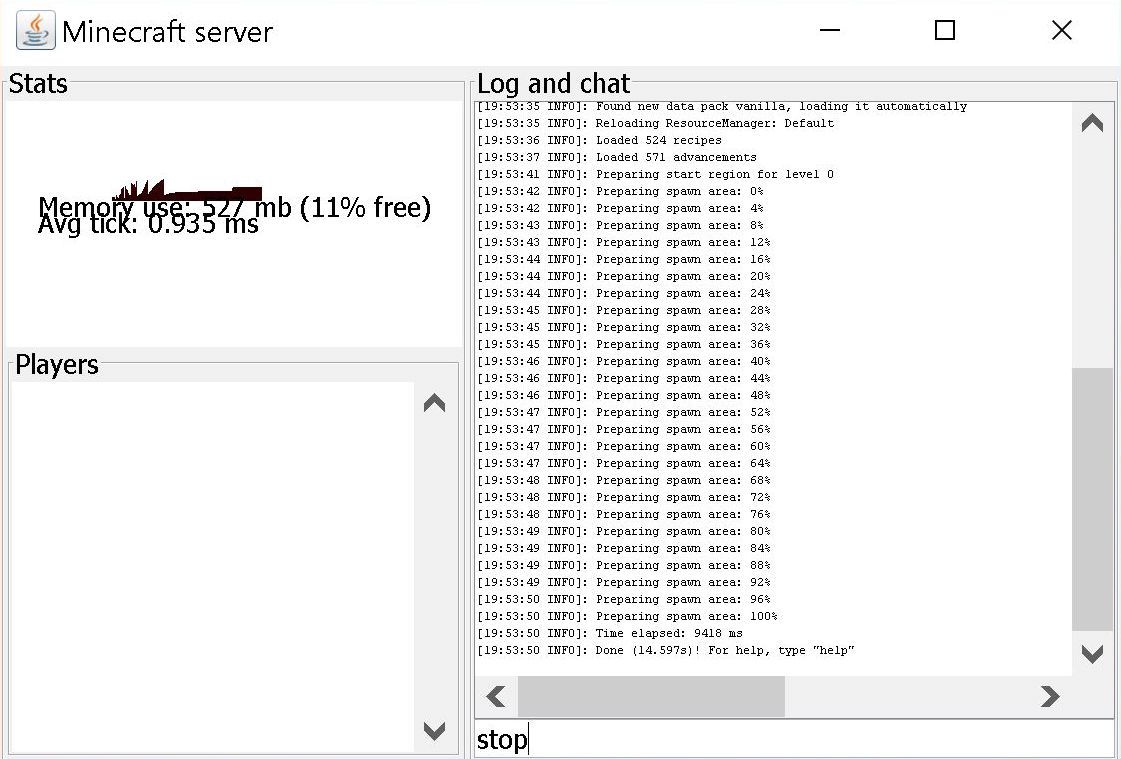
Vyhledejte zprávu „hotovo“, abyste se ujistili, že je váš server v provozu.
-
Nyní můžete technicky spustit server, ale budete chtít upravit výchozí nastavení paměti a vytvořit spouštěcí soubor, pokud plánujete hrát s ostatními. Chcete -li to provést, vytvořte nový soubor .txt v programu Poznámkový blok výběrem Soubor > Nový. Zadejte následující:
java -Xmx3G -Xms1G -jar server.jar
-
Jít do Soubor > Uložit jako a pojmenujte soubor „run.bat. “
-
Vybrat Uložit jako typ, poté vyberte Všechny soubory.
-
Zvolte váš složka minecraft_server pro umístění a vyberte Uložit. Kdykoli chcete spustit server, poklepejte na soubor run.bat, který jste vytvořili.
-
Nyní můžete pozvat další hráče Minecraftu, aby se připojili k vašemu serveru. Potřebují znát vaši veřejnou IP adresu nebo místní IP adresu, pokud hrajete ve stejné síti.
-
Chcete -li zkontrolovat, zda je váš server přístupný, zadejte svou veřejnou IP adresu do nástroje Kontrola stavu serveru Minecraft. Váš server bude veřejně dostupný pouze v případě, že jste dříve nastavili přesměrování portů. Chcete -li vyhledat svoji veřejnou IP adresu, zadejte do Google jednoduše „moje IP adresa“.
Jak nastavit server Minecraft pro Mac
Chcete -li spustit server Minecraft na počítači Mac, musíte mít macOS 10.8 nebo novější. Chcete -li upgradovat svůj operační systém, navštivte podporu Apple.
-
V nabídce Apple přejděte na Systémové preference a vyhledejte ikonu Java. Otevřete jej a spusťte soubor Ovládací panel Java.
-
Klikněte na Aktualizace kartu, poté vyberte Nyní aktualizovat.
-
Když se zobrazí okno instalačního programu, vyberte Instalovat aktualizace > Nainstalujte a znovu spusťte.
-
Stáhněte si serverový software Minecraft.
-
Vytvořte novou složku s názvem „minecraft_server„a přetáhněte do něj soubor serveru.
-
Otevřete nový dokument .txt tak, že přejdete do souboru Aplikace složku a poklepejte na soubor Upravit text ikona.
-
Jakmile jste v TextEditu, vyberte Formát > Vytvořte prostý text > OK.
-
Do dokumentu zadejte následující:
#!/bin/bash
cd „$ (dirname“ $ 0 „)“
exec java -Xms1G -Xmx1G -jar {název souboru serveru} nogui
Stačí nahradit {název souboru serveru} názvem souboru serveru.
-
Uložte soubor do složky obsahující soubor .jar vašeho serveru a pojmenujte jej „start. příkaz. “
-
Otevřete terminál Mac tak, že přejdete na Aplikace > Utility, potom dvakrát klikněte na Terminál aplikace.
-
V okně terminálu zadejte „chmod a+x“(bez uvozovek), za kterým následuje jedna mezera, a poté stiskněte Vstupte.
-
Přetáhněte soubor start.command vytvořili jste do okna terminálu, poté stiskněte Vstupte znovu.
-
Nyní můžete otevřít soubor start.command ke spuštění serveru. Když na soubor dvakrát kliknete, otevře se nové okno a mohou se zobrazit některé chybové zprávy. Nedělejte si s nimi starosti; server by nyní měl být připraven hrát Minecraft.
-
Pozvěte ostatní, aby se připojili k vašemu serveru sdílením vaší veřejné nebo místní IP adresy. Zadejte svou veřejnou IP adresu do nástroje Minecraft Server Status Checker a potvrďte, že je přístupný vnějšímu světu. Najděte svou veřejnou IP adresu zadáním „mé IP adresy“ do Googlu.
Jak nastavit server Minecraft v systému Linux
Je možné vytvořit server Minecraft s jakoukoli distribucí Linuxu. Níže uvedené kroky jsou pro vytvoření serveru Minecraft pro Ubuntu 16.04. Nastavení se provádí zcela přes příkazový terminál. Protože chcete co nejvíce volné paměti RAM, měli byste ke spuštění serveru použít externí hostingovou službu. Než začnete stavět server, vytvořte si účet u jedné ze služeb uvedených na fóru Minecraft.
-
Připojte se ke své hostitelské službě prostřednictvím SSH zadáním následujícího příkazu do svého příkazového terminálu:
ssh uživatelské jméno@ipaddress
Nahraďte „ipaddress“ IP adresou vašeho hostitele a uživatelské jméno vaším uživatelským jménem. Můžete být požádáni o zadání hesla pro vaši hostingovou službu. Dokončete postup podle pokynů.
-
Nainstalujte Jáva zadáním následujícího příkazu do příkazového terminálu:
sudo apt-get update
sudo apt-get install default-jdk
Pokud budete vyzváni, zadejte Y na výzvu k autorizaci instalace.
-
Nainstalujte Obrazovka aby váš server běžel, i když nejste připojeni. Zadejte:
obrazovka instalace sudo apt-get
-
Vytvořte adresář pro soubory serveru a otevřete jej zadáním následujícího:
mkdir minecraft
cd minecraft
-
Nainstalujte wget. Zadejte:
sudo apt-get install wget
-
Stáhněte si soubory serveru Minecraft pomocí příkazu wget. Zadejte:
wget -O minecraft_server.jar https://s3.amazonaws.com/Minecraft.Download/versions/1.12.2/minecraft_server.1.12.2.jar
Na stránce pro stažení Minecraftu zkontrolujte, zda je výše uvedená adresa URL aktuální.
-
Přijměte licenční smlouvu s koncovým uživatelem pomocí tohoto příkazu:
echo „eula = true“> eula.txt
-
Běh Obrazovka zadáním:
obrazovka -S „Minecraft server 1“
-
Spusťte server následujícím příkazem:
java -Xmx512M -Xms512M -jar minecraft_server.jar nogui
Nebojte se upravit -Xmx a -Xms nastavení alokovat více paměti pro server, pokud to váš hostitel povolí.
-
Přístup k serveru můžete ověřit zadáním IP adresy do nástroje Kontrola stavu serveru Minecraft.
Jak se připojit k serveru Minecraft
Pokud hostujete svůj vlastní server Minecraft, okno serveru musí zůstat otevřené, aby k němu měli přístup ostatní.
-
Otevřeno Minecraft a přihlaste se ke svému účtu Minecraft.
-
Vybrat Multiplayer z nabídky Minecraftu.
-
Vybrat Přidat server v pravém dolním rohu obrazovky.
-
Pojmenujte svůj server. Pamatujte, že to vidí celý svět, proto nepoužívejte vulgární ani urážlivé řeči.
-
Zadejte IP adresu vašeho hostitele do Adresa serveru box. Pokud hostujete server, zadejte svou soukromou IP adresu, která se liší od vaší veřejné IP adresy.
-
Vybrat Hotovo ve spodní části okna.
-
Vyberte název svého serveru, když se zobrazí v horní části obrazovky, a poté vyberte Připojte se k serveru.
-
Za předpokladu, že jste správně připravili router, se hráči z celého světa nyní mohou připojit k vašemu serveru otevřením Minecraft, navigace do Multiplayer > Přímé spojení a zadáním své veřejné IP adresy. Alternativně mohou hráči ve vaší síti Wi-Fi jednoduše zadat vaši soukromou IP adresu. Než se ostatní budou moci lokálně připojit k vašemu serveru, bude možná nutné vypnout bránu firewall vašeho počítače; váš počítač by však mohl být vystaven útokům zvenčí, takže sdílejte svou soukromou IP adresu pouze s osobami, kterým důvěřujete.
-
Jsi hotový!