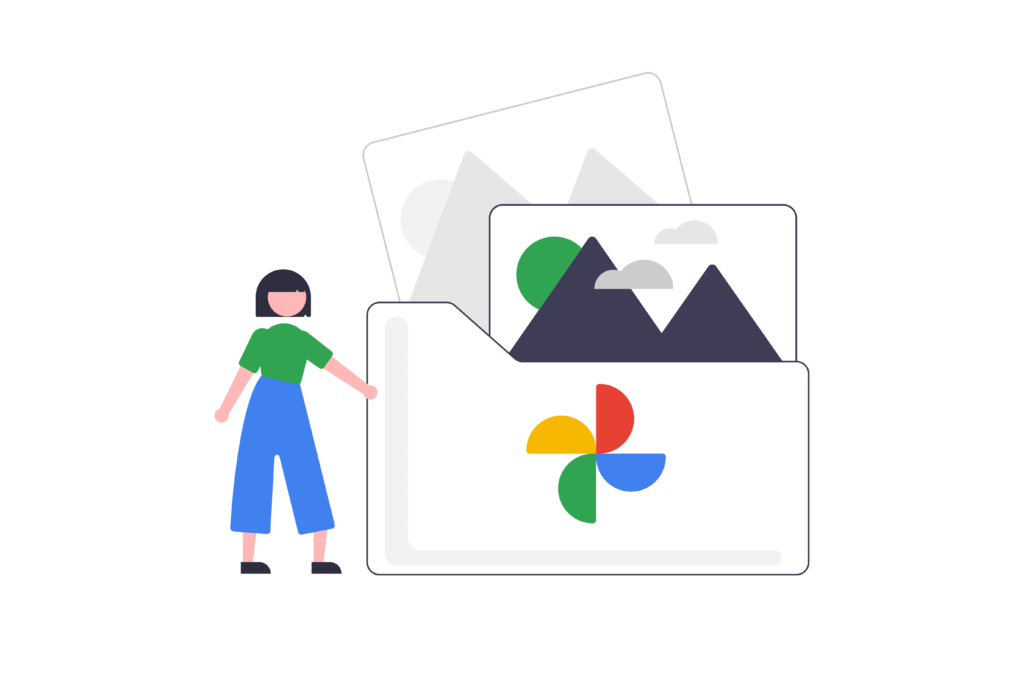
Co vědět
- Uzamčená složka je jedinou vestavěnou možností ochrany heslem.
- Použijte aplikaci Fotky Google: Knihovna > Utility > Uzamčená složka.
- Zamykejte a odemykejte pomocí otisku prstu nebo kódu PIN zařízení.
Tento článek vysvětluje, jak chránit videa a obrázky Fotek Google heslem prostřednictvím funkce mobilní aplikace Uzamčená složka. Je k dispozici pro zařízení Pixel 3 a novější.
Můžete chránit album Fotek Google heslem?
Ne, Fotky Google neposkytují způsob, jak zamknout fotoalba pomocí hesla. Všechny fotky přidané do vašeho účtu, ať už v albu nebo ne, jsou dostupné prostřednictvím vyhledávání, zobrazí se při výběru obrázku z jiné aplikace a jinak jsou volně dostupné při procházení vašeho účtu Fotky Google. Jedinou výjimkou je, pokud používáte funkci Uzamčená složka. Je to jediná složka uložená ve vašem zařízení, která skryje všechna videa nebo obrázky, které do ní umístíte. Je k dispozici pouze v mobilní aplikaci, protože se jedná o místní funkci – nic, co do ní vložíte, není zálohováno online ani uloženo jinde. Import alb není povolen, ale do této složky chráněné heslem můžete přesunout libovolný počet fotografií a videí, za předpokladu, že máte k dispozici místní úložiště.
Jak vytvořit uzamčenou složku ve Fotkách Google
Fotky Google technicky nemají uzamykatelné složky ke skrytí vašich souborů. Místo toho je k dispozici speciální funkce příhodně nazvaná Uzamčená složka, která je k dispozici v oblasti Nástroje aplikace Fotky Google pro Android, která má podobnou funkci jako aplikace úschovna fotografií.
Funguje to takto:
-
Klepněte na Knihovna v dolní části aplikace Fotky Google a poté vyberte Utility v horní části další obrazovky.
-
Vybrat Uzamčená složka. Pokud to nevidíte, vyberte si Začít místo toho a postupujte podle pokynů na obrazovce.
-
Chcete-li jej otevřít, zadejte otisk prstu nebo PIN. Pokud jste k zabezpečení svého zařízení nikdy nepoužili otisk prstu nebo PIN, možná budete muset tyto možnosti před použitím nastavit. Nemůžete nastavit samostatné heslo pro uzamčenou složku a vaše zařízení jako celek. Kód PIN nebo otisk prstu, který nyní používáte k otevření složky, bude také v budoucnu používat pro přístup k souborům chráněným heslem. Pokud chcete pro uzamčenou složku použít jiný kód PIN, změňte heslo zámku obrazovky.
-
Vybrat Přesunout položkya potom klepněte na fotografie a/nebo videa, které chcete přesunout do uzamčené složky.
Vyhledávací nástroj na této stránce funguje stejně jako jinde v aplikaci. Můžete procházet podle osob, najít pouze vaše selfie nebo snímky obrazovky atd.
-
lis Přestěhovat se až budete připraveni přemístit vybrané položky, a poté výzvu potvrďte výběrem Přestěhovat se ještě jednou.
Aplikaci můžete zavřít nebo se vrátit z uzamčené složky a zabezpečit tak položky, které jste tam uložili. Chcete-li v budoucnu přistupovat k zamčené složce fotografií, opakujte první tři kroky výše. Chcete-li přesunout fotky a videa zpět do svého běžného účtu Fotky Google, otevřete Uzamčenou složku, vyberte položky a vyberte Přestěhovat se. The Vymazat možnost, kterou vidíte na stejné obrazovce, trvale odstraní výběr z vašeho telefonu. Přesunutí fotografií z uzamčené složky znamená, že je můžete sdílet a dokonce zálohovat své Fotky Google.
Položky, které přidáte do uzamčené složky, se nezobrazují na Chromecastu ani na chytrých displejích, jako je Nest Hub, ale může trvat až hodinu, než z těchto zdrojů zmizí poté, co je ochráníte heslem.
Jak uložit přímo do uzamčené složky
Přesunutí soukromých položek do uzamčené složky není vaše jediná možnost. Pokud nechcete riskovat, že se obrázek nebo video před ručním přesunem zazálohuje do Fotek Google, uložte je přímo do této složky při pořizování obrázku/videa. Je to snadné: Než pořídíte, co chcete zamknout, klepněte na ikonu složky v pravém horním rohu aplikace fotoaparátu a vyberte Uzamčená složka. Jakmile jej zachytíte, automaticky přejde do této oblasti chráněné heslem.
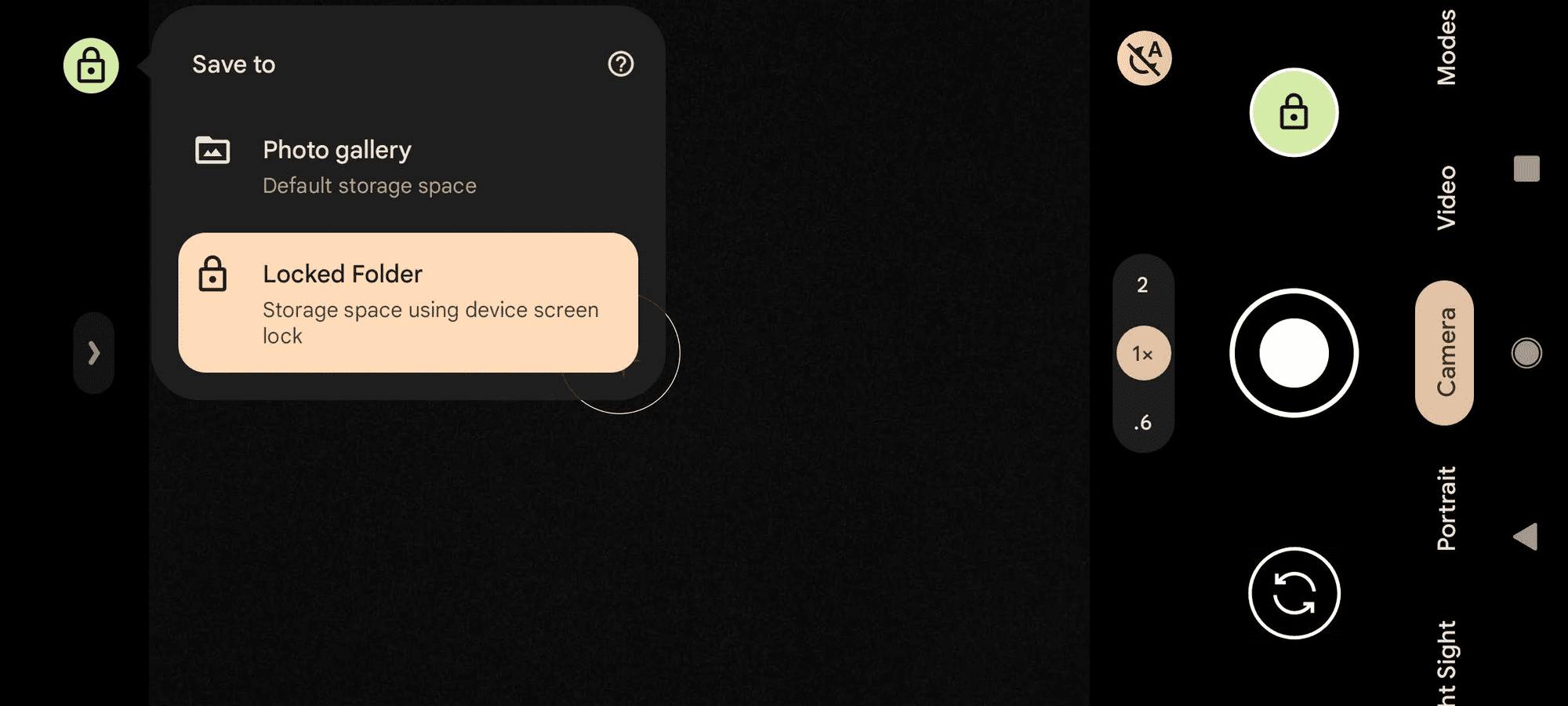
Omezení uzamčené složky
Tato funkce má několik omezení, aby zajistila, že vaše fotografie a videa zůstanou soukromé. Pro obsah v uzamčené složce jsou zakázány následující funkce:
- Přidejte fotografie do alba nebo fotoknihy
- Zálohujte fotografie/videa online
- Upravit položky nebo vrátit změny provedené před přesunem položky do uzamčené složky
- Sdílejte v rámci Fotek Google nebo s jinými aplikacemi
- Přesunout položky do koše (jediná možnost je trvalé smazání)
- Prohlížejte si fotografie nebo videa, která vaše zařízení nedokáže zobrazit v původním formátu nebo rozlišení
Od té doby mějte na paměti Obsah uzamčené složky se nezálohuje do vašeho účtu Googlenejsou dostupné z jiných telefonů a počítačů a budou odstraněny, pokud obnovíte tovární nastavení telefonu Pixel nebo vymažete data aplikace Fotky Google.
FAQ
-
Jak zálohuji Fotky Google?
Chcete-li zálohovat fotky pomocí Fotek Google pomocí aplikace Fotky Google pro iOS nebo Android, spusťte aplikaci a klepněte na Jídelní lístek (tři řádky) > Nastavení > Zálohování a synchronizace, a poté zapněte funkci zálohování. V některých verzích Androidu můžete klepnout na svůj profilový obrázek > Fotky > Nastavení > Zálohování a synchronizace > a poté přepněte funkci zálohování Na.
-
Jak si stáhnu fotky z Fotek Google?
Chcete-li stáhnout fotografii, otevřete ji a vyberte Více (tři tečky) a vyberte Stažení. Chcete-li stáhnout dávku fotografií, vyberte ty, které chcete stáhnout > Více > Stažení. Chcete-li stáhnout celé album, otevřete album a vyberte Více > Stažení.
-
Jak nahrajem fotografie do Fotek Google?
Pokud používáte Fotky Google ve webovém prohlížeči, můžete do Fotek Google přetáhnout obrázky. Případně spusťte Fotky Google a vyberte nahrát. Přejděte na fotografii a vyberte ji OTEVŘENO. Pokud jste povolili zálohování a synchronizaci, vaše fotografie se automaticky nahrají na mobilní zařízení Android. Chcete-li tuto funkci povolit, klepněte na své profil obrázek, vyberte Nastavení fotografiía zapněte Zálohovat a synchronizovat.