
Co je třeba vědět
- Otevřete libovolnou aplikaci, která používá fotoaparát, například PhotoBooth nebo FaceTime.
- Nad monitorem uvidíte zelené světlo, které označuje, že je kamera zapnutá.
- Kameru iSight můžete aktivovat pouze otevřením aplikace. Nezapne se, pokud ji aplikace nepoužívá.
Tento článek vysvětluje, jak zapnout fotoaparát na počítači Mac. Pokyny platí pro zařízení s macOS 10.10 a novějším.
Jak povolit kameru na Macu
Chcete-li v počítači Mac zapnout kameru iSight, postupujte podle následujících pokynů.
-
V Nálezce, otevři Aplikace složku. Pokud složka Aplikace není ve vaší postranní nabídce, můžete se k ní dostat po cestě Macintosh HD > Uživatelé > [your account name] > Aplikace.
-
Vyberte aplikaci, která používá kameru iSight. PhotoBooth a FaceTime to podporují. Můžete také vybrat jinou aplikaci staženou z Mac App Store, o které již víte, že používá kameru iSight.
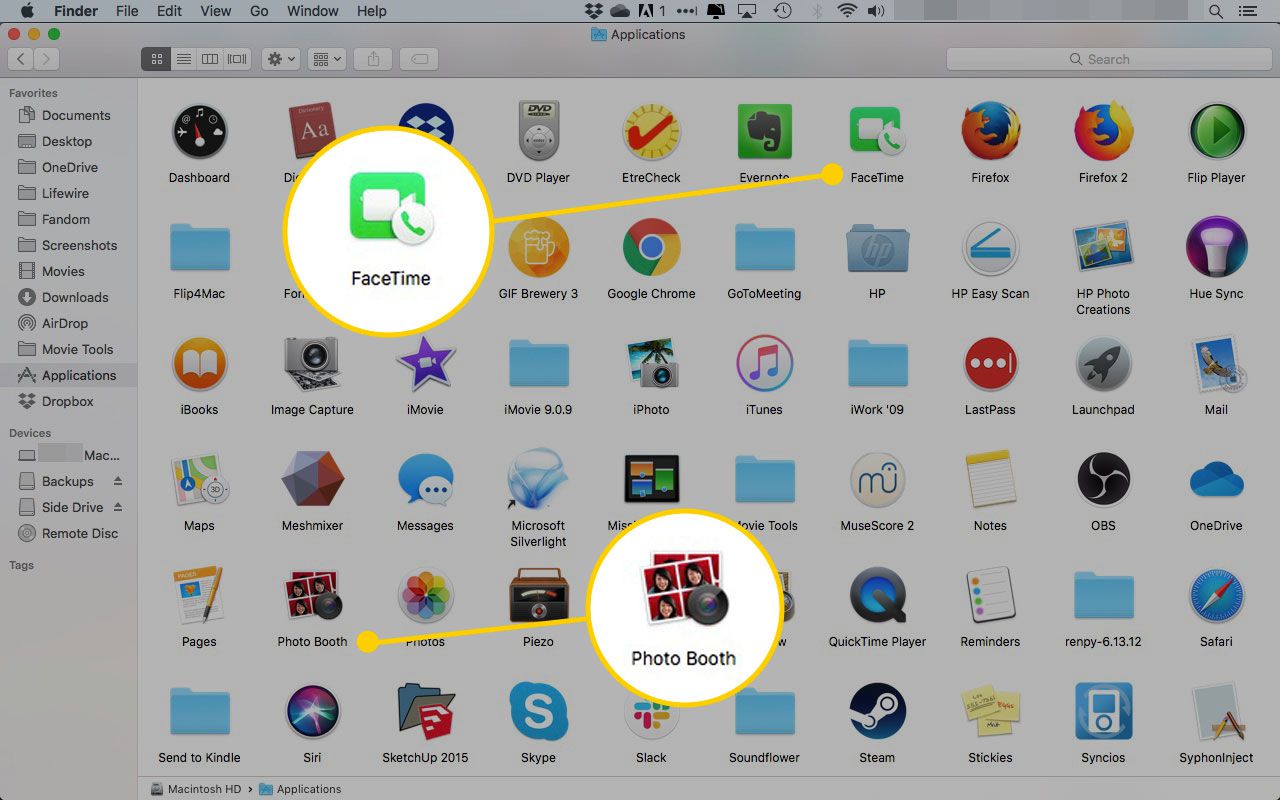
-
Kamera iSight se aktivuje, jakmile otevřete PhotoBooth, FaceTime nebo jinou aplikaci kompatibilní s iSight. Budete vědět, že je zapnutá a funguje, až uvidíte zelenou kontrolku nad monitorem. Zelené světlo nemusí nutně znamenat, že kamera iSight něco nahrává, ale je aktivní. Nyní je připraveno, když se rozhodnete pořídit fotografie, nahrát video nebo videohovor s někým.
Tipy pro používání fotoaparátu iSight ve vašem počítači Mac
Počítače Apple iMac, MacBook, MacBook Air a MacBook Pro obsahují fotoaparát v horní části displeje. Toto zařízení se nazývá kamera iSight, která má napravo malou zelenou kontrolku, která se rozsvítí při aktivaci kamery. Kameru iSight můžete aktivovat pouze otevřením aplikace, která ji používá. Jinými slovy, nemůžete se jen rozhodnout zapnout nebo vypnout kameru iSight samostatně. Použití kamery iSight je jednoduché, ale zde je několik tipů, jak vylepšit zážitek z fotografie nebo videa:
- Minimalizujte aplikaci, abyste měli přístup k dalším programům, a přitom udržujte kameru iSight připravenou. Vyberte žlutou minimalizovat tlačítko v levém horním rohu aplikace, které ji dočasně uložíte, aniž byste ji zavřeli nebo vypnuli kameru.
- Při zavírání aplikace a vypnutí kamery iSight hledejte zelenou kontrolku, která zhasne. Pokud zelená kontrolka stále svítí, aplikaci jste správně nezavřeli a kamera iSight je stále zapnutá. Aplikace může být v Docku minimalizována nebo může být někde na ploše a skrývat se za ostatními okny.
- Pomocí jiné aplikace vás upozorní, když aplikace používají vaši kameru iSight. Pomocí aplikace, jako je Oversight, můžete zjistit, kdy je vaše kamera a mikrofon iSight aktivní, a jaké aplikace ji používají. Dohled funguje na všech počítačích Mac se systémem OS X 10.10 a novějším.
- Uchovávejte aplikace kompatibilní s iSight v Docku pro snadný přístup. Namísto přechodu do složky Applications (Aplikace) otevřete aplikaci iSight, přidejte aplikaci do doku, vyberte ji a odtud ji otevřete. Otevřete aplikaci, klikněte pravým tlačítkem na ikonu aplikace v Docku a najeďte kurzorem Možnostia klikněte na Uchovávejte v doku.