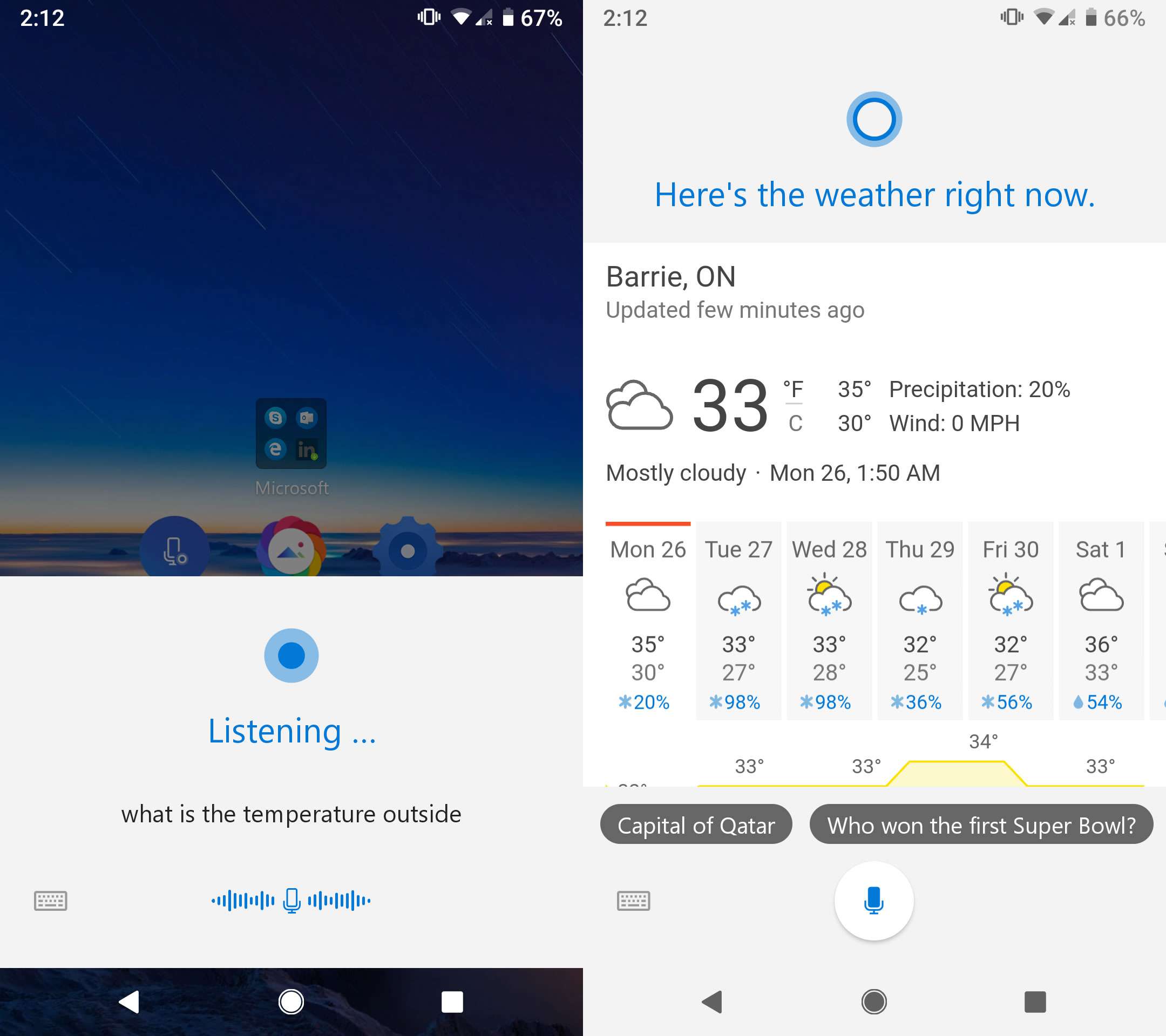Spustit Windows 10 na zařízení Android není jednoduchý proces kvůli různým typům procesorů používaných v počítačích a zařízeních Android. Microsoft Launcher je skvělým řešením, pokud chcete mít přístup k aplikacím a službám Microsoft z telefonu nebo tabletu Android. Dokonce si můžete přizpůsobit tapety, motivy a další nastavení. Ke spuštění aplikace Microsoft Launcher na zařízení Android je vyžadován platný účet Microsoft/Outlook a Android 4.2 nebo novější. Je také možné používat aplikace Windows 10 na iPhone a dalších zařízeních iOS.
Jak propojit Windows 10 s telefonem Android
Microsoft Launcher je efektivní aplikace na domovské obrazovce, která umožňuje plynulé a bezproblémové přepínání mezi počítačem a mobilním zařízením. Chcete -li zajistit, aby aplikace Microsoft Launcher byla na maximum, přidejte si do počítače telefon Android. Tuto část přeskočte, pokud plánujete používat Windows 10 na tabletu Android, nebo pokud nechcete používat možnosti volání Microsoft Launcher.
-
lis Klávesa s logem Windows+X, poté vyberte Nastavení z nabídky Rychlý odkaz.
-
Vybrat Telefon.
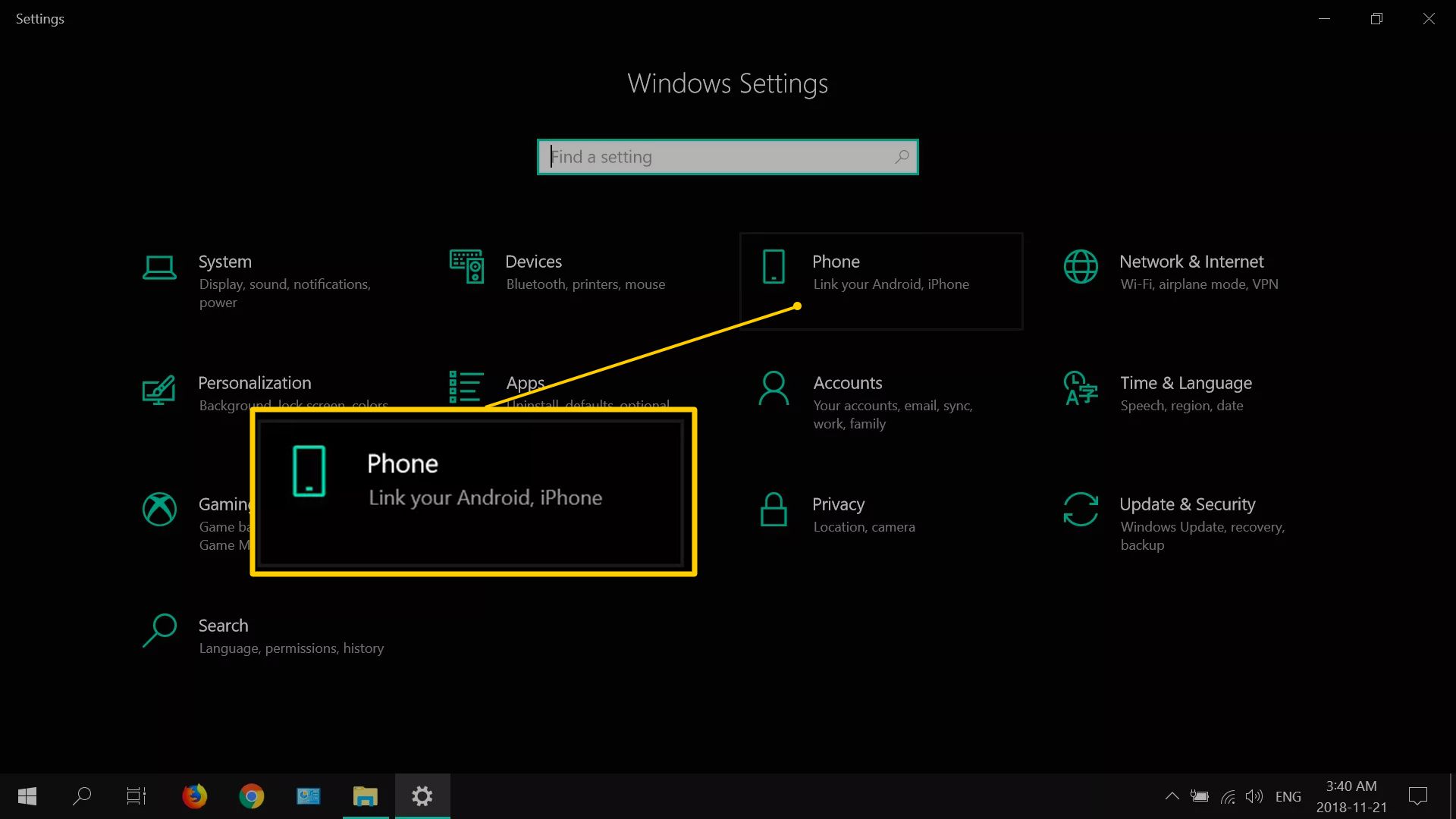
-
Vybrat Přejděte do nastavení sdíleného prostředí.
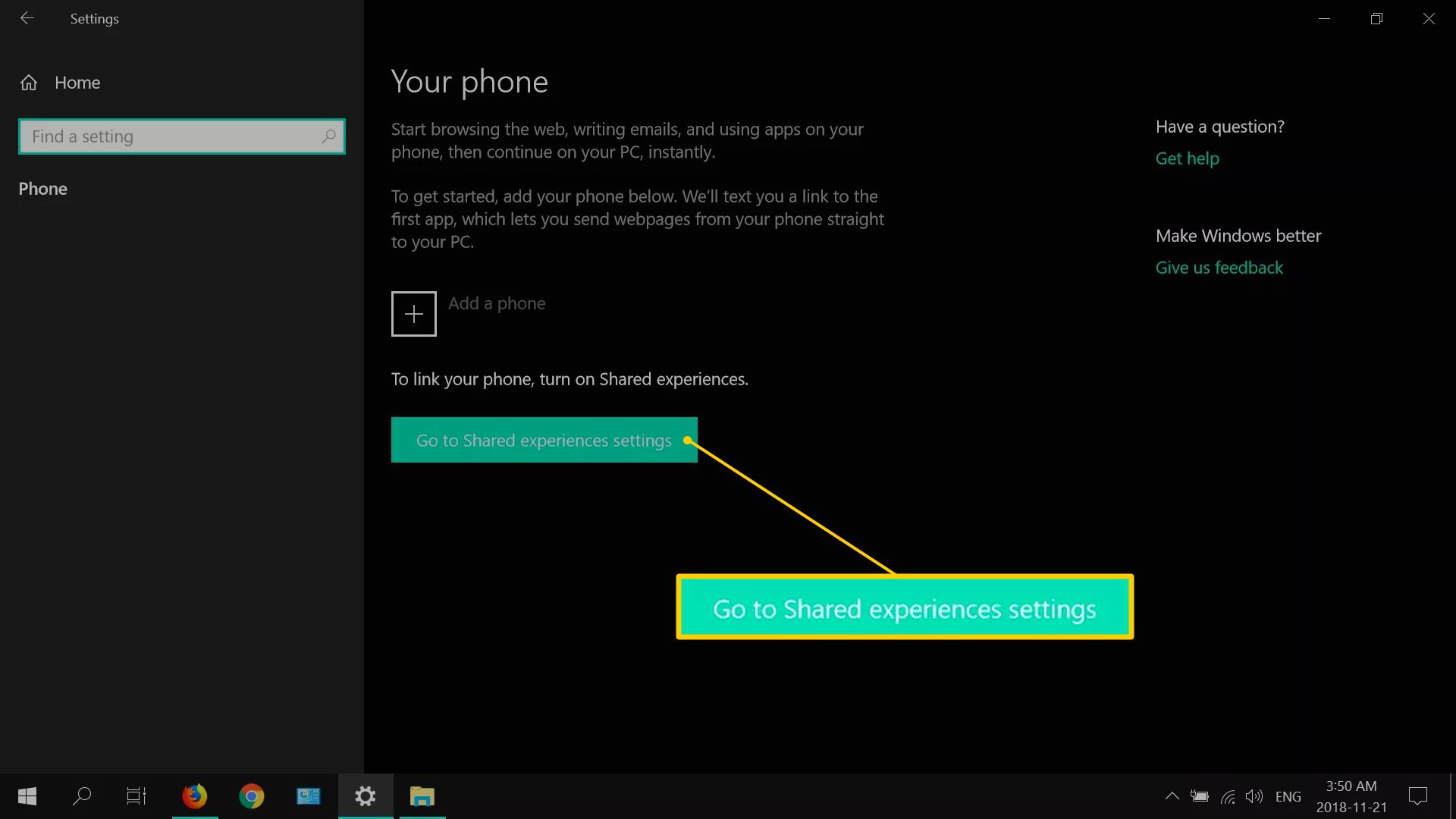
Pokud tuto možnost nevidíte, přejděte ke kroku 5.
-
Zapnout Sdílejte mezi zařízeními přepněte a poté vyberte šipku zpět (vedle Nastavení).
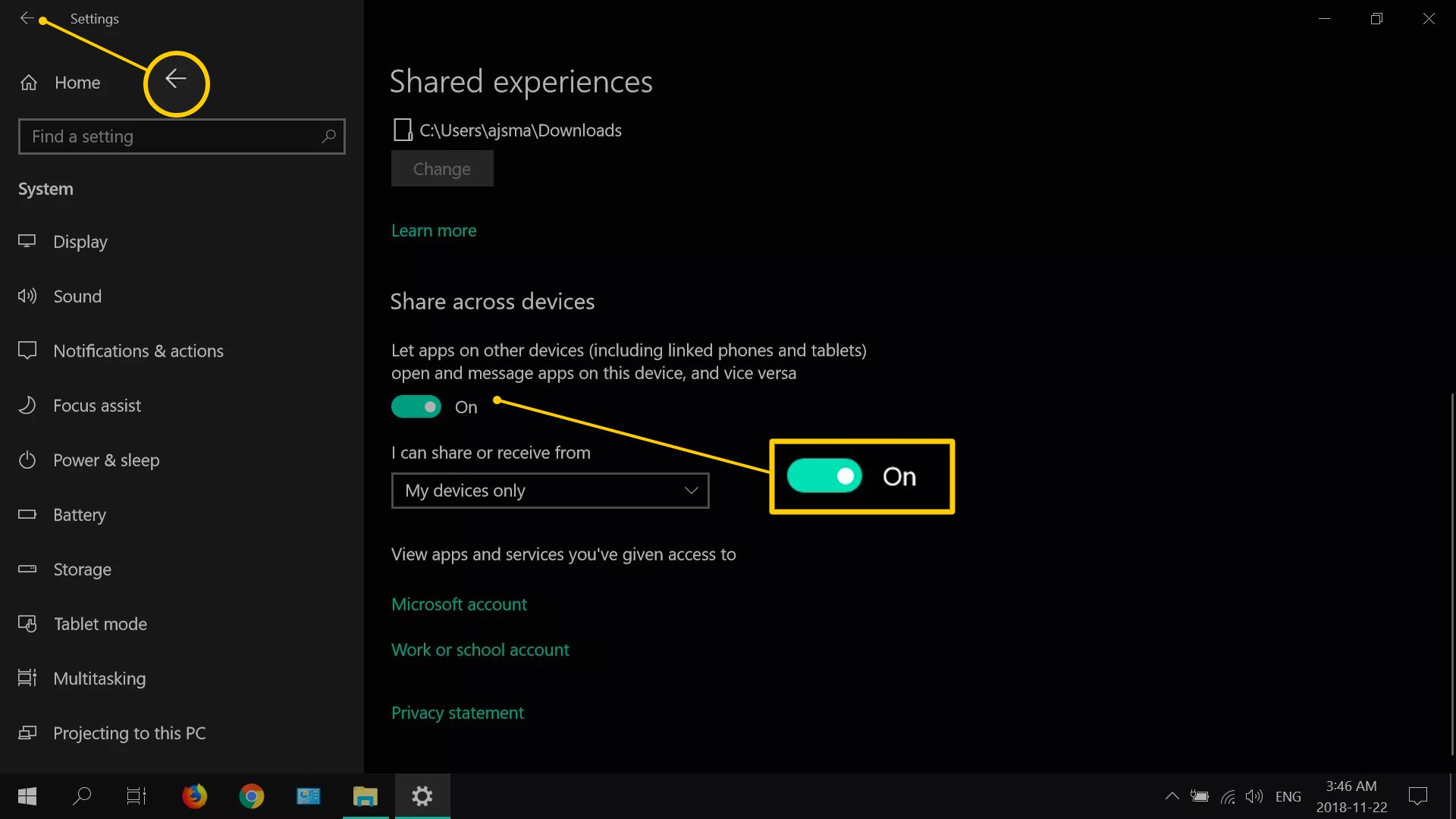
-
Vybrat Přidejte telefon.
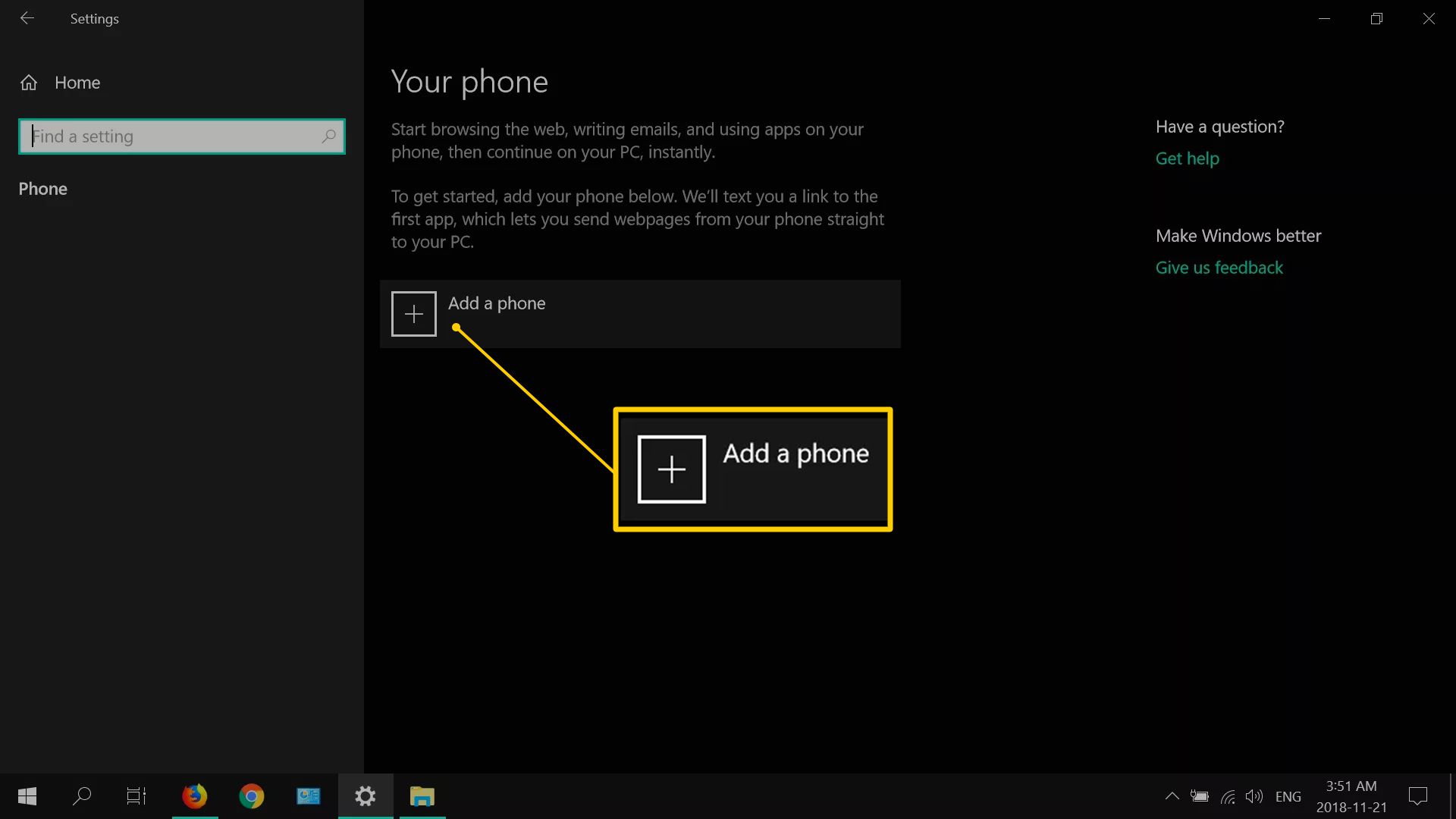
-
Vyberte kód země, zadejte 10místné číslo mobilního telefonu a poté vyberte Poslat.
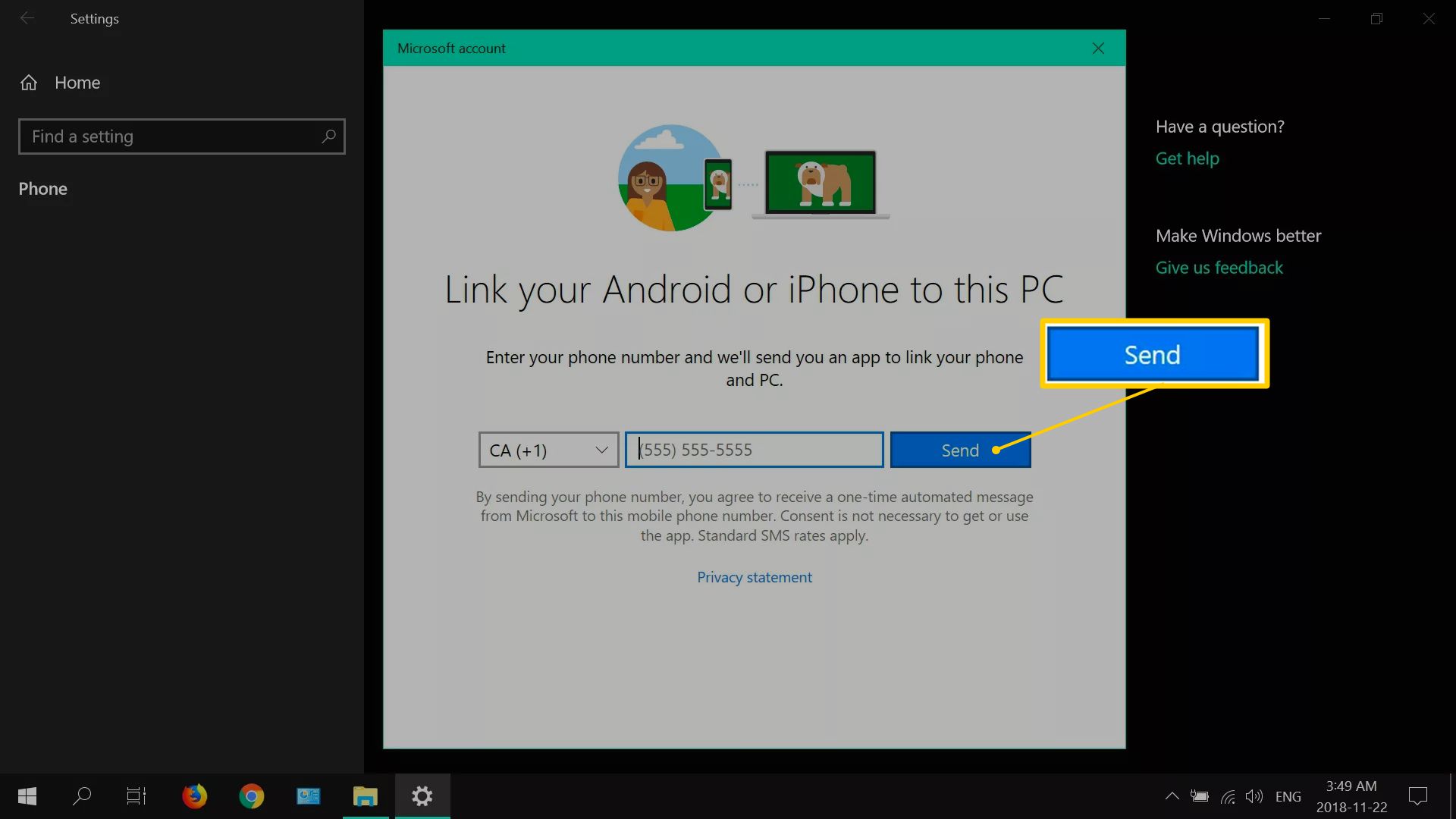
-
Pokud je váš telefon nebo tablet správně propojen, vaše zařízení je uvedeno níže Propojené telefony.
Jak nainstalovat a nastavit Microsoft Launcher pro Android
Nyní, když je vaše zařízení Android propojeno s počítačem se systémem Windows 10, je čas nainstalovat Microsoft Launcher. Pokud jste postupovali podle výše uvedených kroků, obdržíte odkaz od společnosti Microsoft v textové zprávě. Chcete -li nastavit spouštěč Microsoft:
-
Spusťte výchozí aplikaci pro zasílání zpráv, otevřete text od společnosti Microsoft a klepněte na instalační odkaz Microsoft Launcher. Pokud odkaz neobdržíte, vyhledejte v obchodu Google Play Microsoft Launcher.
-
Klepněte na Nainstalujte.
-
Klepněte na Otevřeno.
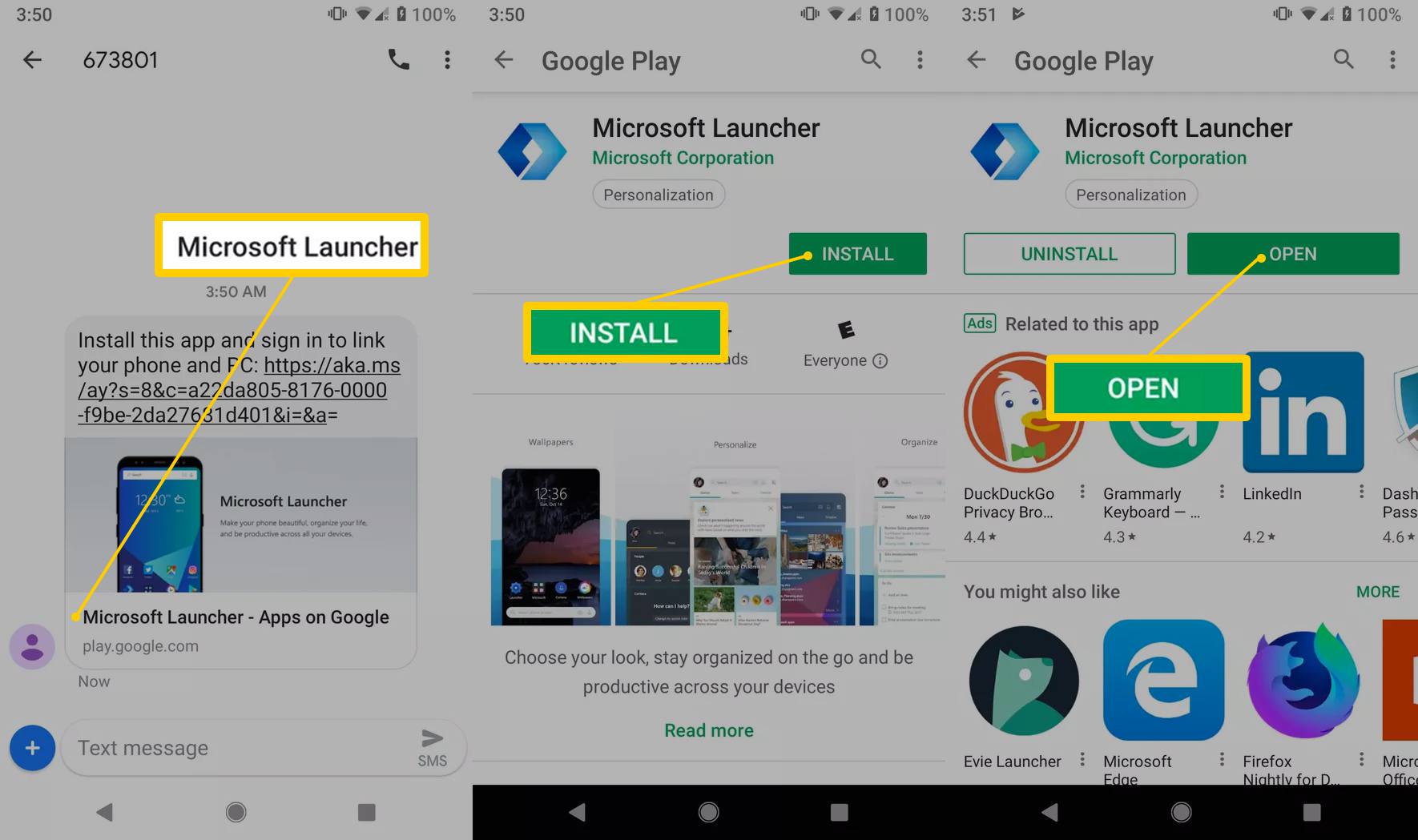
-
Klepněte na Začít.
-
Zadejte uživatelské jméno pro účet Microsoft, který používáte v systému Windows 10, a potom klepněte na Přihlaste se pomocí Microsoft.
-
Zadejte heslo pro svůj účet Microsoft a potom klepněte na Přihlásit se.
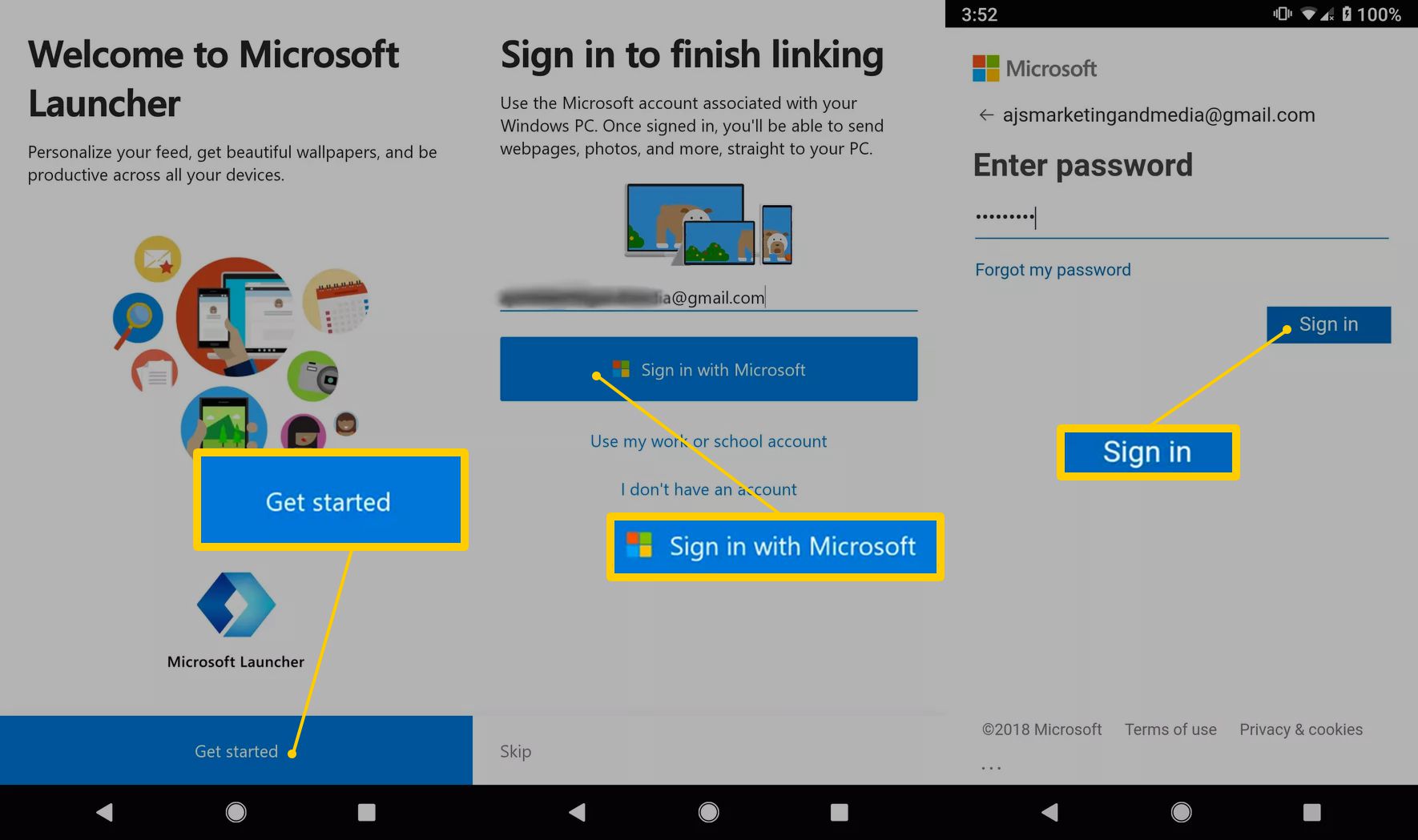
-
Klepněte na Mám to.
-
Klepněte na Dovolit za každé povolení. Pokud odepřete konkrétní přístup k částem vašeho zařízení, spouštěč ztratí některé funkce.
-
Klepněte na Pojďme.
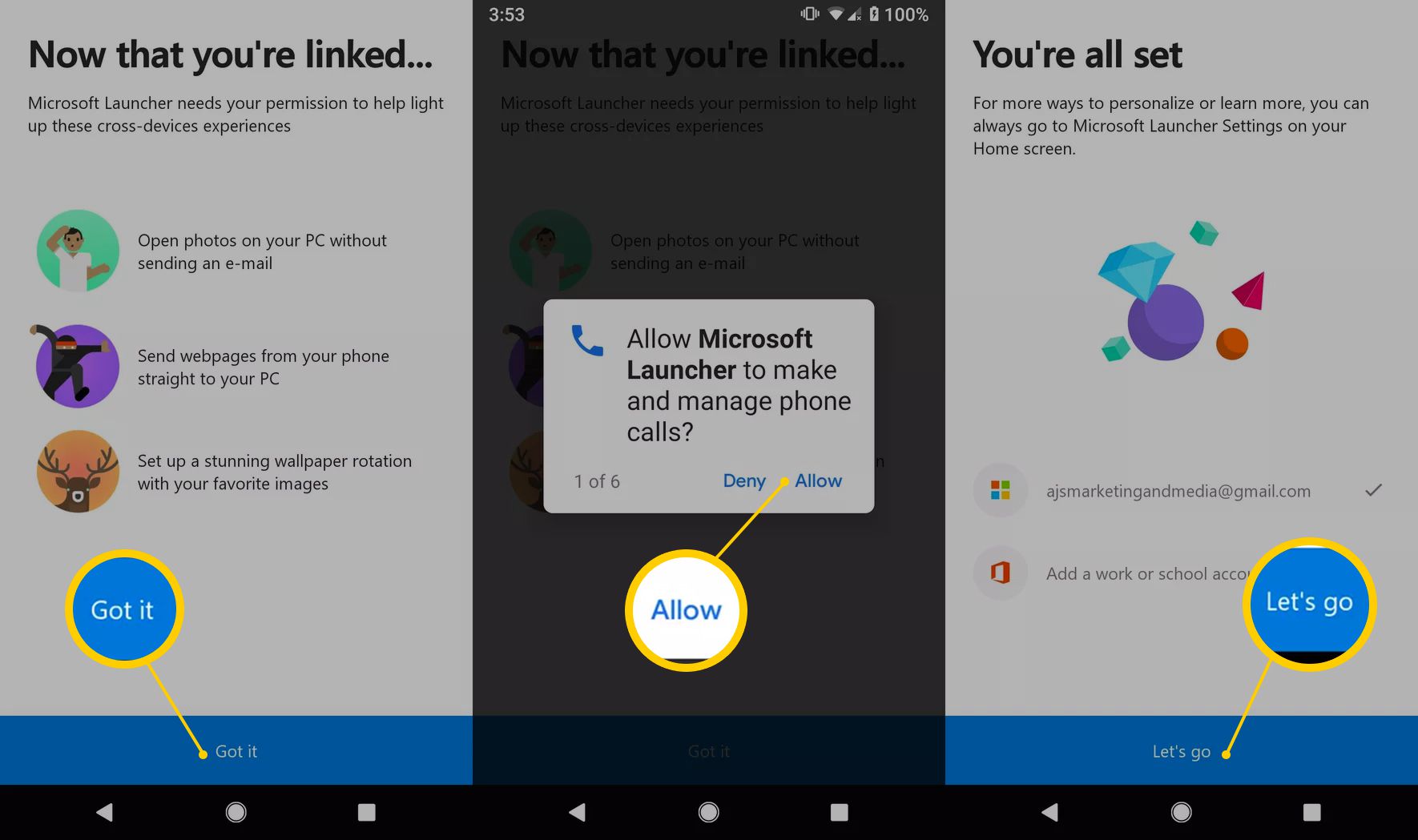
-
V Vyberte aplikaci Home vyberte dialogové okno Spouštěč Microsoft.
-
Klepněte na Zapněte oznamovací odznaky.
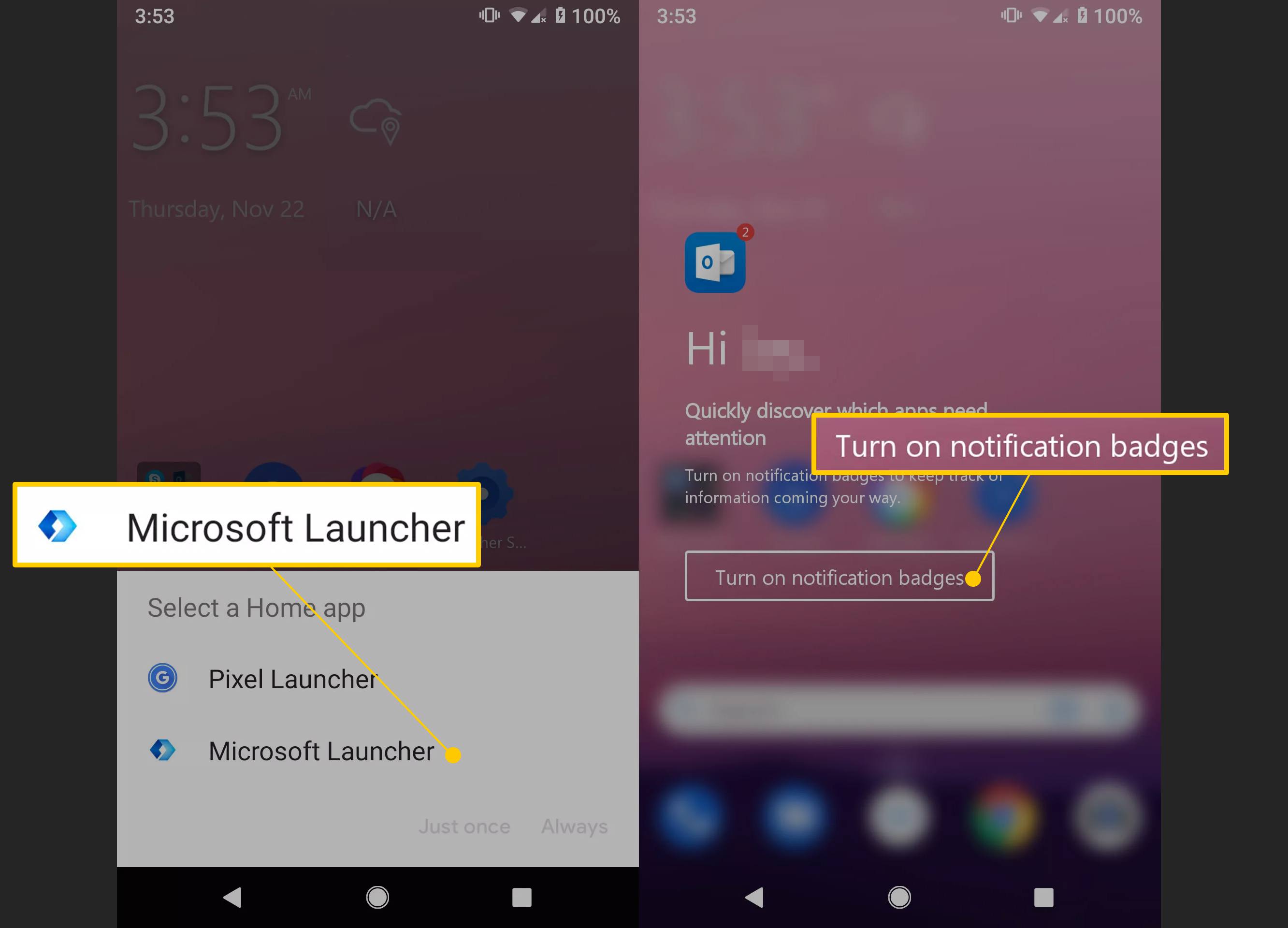
-
Přejděte dolů a klepněte na Spouštěč Microsoft zaškrtávací políčko.
-
Klepněte na Synchronizovat nyní.
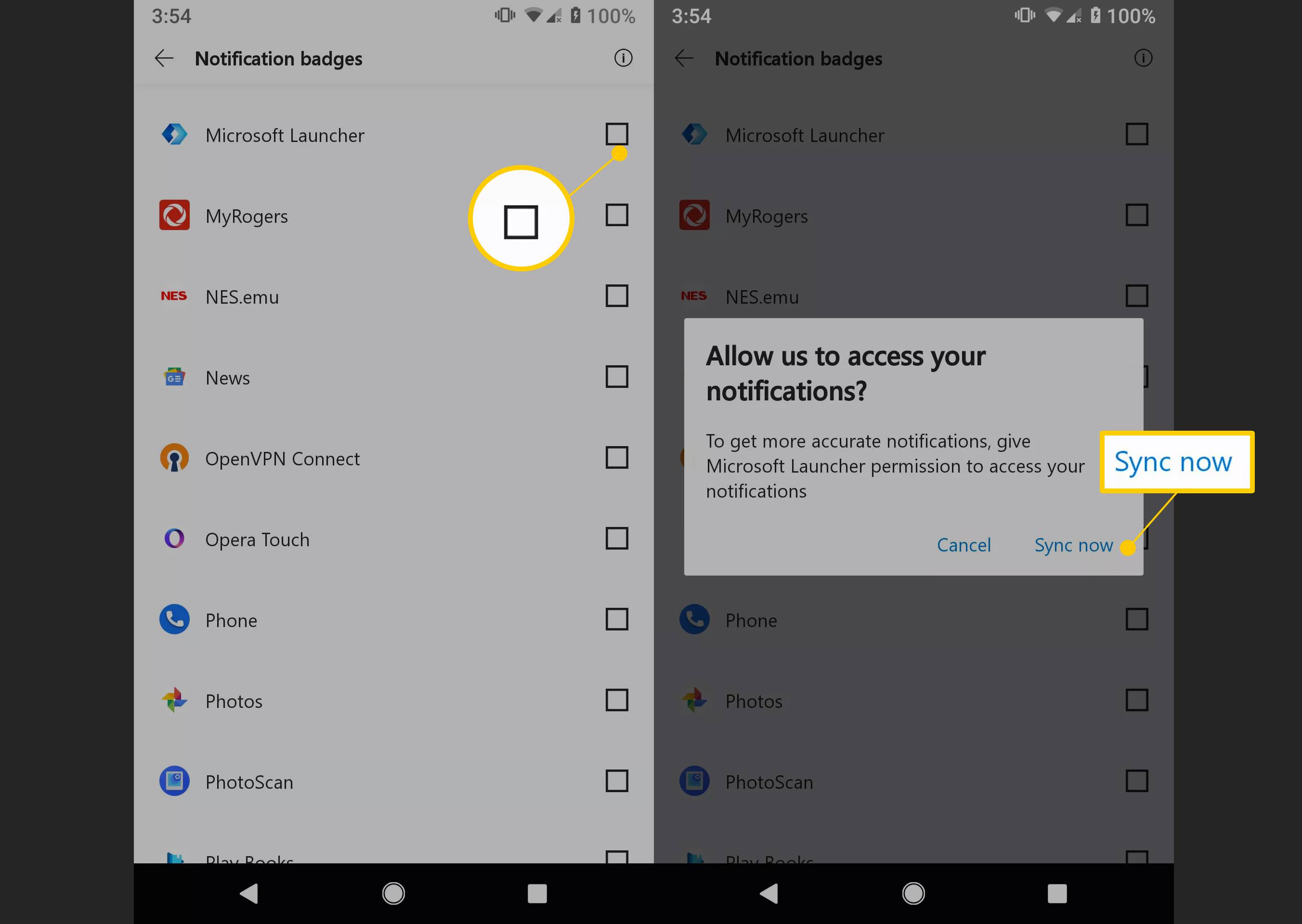
-
Klepněte na Mám to.
-
Zapnout Spouštěč Microsoft přepnutím povolte přístup k oznámením.
-
V potvrzovacím dialogovém okně klepněte na Dovolit.

-
Nyní jste připraveni začít používat aplikace Windows 10 na svém zařízení Android.
Přizpůsobte si Microsoft Launcher na Androidu
Microsoft Launcher přizpůsobuje svůj vzhled a atmosféru tapetám, motivům a ikonám ve stylu Windows 10. Výchozí vyhledávač můžete také změnit z Bingu na Google, Yahoo, AOL nebo Ask.com. Při provádění změn v programu Microsoft Launcher můžete být vyzváni k opětovnému přihlášení k vašemu účtu Microsoft.
Jak změnit tapetu pomocí spouštěče Microsoft
Chcete -li změnit pozadí na domovské obrazovce v programu Microsoft Launcher na vašem zařízení Android:
-
Přejděte na domovskou obrazovku a klepněte na Tapeta na zeď. Při každém klepnutí se zobrazí nová tapeta Bingu Tapeta na zeď.
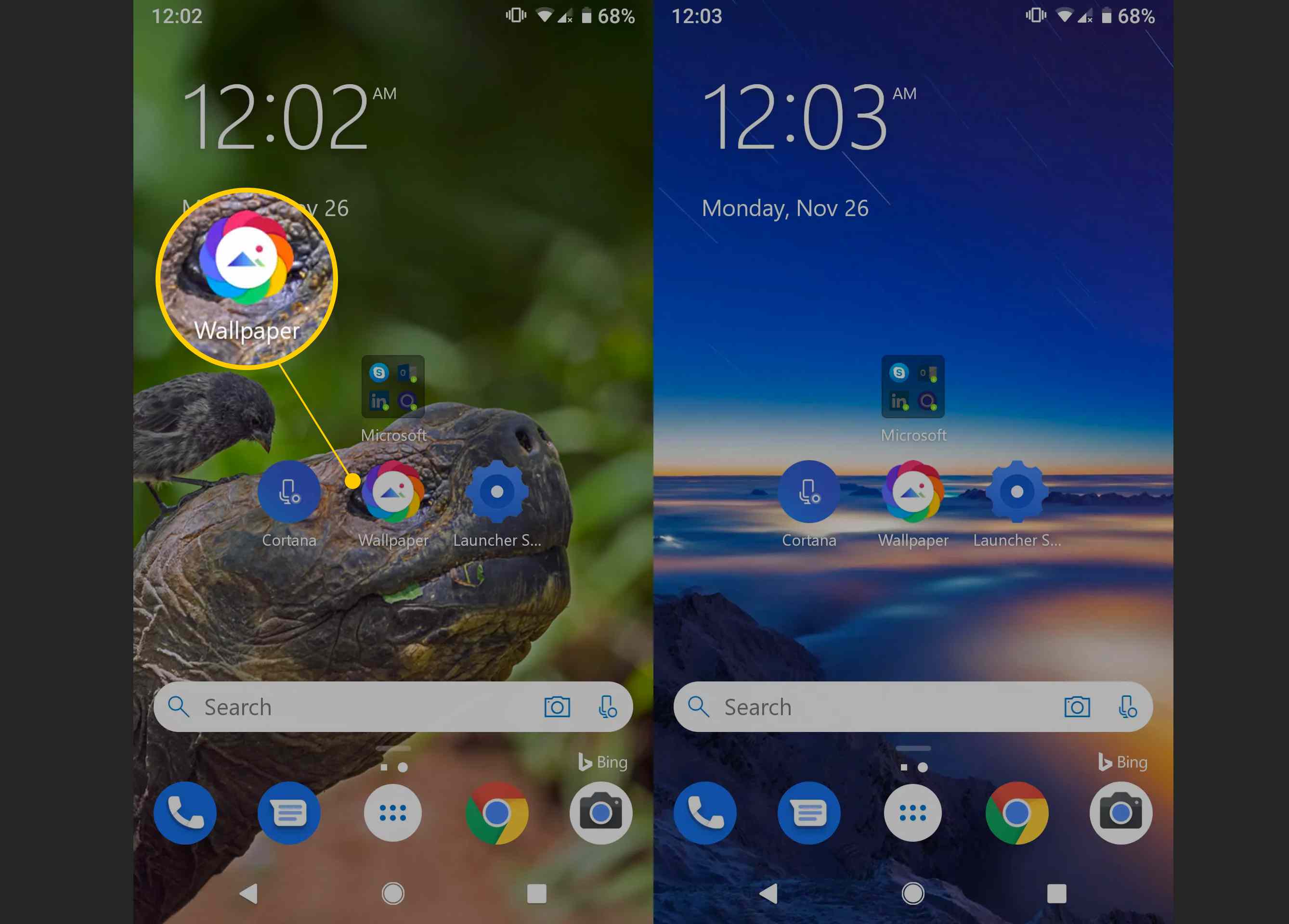
-
Chcete -li tapetu vybrat ručně, klepněte na Nastavení spouštěče.
-
Klepněte na Personalizace.
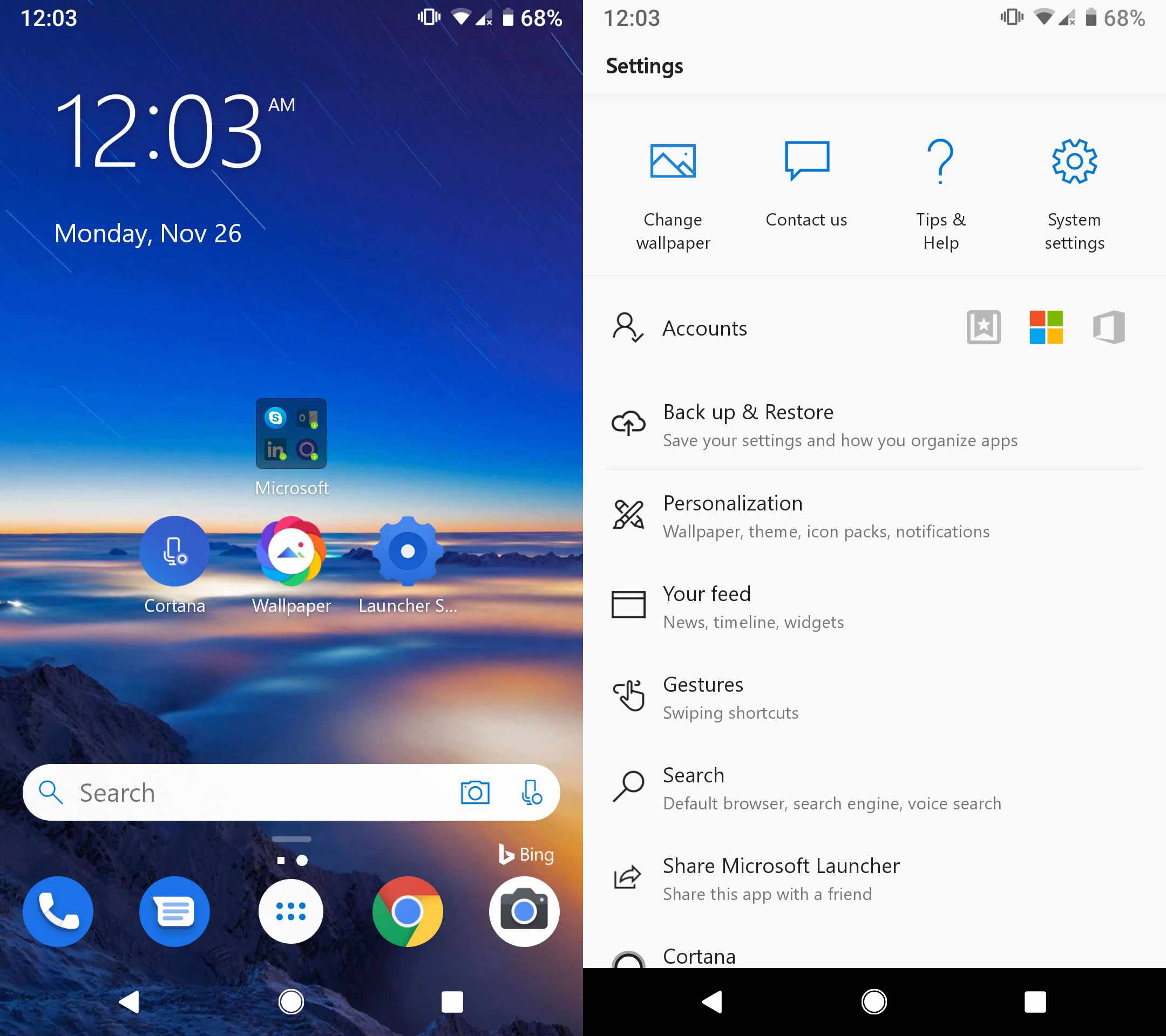 Personalizace můžete tapetu vybrat ručně“ class=“lazyload“ id=“mntl-sc-block-image_1-0-131″ >
Personalizace můžete tapetu vybrat ručně“ class=“lazyload“ id=“mntl-sc-block-image_1-0-131″ >
-
Klepněte na Tapeta na zeď.
-
Klepněte na Vyberte tapetu.
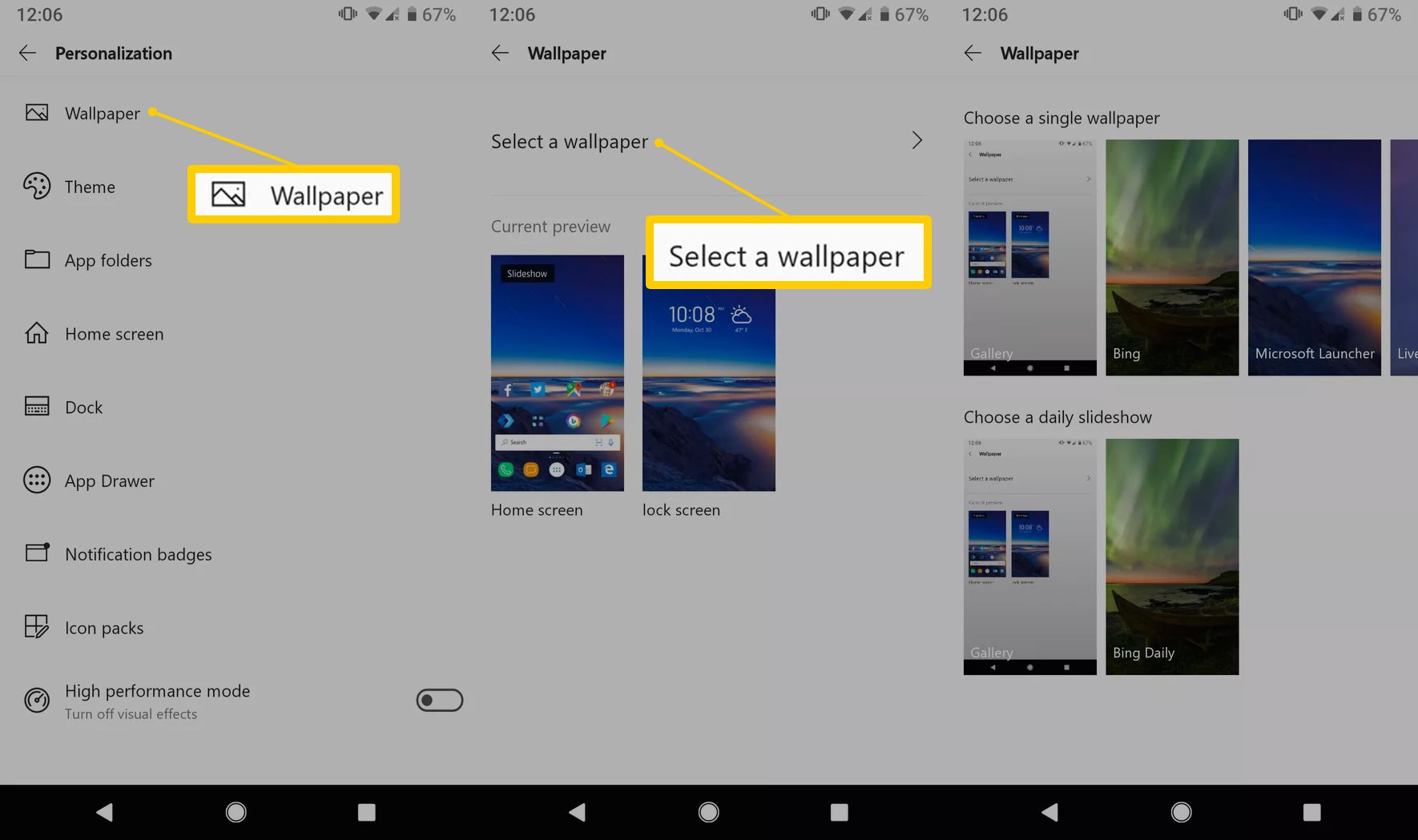
-
Vyberte jednu tapetu nebo denní prezentaci.
Jak upravit motivy v programu Microsoft Launcher pro Android
Jít do Nastavení spouštěče > Personalizace > Téma upravit barvy záhlaví, motivu, neprůhlednosti, rozostření a zvýraznění pro Microsoft Launcher.
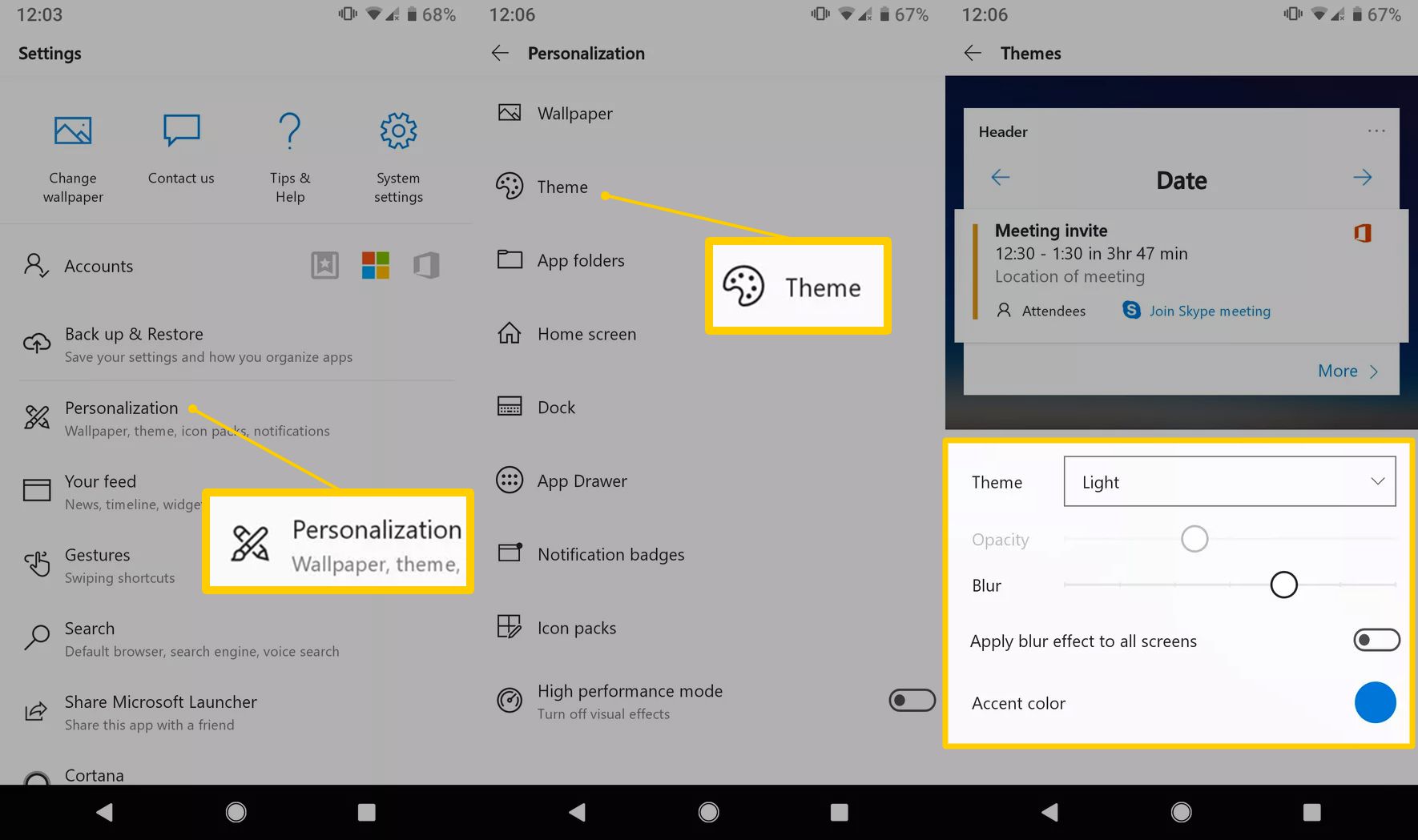
Jak změnit výchozí vyhledávač v programu Microsoft Launcher
Jít do Nastavení spouštěče > Vyhledávání > Vyhledávač a klepněte na jeden z dostupných vyhledávačů, aby byl výchozí.
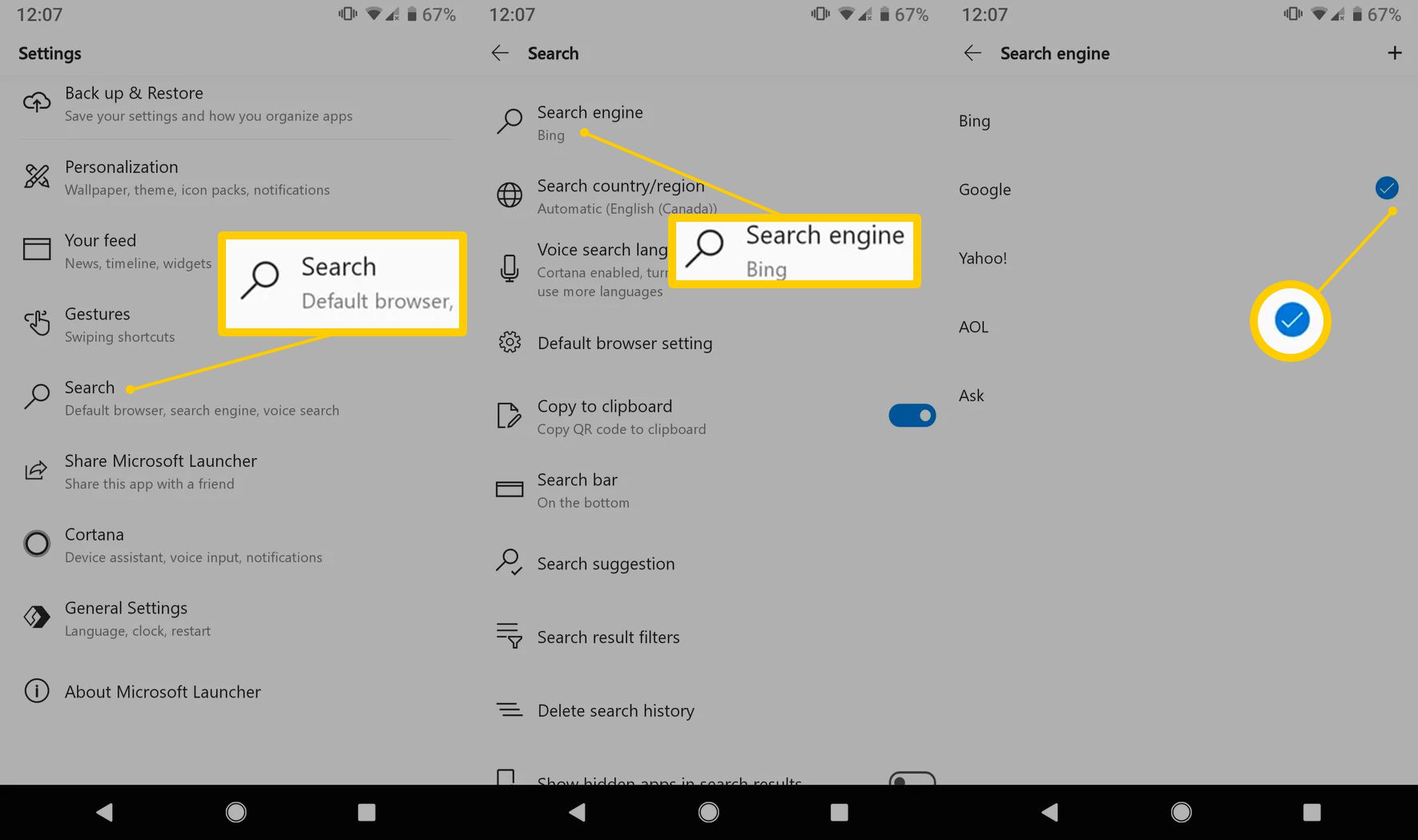
Jak přidat aplikace do spouštěče Microsoft a přistupovat k zásuvce aplikací
Microsoft Launcher udržuje vaše mobilní aplikace Microsoft uspořádané v jedné složce na domovské obrazovce. Chcete -li spravovat a přidávat aplikace Microsoft do zařízení Android:
-
Přejděte na domovskou obrazovku a klepněte na Microsoft složku.
-
Klepněte na aplikaci, kterou chcete nainstalovat.
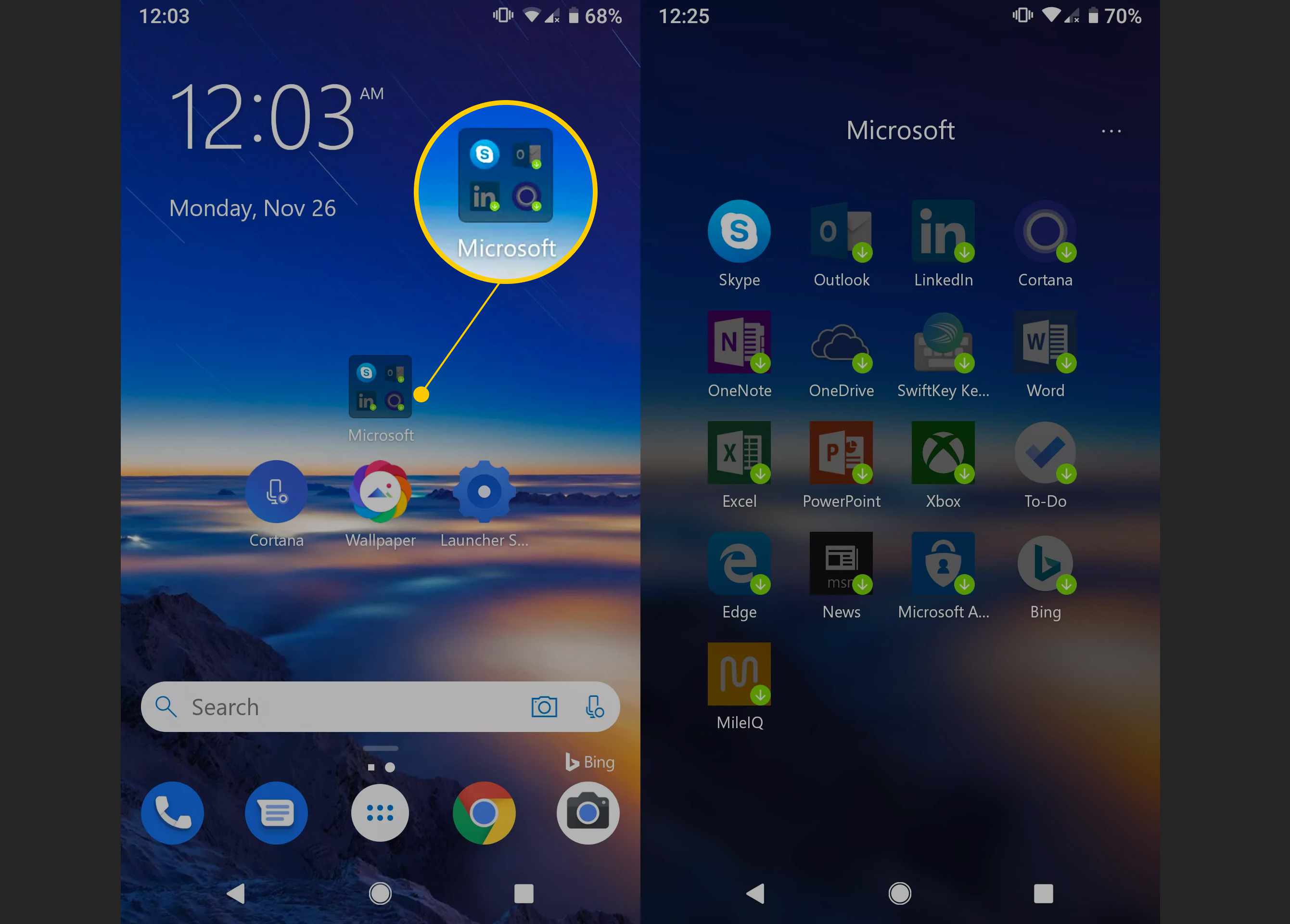
-
Klepněte na Nainstalujte.
-
Klepněte na Otevřeno a postupujte podle pokynů na obrazovce.
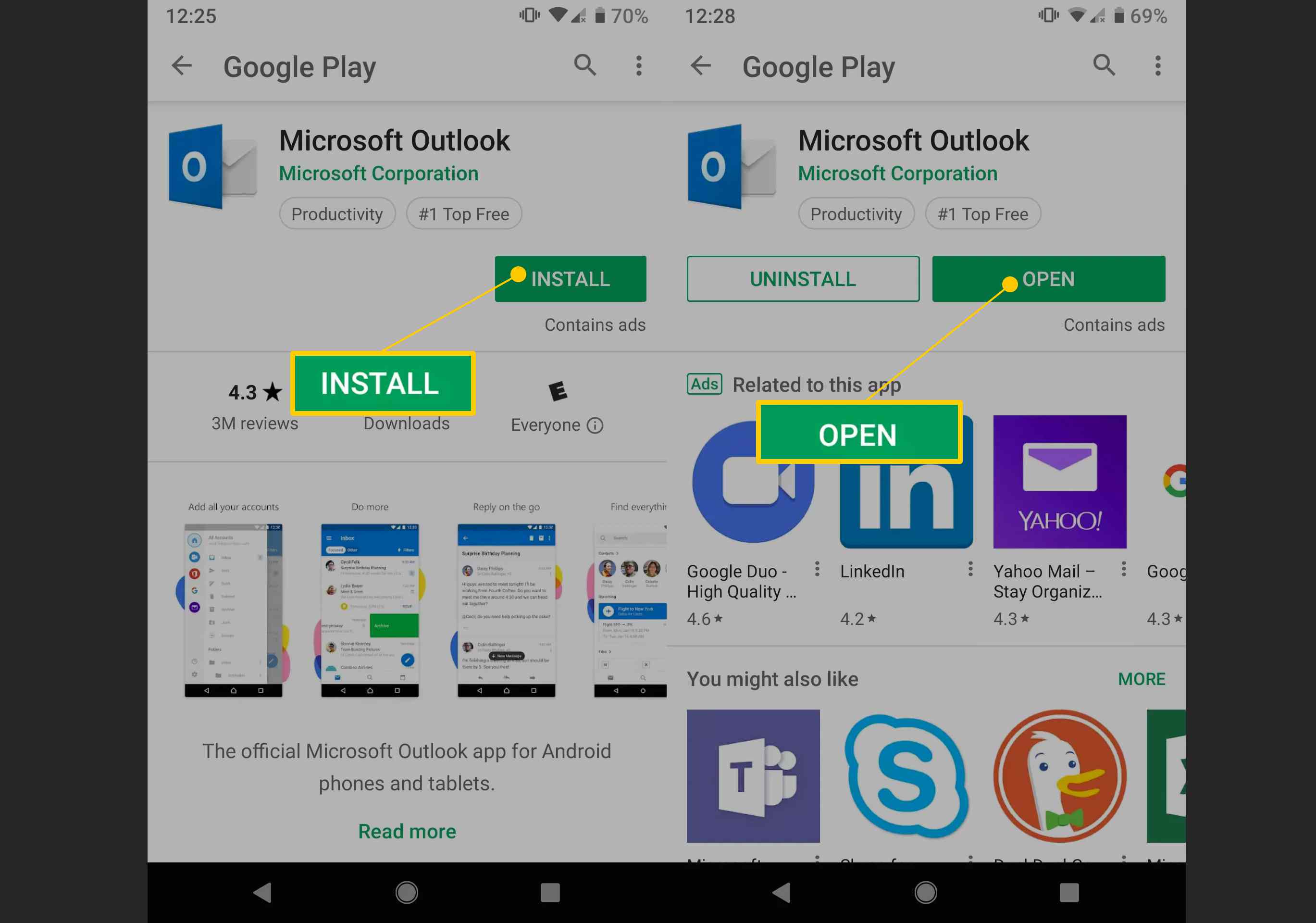
-
Klepněte na dvojitá horizontální elipsa ikonu na oblíbené liště (první řada zkratek) otevřete zásuvku aplikace.
-
Klepněte na nabídka horizontální elipsy v pravém horním rohu rozbalte nastavení zásuvky aplikace.
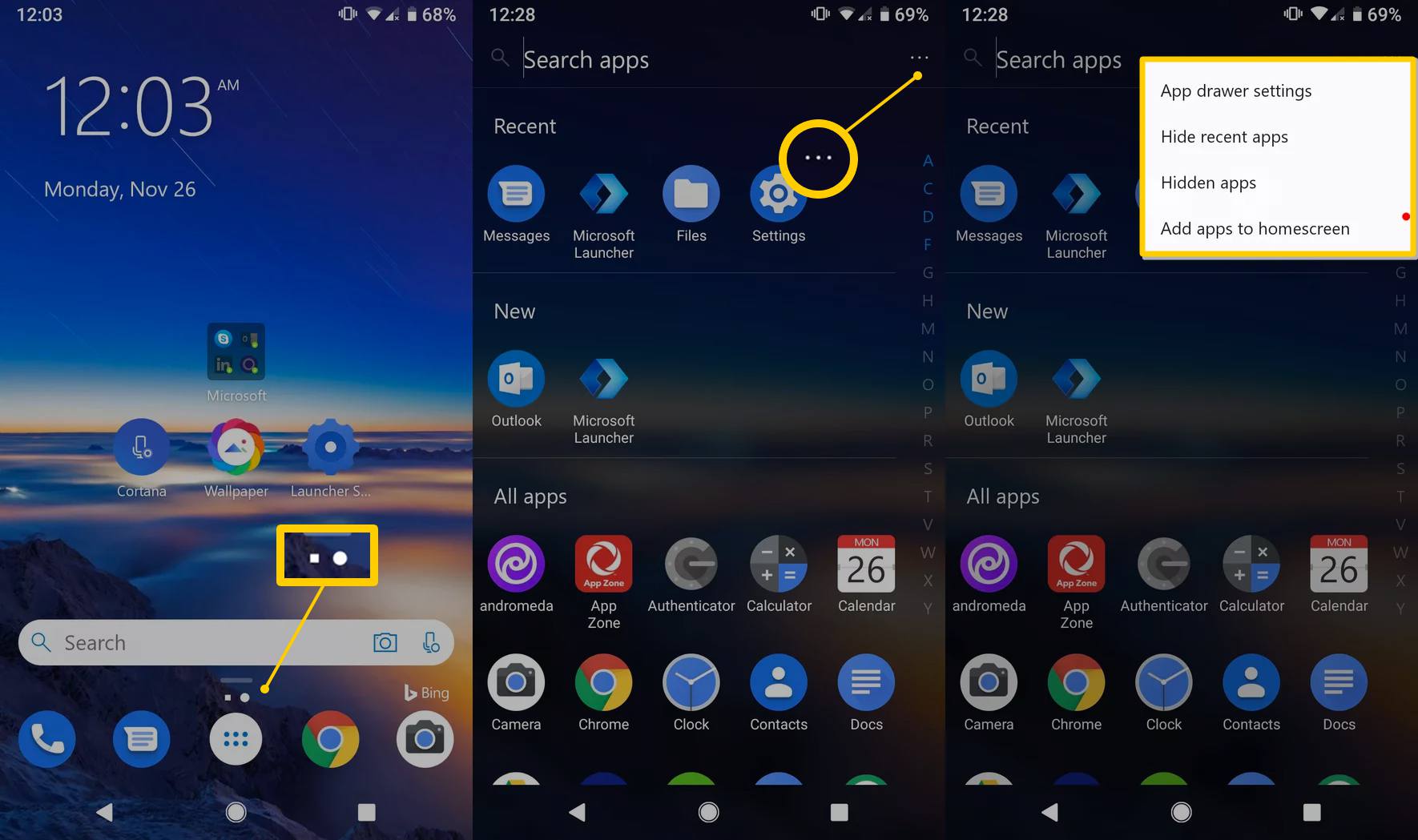
-
Spravujte zásuvku aplikace pomocí dostupných možností nabídky.
Jak se přihlásit a odhlásit ze svých účtů Microsoft
Jít do Nastavení spouštěče > Účty > Přihlásit se nebo Odhlásit se pro přihlášení nebo odhlášení z vašeho účtu Microsoft.
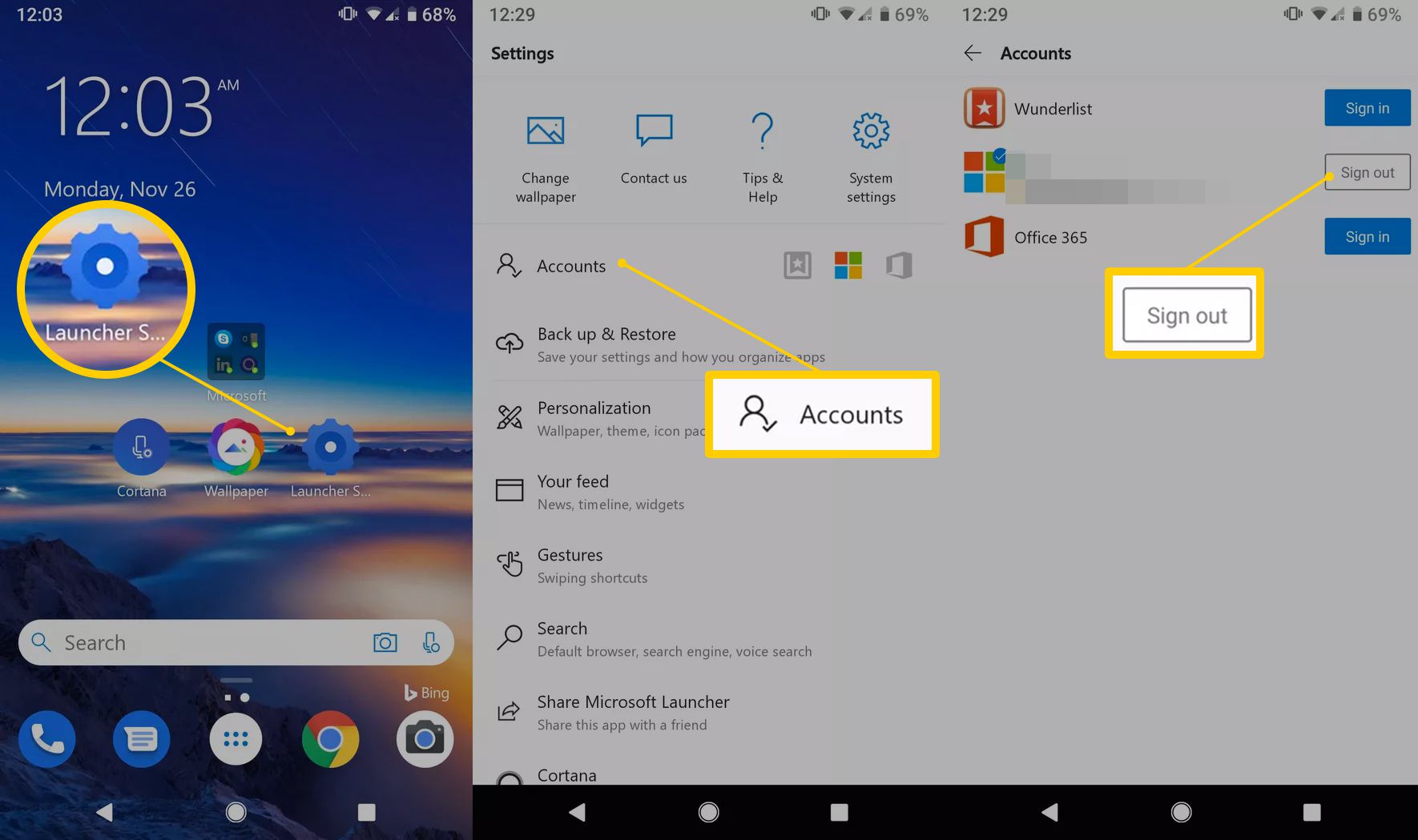
Jak přistupovat ke svému kanálu a přizpůsobit jej
Je také možné přizpůsobit váš kanál v programu Microsoft Launcher:
-
Potažením prstem doprava z domovské obrazovky zobrazíte svůj kanál.
-
Klepněte na Nastavení spouštěče.
-
Klepněte na Vaše krmivo.
-
Klepněte na přepínač vedle Vaše krmivo, potom klepněte na Pohled.
-
Klepnutím na přepínač vedle widgetu jej povolíte nebo zakážete, nebo klepnutím na widget zobrazíte další možnosti.
-
Nastavení pro jednotlivé aplikace můžete dále přizpůsobit. Chcete -li například změnit typy zobrazovaných zpráv, vraťte se na stránku Vaše krmivo klepněte na Zprávy.
-
Klepněte na Zpravodajské zájmy nebo Zpravodajský trh.
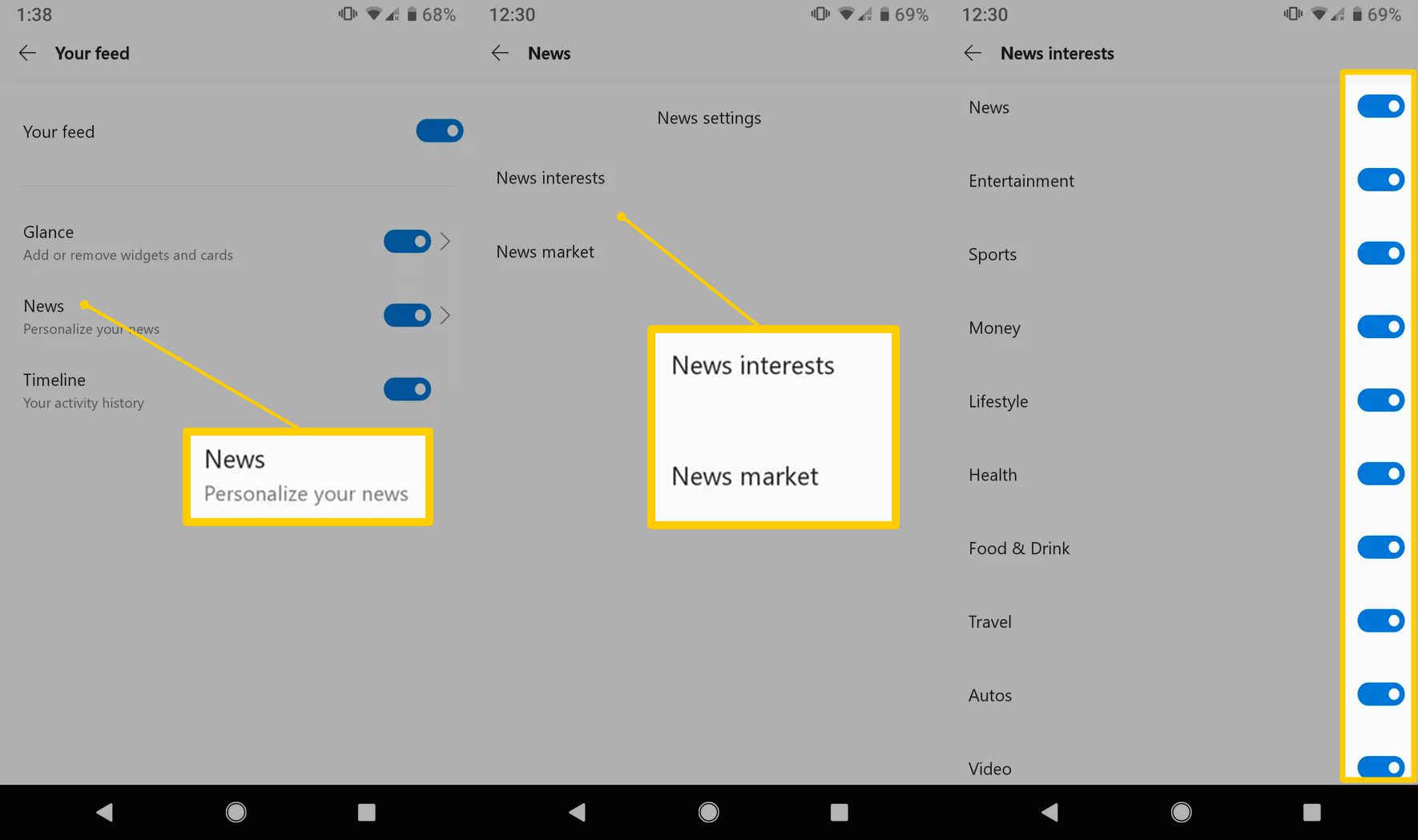
-
Klepněte na přepnout vedle kategorie zpráv, kterou chcete povolit nebo zakázat.
Jak používat ‚Pokračovat na PC‘
Pomocí možnosti Pokračovat na počítači v programu Microsoft Launcher otevřete v počítači aktuální relaci systému Windows:
- Otevřete prohlížeč Microsoft Edge.
- Klepněte na Pokračujte na PC ikona (vypadá to jako telefon, přes který je šipka vpravo) ve spodní spodní části obrazovky.
- Jakmile se objeví, klepněte na název počítače.
Webová stránka se otevře v prohlížeči Edge na propojeném počítači se systémem Windows 10. Pokud klepnete Pokračujte později, obdržíte oznámení o propojených počítačích.
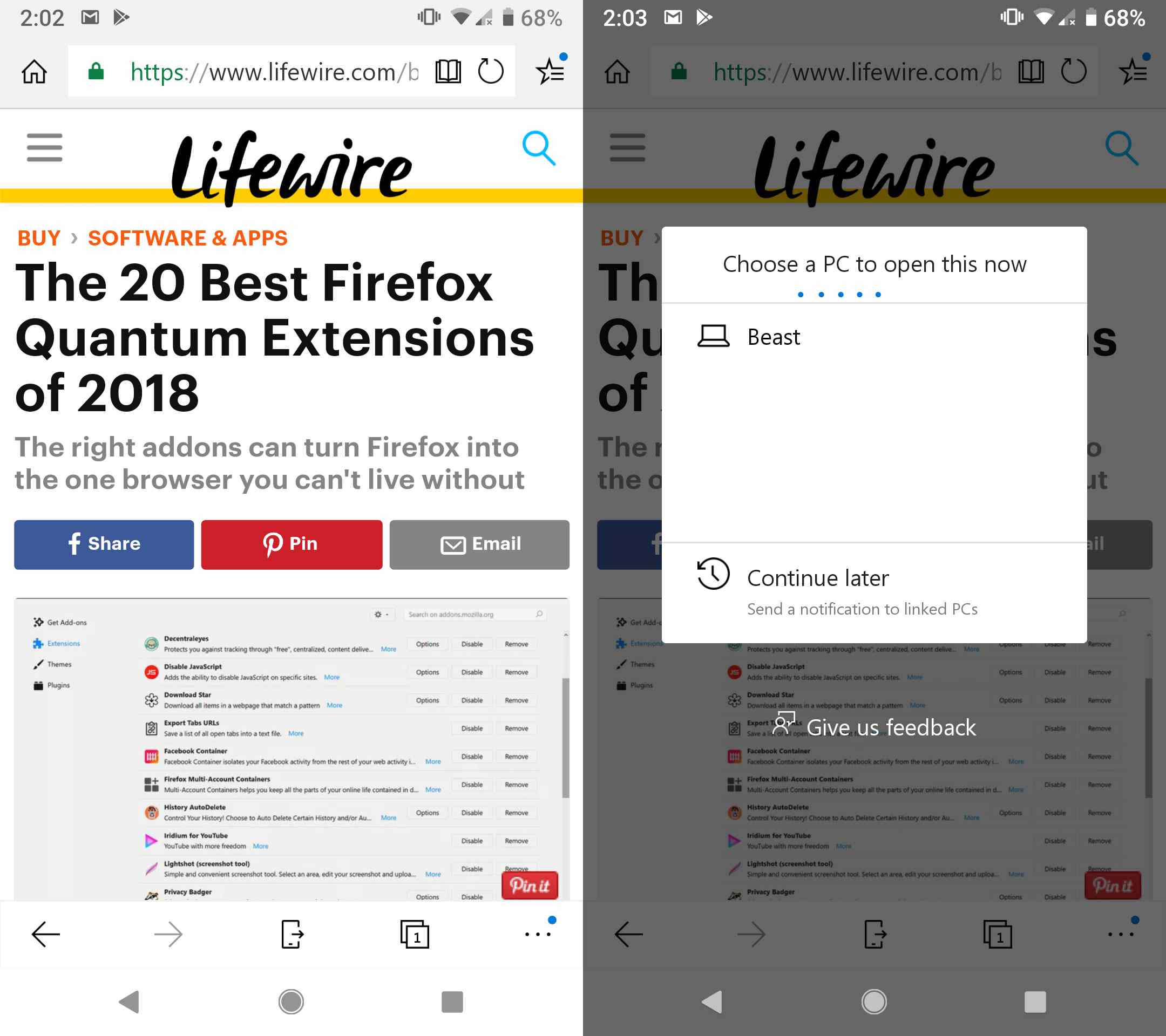
Jak používat Cortana Virtual Assistant ve spouštěči Microsoft
Chcete -li použít virtuální asistentku Microsoftu, Cortanu, na Androidu s Microsoft Launcherem:
- Přejděte na domovskou obrazovku a klepněte na mikrofon ikona zcela vpravo ve vyhledávacím poli.
- Klepněte na Ano povolit pomoc Cortany.
- Přečtěte si podmínky a soukromí a potom klepněte na Souhlasit.
- Zeptejte se Cortany na něco jasným a slyšitelným hlasem.
- Cortana zobrazuje výsledky pro váš dotaz nebo příkaz.