
Co je třeba vědět
- Otevřete Chrome a zadejte chrome: // system na liště URL k otevření stránky s úplným seznamem systémových specifikací.
- Zobrazení procesní paměti, CPU, využití sítě: Otevřete Google Chrome, vyberte tříbodové menu, pak vyberte Více nástrojů > Správce úloh.
- Zobrazení informací o síťovém připojení: Přejít na Nastavení > Síť, vyberte svou síť a potom klepněte na Pokročilý a Síť.
Tento článek vysvětluje, jak zkontrolovat specifikace Chromebooku. Pokyny platí pro všechna zařízení se systémem Chrome OS.
Zobrazte procesní paměť, CPU a využití sítě v Chromebooku
Na běžném počítači můžete pomocí aplikace, jako je Správce úloh, zjistit, kolik paměti, CPU nebo šířky pásma aplikace používá. V Chromebooku budete muset použít Správce úloh Chromebooku.
-
Otevřete Google Chrome na svém Chromebooku.
-
Vybrat tříbodové menu vpravo nahoře a poté vyberte Více nástrojů > Správce úloh.
-
Tím se otevře aplikace Správce úloh. Zde můžete zobrazit všechny aktivní procesy spolu s tím, kolik paměti, CPU a šířky pásma každý proces aktuálně využívá.
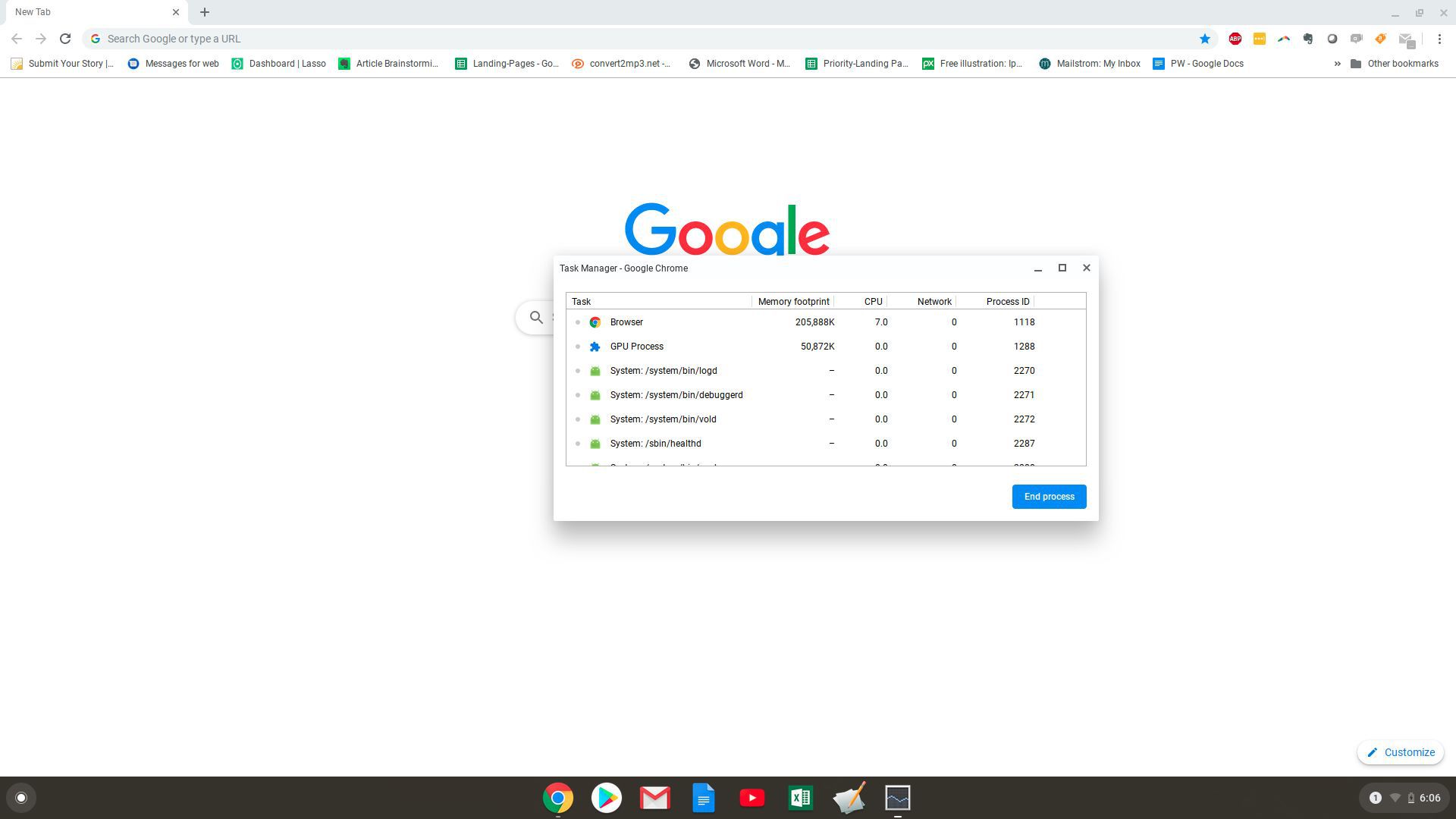
Pokud jsou nějaké procesy mimo kontrolu (spotřebovávají příliš mnoho jakéhokoli zdroje), můžete tento proces vybrat a poté vybrat Ukončit proces zabít proces.
Chcete-li zobrazit všechny specifikace Chromebooku, použijte stránku Systém
Pokud chcete zobrazit většinu specifikací systému Chromebooku na jednom místě, je to ideální stránka ke kontrole. Chcete-li přejít na stránku Systém, otevřete v Chromebooku prohlížeč Chrome a do řádku prohlížeče zadejte chrome: // system. Otevře se stránka About System s dlouhým seznamem systémových specifikací.
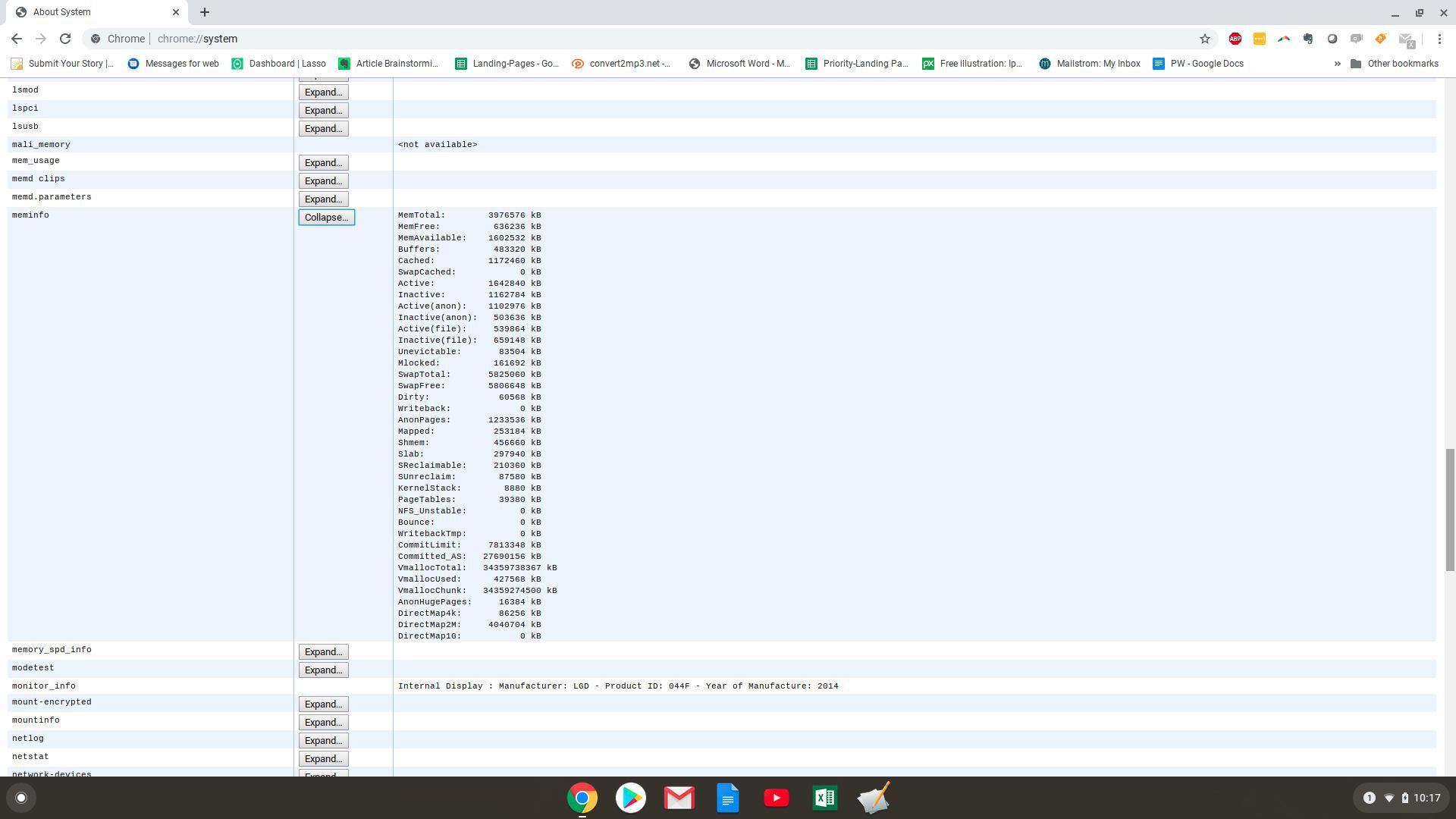
Do tohoto seznamu je zastrčena hora informací. Chcete-li hlouběji prozkoumat podrobnosti, přejděte dolů na požadovanou položku a poté vyberte Rozšířit. Chcete-li například zobrazit úplný rozpis využití paměti, přejděte dolů na ikonu meminfo položku a poté vyberte Rozšířit. Zobrazí se vám volná, dostupná, mezipaměť, aktivní, neaktivní paměť a mnoho dalšího.
Přečtěte si informace o síťovém připojení Chromebooku
Je také velmi snadné zobrazit stav připojení, IP a další informace o vašem aktivním síťovém připojení.
-
Otevři Nastavení stránku v Chromebooku a poté vyberte Síť z levého navigačního podokna. Zde uvidíte název sítě Wi-Fi, ke které jste aktuálně připojeni.
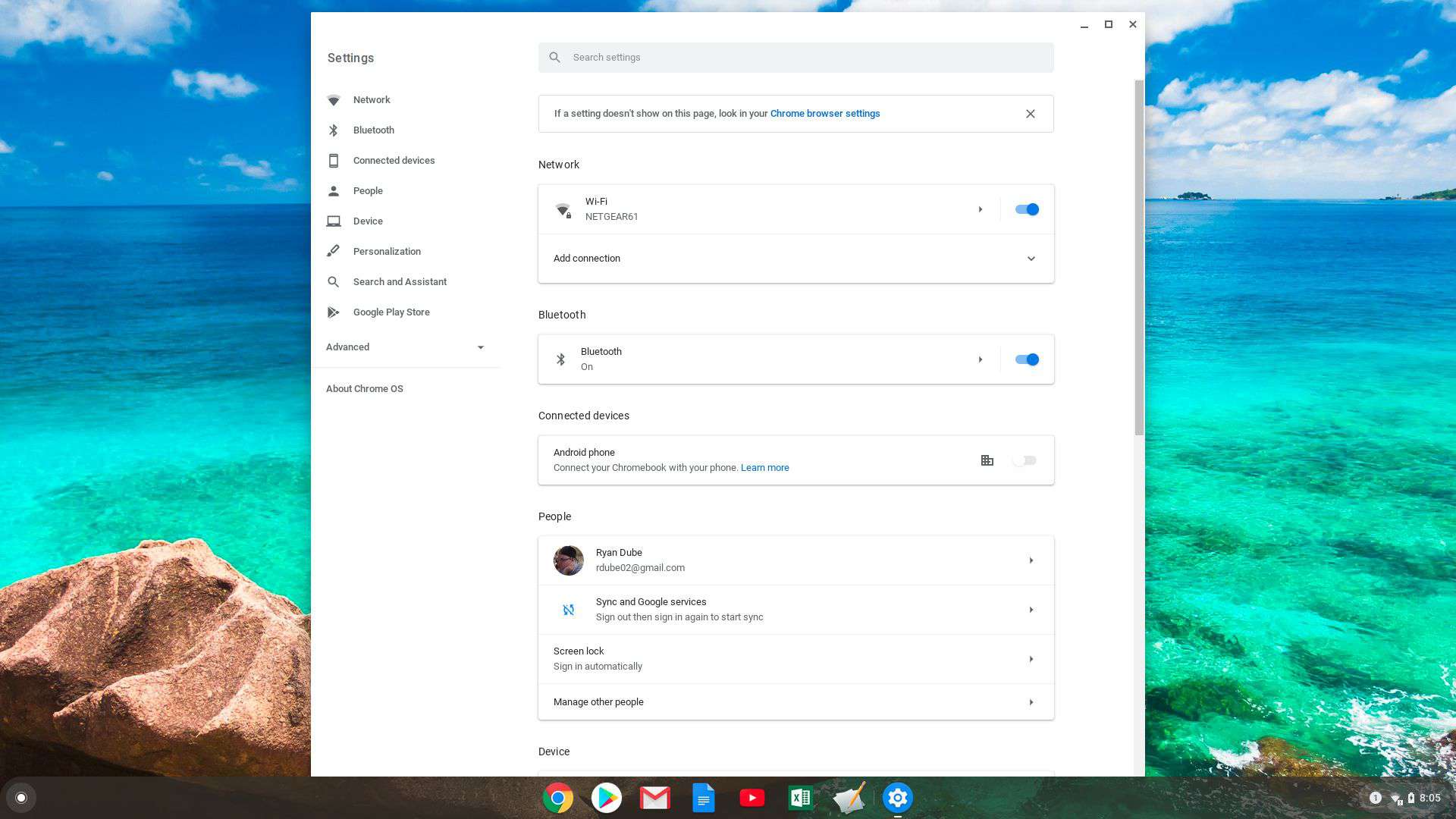
-
Chcete-li zobrazit další informace o tomto připojení, vyberte jej. V okně Wi-Fi uvidíte stav Připojeno pro tuto síť.
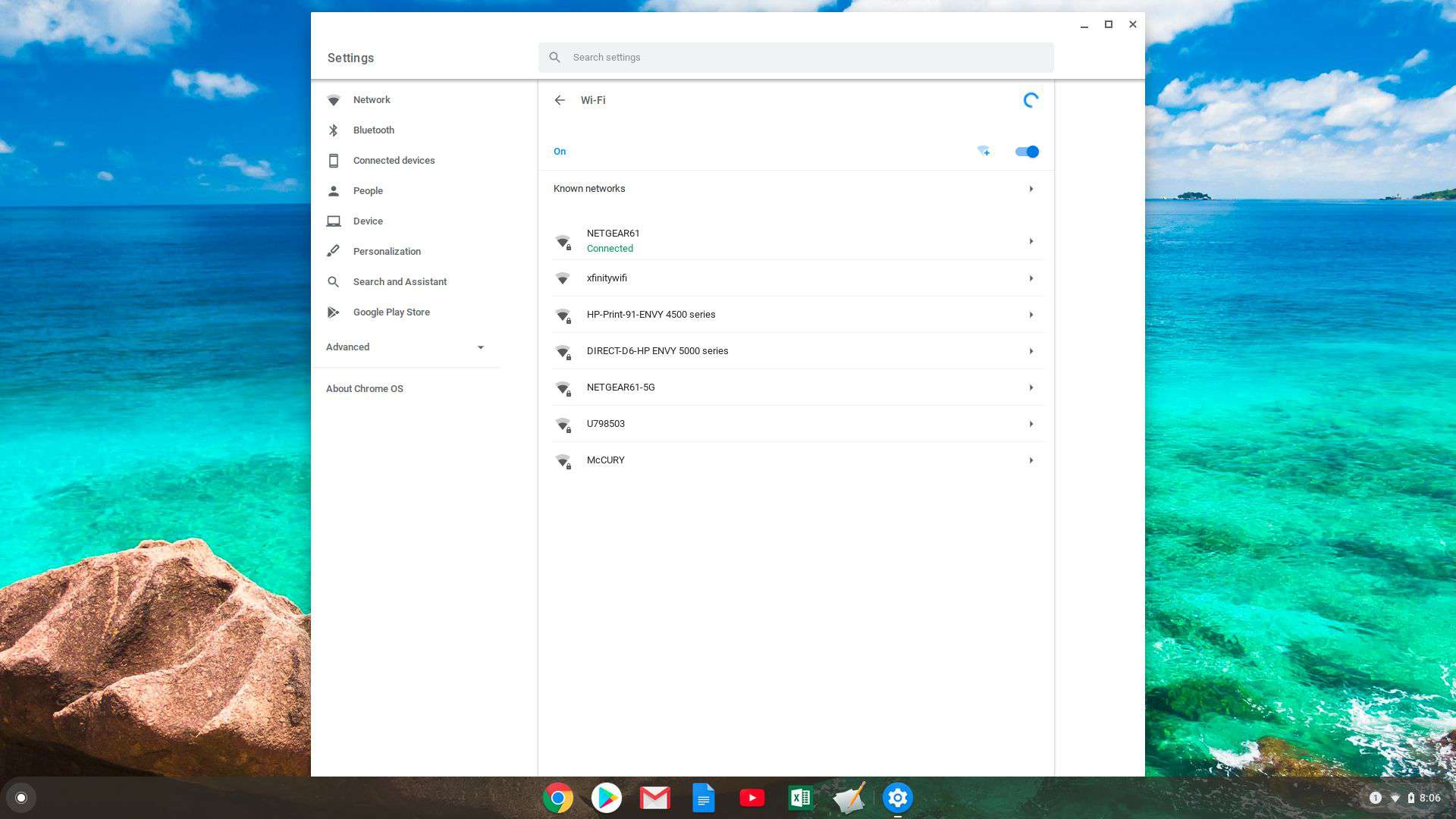
-
V rozbalovací sekci Pokročilé se zobrazí SSID, BSSID, síla signálu, typ zabezpečení a frekvence dané sítě.
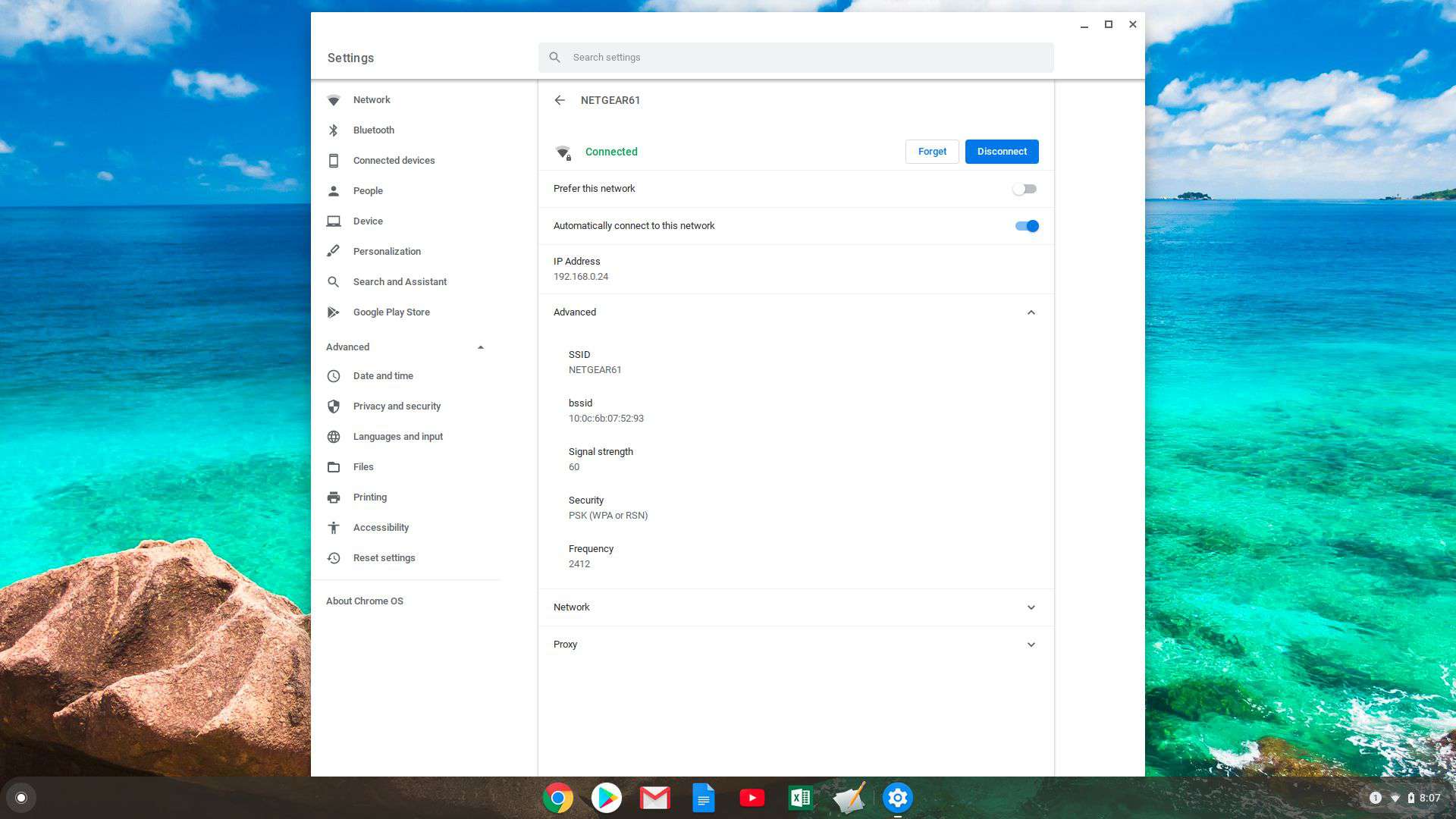
-
V rozevírací části Síť se zobrazí vaše IP adresa, předvolba směrování, brána a adresa IPv6 i aktuální jmenné servery.
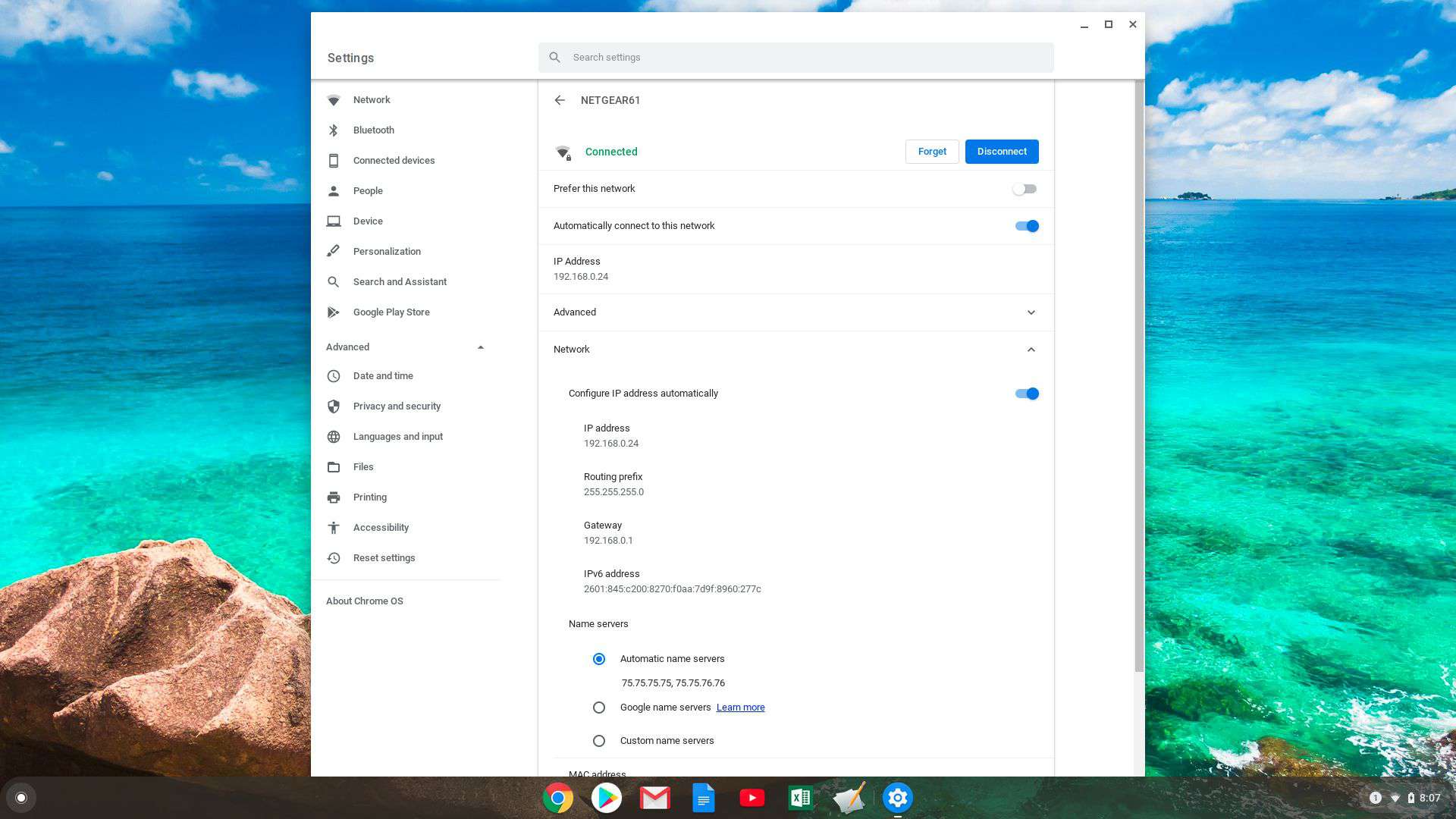
Zobrazit informace o systému Chrome OS
Rychlým způsobem, jak zkontrolovat verzi a další informace o vašem systému Chrome OS, je otevřít Nastavení nabídku, poté vyberte O systému Chrome OS z levého menu. Zobrazí se vám verze platformy, verze firmwaru, datum posledního sestavení a další.
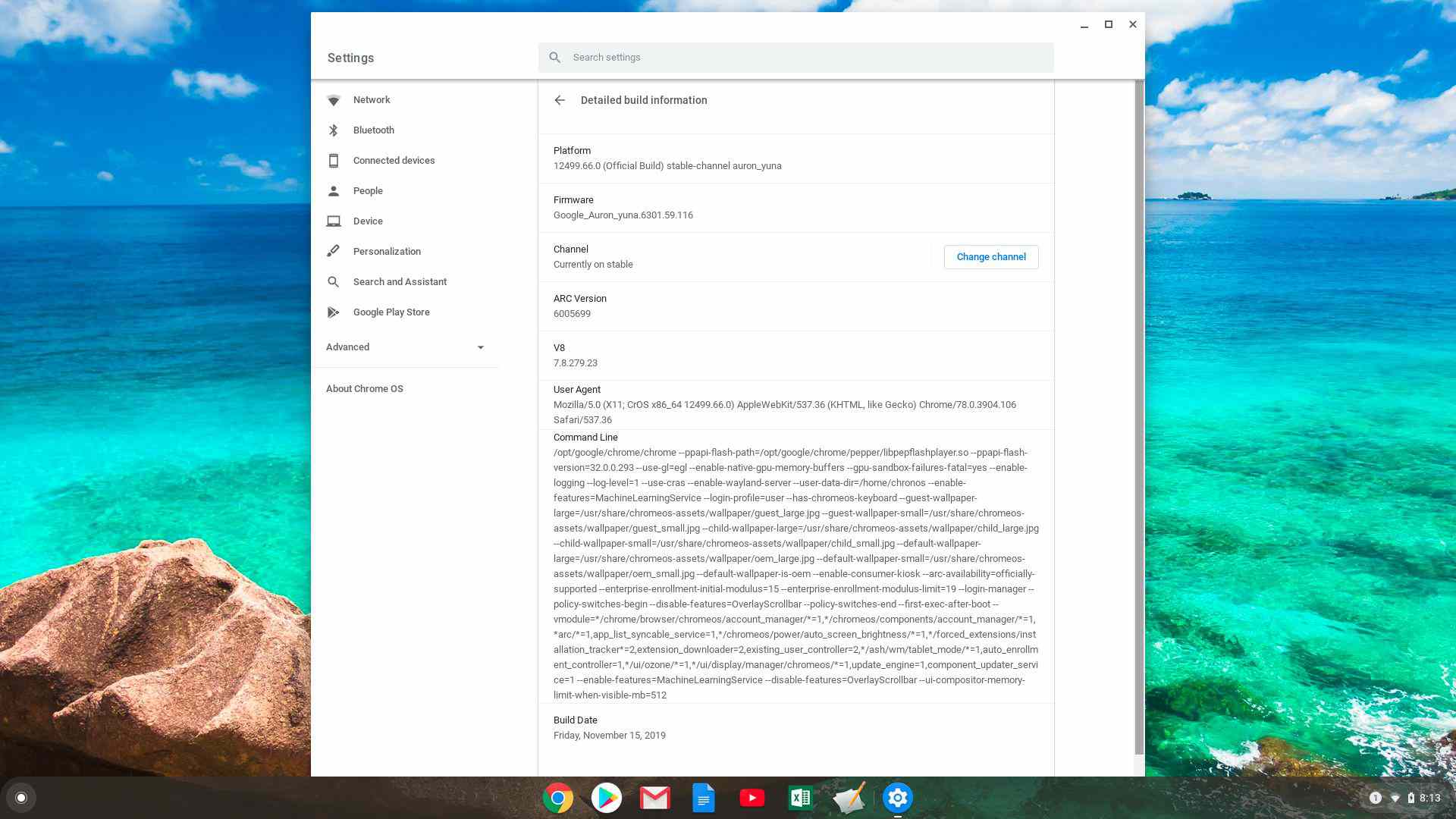
Zkontrolujte dostupné úložiště Chromebooku
Úložiště v Chromebooku se velmi liší od úložiště v počítači se systémem Windows nebo Mac. Chromebook má dva typy úložiště, a to místní úložiště a cloudové úložiště. Místní úložiště je SSD, které se většinou používá jako mezipaměť a pro stažené soubory. Cloudové úložiště je váš účet na Disku Google a právě zde by měla být uložena většina uložených souborů a další práce. Kontrola dostupného úložiště každého z Chromebooku je velmi snadná.
Zkontrolujte místní úložiště
-
Vybrat Spouštěč ikona v levém dolním rohu obrazovky. Najděte a vyberte Soubory ikona.
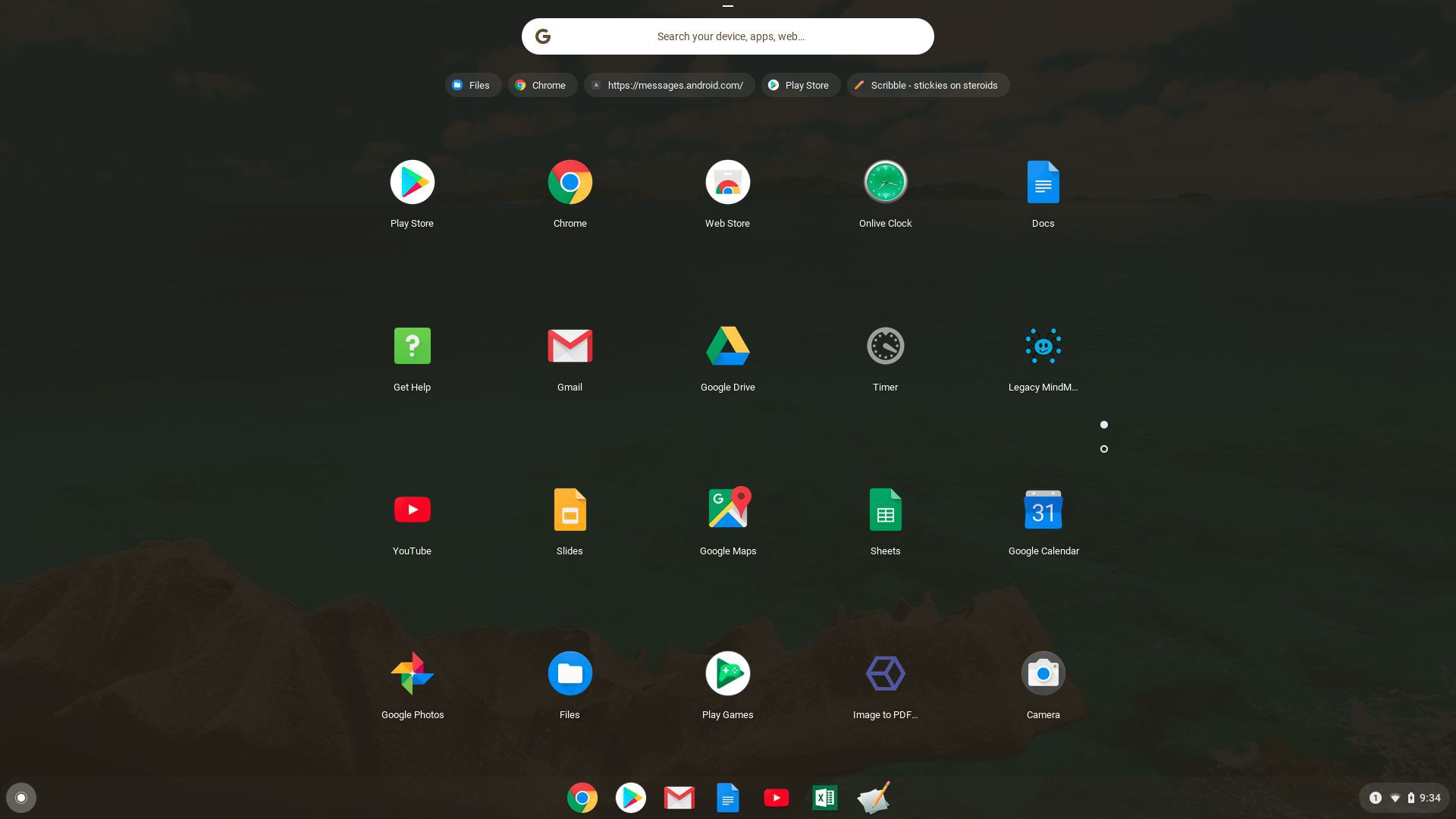
-
Vybrat Mé soubory v levém navigačním podokně vyberte ikonu tříbodové menu v levé horní části okna Moje soubory. Zobrazí se rozevírací nabídka a ve spodní části uvidíte dostupný úložný prostor na místní jednotce SSD.
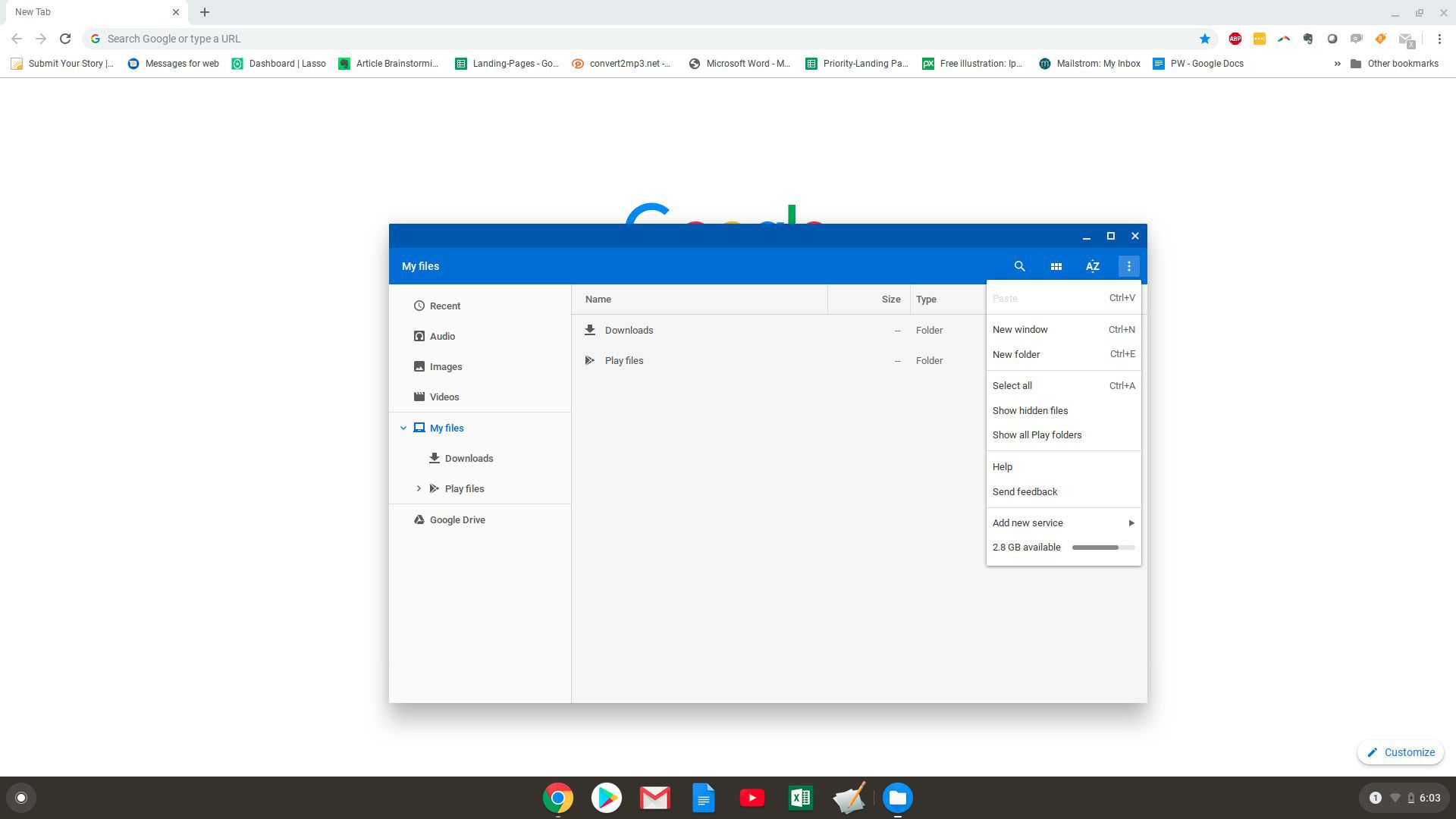
-
Vyberte dostupný úložný prostor a otevřete nové okno s rozpisem využití úložiště na dané jednotce.
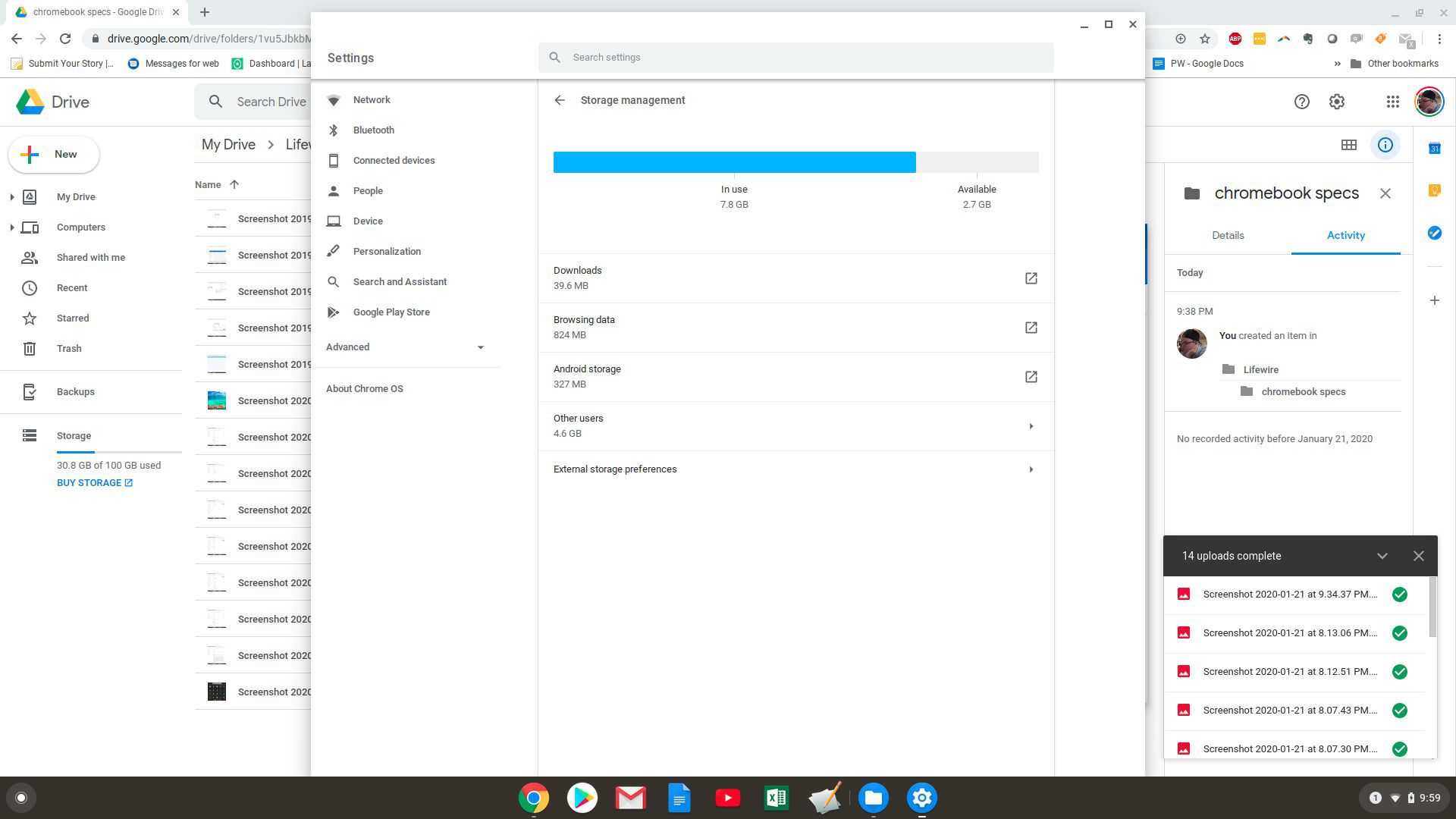
Zkontrolujte cloudové úložiště Disku Google
Chcete-li zobrazit dostupné úložiště ve svém účtu Disku Google, vyberte ikonu Spouštěč v levém dolním rohu obrazovky a poté vyberte ikonu Disk Google ikona. Po otevření Disku Google se v dolní části levého navigačního podokna zobrazí dostupný úložný prostor. Uvidíte celkové úložiště i dostupné úložiště.
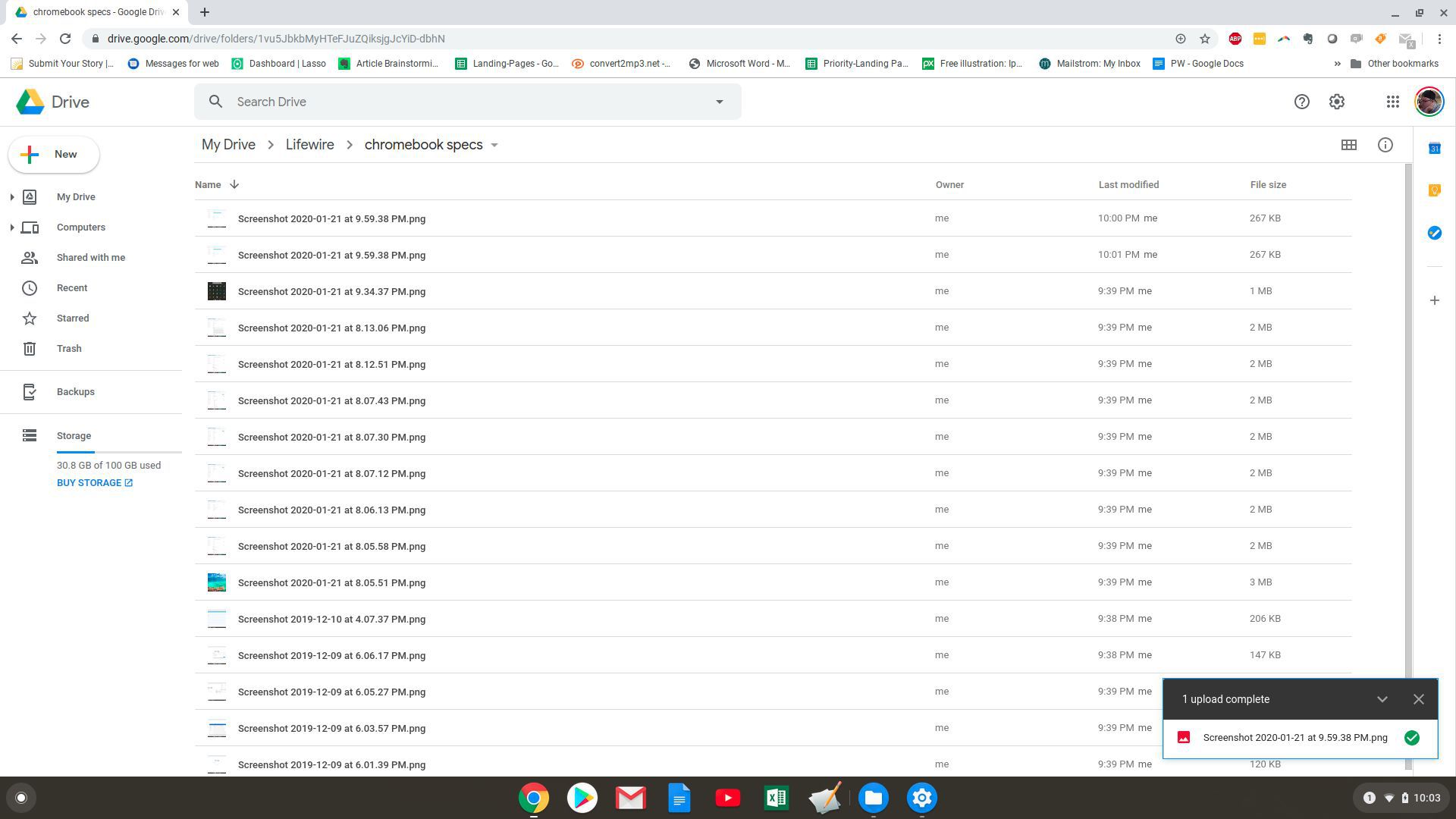
Další rychlou metodou pro kontrolu úložiště Chromebooku je otevření prohlížeče Chrome a psaní chrome: // interní kvóta do pole URL.