
Pokud dochází ke zpomalení Chromebooku, možná vás zajímá, jak Chromebook zrychlit. Naštěstí, i když existuje několik známých problémů, které mohou způsobit zpomalení těchto notebooků, jejich oprava je snadná.
Zkontrolujte Správce úloh
Jedním z nejjednodušších způsobů, jak zjistit, jak Chromebook zrychlit, je kontrola Správce úloh v Chromebooku. Chcete-li otevřít Správce úloh, otevřete Chrome a vyberte ikonu tři tečky vpravo nahoře a poté vyberte Více nástrojů > Správce úloh. V okně Správce úloh můžete vidět, které aplikace ve vašem Chromebooku spotřebovávají nejvíce CPU nebo paměti. Pokud zde uvidíte nějaké aplikace, které jsou viníkem, odinstalujte je, abyste uvolnili prostředky Chromebooku a zlepšili výkon.
Ověřte, že nemáte problémy se sítí
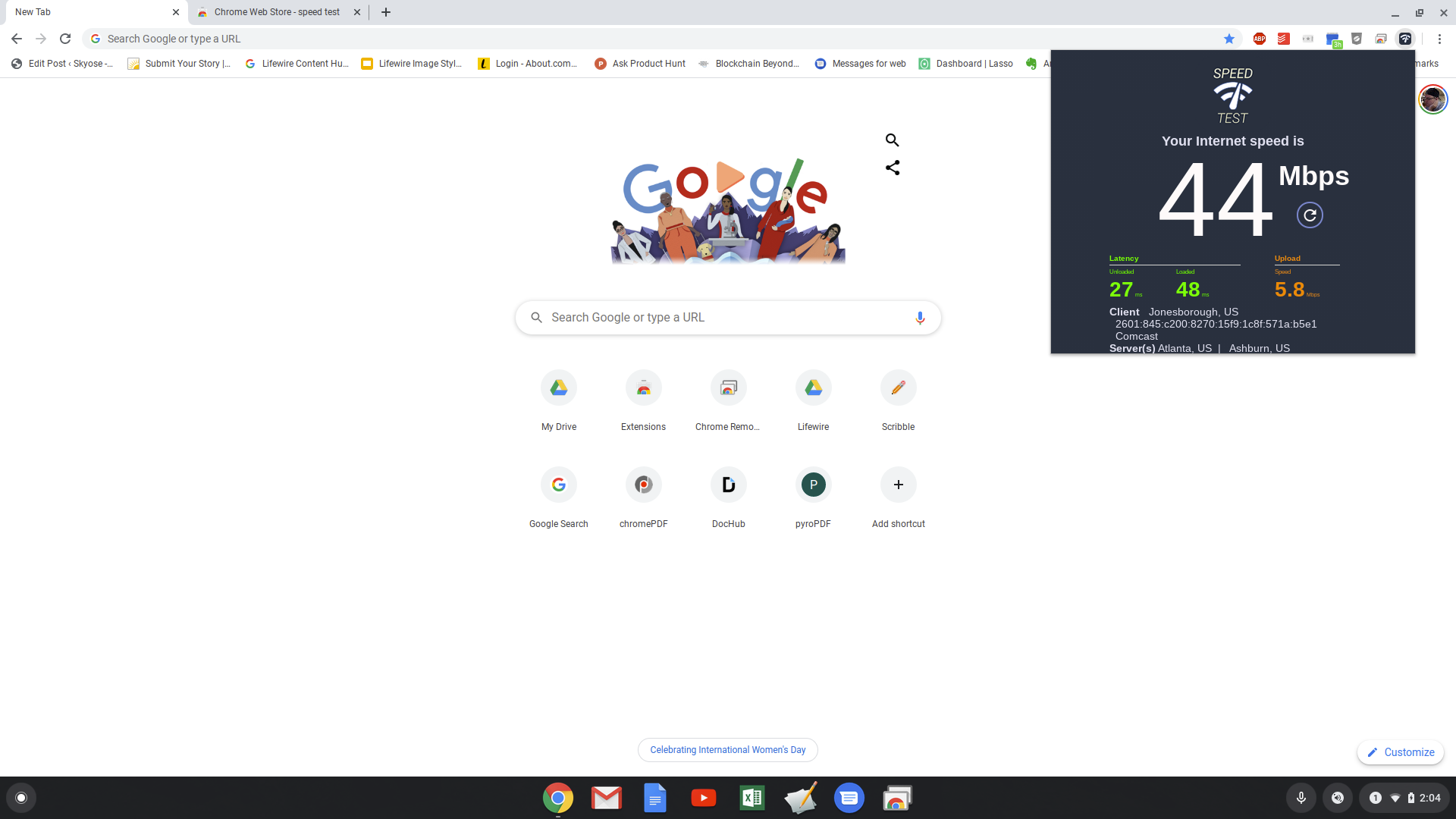
Mnoho uživatelů Chromebooků si myslí, že se jejich Chromebook zpomaluje, když skutečnou příčinou mohou být problémy se sítí. Můžete to vyloučit spuštěním rychlých testů rychlosti sítě. Využijte online služby testování rychlosti otevřením prohlížeče Chrome a návštěvou kterékoli z nejlepších služeb testování rychlosti sítě. Spuštěním těchto testů potvrďte, že vaše rychlost internetu odpovídá očekávání. Mezi nejlepší z těchto služeb patří Speedtest.Net, TestMy.net nebo Speedof.me. Chcete-li průběžně sledovat rychlost sítě, můžete si nainstalovat aplikace Chrome OS z Internetového obchodu Chrome. Tyto aplikace vám umožňují kontrolovat rychlost sítě zevnitř prohlížeče. Mezi nejlepší aplikace patří SpeedTest, OpenSpeedTest nebo Ookla Speedtest. Pokud zjistíte, že jde o problém se sítí, zkontrolujte směrovač nebo se obraťte na svého poskytovatele internetových služeb a požádejte o řešení problému s připojením k internetu.
Snižte nepořádek v místním úložišti
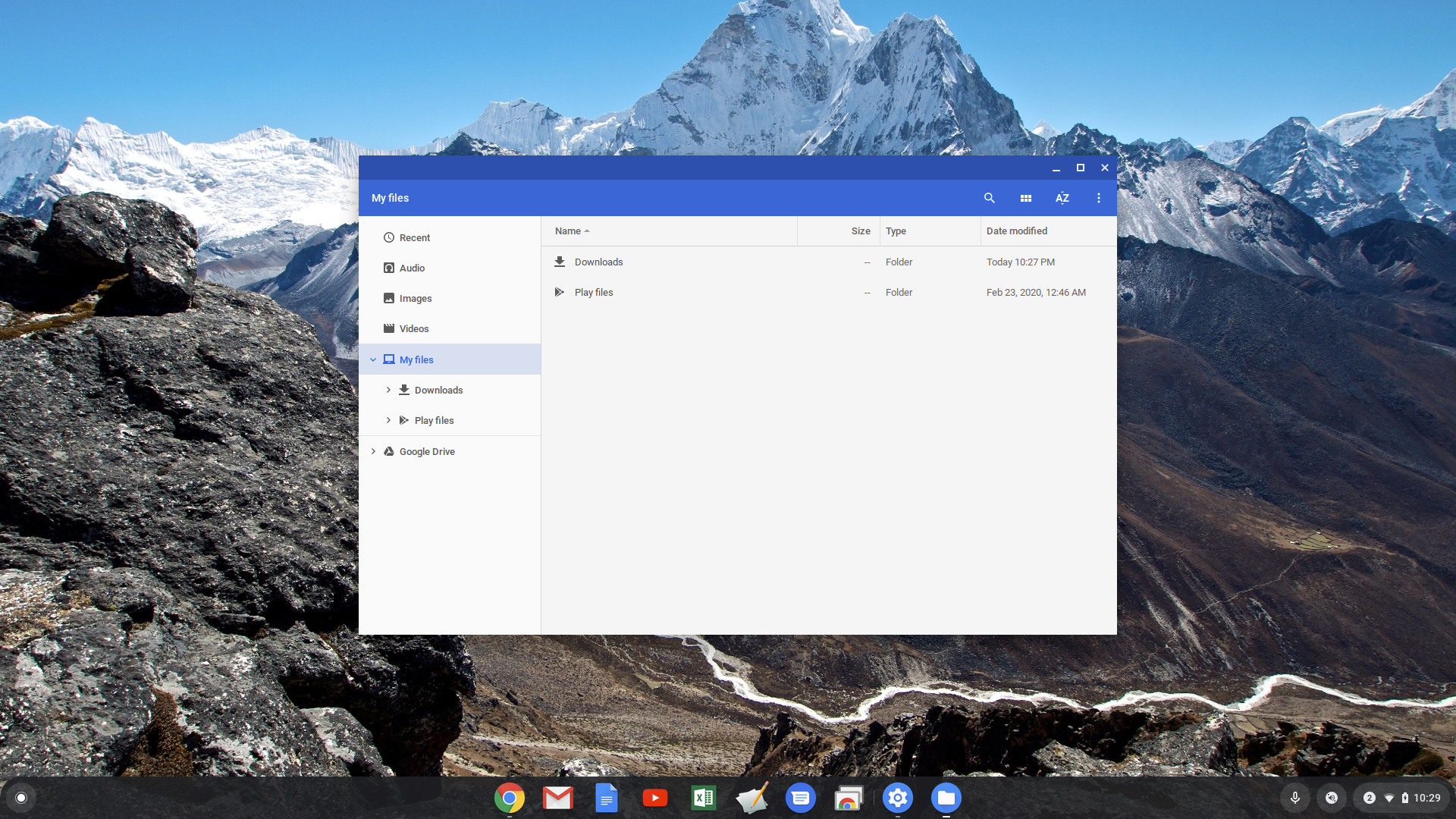
Dalším problémem, který může zpomalit výkon Chromebooku, je situace, kdy místní pevný disk dosáhne úložné kapacity. To může vést k chybám, kdykoli se pokusíte stáhnout nebo vytvořit nové soubory. Většina Chromebooků má místní úložiště 16 GB až 32 GB. Stahování a další soubory netrvá dlouho a zaplní to místo, aniž byste si to uvědomili. Existuje několik způsobů, jak to vyřešit.
- Přidejte kartu SD do Chromebooku, pokud má slot SD (většina z nich má).
- Místo toho změňte umístění stahování souborů na cloudové úložiště.
- Často mazejte soubory uložené v místním úložišti
Povolit předběžné načítání stránky
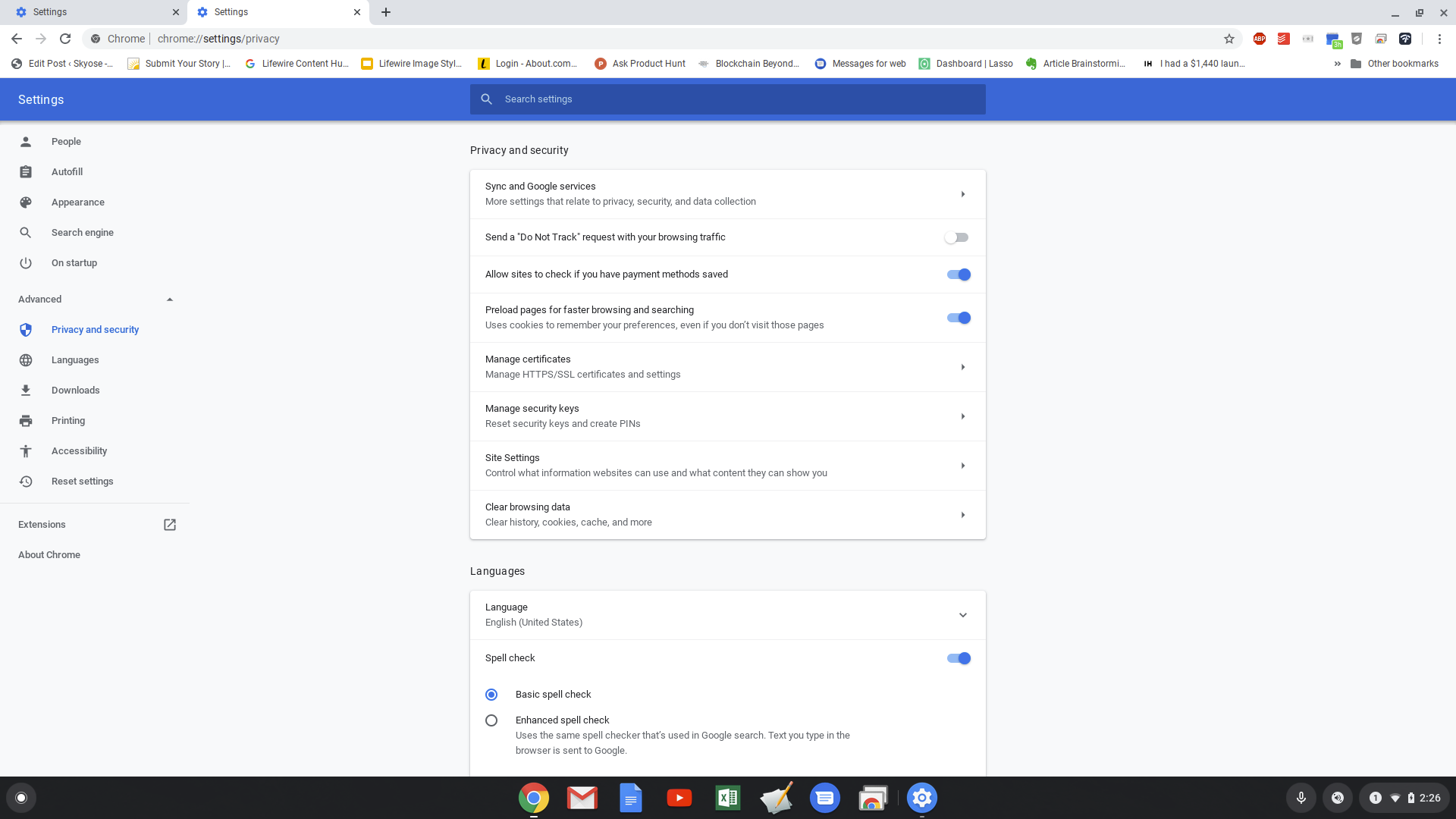
Google implementoval kreativní technologii, která zrychluje načítání webových stránek. Tomu se říká prefetch stránky. Když zapnete předběžné načítání stránky, Chrome prohledá stránku, kterou jste otevřeli, a vyhledá všechny odkazy, a uloží do mezipaměti webové stránky, na které odkazuje kterýkoli z odkazů na stránce. Pokud máte tendenci procházet internet kliknutím na odkazy z jedné stránky na druhou, může to zlepšit zážitek z procházení. Chcete-li nastavit toto:
- Vybrat tři svislé tečky v pravém horním rohu otevřete nastavení prohlížeče Chrome.
- Přejděte do dolní části stránky a vyberte Pokročilý.
- V části Ochrana osobních údajů a zabezpečení zkontrolujte Předběžné načítání stránek rychleji procházení a vyhledávání je povoleno.
Minimalizujte rozšíření a aplikace Chrome
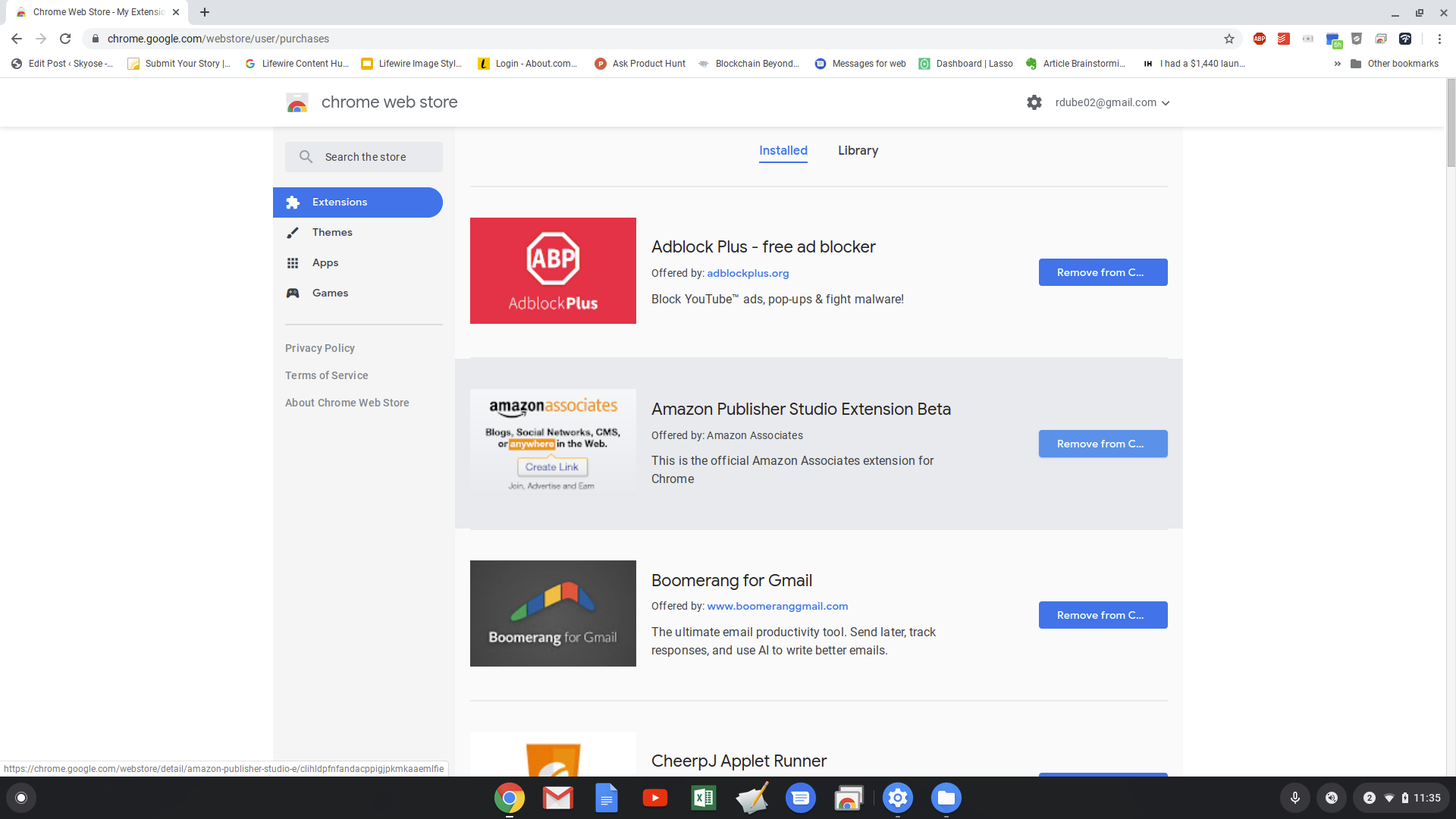
V Chromebooku můžete používat pouze aplikace, které jsou k dispozici pro rozšíření Chrome, nebo aplikace Chrome. Ale i aplikace Chrome jsou technicky rozšíření Chrome, která běží ve vlastním okně. Protože ne všechna rozšíření jsou vytvářena efektivně, špatně naprogramované (nebo škodlivé) aplikace mohou způsobit zpomalení Chromebooku. Proto je vždy dobré prohledat všechna nainstalovaná rozšíření Chrome a vyčistit je. Chcete-li zobrazit a odinstalovat aplikace nebo rozšíření Chrome, otevřete prohlížeč Chrome a zadejte chrome.google.com/webstore/ do pole umístění otevřete webový obchod Chrome. V horní části okna vyberte ikonu Ozubené kolo ikona> Moje rozšíření a aplikace. Na této stránce se zobrazí všechna rozšíření a aplikace, které jste nainstalovali. Pokud uvidíte nějaké aplikace nebo rozšíření, které již nepoužíváte, vyberte Odstranit z Chromu. Pokud odinstalování rozšíření nefunguje, ale přesto máte podezření na malware nebo jiné problémy s Chrome, můžete prohlížeč Chrome resetovat. Mějte však na paměti, že tato možnost resetuje všechna nastavení na výchozí, vymaže dočasná data a zakáže všechna rozšíření. Používejte jej tedy pouze jako poslední možnost.
Vymažte mezipaměť prohlížeče a soubory cookie
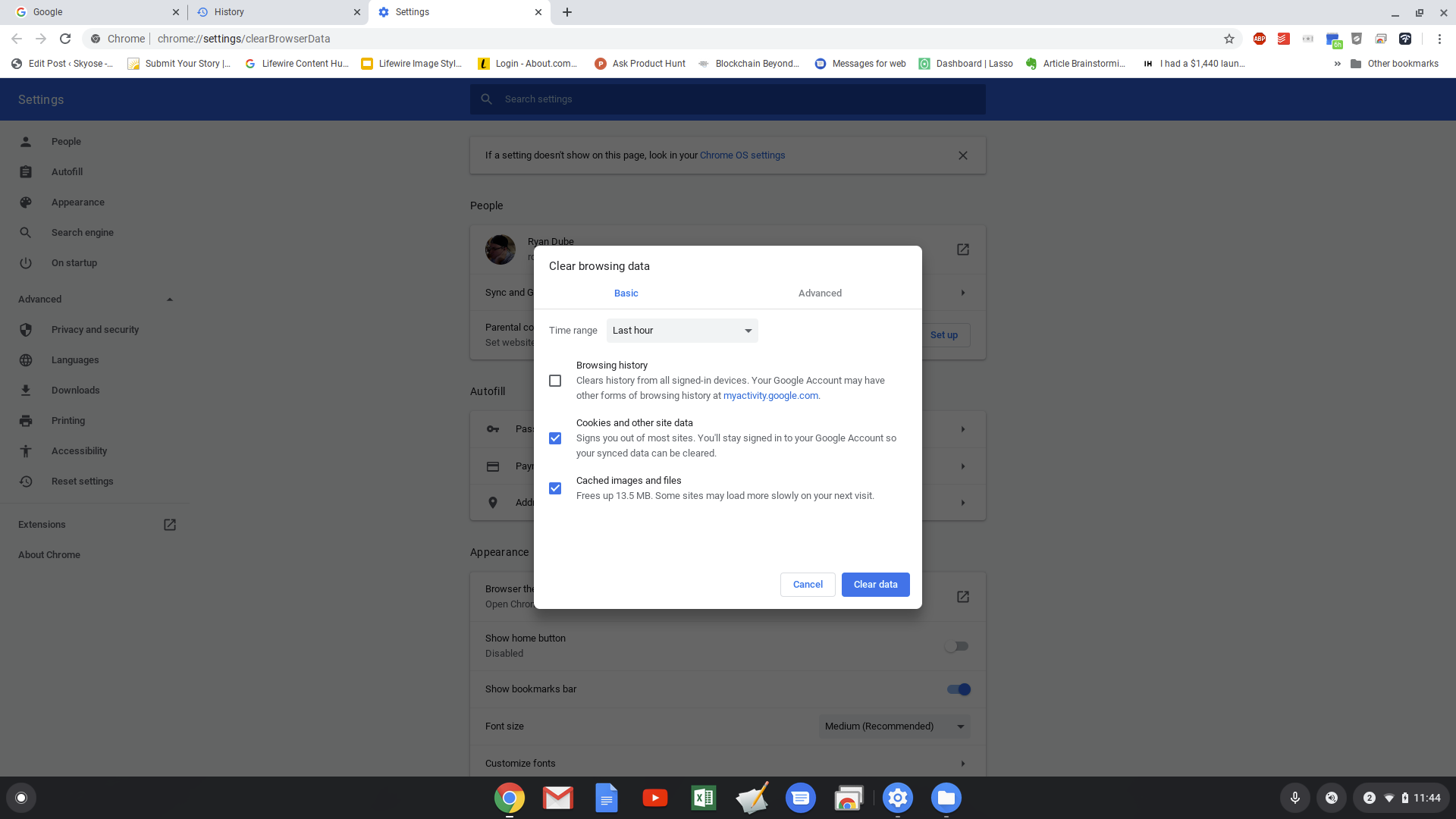
Jak navštívíte mnoho webových stránek, mezipaměť prohlížeče a uložené soubory cookie se mohou v průběhu času výrazně sčítat. Vždy je dobrým ideálem pravidelně mazat mezipaměť a soubory cookie, aby bylo úložiště čisté a aby váš prohlížeč Chrome (a Chromebook) pracoval na špičkovém výkonu. Možnost vymazat historii procházení se automaticky zaškrtne, když vymažete data procházení. Pokud nechcete přijít o historii procházení, zrušte zaškrtnutí tohoto políčka.
Blokujte Javascript a reklamy
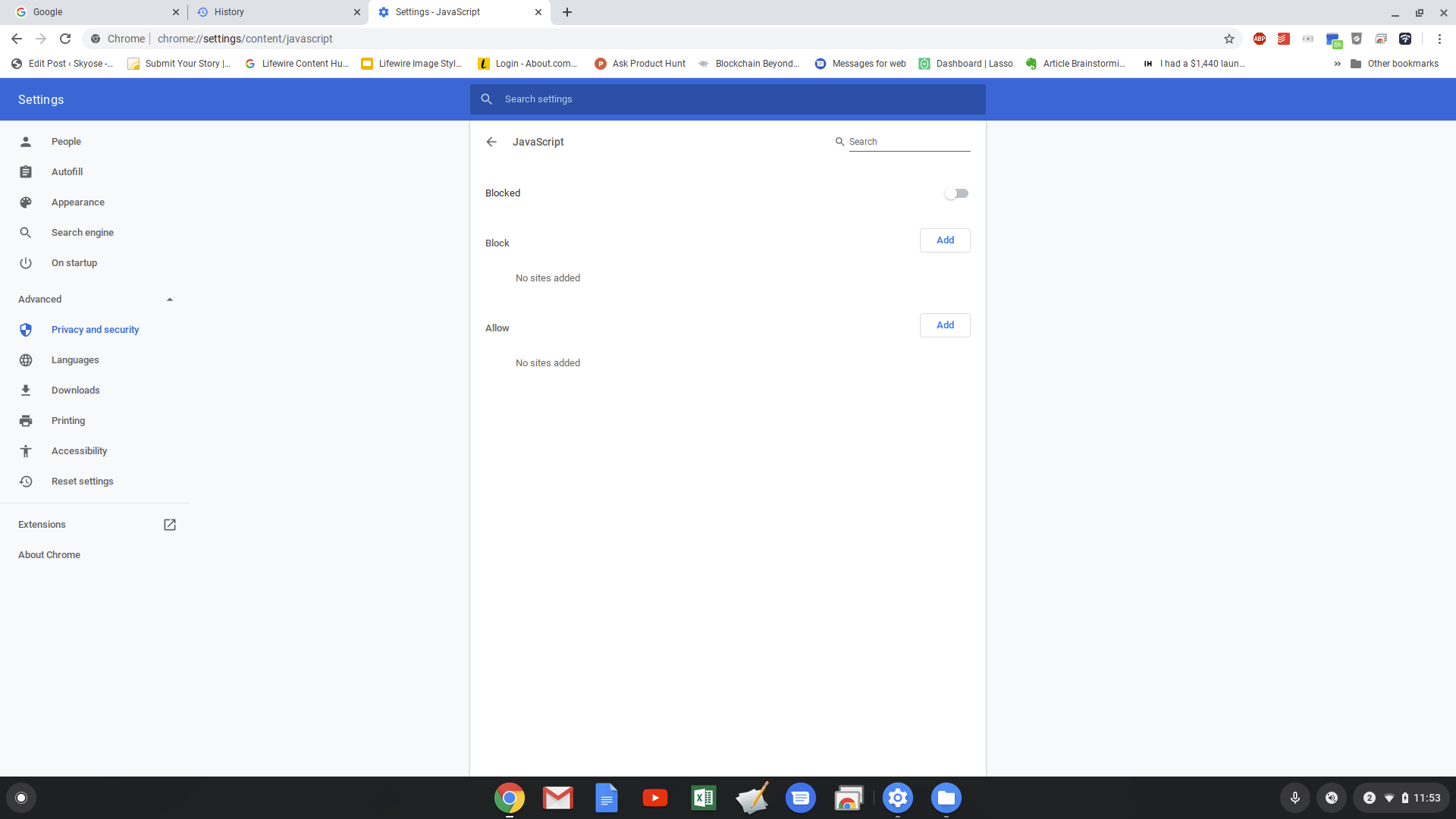
Většina webů dnes používá Javascript jak pro funkčnost webu, tak pro reklamy. Bohužel ne všechny weby používají toto skriptování efektivně a stále více webů používá škodlivé skripty. Flash již nějakou dobu vzbuzuje obavy z zabezpečení prohlížeče Chrome, a proto Google deaktivuje podporu Flash v prohlížeči Chrome. Můžete to udělat o krok dále tím, že deaktivujete také Javascript.
- Otevřete Chrome a otevřete jeho nastavení.
- Přejděte do dolní části stránky a vyberte Pokročilý.
- V Ochrana osobních údajů a zabezpečení části, vyberte Nastavení webu.
- Vyberte šipku vedle Javascript.
- Deaktivujte volič vedle Povoleno takže text se změní na Blokováno.
Pamatujte, že deaktivací Javascriptu odstraníte z mnoha webů spoustu běžných funkcí. Méně drastický přístup k ochraně vašeho Chromebooku před skripty, které zpomalují procházení webu, je instalace blokátorů reklam pro Chrome (stačí si uložit seznam oblíbených webů, jako je Lifewire).
Povolte Hyper-Threading
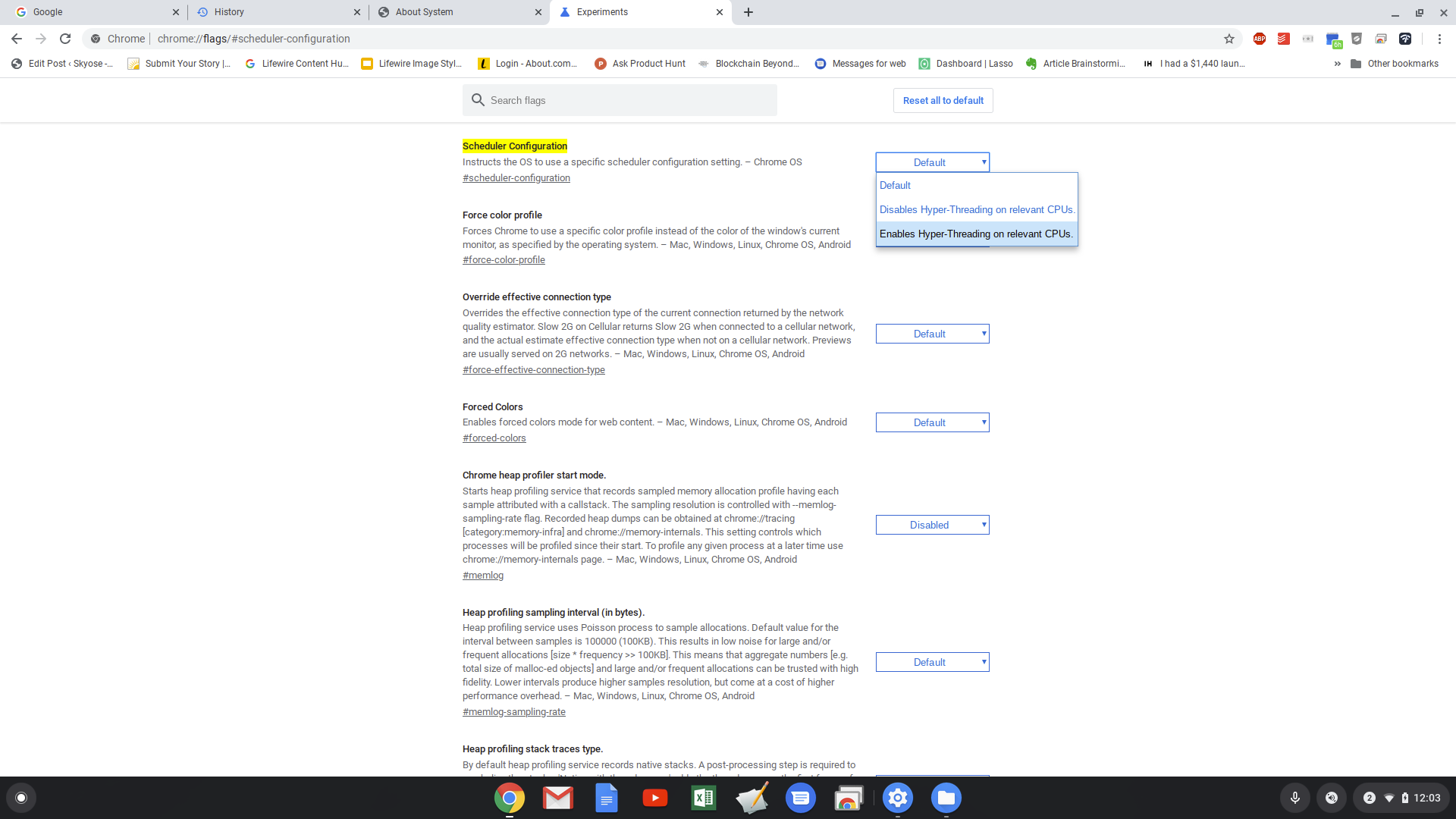
Hypervlákno je, když na CPU může běžet více vláken (procesů). To znamená, že pokud jeden proces, na kterém běžíte, „zablokuje“, váš procesor bude nadále provozovat další vlákna a váš systém se nezamkne. Chcete-li povolit hyper-threading, otevřete Chrome a zadejte chrome: // flags # scheduler-configuration do pole umístění. V rozbalovací nabídce vpravo změňte Výchozí na Umožňuje Hyper-Threading na příslušných CPU. Tato funkce bude fungovat pouze na Chromebookech s CPU, které jsou schopné hyper-threadingu. Když to povolíte, budete také muset vyvážit klady a zápory výkonu a bezpečnostní riziko.
Povolit rastrování GPU
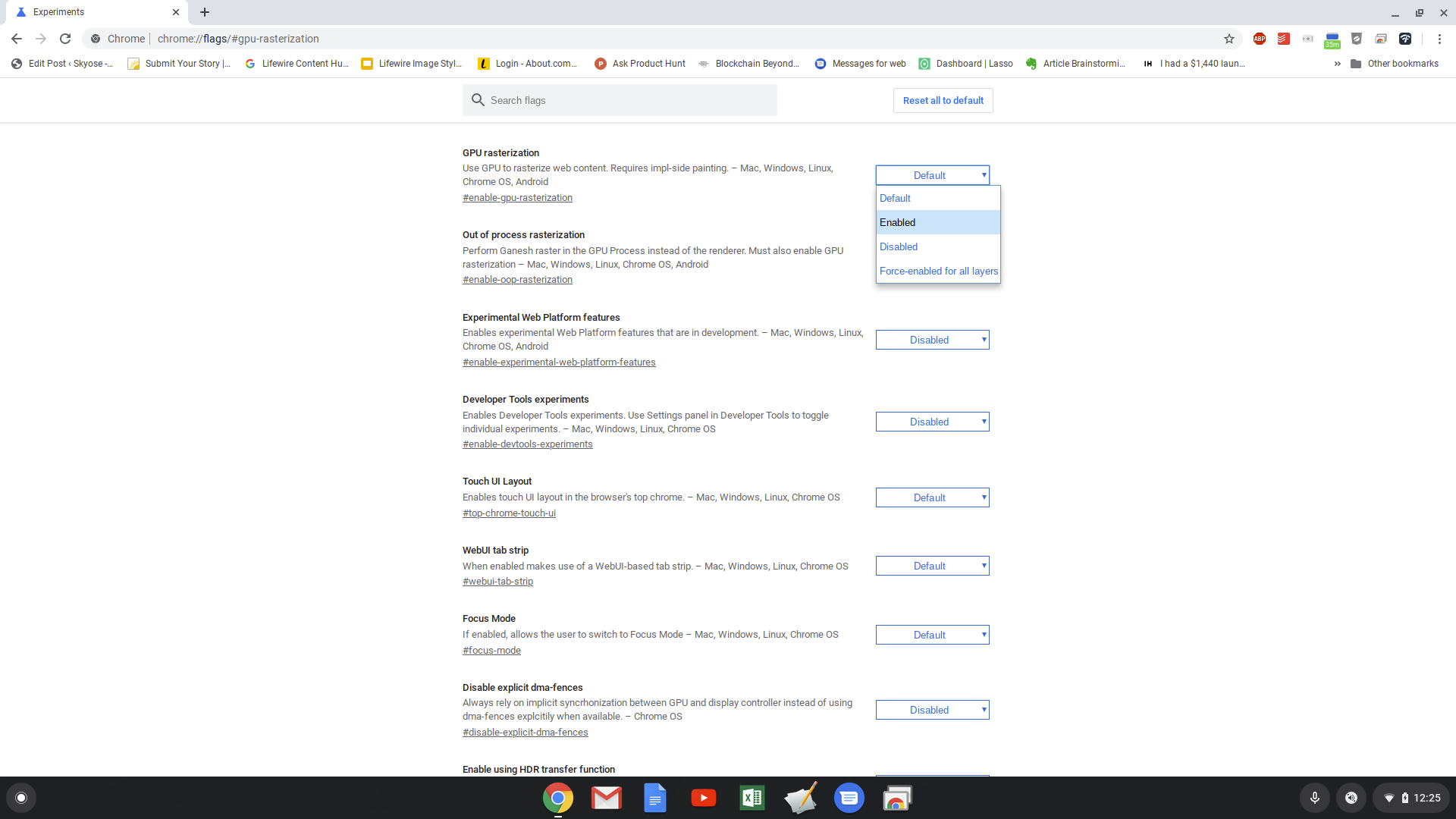
Google má seznam experimentálních příznaků Chromu, které mohou pomoci zvýšit výkon. Jedním z nich je rastrování GPU. Toto jednoduše odlehčí zpracování webového obsahu z CPU na GPU. To může pomoci výkonu, protože procesory GPU jsou obvykle poměrně výkonné a procházení webu málokdy vyžaduje větší výkon zpracování GPU. Chcete-li povolit tuto experimentální funkci, otevřete Chrome a zadejte chrome: // vlajky # rastrování GPU do pole umístění. Chcete-li tuto funkci povolit, změňte rozbalovací nabídku vpravo od Výchozí na Povoleno.
Pokud vše ostatní selže: Powerwash Chromebook
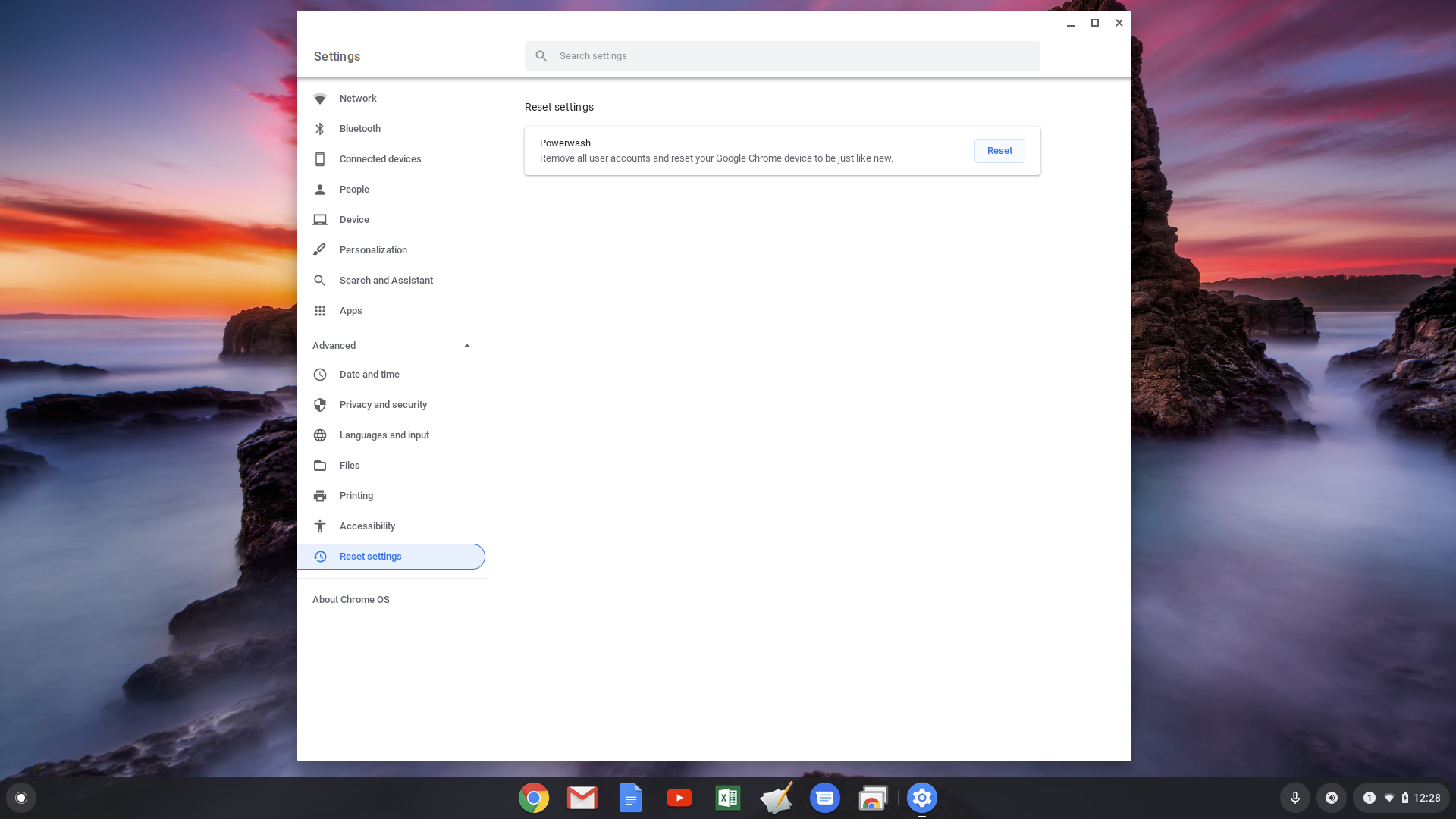
Pokud vše ostatní selže, možná budete muset Chromebook resetovat na výchozí tovární nastavení. Powerwash odstraní všechny aplikace a rozšíření a nastaví všechna nastavení Chromebooku zpět na výchozí tovární nastavení. Ztratíte také vše uložené v místním úložišti.