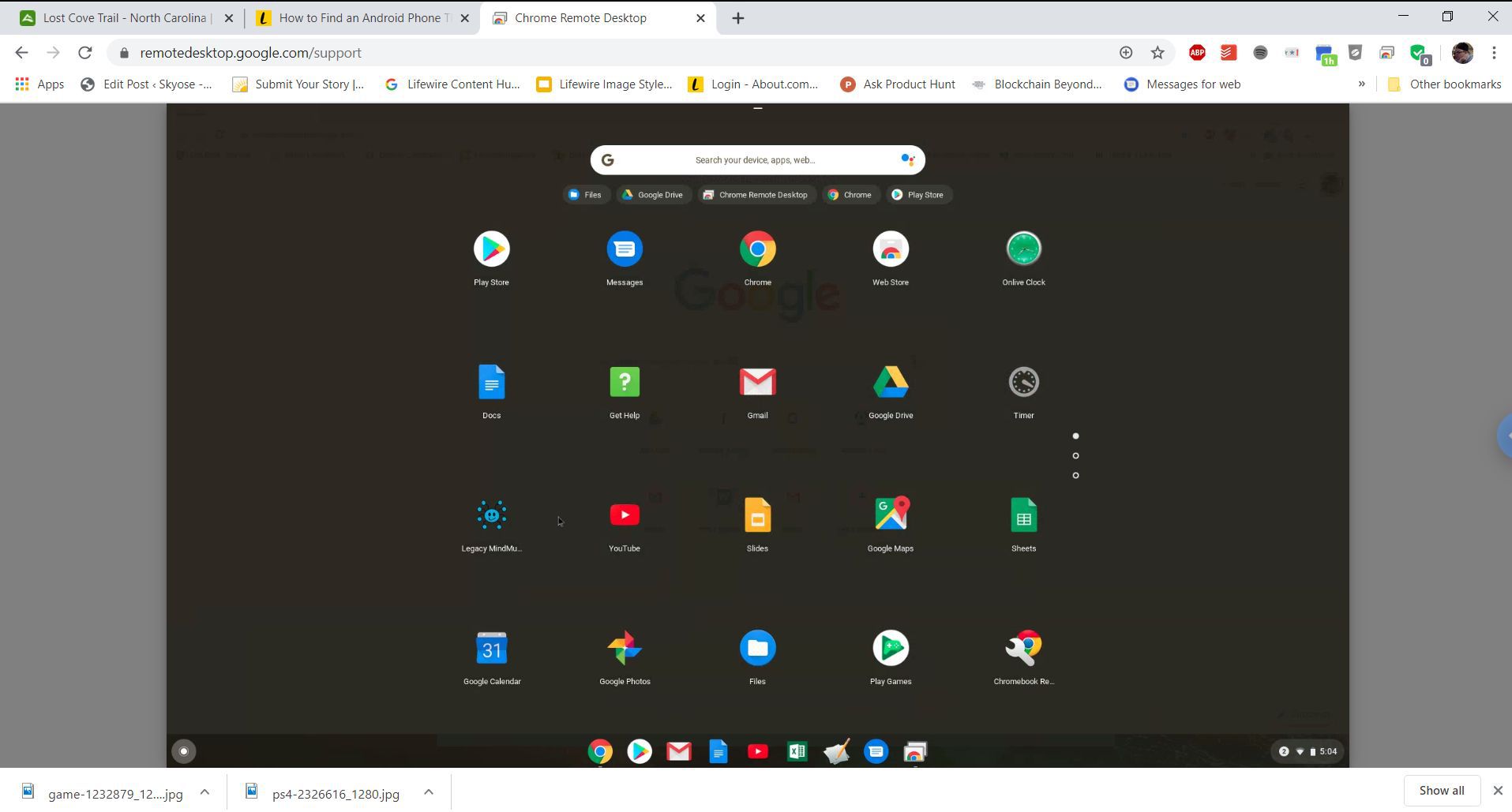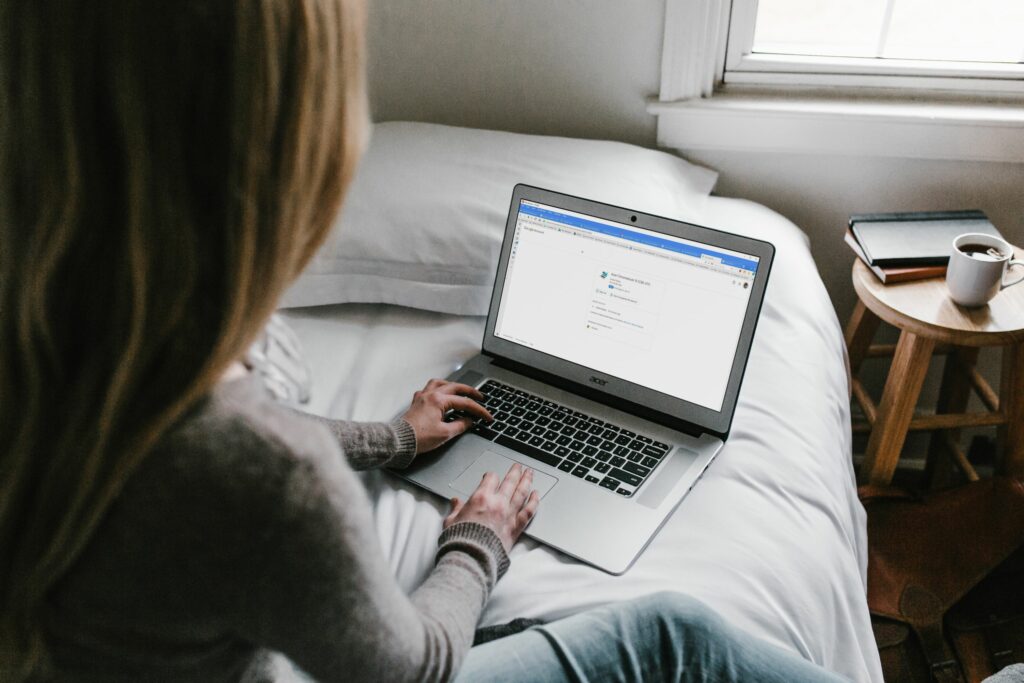
Věděli jste, že Chromebook najdete ve svém účtu Google? Kdykoli se přihlásíte ke svému účtu Google z jakéhokoli zařízení, Google přihlásí toto přihlášení, zařízení, ze kterého jste se přihlásili, a umístění zařízení. To znamená, že pokud je zařízení stále připojeno k internetu, můžete vidět jeho aktuální polohu.
Najít můj Chromebook pomocí účtu Google
Chcete-li Chromebook vyhledat pomocí svého účtu Google, musíte nejprve přihlásit na stránku svého účtu Google z jakéhokoli jiného zařízení.
-
Na stránce svého účtu Google vyberte Bezpečnostní z levé navigační nabídky.
-
Přejděte dolů na ikonu Vaše zařízení v sekci zobrazíte všechna zařízení, která jste nedávno použili k přihlášení ke svému účtu Google.
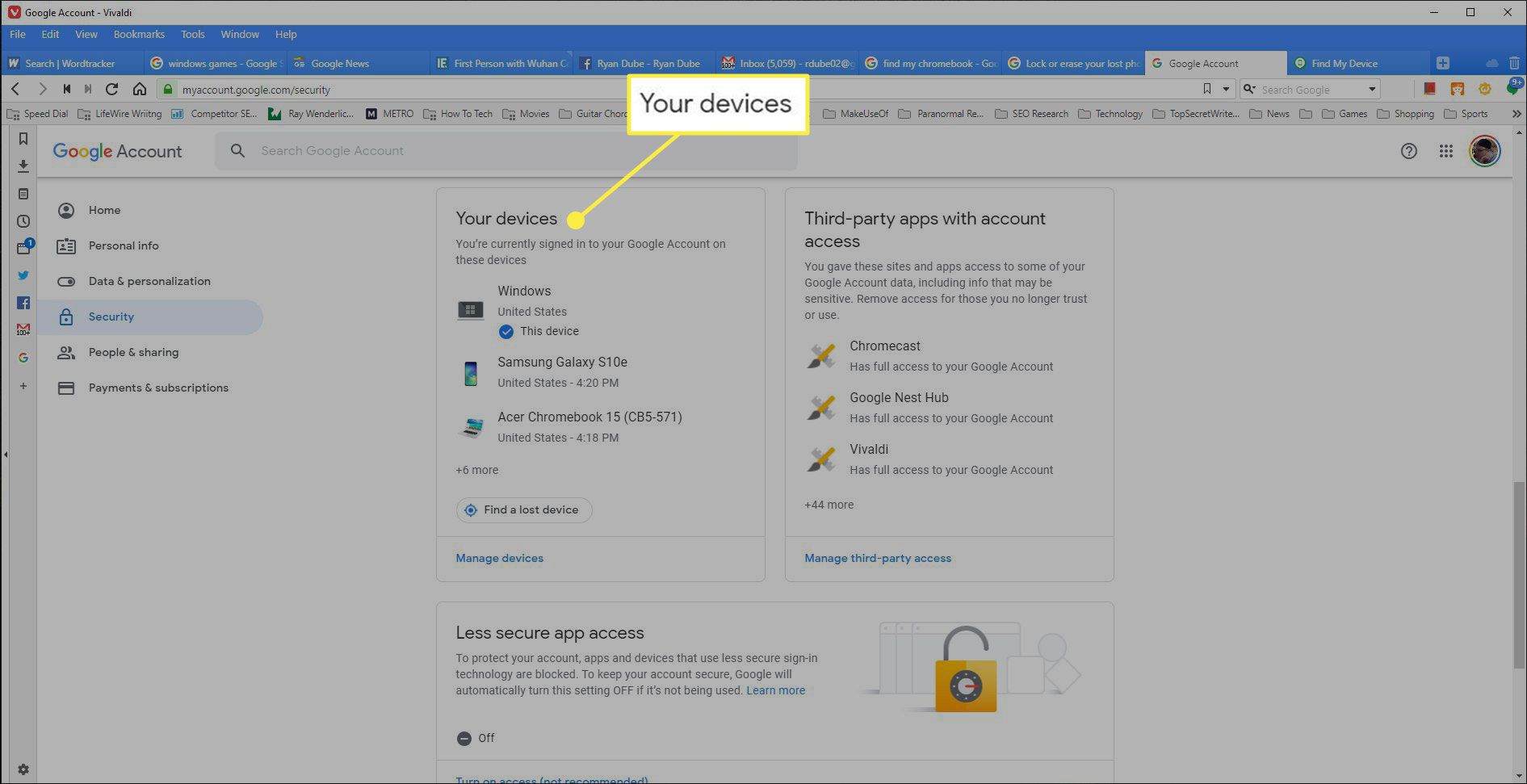
-
Vybrat Správa zařízení pod tímto seznamem.
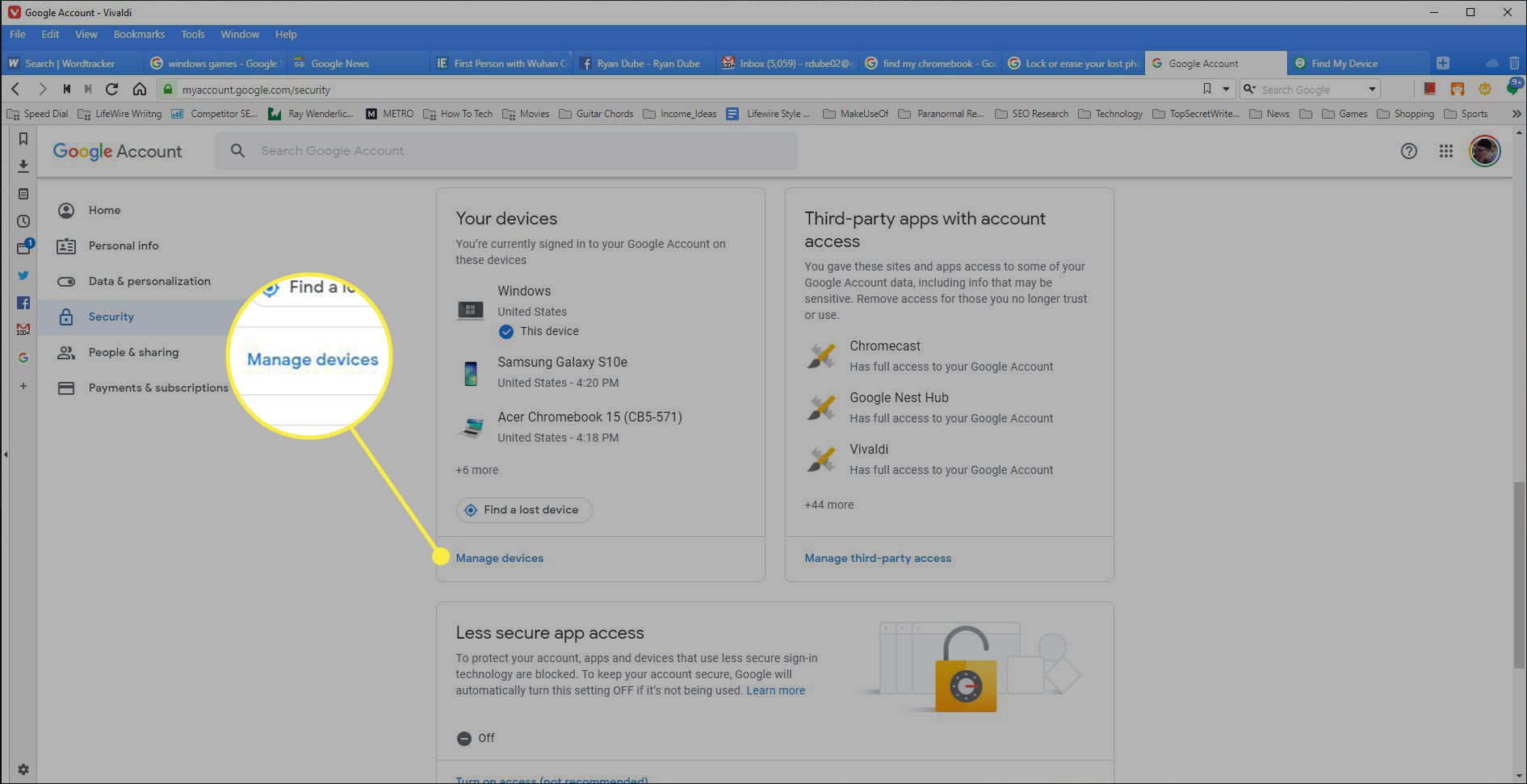
-
Přejděte dolů na Chromebook, který chcete vyhledat, a vyberte jej.
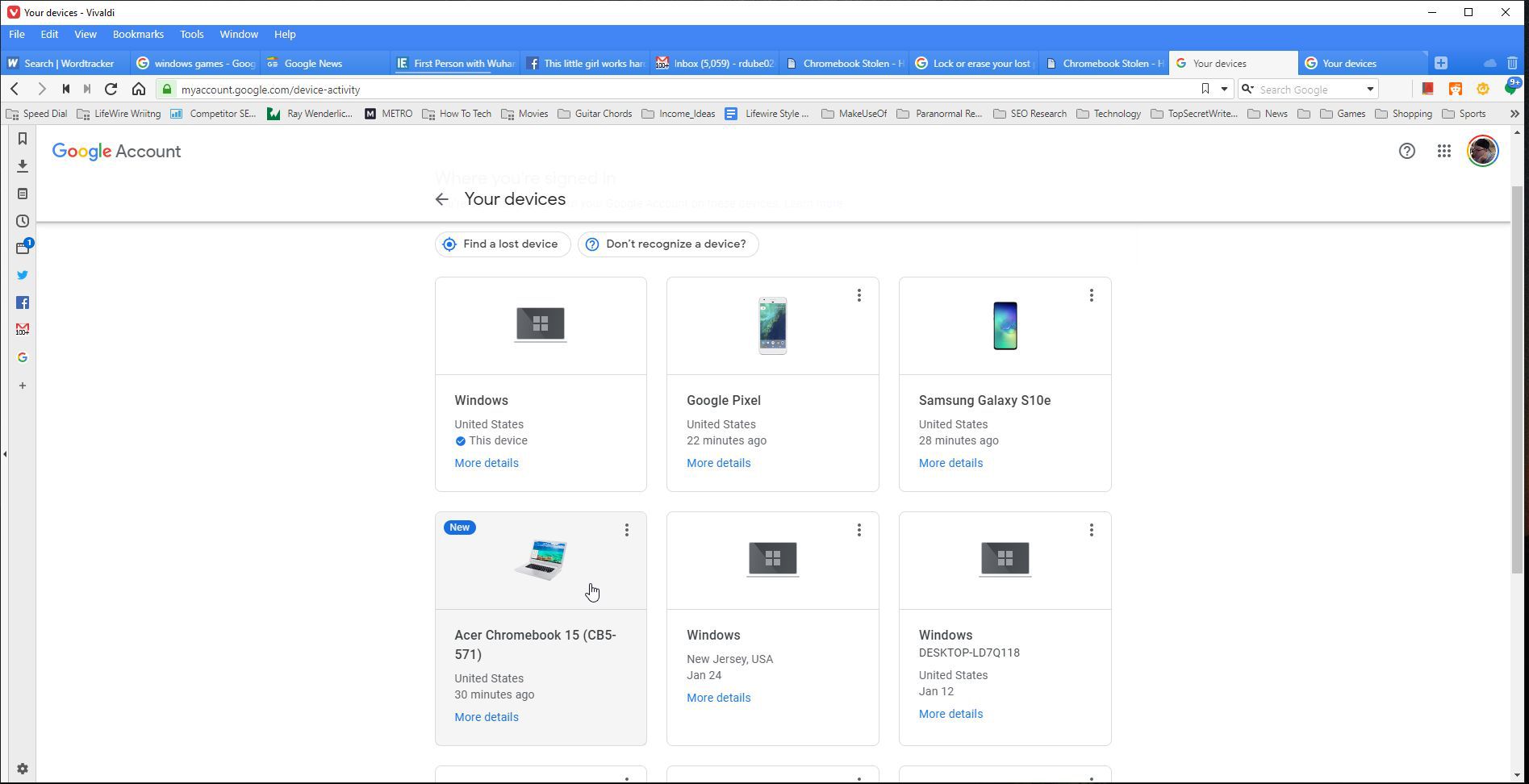
-
Na stránce zařízení Chromebook uvidíte několik různých sekcí, které vám poskytnou informace o aktuálním stavu vašeho Chromebooku. Pokud je Google schopen určit město a stát, kde se Chromebook nachází, pomocí IP adresy uvidíte, že je uvedeno pod Poslední aktivita sekce.
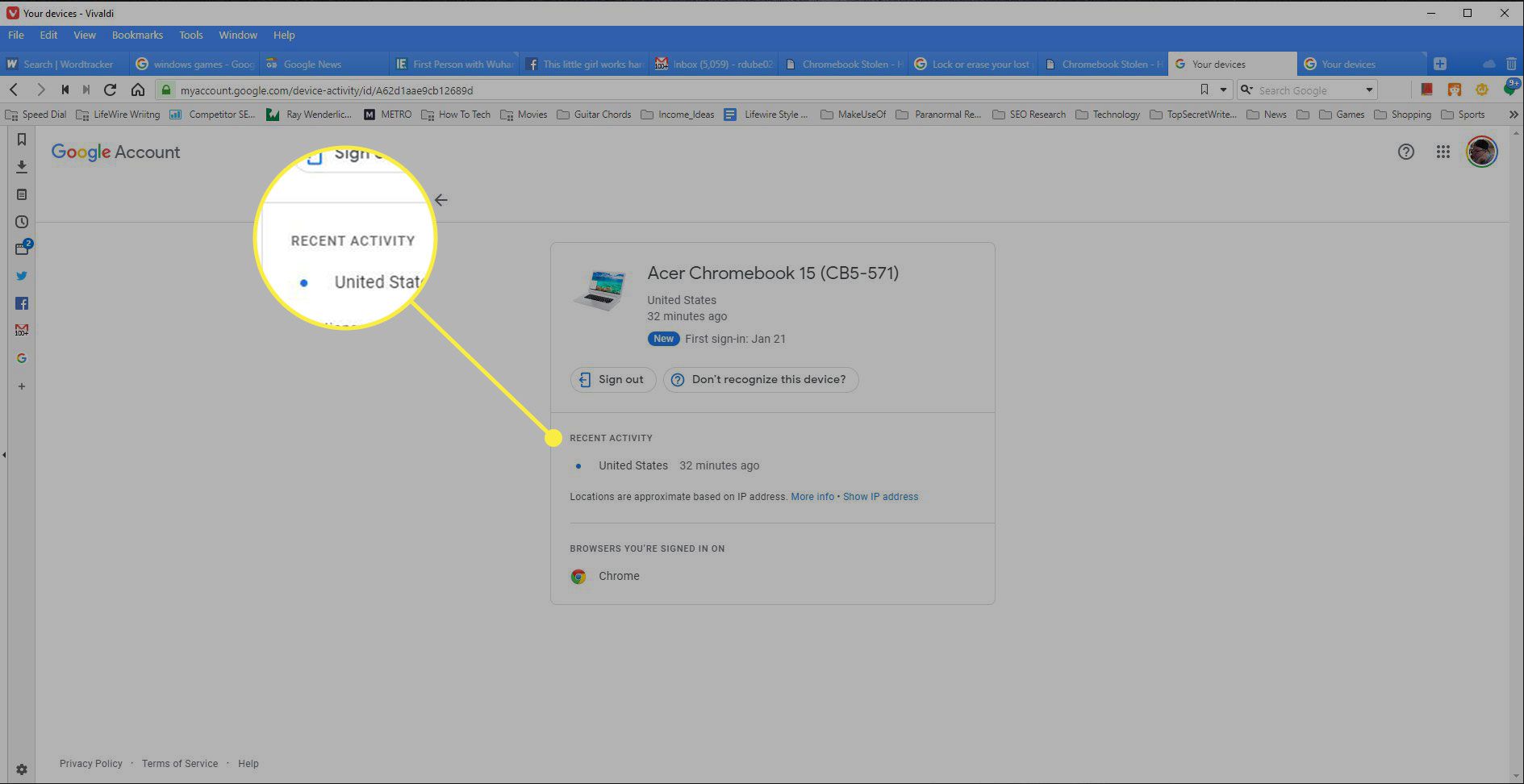
-
Pokud víte, že Chromebook nelze obnovit (je trvale ztracen), a chcete chránit svůj účet Google, vyberte Odhlásit se. Tím se Chromebook automaticky odpojí od vašeho účtu Google. Poté se žádná osoba s přístupem k Chromebooku nebude moci přihlásit pomocí vašeho účtu Google bez hesla.
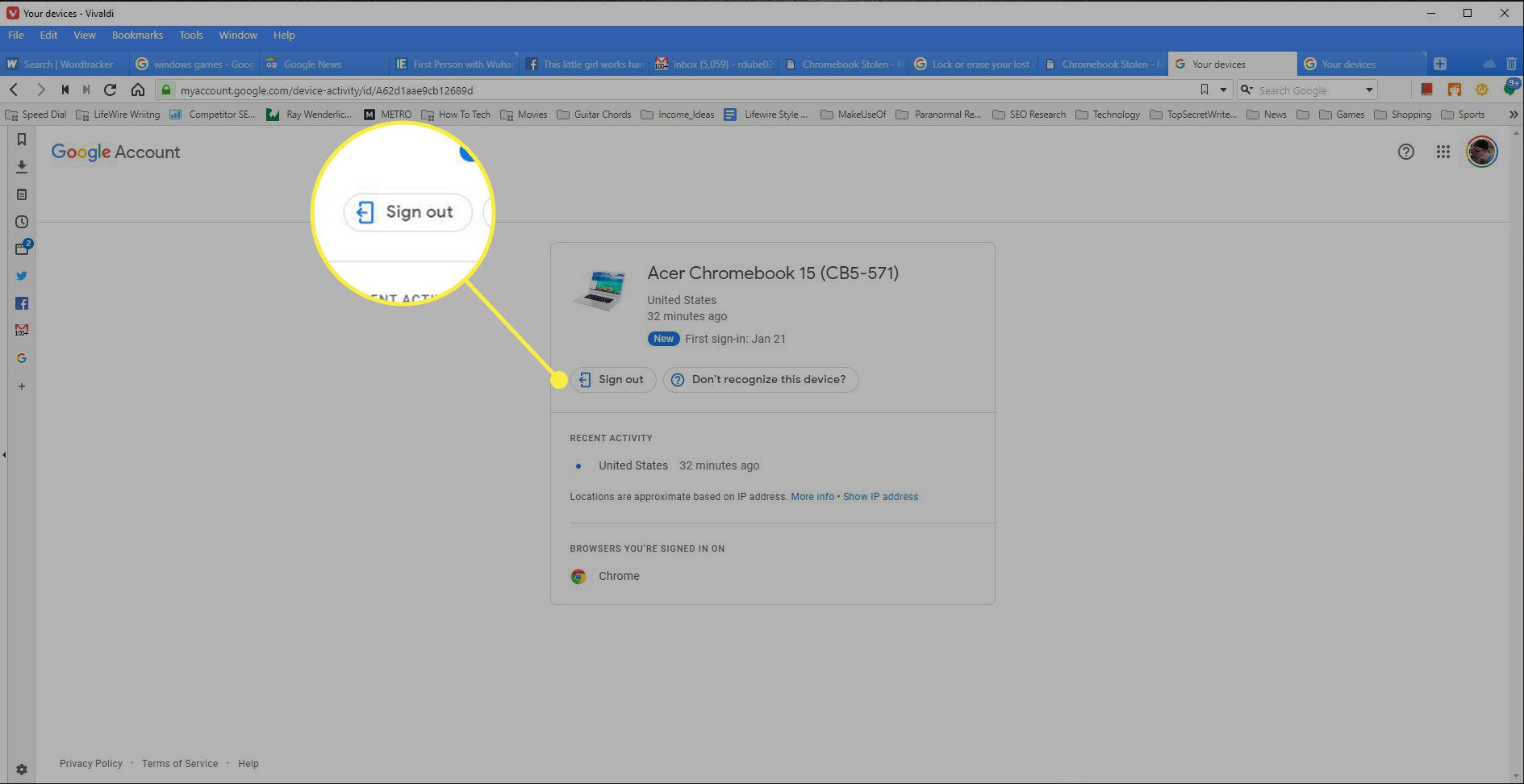
Jak se vzdáleně připojit ke ztracenému nebo odcizenému Chromebooku
Jak vidíte, tato funkce Najít můj Chromebook není tak rozsáhlá jako služba Najít můj Android. Nejdůležitější věcí je, že k Chromebooku nemůžete vzdáleně přistupovat. Existuje však řešení. Pomocí nové služby Google na adrese remotedesktop.google.com můžete navázat vzdálené připojení mezi počítačem a Chromebookem. Dokud je toto připojení aktivní (i když jste na Chromebooku mimo domov), budete se k němu moci připojit z počítače se systémem Windows. Tato relace vzdáleného přístupu zůstane aktivní, dokud ji na Chromebooku již nepotvrdíte. S Chromebookem budete muset relaci zahájit, kdykoli budete na mobilu, takže to není dokonalá náhrada za službu Najít můj Android. Přinejmenším vám však umožní navázat vzdálené připojení, než Chromebook přenesete někam, kde hrozí vysoká ztráta.
-
Na Chromebooku navštivte nápovědu Google Chrome. Vybrat Vzdálená podpora.
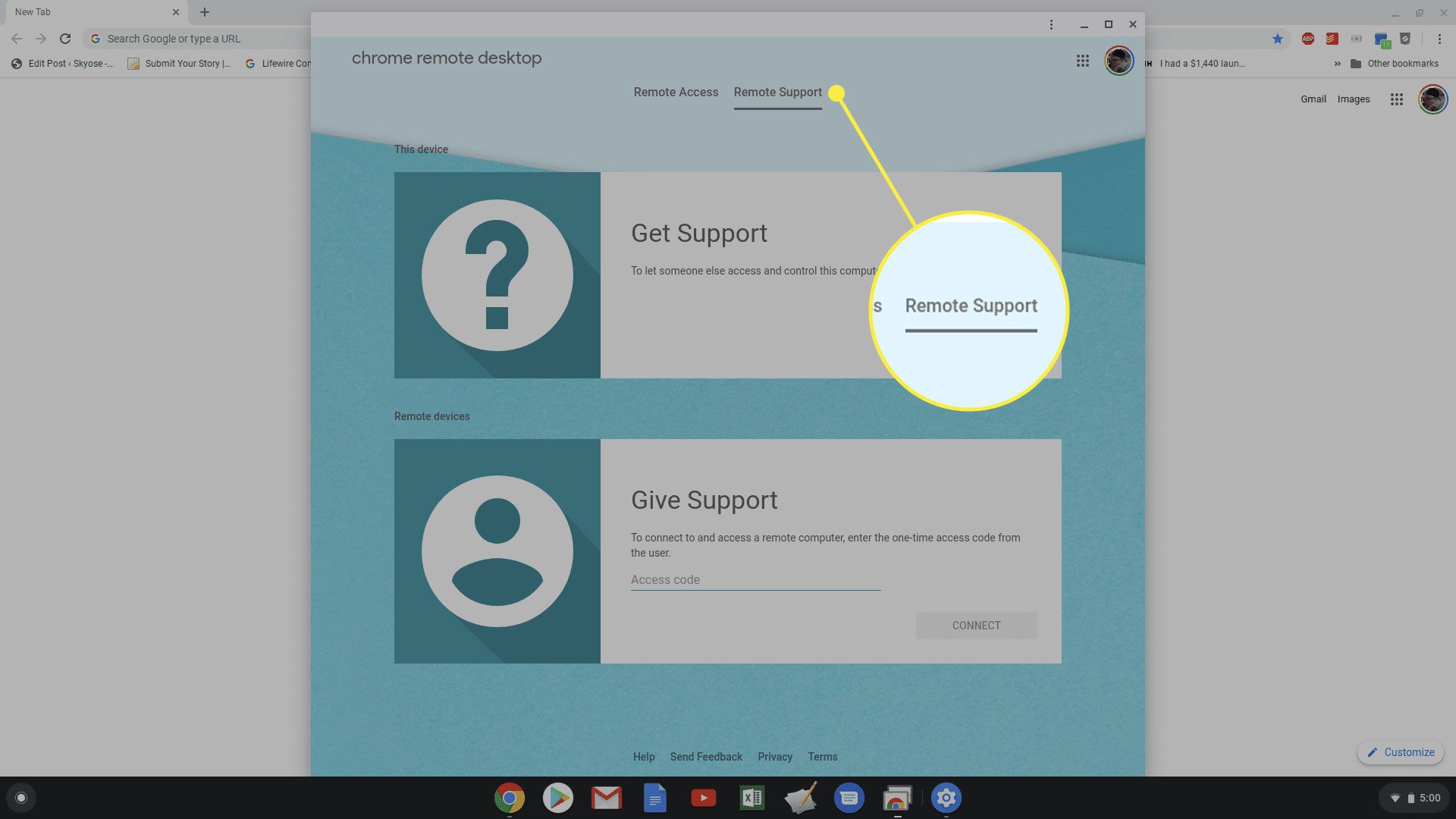
-
Zobrazí se vyskakovací okno s požadavkem na instalaci rozšíření Vzdálená plocha Chrome do prohlížeče Chrome v Chromebooku. Vybrat Přidat příponu. Po dokončení se v okně Vzdálená plocha zobrazí jednorázový přístupový kód. Uložte tento kód pro další krok.
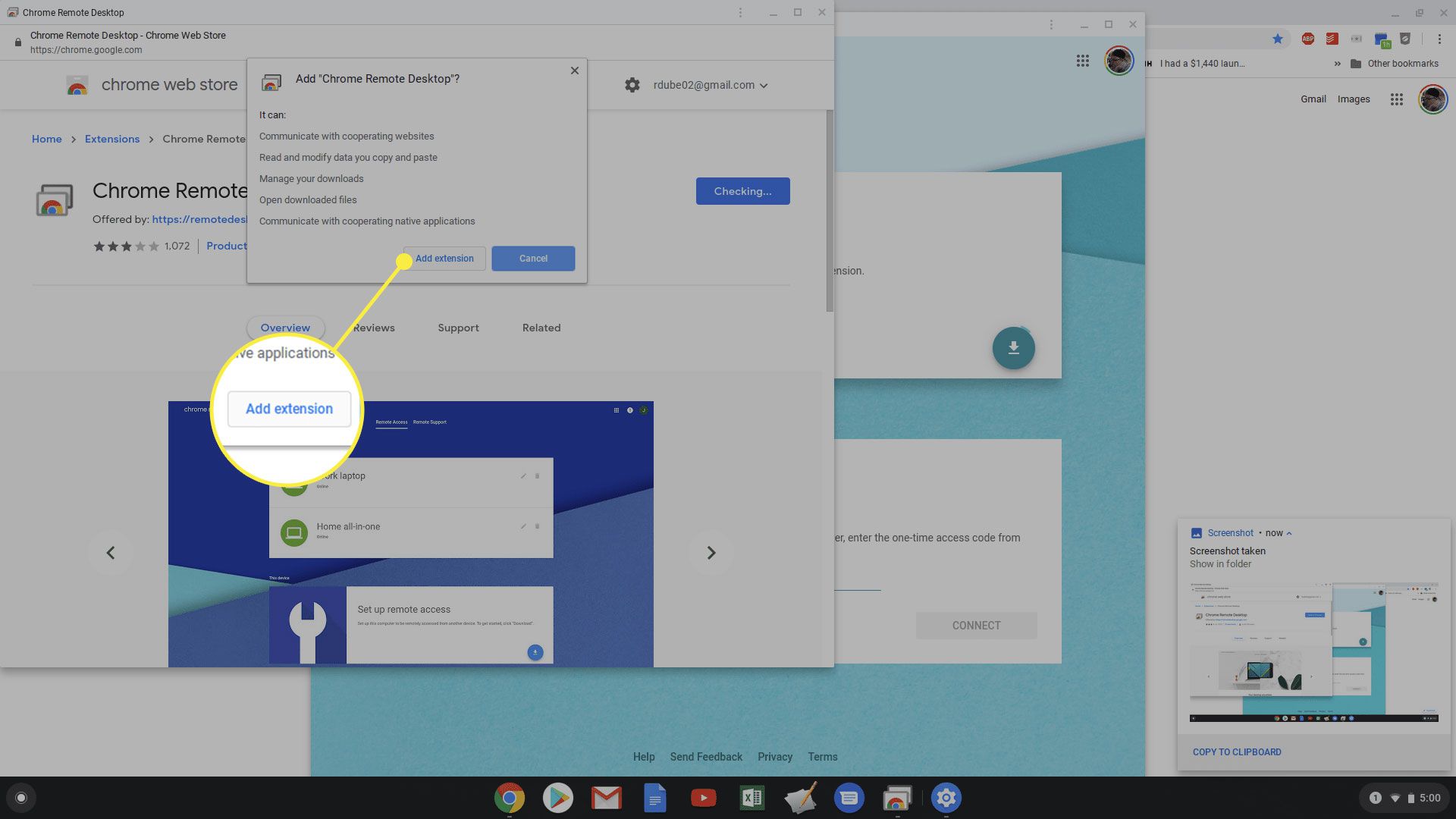
-
Na počítači se systémem Windows přejděte na remotedesktop.google.com a vyberte Podpořte. Zadejte výše uvedený jednorázový kód a poté vyberte Připojit.
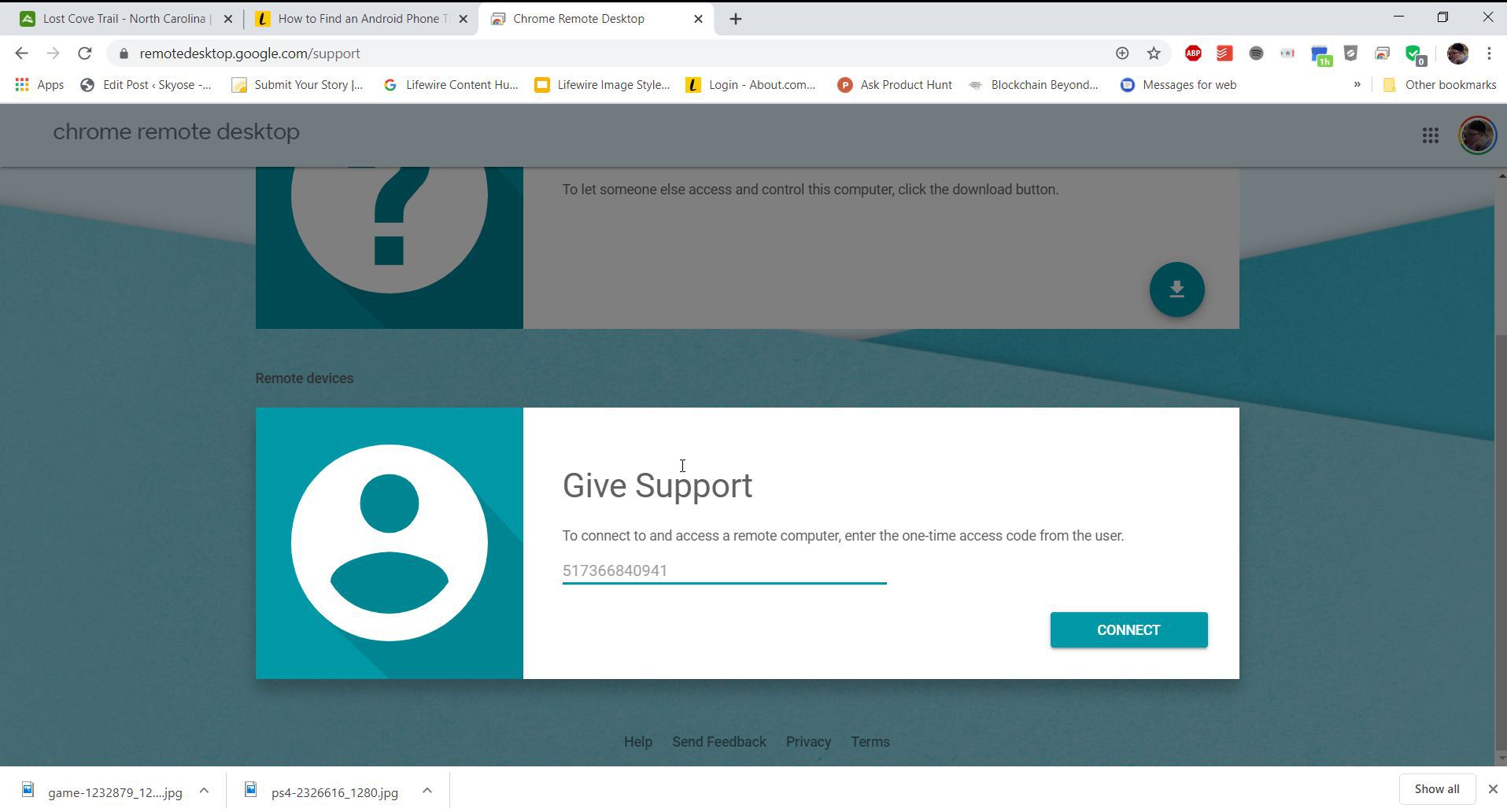
-
Na Chromebooku se zobrazí vyskakovací potvrzení s výzvou k potvrzení vzdáleného přístupu. Vybrat Podíl pokračovat.
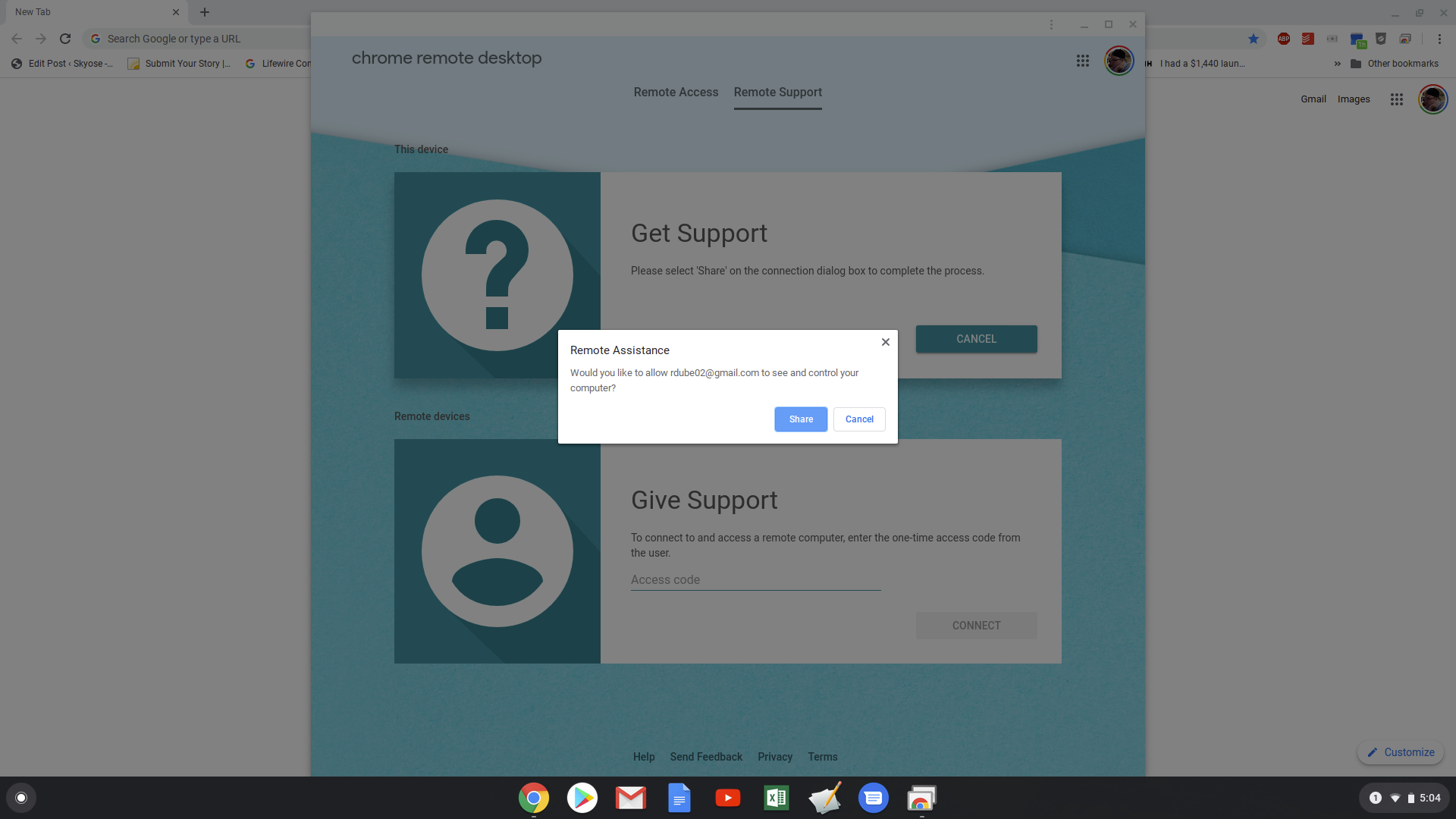
-
Nyní můžete z počítače se systémem Windows vzdáleně zobrazit celou obrazovku Chromebooku. Můžete s ním komunikovat pomocí myši a klávesnice stejně, jako kdybyste seděli u samotného Chromebooku.