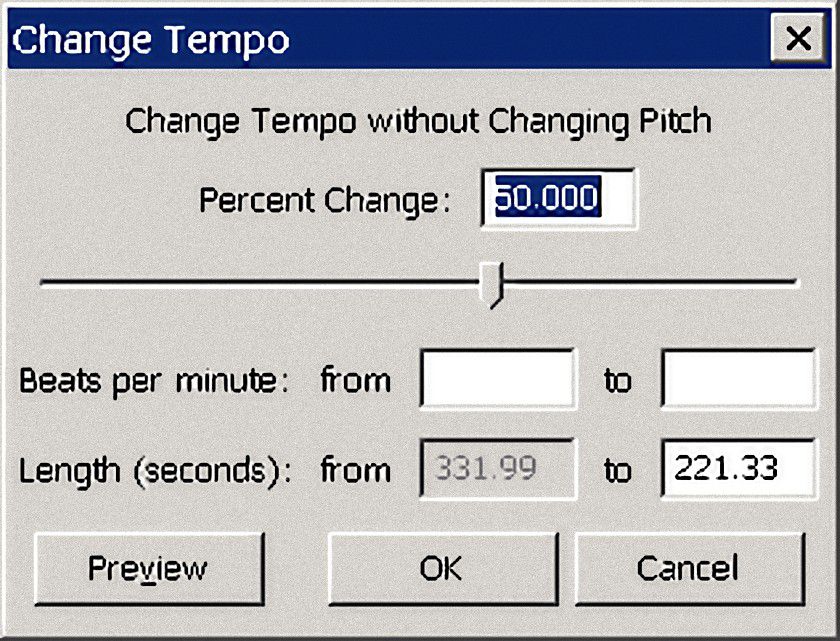
Změna rychlosti skladby nebo jiného typu zvukového souboru může být užitečná v mnoha různých scénářích. Můžete se například naučit text písně, ale nemůžete se jí řídit, protože se hraje příliš rychle. Podobně, pokud se učíte nový jazyk pomocí sady audioknih, možná zjistíte, že slova jsou vyslovována příliš rychle; pomalé zpomalení by mohlo zlepšit vaši rychlost učení. Problém se změnou rychlosti záznamu jednoduše změnou přehrávání je však v tom, že obvykle vede také ke změně výšky tónu. Pokud se například zvýší rychlost písně, zpívající osoba by mohla znít jako veverka.
Řešení: Time Stretching
Pokud jste použili bezplatný zvukový editor Audacity, možná jste již experimentovali s ovládacími prvky rychlosti přehrávání. Všechno, co dělá, je změnit rychlost a výšku současně. Chcete-li zachovat výšku skladby při změně její rychlosti (doby trvání), musíte použít něco, co se nazývá time stretching. Dobrou zprávou je, že Audacity tuto funkci má. Postupujte podle níže uvedeného výukového programu, kde se dozvíte, jak pomocí vestavěné možnosti časového roztažení Audacity změnit rychlost zvukových souborů bez ovlivnění jejich výšky a jak uložit změněné soubory.
Import a časování zvukového souboru
-
Ujistěte se, že máte nejnovější verzi Audacity. Můžete si jej stáhnout z webu Audacity.
-
Když běží Audacity, vyberte Soubor > Otevřeno.
-
Kliknutím na něj a výběrem vyberte zvukový soubor, na kterém chcete pracovat Otevřeno. Pokud se zobrazí zpráva, že soubor nelze otevřít, nainstalujte si plugin FFmpeg. To přidává podporu pro mnohem více formátů, než Audacity přichází, jako jsou AAC, WMA atd.
-
Chcete-li otevřít možnost prodloužení času, zvolte Účinek > C.temné tempo.
-
Chcete-li zvukový soubor zrychlit, posuňte jezdec doprava a klikněte Náhled uslyšíte krátký klip. Můžete také zadat hodnotu do Procentní změna políčko, pokud dáváte přednost.
-
Chcete-li zvuk zpomalit, posuňte jezdec doleva a ujistěte se, že je procentuální hodnota záporná. Stejně jako v předchozím kroku můžete také zadat přesnou hodnotu zadáním záporného čísla do pole Procentní změna krabice. Klepněte na Náhled testovat.
-
Pokud jste spokojeni se změnou tempa, klikněte OK zpracovat celý zvukový soubor. Váš původní soubor zůstává v této fázi nezměněn.
-
Přehrajte zvuk a zkontrolujte, zda je rychlost v pořádku. Pokud ne, opakujte kroky 3 až 6.
Trvalé uložení změn do nového souboru
Chcete-li uložit provedené změny, můžete zvuk exportovat jako nový soubor. Udělat toto:
-
Klepněte na Soubor > Vývozní.
-
Chcete-li uložit zvuk v určitém formátu, klikněte na rozevírací nabídku vedle Uložit jako typ a vyberte jednu ze seznamu. Můžete také konfigurovat nastavení formátu kliknutím na Možnosti. Zobrazí se obrazovka nastavení, kde můžete upravit nastavení kvality, datový tok atd.
-
Do pole zadejte název souboru Název souboru textové pole a klikněte Uložit.
Pokud se zobrazí zpráva, že nemůžete ukládat ve formátu MP3, nebo se zobrazí chyba lame_enc.dll, stáhněte si a nainstalujte plugin LAME encoder. Další informace o instalaci najdete v tomto výukovém programu Audacity o převodu WAV na MP3 (přejděte dolů do sekce instalace LAME).