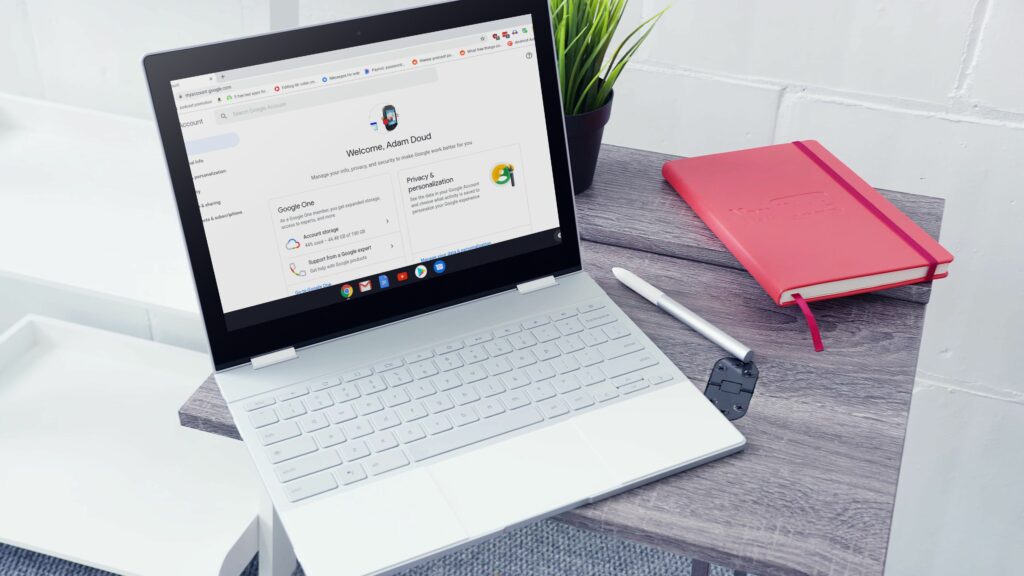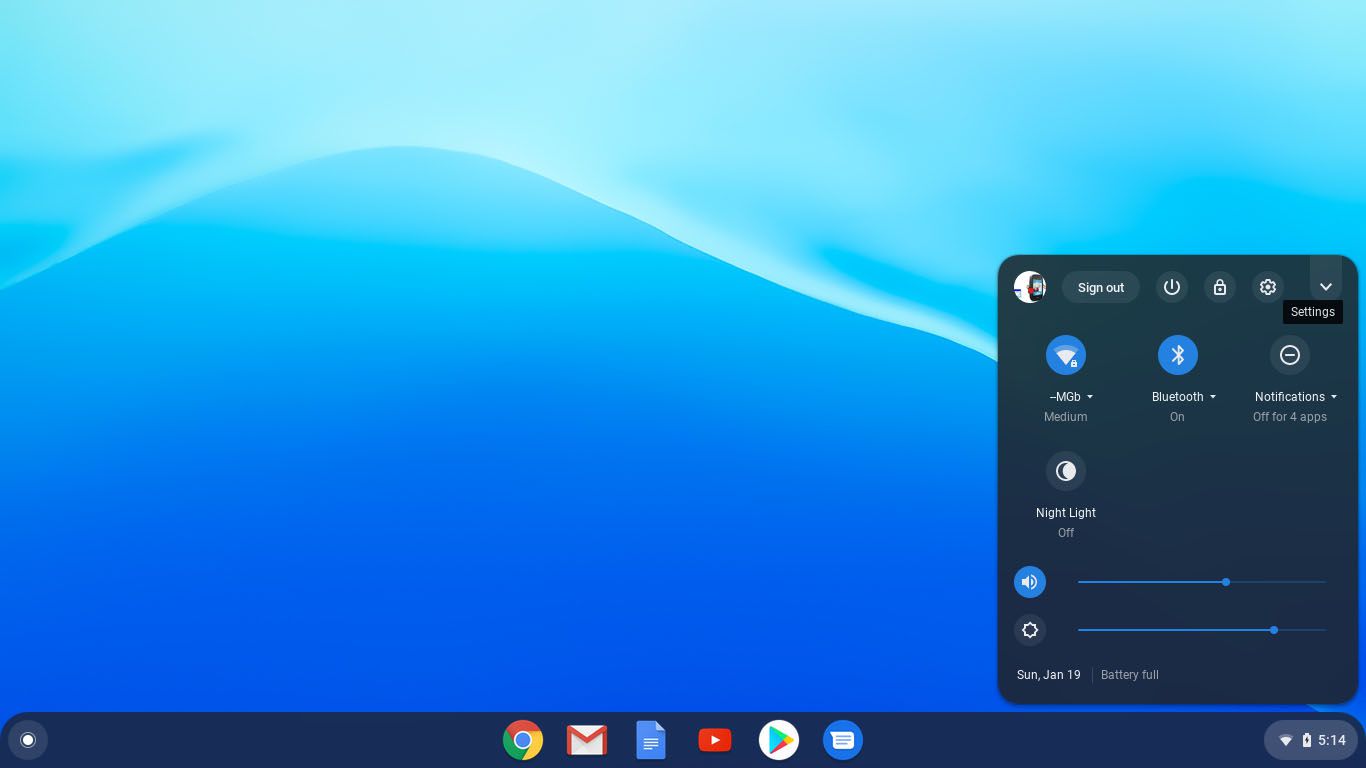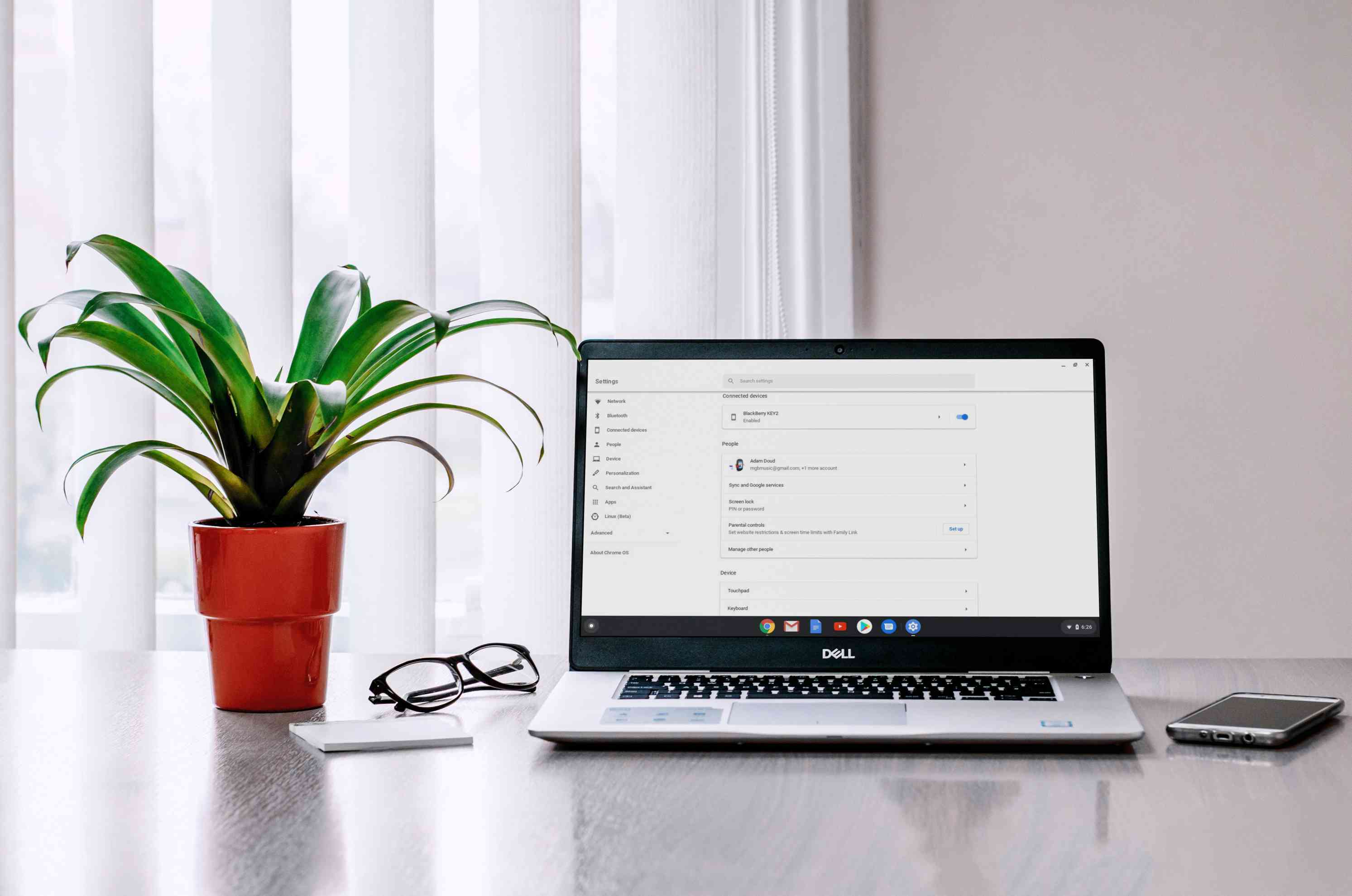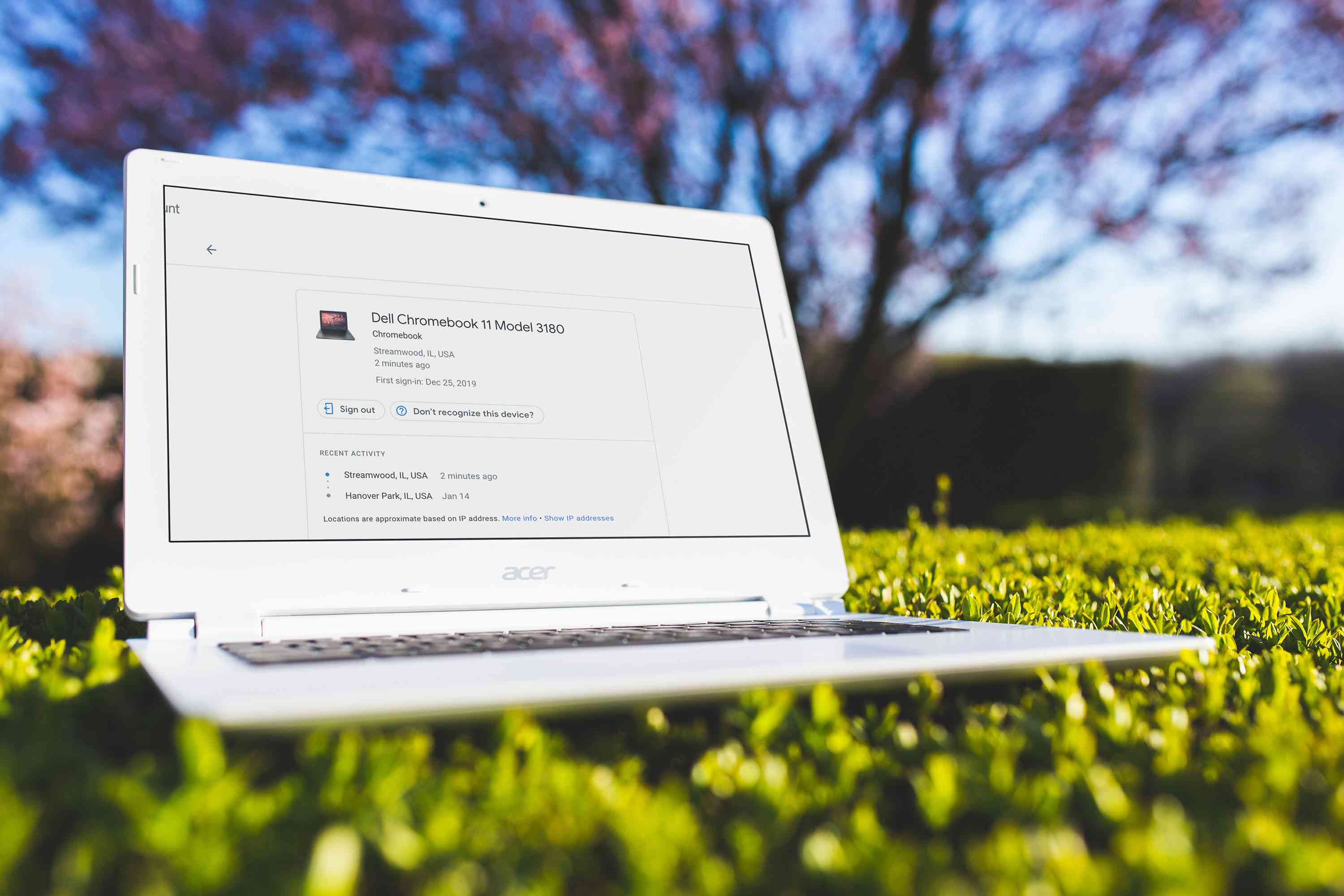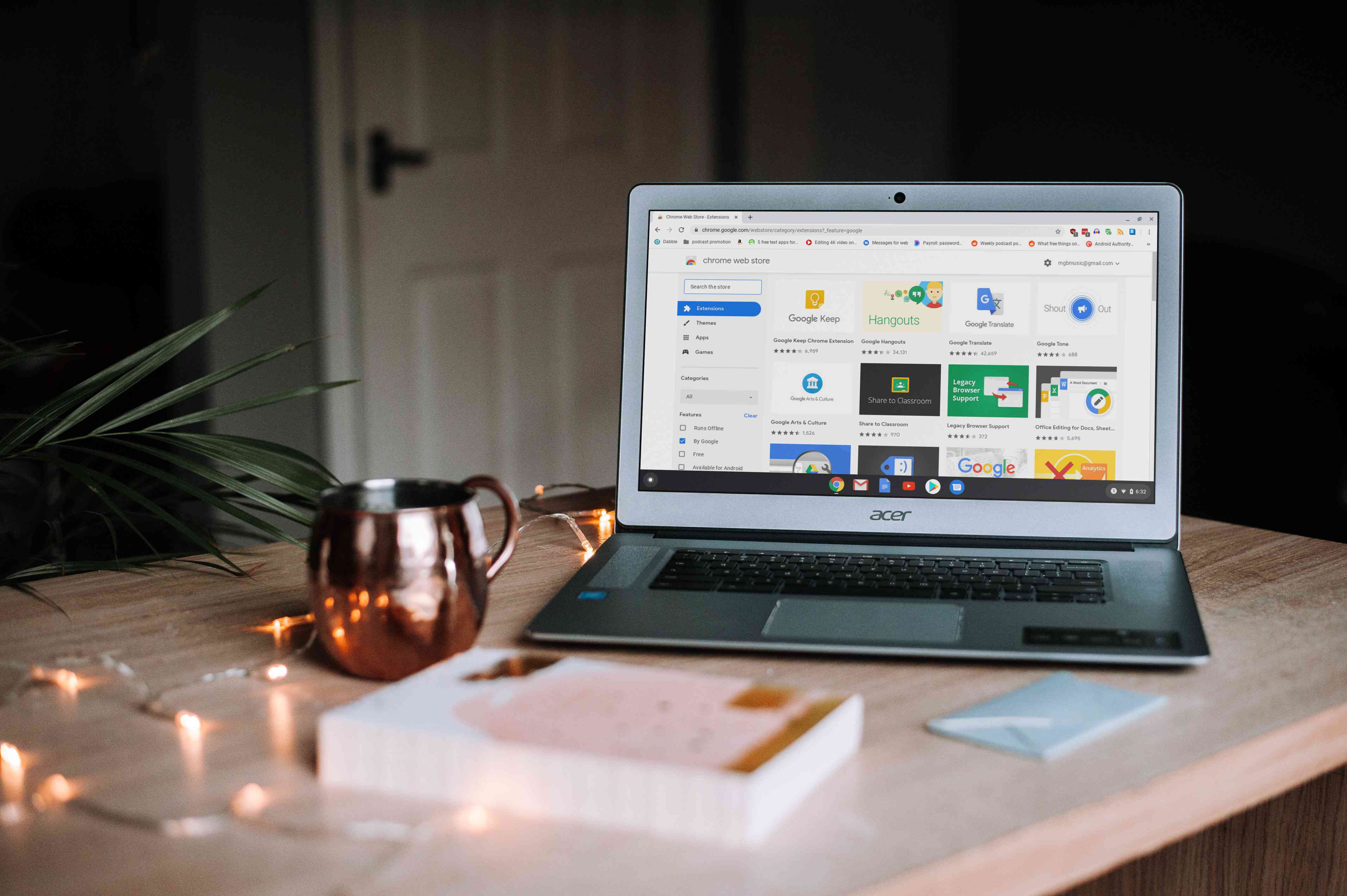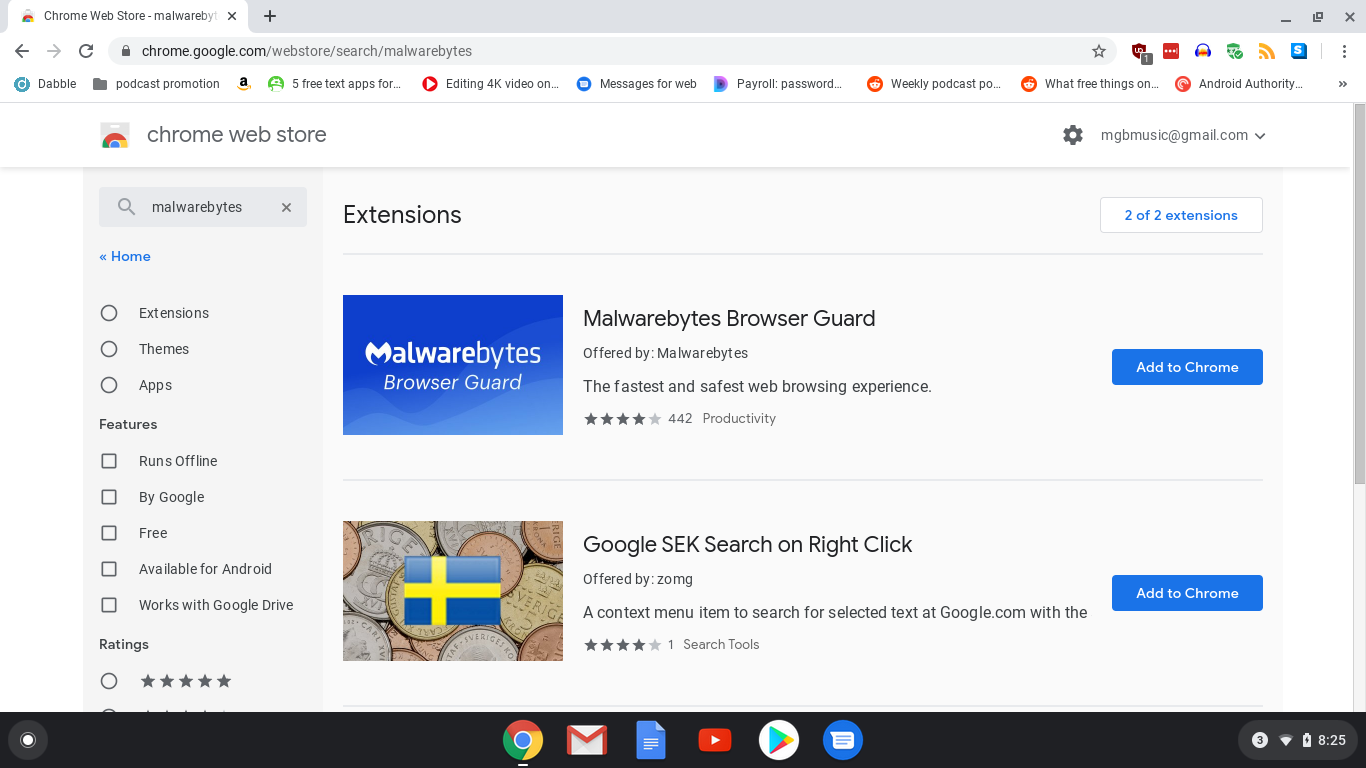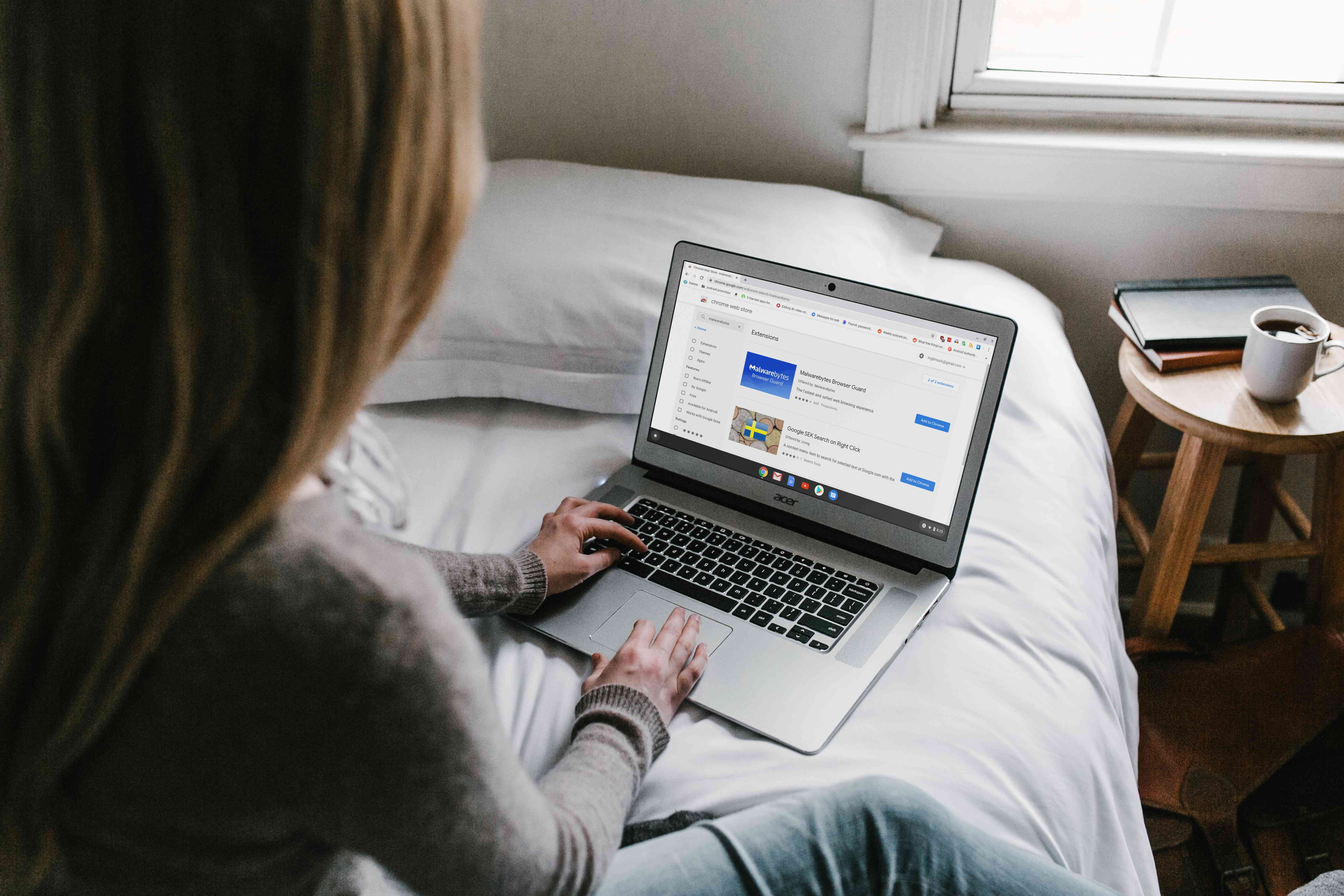Chromebooky jsou neodmyslitelně zabezpečené přenosné počítače. Pokud se však obáváte zabezpečení svého Chromebooku, můžete udělat několik věcí, aby byly ještě bezpečnější v případě ztráty nebo krádeže. Navíc můžete pomoci chránit počítač před hrozbami, které jsou na internetu běžné. Ukážeme vám jak.
Začněte s účtem Google
Chromebookům došel účet Google. Tím prochází vše od přihlášení, přes cloudové úložiště až po e-mail. Stručně řečeno, váš Chromebook bude stejně bezpečný jako váš účet Google. Nejprve se ujistěte, že používáte silné heslo. Heslo pro váš účet Google je také heslem pro váš Chromebook. Odborníci navrhují použít kombinaci velkých a malých písmen spolu s neabecedními znaky, jako jsou čísla nebo symboly. Jiní navrhují použít heslo spíše než heslo. K ochraně vašeho účtu je také vhodné použít dvoufaktorové ověřování (2FA). 2FA vyžaduje, abyste před přihlášením potvrdili všechna přihlášení pomocí telefonu. Je skvělá věc, že jste svému účtu povolili maximální bezpečnost. Zatímco 2FA brání ostatním v přihlášení k vašemu účtu Google pomocí Chromebooku, nezabrání tomu, aby někdo odemkl Chromebook, který spí.
Spravujte své přihlašovací údaje
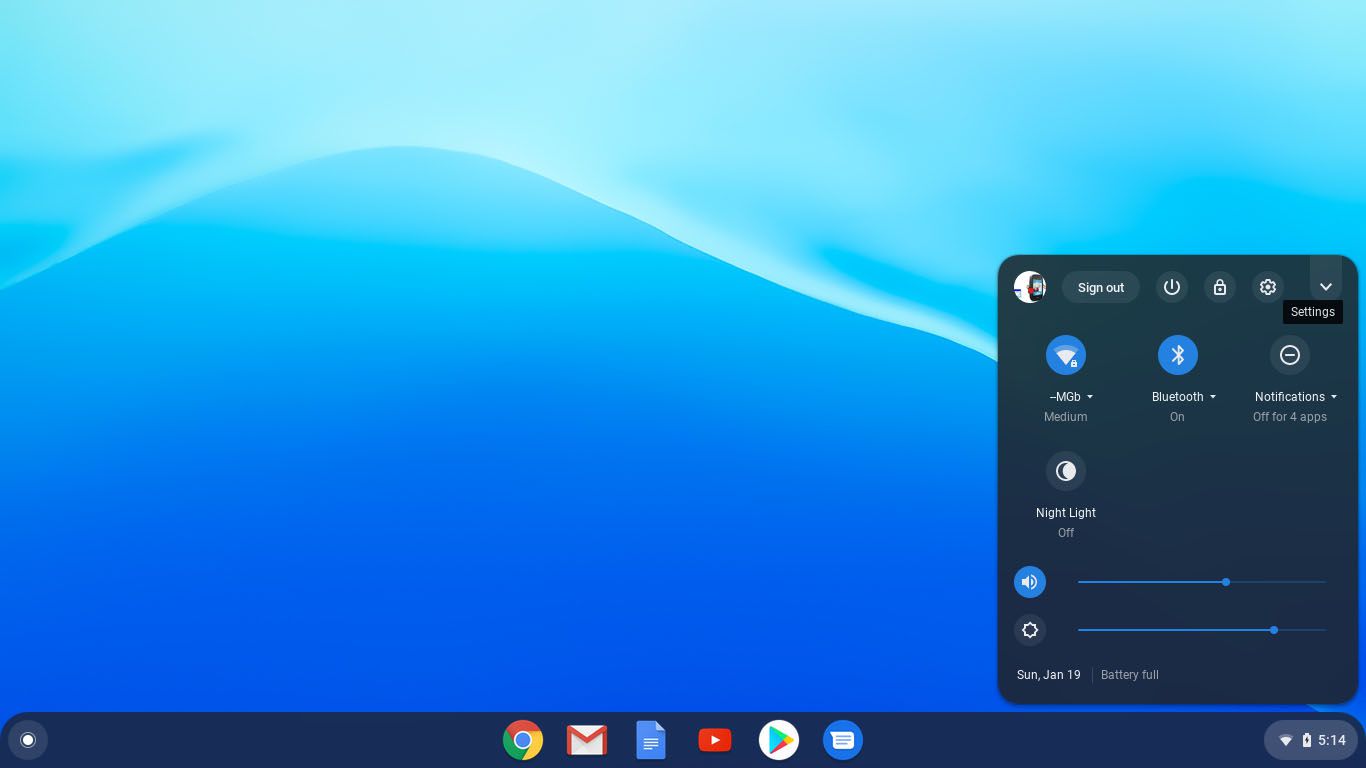
Dalším způsobem, jak zajistit, aby váš Chromebook zůstal v bezpečí, je kontrola, kdo se do něj může přihlásit. Klikněte na hodiny v pravém dolním rohu obrazovky a poté klikněte na ozubené kolečko nastavení. Vybrat Spravovat ostatní lidi aturna na přepínání pro Omezit přihlášení na následující uživatele. Bez tohoto přepínače se kdokoli může přihlásit a používat váš Chromebook, jako by byl jeho. Uzamčením Chromebooku k výběru uživatelů bude váš ztracený Chromebook méně užitečný pro ostatní, kteří mohou mít sklon přihlásit se pomocí vlastního účtu. Také v této oblasti je další přepínač, na který můžete zapnout Povolit prohlížení v roli hosta. Je-li tato možnost zapnutá, má k prohlížeči Chrome přístup kdokoli a může jej používat bez přihlášení. Když však účet opustí, účet je zničen – nebudou zachovány žádné soubory, záložky ani webová historie. Je to dobrý způsob, jak někomu umožnit půjčit si Chromebook, aniž byste mu umožnili provádět jakékoli změny. Alternativně, pokud opravdu chcete Chromebook uzamknout, můžete tento přepínač vypnout.
Aktualizujte Chrome OS
 Ve výchozím nastavení Chromebook automaticky vyhledává a stahuje nejnovější aktualizace systému Chrome OS. Po zobrazení výzvy k instalaci aktualizace je dobré to udělat. Pokud tak neučiníte, Chromebook bude vystaven riziku narušení zabezpečení bez použití nejnovějších bezpečnostních záplat. Jakkoli jsou Chromebooky bezpečné, lze zranitelná místa zneužít, pokud nejsou rychle opravena. Aktualizace prohlížeče Chrome obvykle trvá jen několik minut, takže to není nepříjemné. Pokud chcete aktualizace zkontrolovat ručně, můžete tak učinit kliknutím na ikonu hodiny > Nastavení ozubené kolo. Poté klikněte na nabídku hamburgerů (tři řádky naskládané na sebe)> O systému Chrome OS > Kontrola aktualizací.
Ve výchozím nastavení Chromebook automaticky vyhledává a stahuje nejnovější aktualizace systému Chrome OS. Po zobrazení výzvy k instalaci aktualizace je dobré to udělat. Pokud tak neučiníte, Chromebook bude vystaven riziku narušení zabezpečení bez použití nejnovějších bezpečnostních záplat. Jakkoli jsou Chromebooky bezpečné, lze zranitelná místa zneužít, pokud nejsou rychle opravena. Aktualizace prohlížeče Chrome obvykle trvá jen několik minut, takže to není nepříjemné. Pokud chcete aktualizace zkontrolovat ručně, můžete tak učinit kliknutím na ikonu hodiny > Nastavení ozubené kolo. Poté klikněte na nabídku hamburgerů (tři řádky naskládané na sebe)> O systému Chrome OS > Kontrola aktualizací.
Uzamčení spánku
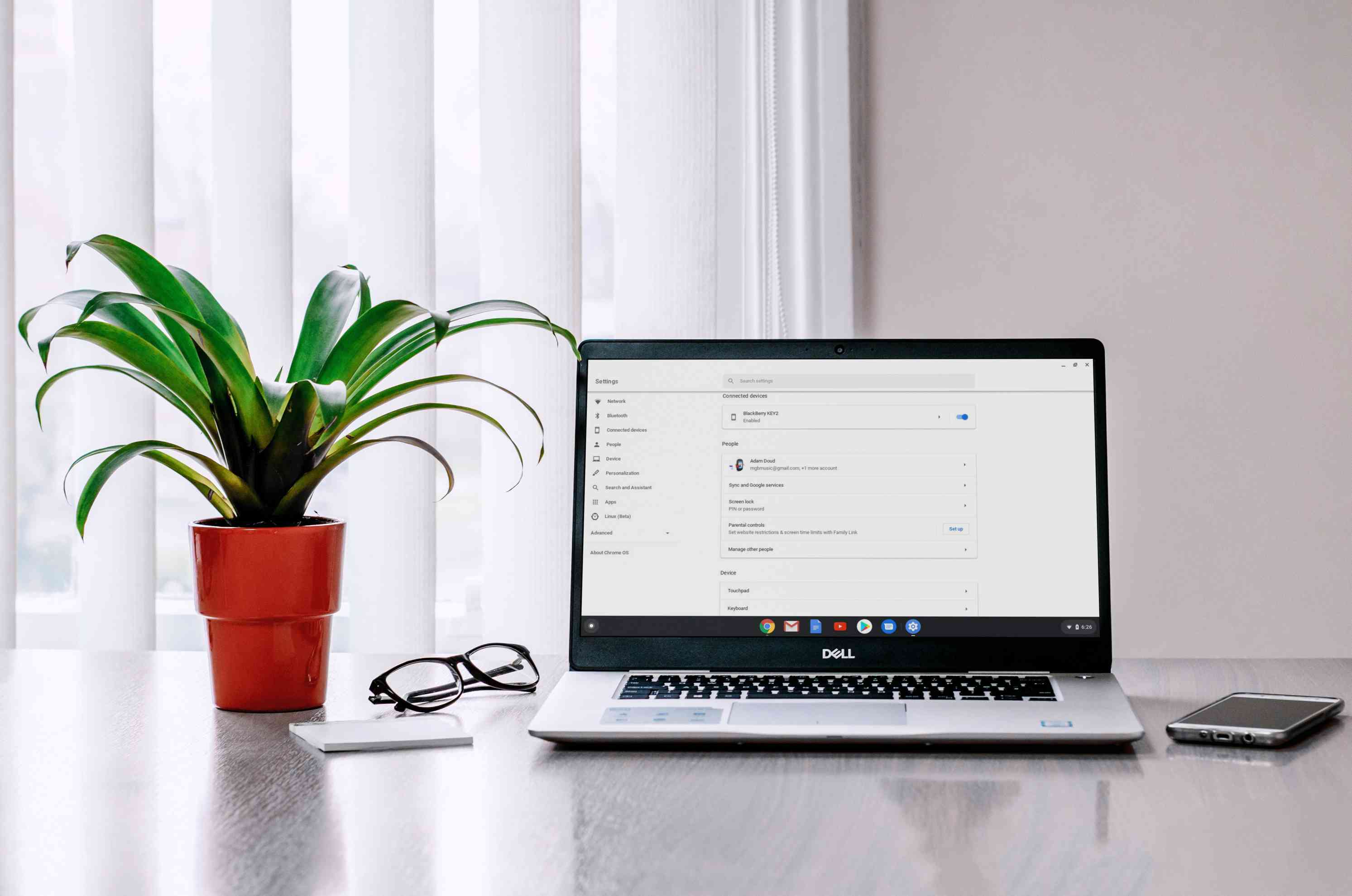 Když odejdete od Chromebooku nebo zavřete víko, přejde do režimu spánku. Ve výchozím nastavení vyžaduje váš Chromebook k odemčení heslo k účtu Google nebo PIN. PIN můžete nastavit zadáním nastavení a kliknutím Zámek obrazovky. Když pro probuzení Chromebooku zadáte heslo, nespustí se dvoufázové ověření, což znamená, že nebudete muset přihlašování pomocí telefonu potvrzovat, jak je popsáno výše. Chromebooky mají šest různých způsobů, jak přejít do režimu spánku, a k odemčení vyžadují heslo:
Když odejdete od Chromebooku nebo zavřete víko, přejde do režimu spánku. Ve výchozím nastavení vyžaduje váš Chromebook k odemčení heslo k účtu Google nebo PIN. PIN můžete nastavit zadáním nastavení a kliknutím Zámek obrazovky. Když pro probuzení Chromebooku zadáte heslo, nespustí se dvoufázové ověření, což znamená, že nebudete muset přihlašování pomocí telefonu potvrzovat, jak je popsáno výše. Chromebooky mají šest různých způsobů, jak přejít do režimu spánku, a k odemčení vyžadují heslo:
- Klikněte na hodiny> Zámek ikona.
- Stiskněte zvětšovací sklo + L na klávesnici.
- Zavřete víko.
- Stiskněte a podržte Zámek tlačítko na klávesnici.
- Stiskněte a podržte tlačítko napájení> Zámek.
- Odcházejte od Chromebooku. Ve výchozím nastavení, pokud je váš Chromebook připojen, se obrazovka vypne za 8 minut a za 30 minut přejde do režimu spánku. Pokud tomu tak není, obrazovka se za 6 minut vypne a za 10 minut přejde do režimu spánku.
Pokud Chromebook necháte bez dozoru, je dobré jej uzamknout některou z těchto metod, aby jej nemohl použít nikdo jiný.
Pokud je váš Chromebook ukraden
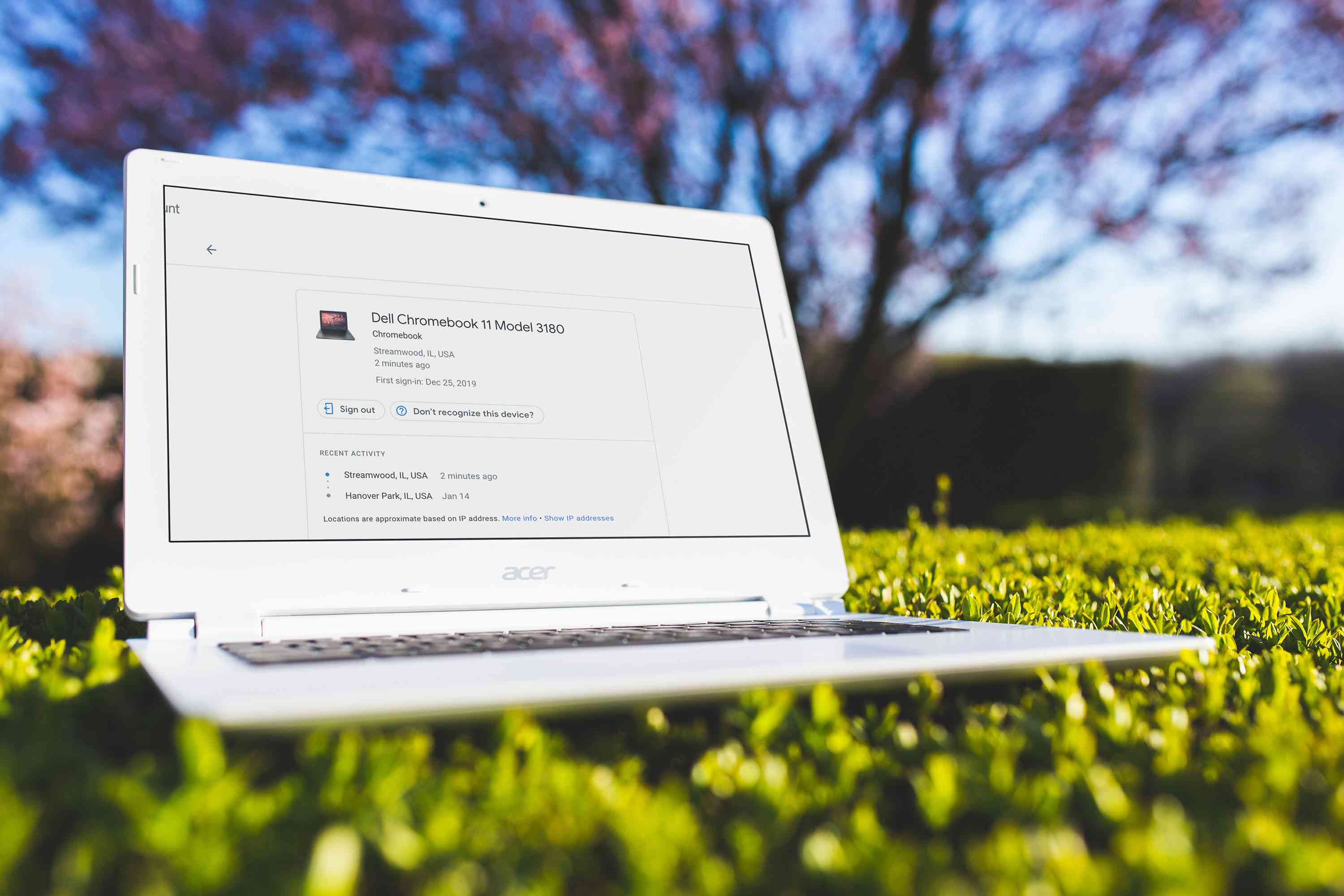 V případě ztráty nebo odcizení Chromebooku můžete podniknout další kroky k zabezpečení svých údajů. Začněte přístupem ke svému účtu Google a kliknutím Bezpečnostní > Správa zařízení. Klikněte na Chromebook a zobrazí se seznam nedávné aktivity, včetně nejnovějšího města a státu, kde byl použit. Na této obrazovce se můžete z Chromebooku odhlásit, což vám Chromebook nepomůže obnovit, ale vaše data budou v bezpečí. Váš účet a všechny jeho informace jsou ze zařízení odstraněny. The Správa zařízení oblast vám dává možnost Najít moje zařízení, ale to funguje pouze na telefonech a tabletech se systémem Android, ne na Chromebookech.
V případě ztráty nebo odcizení Chromebooku můžete podniknout další kroky k zabezpečení svých údajů. Začněte přístupem ke svému účtu Google a kliknutím Bezpečnostní > Správa zařízení. Klikněte na Chromebook a zobrazí se seznam nedávné aktivity, včetně nejnovějšího města a státu, kde byl použit. Na této obrazovce se můžete z Chromebooku odhlásit, což vám Chromebook nepomůže obnovit, ale vaše data budou v bezpečí. Váš účet a všechny jeho informace jsou ze zařízení odstraněny. The Správa zařízení oblast vám dává možnost Najít moje zařízení, ale to funguje pouze na telefonech a tabletech se systémem Android, ne na Chromebookech.
Rozšíření pro Chrome vám mohou pomoci zajistit bezpečí
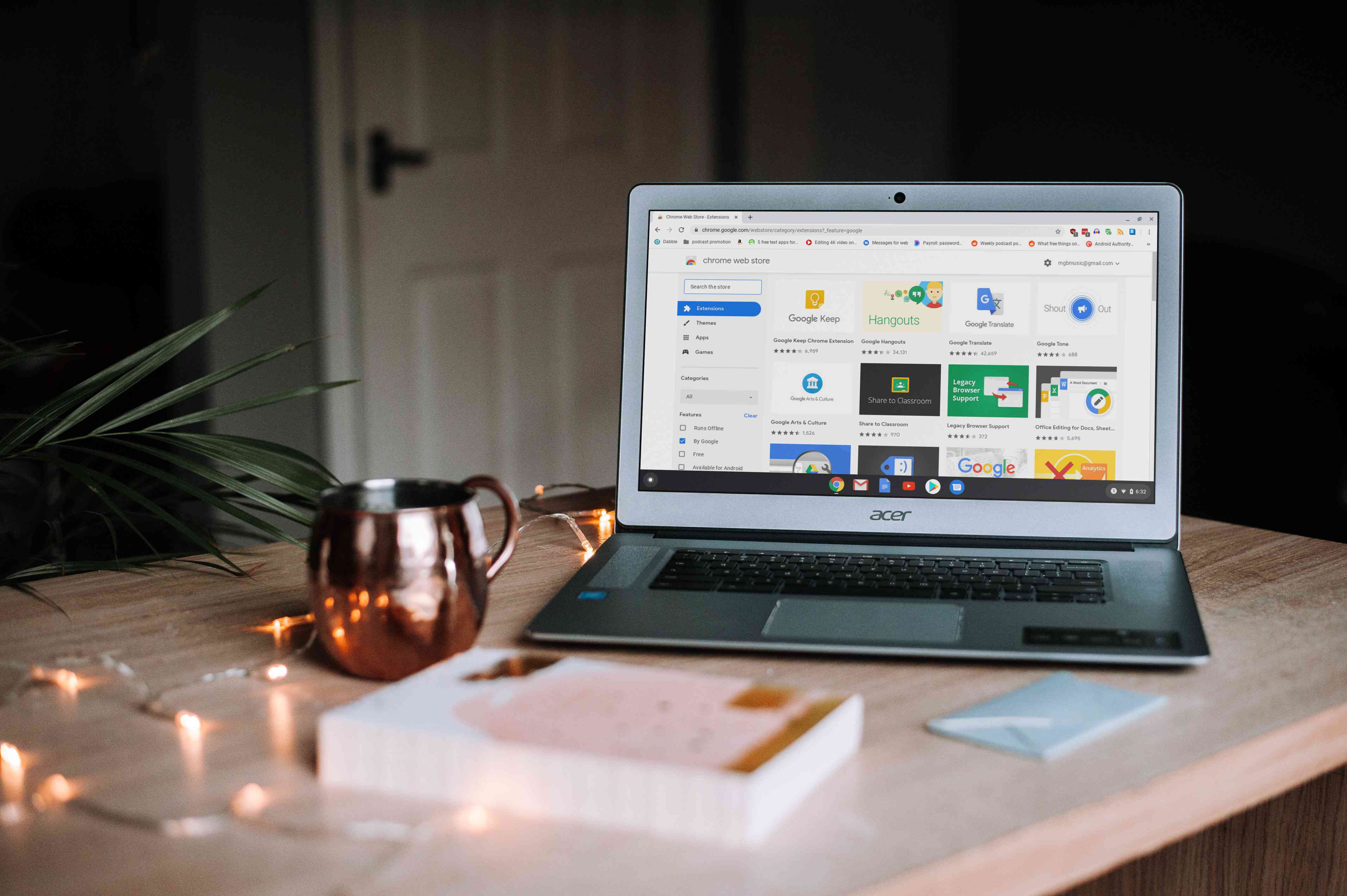 Rozšíření pro Chrome přidávají vašemu prohlížeči mnoho funkcí a také rozšíření pro Chrome OS. Mohou pomoci zabezpečit váš prohlížeč před hrozbami pro vaše zabezpečení a přidat spoustu funkcí. Instalace rozšíření, jako je HTTPS Everywhere, vás udrží na šifrovaných webech, kdekoli je to možné, zatímco rozšíření, jako je Avast Online Security, vám pomůže udržet vaši bezpečnost při procházení internetu.
Rozšíření pro Chrome přidávají vašemu prohlížeči mnoho funkcí a také rozšíření pro Chrome OS. Mohou pomoci zabezpečit váš prohlížeč před hrozbami pro vaše zabezpečení a přidat spoustu funkcí. Instalace rozšíření, jako je HTTPS Everywhere, vás udrží na šifrovaných webech, kdekoli je to možné, zatímco rozšíření, jako je Avast Online Security, vám pomůže udržet vaši bezpečnost při procházení internetu.
Vyvarujte se špatných rozšíření
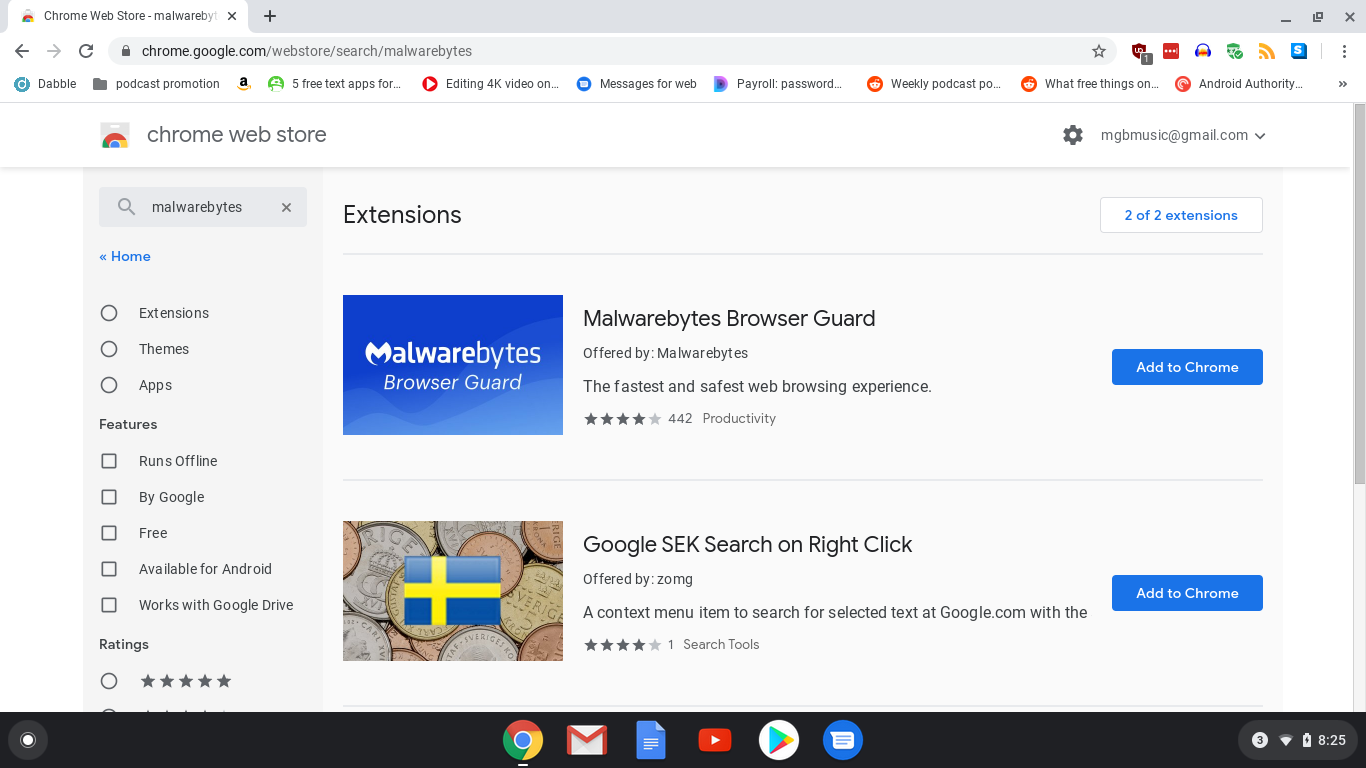
Rozšíření pro Chrome jsou výkonná. Existují však špatní herci, kteří chtějí dělat s počítačem špatné věci, a rozšíření Chrome jsou snadný způsob, jak to udělat. Můžete se chránit trochou zdravého rozumu.
- Nainstalujte rozšíření pouze z oficiálního obchodu rozšíření Chrome. Google prohledá všechna rozšíření, aby se ujistil, že jsou v bezpečí, než budou uvedena v obchodě.
- Před instalací rozšíření se podívejte do vývojáře. Vývojáře obvykle najdete pod názvem rozšíření. Říká „Nabízeno:“ následované jménem. Mají web nebo jinou webovou prezentaci, například web GitHub? Pokud ne, buďte opatrní.
- Přečtěte si celý popis rozšíření pro Chrome. Je snadné jen přečíst popis, ale mohou tam být odkazy na vaše soukromí nebo konkrétní oprávnění, o které rozšíření žádá. Věnujte pozornost konkrétním oprávněním, které chce rozšíření. Vyžaduje blokování reklam přístup k vaší poloze? Asi ne.
- Přečtěte si recenze rozšíření. Pokud jsou recenze všechny pozitivní a všechny říkají v zásadě totéž, buďte opatrní. Placené recenze se v obchodu Chrome vyskytují stejně jako na jiných webech s recenzemi.
- Buďte podezřelí z toho, že cenné služby jsou nabízeny zdarma. Pamatujte na staré rčení, pokud za produkt neplatíte, jste tím produktem.
Oprávnění jsou deklarována v dialogovém okně, které vás požádá o přidání rozšíření. Nejsou granulární – můžete buď přijmout všechna oprávnění a nainstalovat rozšíření, nebo ne. Konečně je tu ještě jeden obecný tip o rozšířeních. Neinstalujte více rozšíření, než nezbytně potřebujete. I když rozšíření Chrome mohou váš prohlížeč nebo Chromebook vylepšit, příliš mnoho rozšíření může váš prohlížeč zpomalit.
Mohou Chromebooky dostat viry?
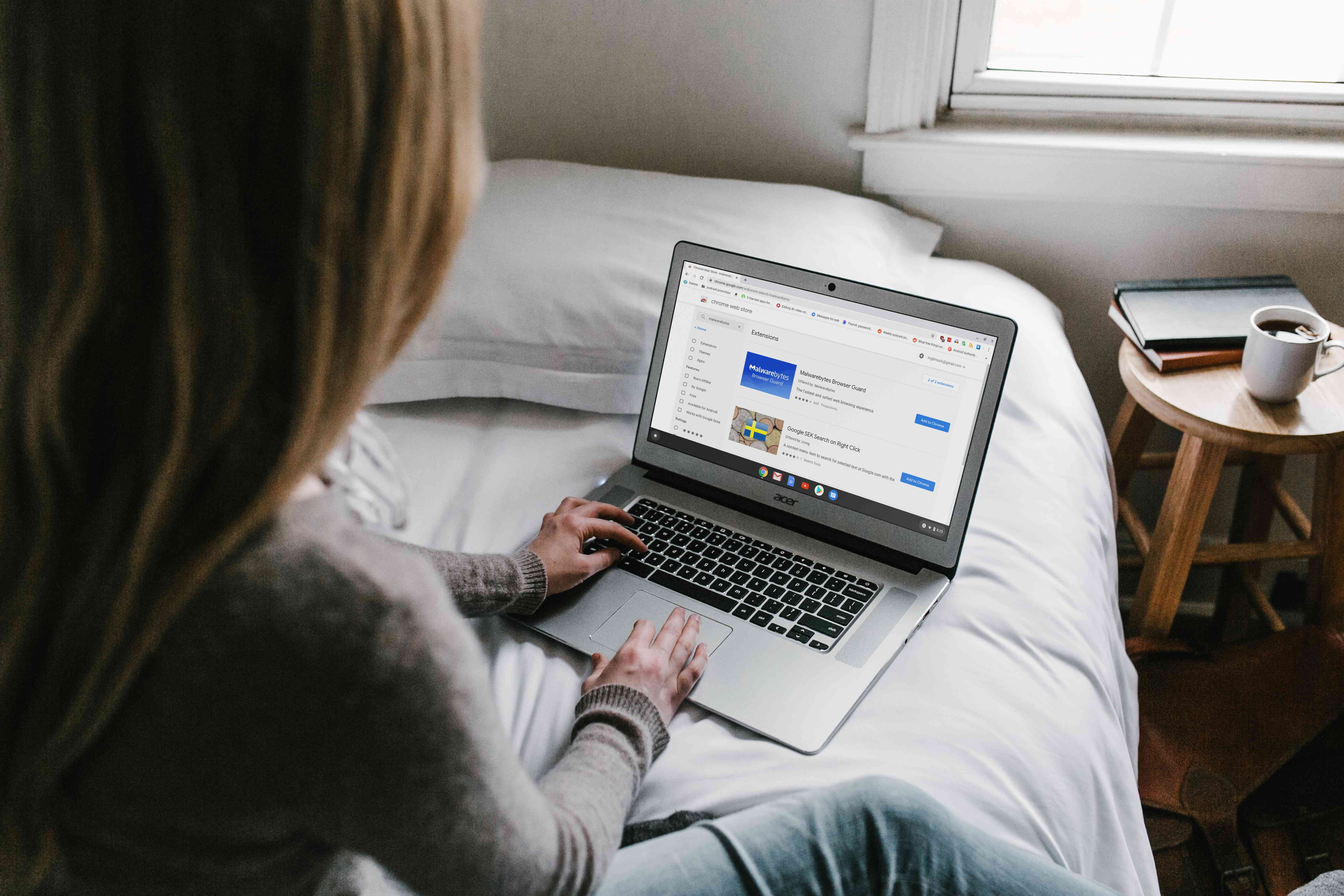 Odpověď na tuto otázku je ano a ne, ale většinou ne. Chromebooky jsou neuvěřitelně odolné vůči virovým a malwarovým infekcím, většinou kvůli sandboxu. Sandboxing znamená, že vše, co se děje na kartě Chrome nebo v aplikaci spuštěné v systému Chrome OS, se děje v jeho malém prostředí. Jakmile je tato karta nebo aplikace zavřena, dojde ke zničení daného prostředí. Pokud by se do počítače dostal nějaký druh škodlivého softwaru, zasekl by se uvnitř jakékoli aplikace nebo karty prohlížeče, ve které běžel. Následně by byl zničen, když byla tato aplikace nebo karta zavřena. Další, i když se aplikaci podařilo dostat ven z tohoto izolovaného prostředí pokaždé, když spustíte Chromebook, počítač provede autokontrolu a vyhledá změněné soubory. Pokud nějaké najde, opraví je. Jak již bylo řečeno, většina Chromebooků může instalovat aplikace z obchodu Google Play, které nejsou imunní vůči malwaru a jinému škodlivému softwaru. Stejně jako rozšíření pro Chrome je důležité mít na paměti, co instalujete, a co je důležitější, oprávnění, která těmto aplikacím udělujete.
Odpověď na tuto otázku je ano a ne, ale většinou ne. Chromebooky jsou neuvěřitelně odolné vůči virovým a malwarovým infekcím, většinou kvůli sandboxu. Sandboxing znamená, že vše, co se děje na kartě Chrome nebo v aplikaci spuštěné v systému Chrome OS, se děje v jeho malém prostředí. Jakmile je tato karta nebo aplikace zavřena, dojde ke zničení daného prostředí. Pokud by se do počítače dostal nějaký druh škodlivého softwaru, zasekl by se uvnitř jakékoli aplikace nebo karty prohlížeče, ve které běžel. Následně by byl zničen, když byla tato aplikace nebo karta zavřena. Další, i když se aplikaci podařilo dostat ven z tohoto izolovaného prostředí pokaždé, když spustíte Chromebook, počítač provede autokontrolu a vyhledá změněné soubory. Pokud nějaké najde, opraví je. Jak již bylo řečeno, většina Chromebooků může instalovat aplikace z obchodu Google Play, které nejsou imunní vůči malwaru a jinému škodlivému softwaru. Stejně jako rozšíření pro Chrome je důležité mít na paměti, co instalujete, a co je důležitější, oprávnění, která těmto aplikacím udělujete.