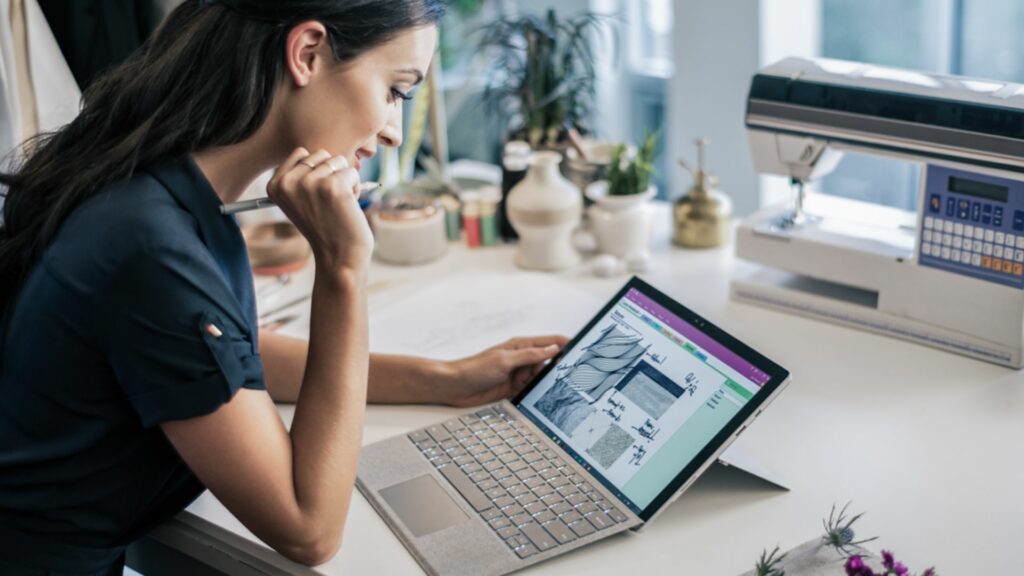
Pero Microsoft Surface Pen dodává vašemu Surface další funkce, ale tento stylus není bez chyb. Je známo, že příležitostně přestává fungovat, takže zde uvádíme některá z nejlepších řešení pro opravu vašeho Surface Pen, abyste se mohli vrátit k psaní, kreslení a multitaskingu v počítači se systémem Windows 10. Pokyny v této příručce platí pro Windows 10.
Stáhněte si nejnovější aktualizaci systému Windows 10
Pokud vaše Surface Pen nefunguje správně, může to být tím, že na vašem Surface Pro, Go, Book nebo Laptop není nainstalována nejnovější aktualizace systému Windows. Provedení aktualizace stáhne nejnovější opravu operačního systému Windows 10 a aktualizuje a opraví ovladače zařízení používané ke správnému fungování periferních zařízení, jako je Surface Pen.
-
Chcete-li zkontrolovat nejnovější aktualizaci systému Windows 10 a všechny nové ovladače, klepnutím na ikonu v pravém dolním rohu otevřete Centrum akcí. Případně přejeďte prstem z pravé strany obrazovky.
-
Klepněte na Všechna nastavení.
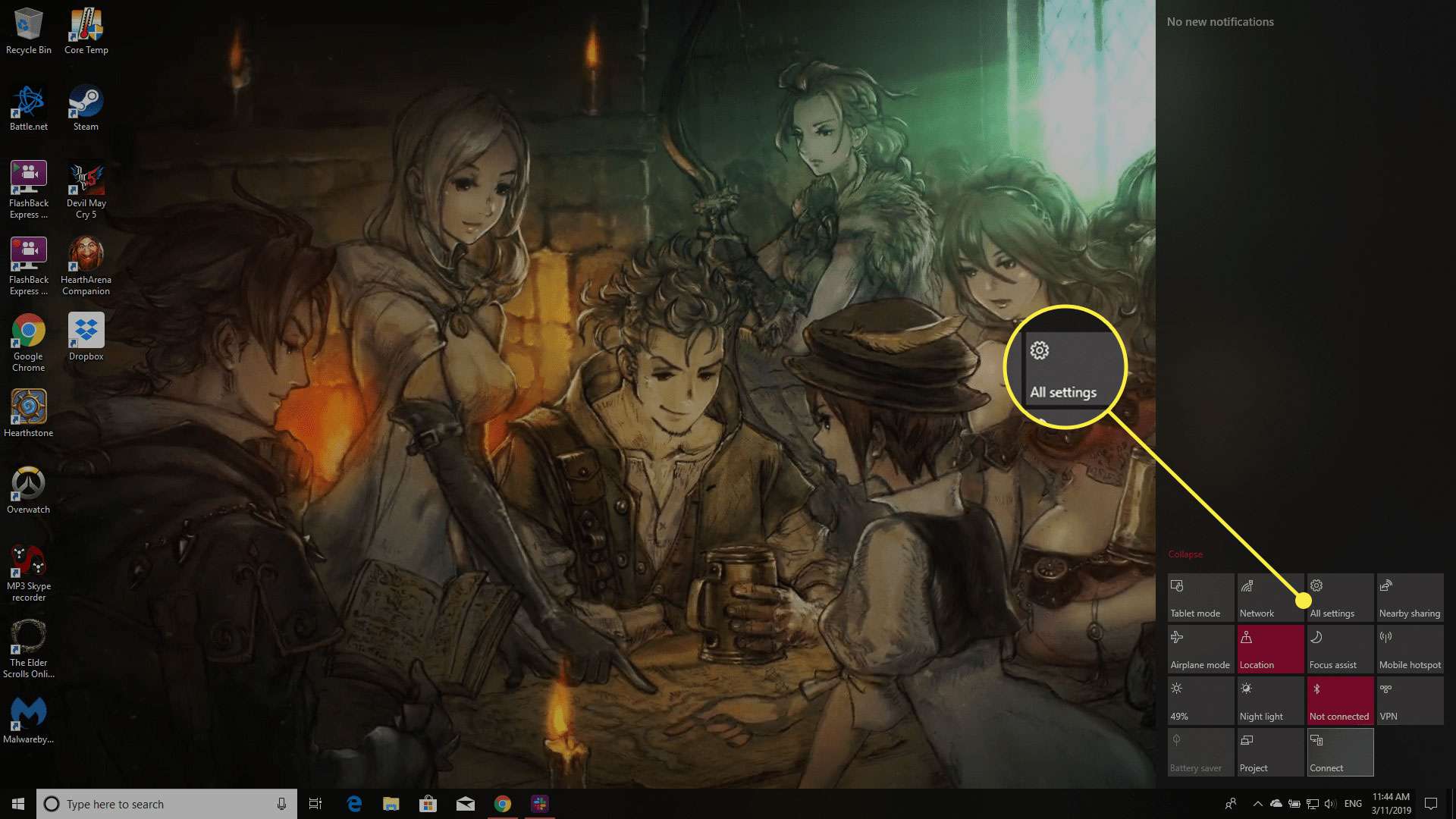
-
Klepněte na Aktualizace a zabezpečení.
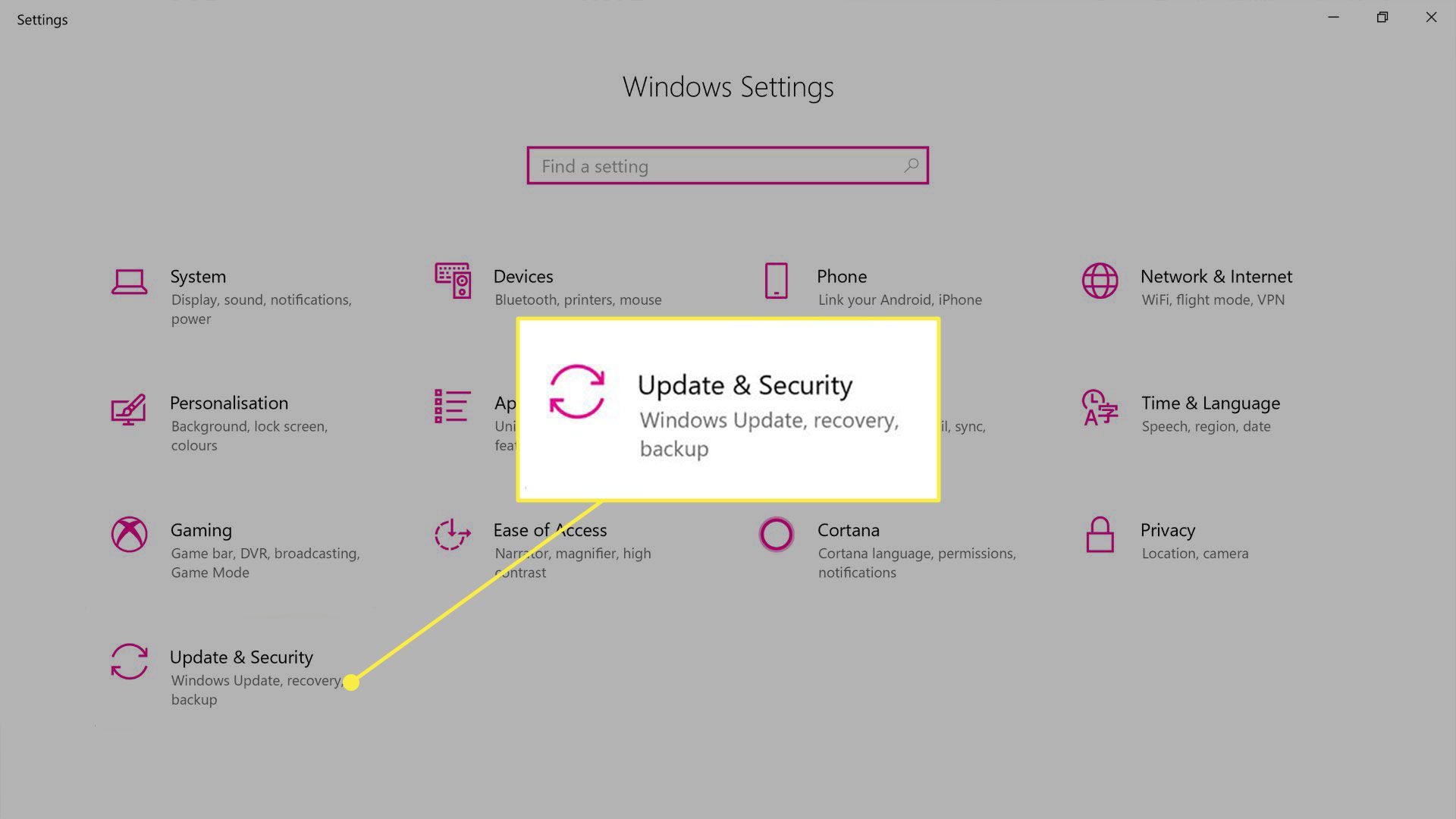
-
Klepněte na Kontrola aktualizací. Surface vám poradí s možnými aktualizacemi a v závislosti na vašem nastavení aktualizace buď nainstaluje aktualizace automaticky, nebo vás vyzve k instalaci nebo zpoždění aktualizací.
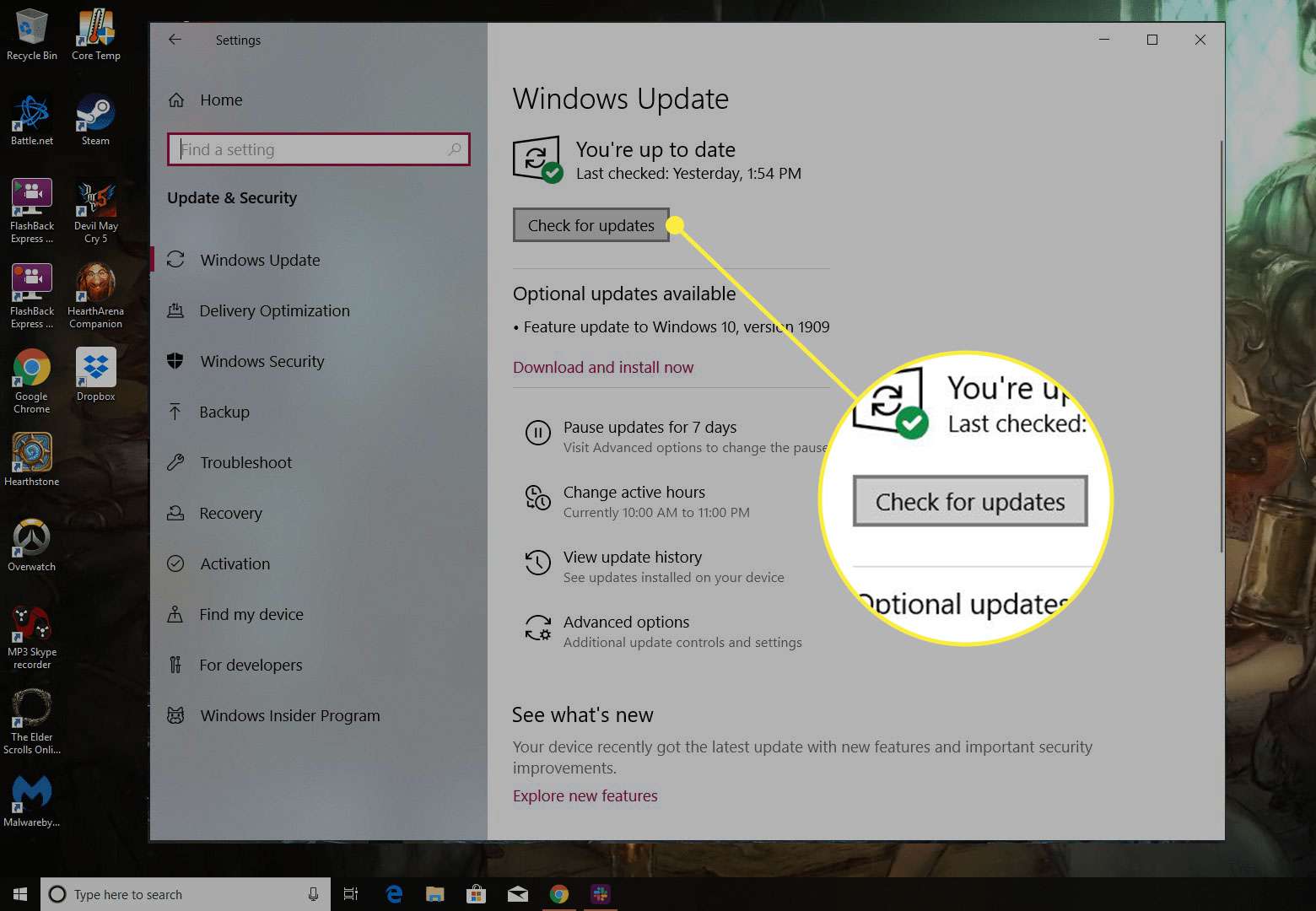
Zkontrolujte baterii povrchového pera
Všechna povrchová pera jsou napájena baterií AAAA a plochá baterie může být důvodem, proč povrchové pero nefunguje. Chcete-li zkontrolovat baterii v povrchovém peru, stiskněte a podržte tlačítko gumy na konci stylusu po dobu pěti až sedmi sekund. Mělo by se rozsvítit malé LED světlo. Zelené světlo znamená, že baterie je nabitá, zatímco červené světlo znamená, že je téměř vybitá a měla by být vyměněna. Žádné světlo znamená, že baterie je vybitá. Chcete-li vyměnit baterii, otevřete povrchové pero pevným otočením a následným zatažením za konec pera s gumou. Existují tři modely pera Microsoft Surface Pen, každý s mírnými odchylkami v umístění a designu tlačítek. Všechna povrchová pera fungují stejným způsobem a každý tip na této stránce funguje s každým modelem.
Spárujte své povrchové pero se svým Surface Pro
Pokud se kontrolka LED povrchového pera rozsvítí, ale stále nepíše, když se jej dotknete na obrazovce, bude možná nutné jej spárovat pomocí Bluetooth.
-
Otevřete Centrum akcí Windows 10 na Surface Pro, Go, Laptop nebo Book přejetím prstem z pravé strany obrazovky.
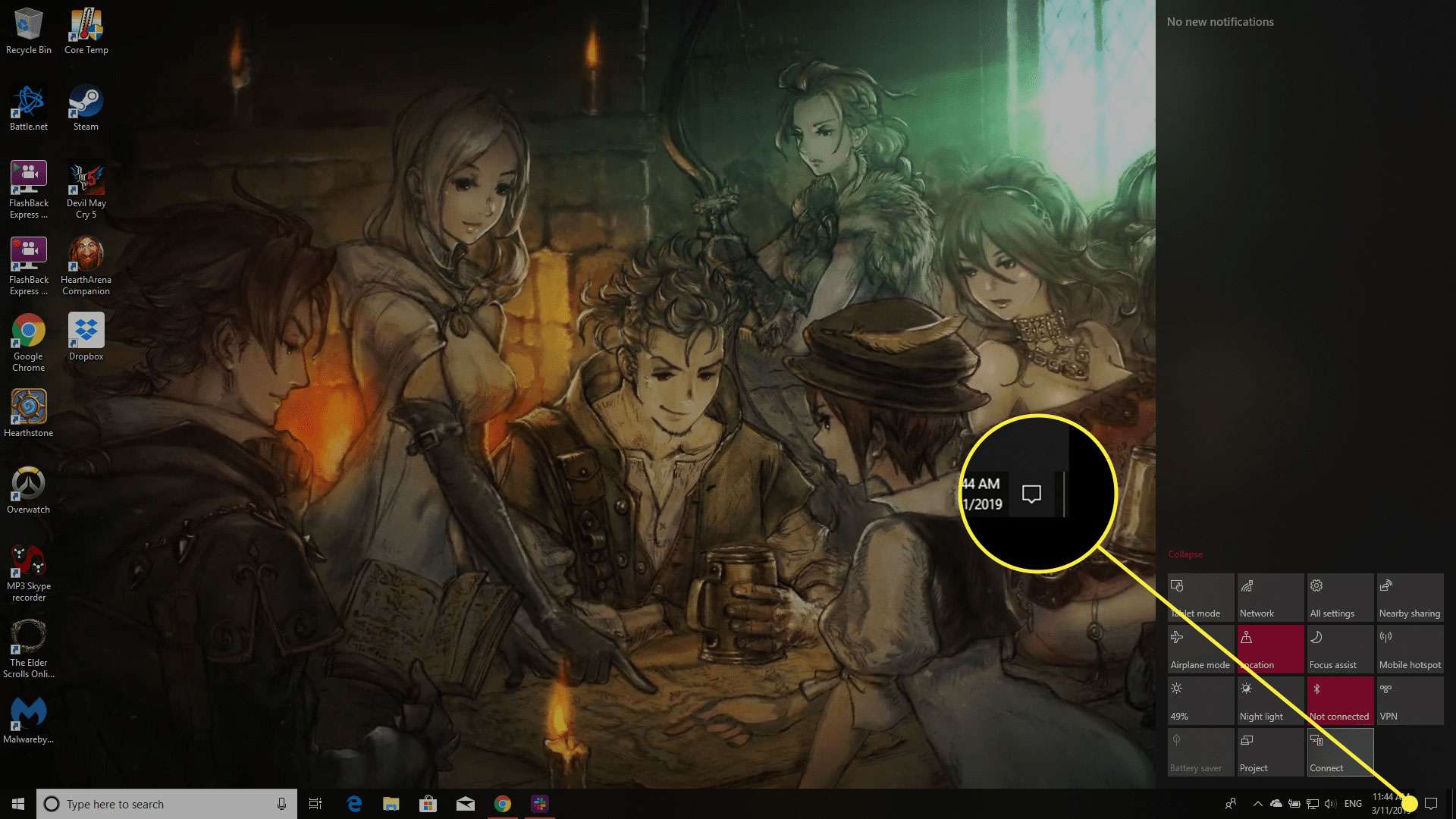
-
Klepněte na Všechna nastavení.
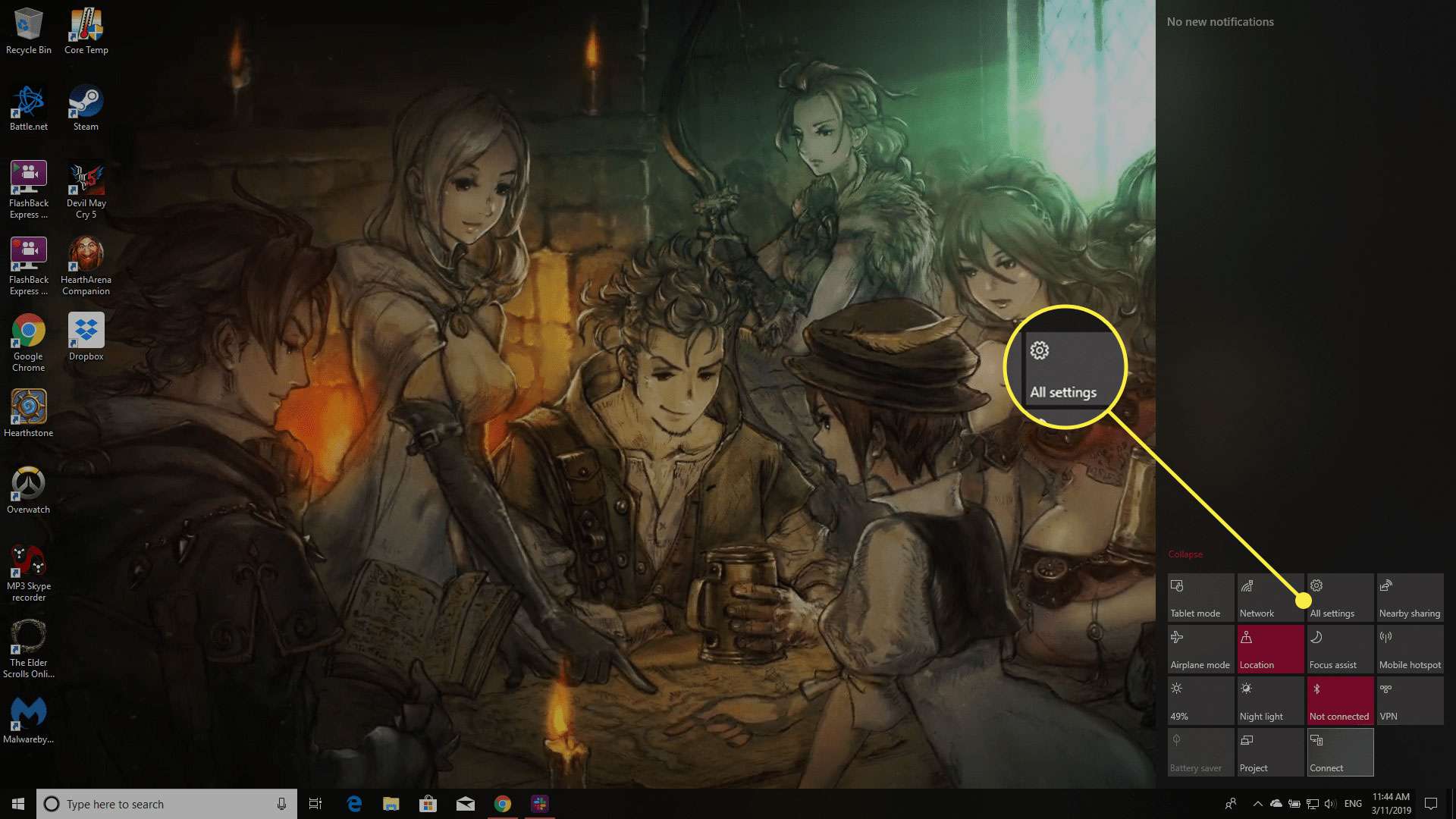
-
Klepněte na Zařízení.
-
Pokud vidíte povrchové pero v seznamu spárovaných zařízení, klepněte na něj a poté na Odebrat zařízení. Odebrání a opětovné spárování by mělo opravit všechny chyby připojení, ke kterým došlo. Pokud své Surface Pen v seznamu nevidíte, pokračujte dalším krokem.
-
Klepněte na šedou Plus tlačítko vedle Přidejte Bluetooth nebo jiné zařízení.
-
Klepněte na Bluetooth.
-
Klepněte na Povrchové pero spárovat. Proces párování trvá jen několik sekund.
Používáte správný program nebo aplikaci?
Po sledování reklam na zařízení Surface Pen a řadu zařízení Surface Pen je snadné se mylně domnívat, že stylus Microsoft může kdykoli kreslit na jakoukoli aplikaci v systému Windows 10. Rozsah aplikací, které podporují povrchové pero, však není nekonečný. I když si možná myslíte, že je vaše povrchové pero rozbité, možná používáte nesprávnou aplikaci. Nejjednodušší způsob, jak otestovat povrchové pero, je otevřít pracovní plochu Windows Ink klepnutím na pero ikona na pravé straně hlavního panelu Windows 10, poblíž hodin. Po otevření vyberte Skica obrazovky a kreslete na obrazovku pomocí povrchového pera.
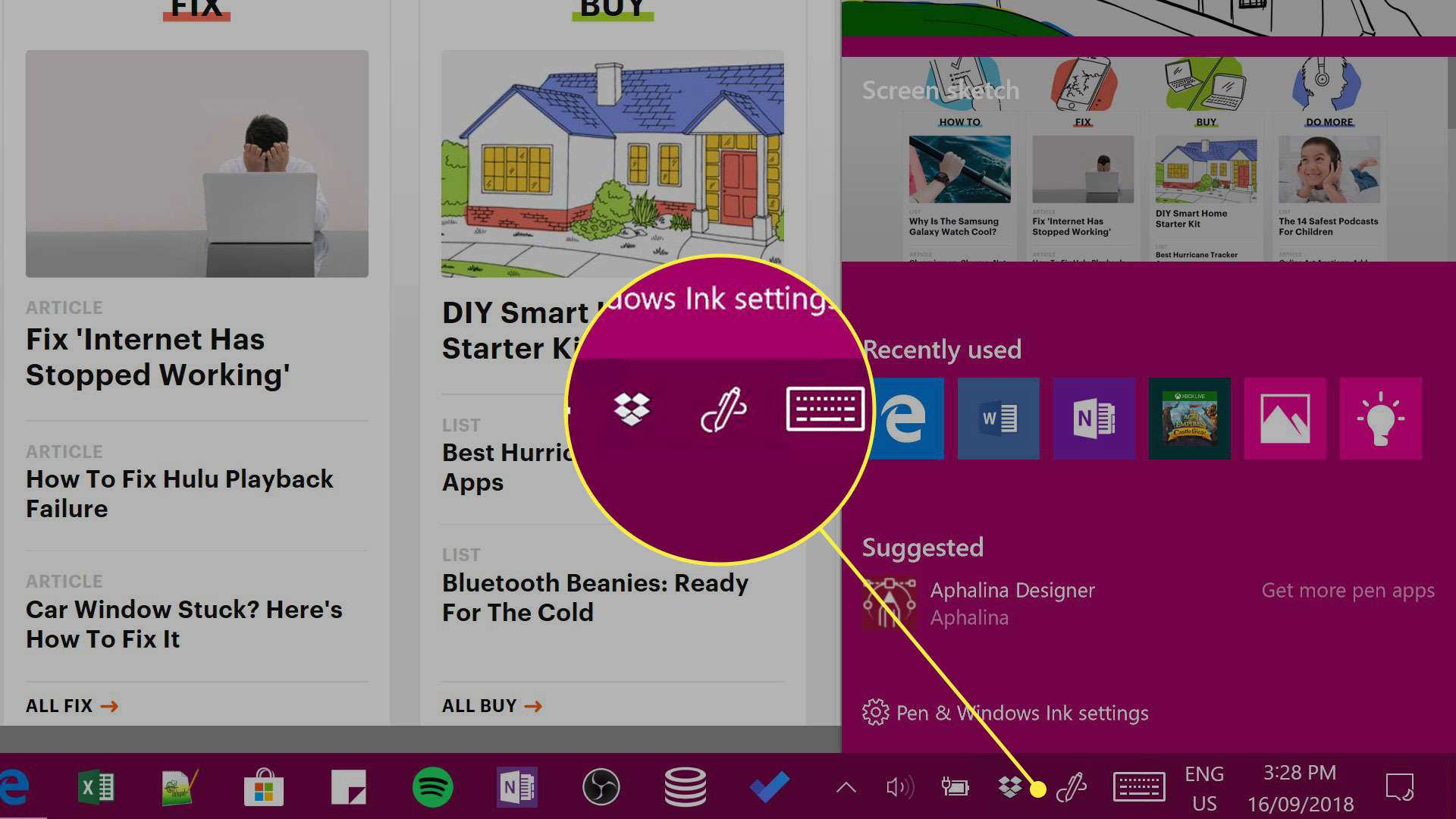
Povrchové pero stále nefunguje?
Pokud vaše povrchové pero stále nefunguje správně, může být poškozeno a bude třeba jej vyměnit. V takovém případě se obraťte na podporu společnosti Microsoft, a to buď osobně v obchodě Microsoft Store, nebo na stránce online podpory společnosti.