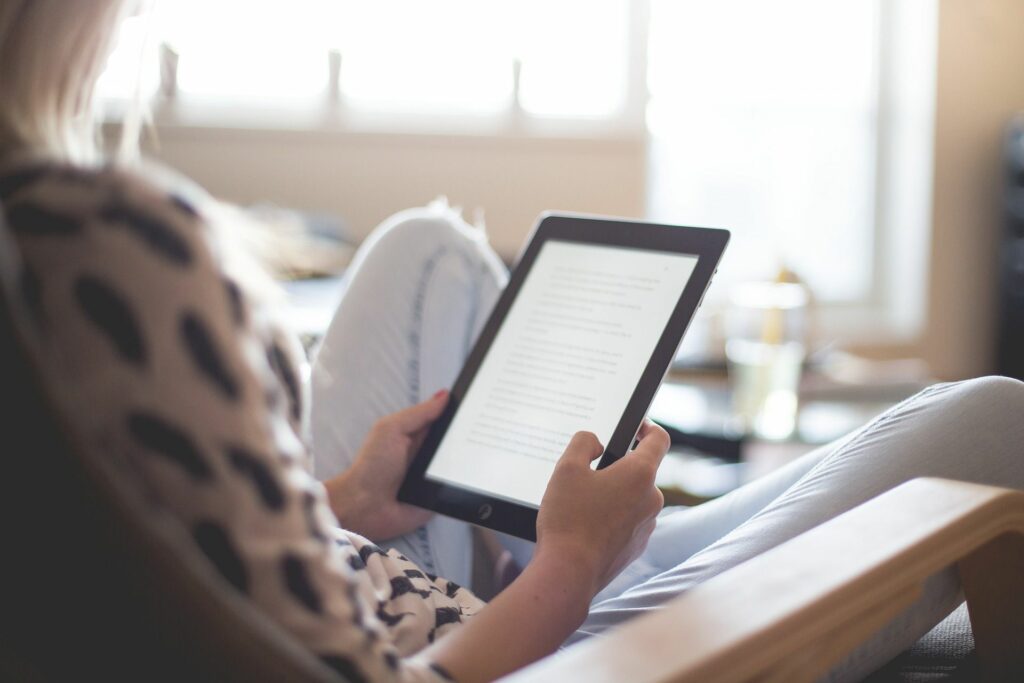
Co je třeba vědět
- Nejjednodušší způsob, jak zvětšit písmo na obrazovce, je použít klávesovou zkratku pro Zvětšení; použijte Ctrl nebo Cmd klíč a klepněte na +.
- Můžete také použít Windows nebo Mac Zvětšení nastavení z Přizpůsobit nebo Předvolby Jídelní lístek.
- Písmo můžete zvětšit také pomocí nastavení ve vašem oblíbeném webovém prohlížeči.
Když narazíte na obrazovku s příliš malým písmem, můžete ji snadno upravit. Metoda, kterou používáte ke zvětšení písma, může záviset na tom, jak dlouho chcete, aby měl text jinou velikost, nebo jaký program používáte. Kroky, které musíte podniknout, se liší v závislosti na operačním systému vašeho počítače. Postupujte podle níže uvedených kroků, které se vztahují na operační systém, který používáte.
Klávesová zkratka pro přiblížení
Některé aplikace umožňují upravit úroveň přiblížení pomocí klávesnice. Funguje to ve webových prohlížečích, programech Microsoft Office a dalším softwaru.
Okna
Pokud používáte počítač, podržte klávesu Ctrl při klepnutí na některou z těchto kláves + (pro zvětšení) nebo – (oddálit). Tlačítka plus a minus jsou v pravém horním rohu hlavní sady kláves.
Operační Systém Mac
Funkce přiblížení je v systému Mac podobná, kromě toho, že použijete Příkaz klíč s + nebo -. stiskněte a podržte ⌘, v levém dolním rohu klávesnice, a poté pomocí některého z tlačítek zoomu přiblížíte nebo oddálíte Mac. Pokud také držíte Volba, změní se pouze velikost písma, nikoli velikost obrázků.
Nastavení lupy systému Windows
Dalším způsobem, jak změnit velikost písma v počítači se systémem Windows, je nastavení ovlivňující celý operační systém. Tímto způsobem nezměníte velikost textu ve všech programech, ale bude to usnadňovat čtení nabídek a dalších tlačítek. Tyto pokyny se liší v závislosti na verzi systému Windows, kterou používáte:
-
Klikněte pravým tlačítkem na plochu a vyberte Nastavení obrazovky (Windows 10) nebo Přizpůsobit (Windows 8/7).
-
Ve Windows 10 přejděte dolů na ikonu Měřítko a rozložení a vyberte nabídku vedle textu, který říká Změňte velikost textu, aplikací a dalších položek.
Ve Windows 8 a 7 vyberte Zobrazit vlevo dole.
-
Ve Windows 10 zvolte úroveň přiblížení. Ve Windows 8 upravte posuvník tak, aby byl text a další položky větší nebo menší. K dispozici je také Změňte pouze velikost textu možnost ve spodní části této stránky, kterou můžete upravit tak, aby se záhlaví, nabídky, ikony a další položky zvětšily nebo zmenšily. Ve Windows 7 zvolte jinou úroveň přiblížení Menší, Střednínebo Větší.
-
Pokud budete někdy muset tyto kroky obrátit, vraťte se k výše uvedenému nastavení a proveďte tam změnu.
Dočasně udělat všechno na větší obrazovce, včetně obrázků, videí, položek nabídky, textu atd., použijte vestavěný nástroj Lupa. Jeden snadný způsob, jak otevřít Lupa, je podržením Okna tlačítko a poté stiskněte + jednou, ale můžete ji také vyhledat v nabídce Start.
Nastavení zoomu Mac
Nejlepší způsob, jak usnadnit čtení textu na počítači Mac, je upravit jej v každé aplikaci, kterou používáte. Chcete-li například zvětšit text e-mailu a usnadnit jeho čtení v Mailu, přejděte na Pošta > Předvolby, Vybrat Písma a barvy, Vybrat Vybrat vedle Písmo zprávya poté vyberte velikost písma. Ve Zprávách přejděte na Zprávy > Předvolby > Všeobecnéa poté přesuňte Velikost textu jezdec doprava. Velikost písma ikon na ploše můžete také změnit kliknutím pravým tlačítkem na plochu a výběrem Zobrazit možnosti zobrazení. Přesuňte Velikost ikony jezdec doprava a vyberte Velikost textu vybrat jinou velikost textu. Chcete-li zvětšit velikost položek v postranních panelech Finder a Mail, přejděte do nabídky Apple a vyberte Systémové preference > Všeobecné, vyberte Velikost ikony postranního panelua poté vyberte Velký.
Upravte systém písem Mac
V systému macOS je integrovaný nástroj pro přiblížení, o kterém si můžete přečíst další informace v příručce Jak používat přiblížení v systému Mac. Něco jiného, co můžete vyzkoušet, pokud ostatní metody nefungují ke zvětšení velikosti písma v počítači Mac, je úprava rozlišení obrazovky počítače:
-
V hlavní nabídce Apple vyberte Systémové preference.
-
Vybrat Displeje a pak Zobrazit.
-
Vybrat V měřítku a poté zvolte nižší rozlišení.
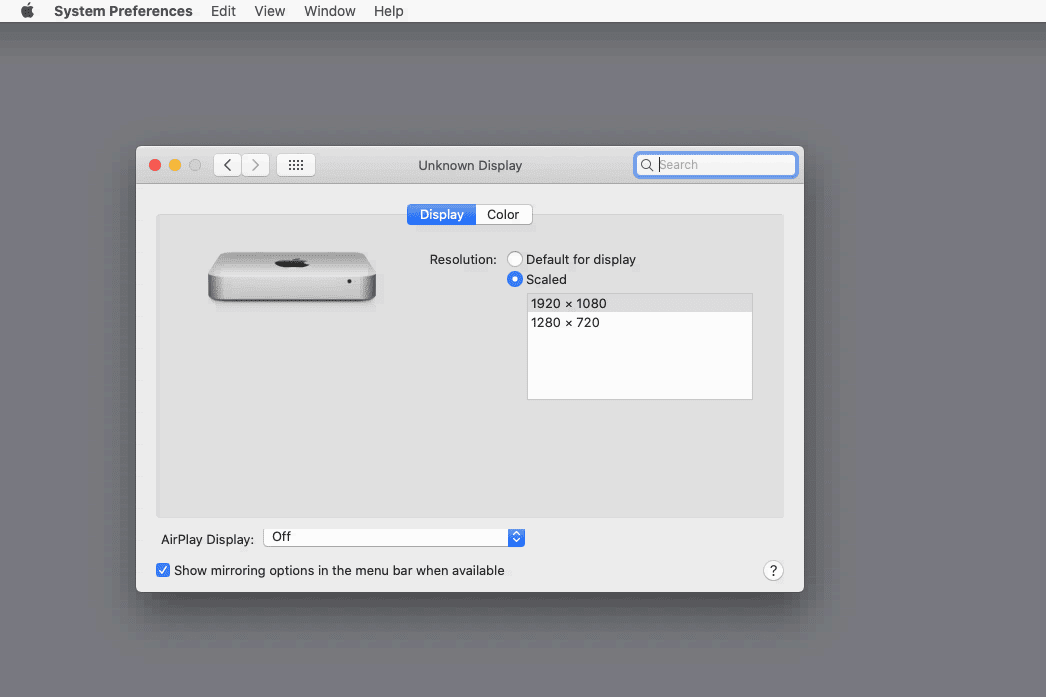
Úprava písma prohlížeče
Webové prohlížeče mají také vestavěné nastavení zvětšení, takže můžete změnit velikost písma pouze na jednom webu, na kterém se nacházíte. To znamená, že každý web může mít svou vlastní úroveň přiblížení. K tomu můžete použít Ctrl nebo Příkaz zkratka vysvětlena výše. Prohlížeč však může mít také nastavenou výchozí úroveň přiblížení, aby každý web zobrazoval větší text. Tady je způsob, jak změnit výchozí úroveň velikosti písma v různých webových prohlížečích:
Firefox
Vyhledejte pomocí tlačítka nabídky vpravo nahoře Možnosti. Odtud upravte Zvětšení nastavení z Jazyk a vzhled sekce. Volitelně povolit Zvětšit pouze text aby se obrázky také nezvětšovaly. Chcete-li definovat výchozí velikost textu, upravte Velikost možnost v Písma a barvy sekce.
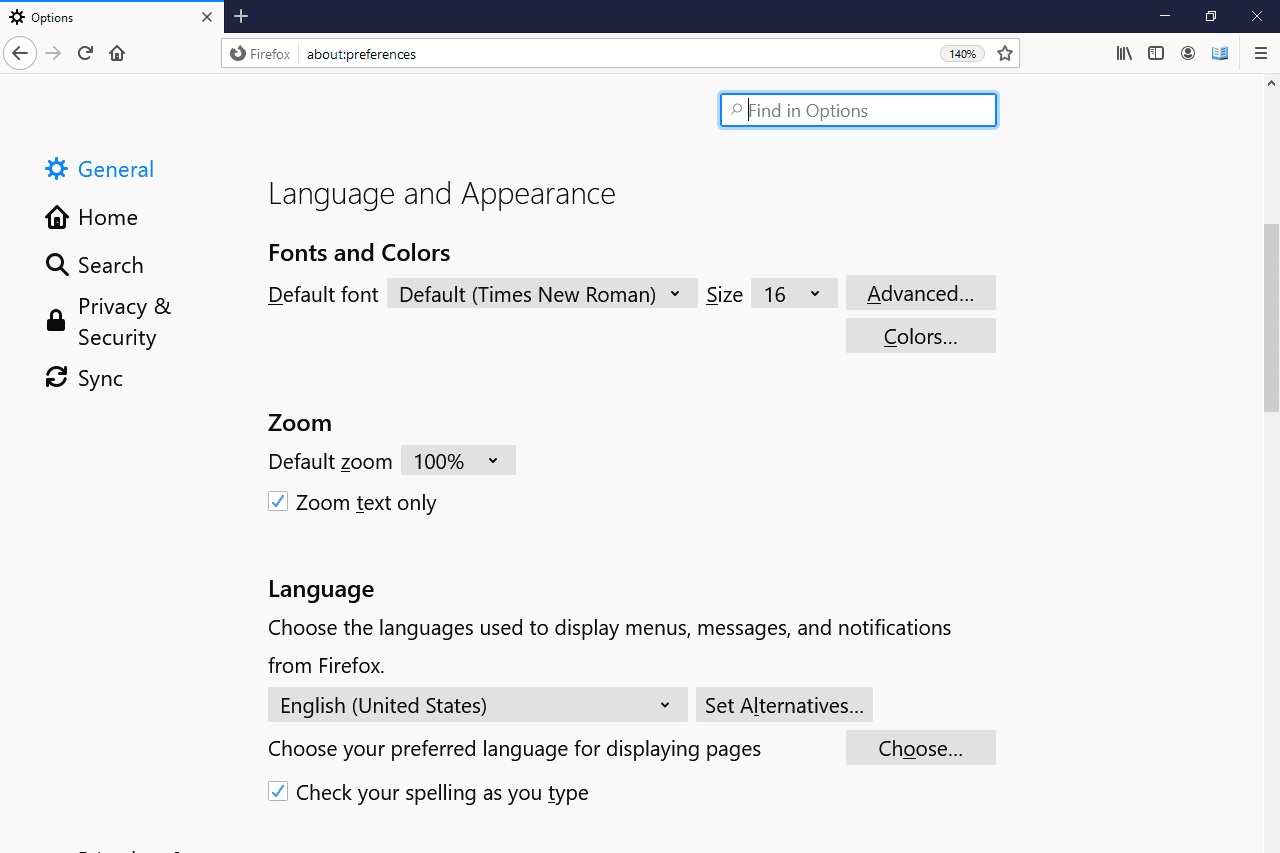
Chrome
V nabídce Chrome vyberte Nastavení. Přejděte dolů na Vzhled a vyberte nabídku vedle Velikost písma zvětšit písmo na každém webu, který navštívíte. Můžete také upravit výchozí přiblížení stránky tak, aby se vše na stránce zobrazovalo ve výchozím nastavení větší.
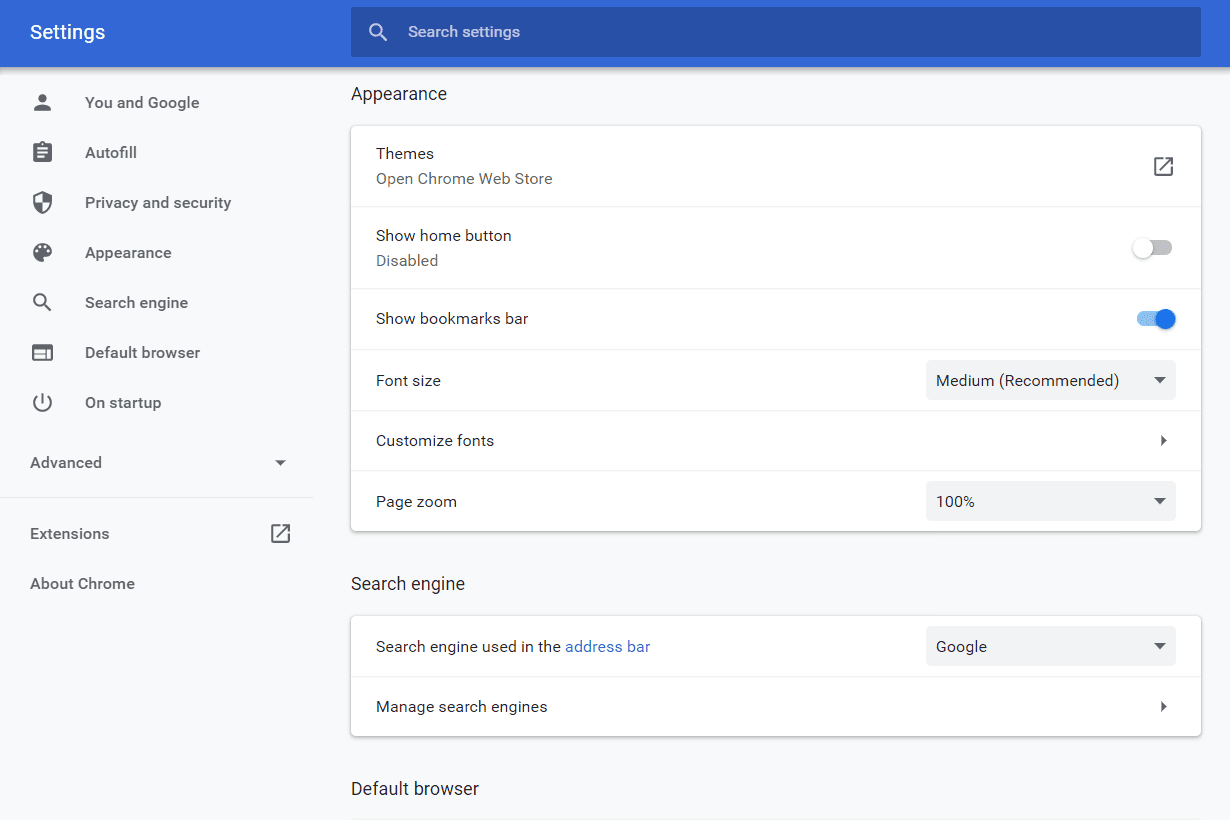
Okraj
Otevřete nabídku vpravo nahoře a vyberte Nastavení. Vybrat Vzhled na levé straně a poté upravte Zvětšení úroveň vpravo. Velikost písma umožňuje změnit výchozí velikost písma pro všechny webové stránky.
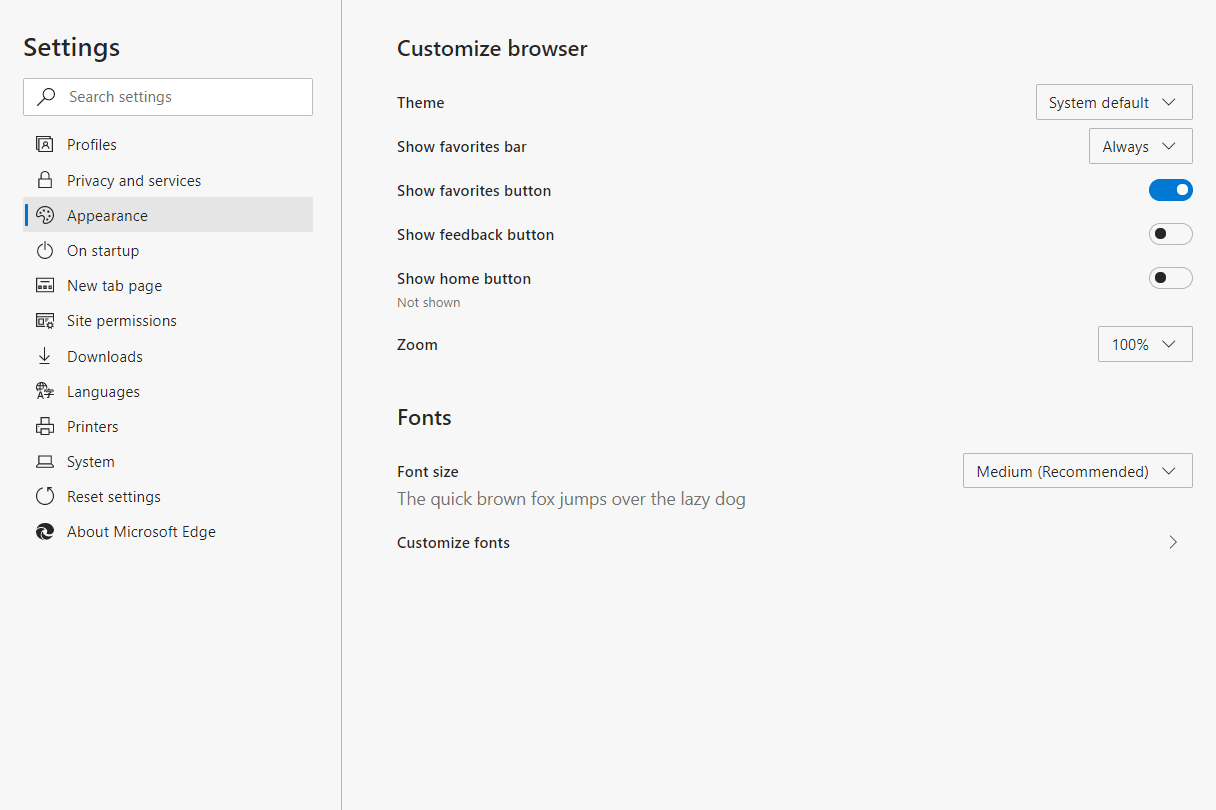
Safari
Z Safari menu, zvolte Předvolby. Pod Webové stránky kartu, vyberte Zvětšení stránkya potom vyberte výchozí úroveň přiblížení na pravém panelu. Upravte nastavení pro Při návštěvě jiných webových stránek změnit velikost písma pro jiné weby. Některé webové stránky jsou postaveny tak, že zvětšení velikosti písma pomocí nastavení prohlížeče drasticky naruší způsob zobrazení stránky. Na některých webech se velikost textu při přiblížení nebo oddálení v prohlížeči vůbec nezmění.