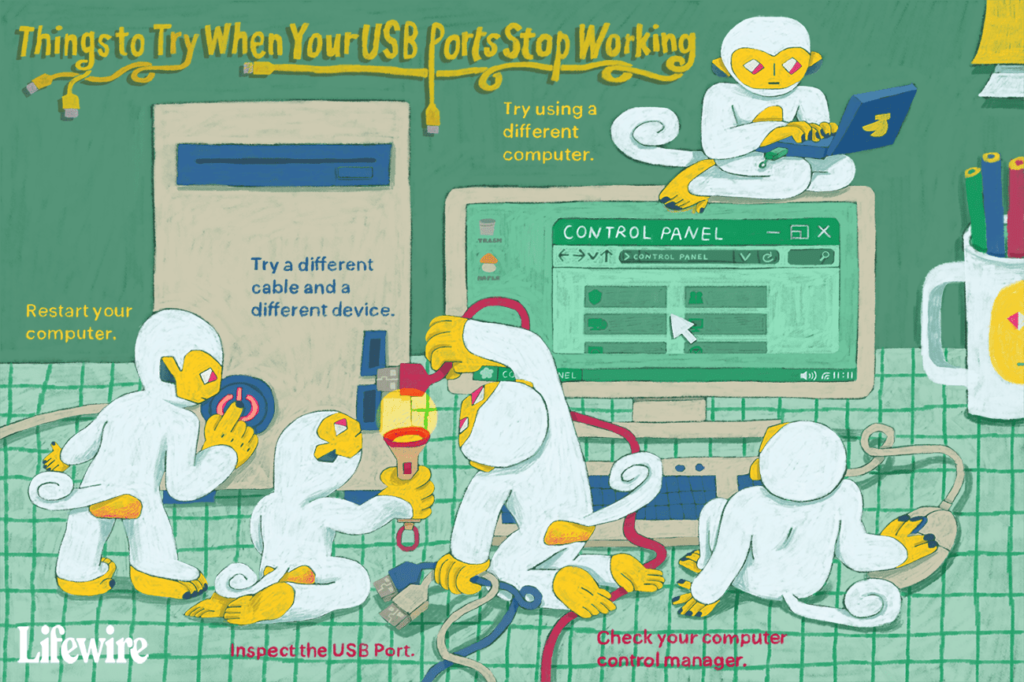
Ať už připojujete jednotku USB flash, náhlavní soupravu, tiskárnu, snažíte se synchronizovat přehrávač MP3 nebo dokonce smartphone, očekáváte, že vaše zařízení USB budou po připojení fungovat. To je krása a jednoduchost USB, nebo univerzální sériová sběrnice, která je navržena tak, aby umožňovala připojování a odpojování zařízení podle libosti, často jak k počítačům s Windows, tak k Mac, bez velkých potíží.
Jak opravit problémy s USB portem
Když vaše USB porty náhle přestanou fungovat, problém lze vždy vysledovat buď k selhání hardwaru nebo softwaru. Některé z těchto problémů jsou stejné v systému Windows i Mac, zatímco jiné jsou jedinečné pouze pro jeden nebo druhý.
-
Restartujte váš počítač. Někdy budete mít štěstí a nejjednodušší řešení nakonec vyřeší největší problém. Pokud restartování nedělá trik, budete chtít přejít ke složitějším opravám.
-
Hledejte nečistoty v USB portu. Tyto porty jsou dokořán, kdykoli nemáte připojené zařízení, takže se do nich snadno vklíní nečistoty, jako je prach nebo jídlo. Pokud uvidíte něco zaseklého uvnitř, vypněte počítač a jemně odstraňte překážku tenkým plastovým nebo dřevěným nářadím, jako je párátko. V některých případech může být produkt, jako je konzervovaný vzduch, užitečný při vyfukování překážek z portu USB. Jen dávejte pozor, abyste překážku nezasunuli dál.
-
Zkontrolujte, zda nejsou uvolněná nebo poškozená vnitřní připojení. Jedním ze způsobů, jak to otestovat, je vložit zařízení USB a potom jemně kroužit připojení. Pokud se krátce připojí a odpojí, dojde k fyzickému problému s kabelem nebo USB portem. Pokud cítíte velký pohyb, když jemně kroutíte konektorem USB, znamená to, že může být ohnutý nebo odlomený od desky. A i když je někdy možné tento typ problému vyřešit, pravděpodobně bude lepší, když ho předáte profesionálovi.
-
Zkuste jiný port USB. Mnoho počítačů má více než jeden port USB, takže dobrým způsobem, jak vyloučit jeden nefunkční port, je odpojit zařízení USB a vyzkoušet to v různých portech. Připojte zařízení USB k několika portům na přední i zadní straně počítače. Pokud zařízení nefunguje na žádném z portů, je pravděpodobně problém s jeho hardwarem. Pokud vaše zařízení začne fungovat, když je připojeno k různým portům, pak první port pravděpodobně má fyzický problém, který je třeba opravit. Je také možné, že existuje problém s připojením ke všem USB portům na přední nebo zadní straně, a proto je důležité vyzkoušet více než jeden na obou stranách.
-
Přepněte na jiný kabel USB. Selhání kabelu USB jsou častější než selhání portu USB, takže pokud máte po ruce, vyměňte jiný kabel. Pokud vaše zařízení náhle začne fungovat, pak víte, že problémem byl zlomený vodič uvnitř druhého kabelu.
-
Připojte zařízení k jinému počítači. Pokud máte po ruce jiný počítač nebo notebook, zkuste k němu připojit zařízení USB. Toto je snadný způsob, jak vyloučit problém se samotným zařízením. Pokud vaše zařízení USB ožívá v okamžiku, kdy je připojíte k záložnímu počítači, určitě víte, že máte problém s portem USB.
-
Zkuste připojit jiné zařízení USB. Pokud nemáte náhradní počítač, ale máte k dispozici další flash disk nebo jiné USB zařízení, zkuste to zapojit, než přejdete na něco složitějšího. Pokud vaše druhé zařízení funguje dobře, budete vědět, že vaše porty jsou v dobrém funkčním stavu. V takovém případě možná budete muset opravit nebo vyměnit zařízení, které se nepodařilo připojit.
-
Zkontrolujte správce zařízení (Windows). Existují dvě věci, které můžete udělat pomocí správce zařízení v systému Windows, aby porty USB znovu fungovaly. Vyhledejte změny hardwaru kliknutím pravým tlačítkem na název počítače a kliknutím na vyhledejte změny hardwaru. Až bude skenování dokončeno, a poté zkontrolujte zařízení USB, abyste zjistili, zda funguje. Další možností je deaktivovat a znovu povolit řadič USB. Ve správci zařízení klikněte na šipku vedle malého kabelu USB tak, aby směřoval dolů, nikoli doprava. Klepněte pravým tlačítkem na první řadič USB v seznamu a vyberte Odinstalujte zařízení. Opakujte pro každý řadič USB, který najdete. Vypněte počítač a znovu jej zapněte. Systém Windows automaticky přeinstaluje řadiče USB, proto zkontrolujte, zda vaše zařízení funguje. Některé z těchto kroků se mohou mírně lišit v závislosti na verzi systému Windows, ale ve Windows 10 fungují.
-
Resetujte řadič správy systému (Mac). Pokud máte Mac, může váš problém vyřešit resetování řadiče správy systému (SMC). Tyto pokyny neplatí, pokud má počítač Mac bezpečnostní čip Apple T2.
Resetování SMC pro Mac
- Vypněte počítač
- Připojte napájecí adaptér
- stiskněte a podržte posun+řízení+volba a poté stiskněte tlačítko napájení.
- Podržte všechny čtyři klávesy stisknuté po dobu 10 sekund.
- Uvolněte klávesy a vypínač současně.
- Stisknutím tlačítka napájení zapněte počítač Mac.
- Když se Mac začne zálohovat, SMC se resetuje.
- Zkontrolujte, zda vaše zařízení USB funguje.
Resetování SMC pro iMac, Mac Pro a Mac Mini
- Vypněte počítač
- Odpojte napájecí adaptér.
- Stiskněte tlačítko napájení a podržte jej po dobu nejméně pěti sekund.
- Uvolněte tlačítko napájení.
- Znovu připojte napájecí adaptér a spusťte počítač.
- Zkontrolujte, zda vaše zařízení USB funguje.
-
Aktualizujte svůj systém. I když je méně pravděpodobné, existuje šance, že aktualizace vašeho systému může vyřešit problémy s portem USB. Tento proces se liší v závislosti na tom, zda aktualizujete Windows nebo macOS. Chcete-li aktualizovat macOS na Mojave a novějších, klikněte vlevo nahoře na ikonu Apple a vyberte Systémové preference > Aktualizace softwaru. Klepněte na Nyní aktualizovat pokud je k dispozici. V systému macOS na High Sierra a dřívějších aplikacích otevřete obchod s aplikacemi. Klepněte na Aktualizace na panelu nástrojů. Pokud jsou k dispozici nějaké aktualizace, klikněte na Aktualizace nebo aktualizovat vše. Restartujte počítač a zkontrolujte, zda vaše zařízení USB funguje.