
Co je třeba vědět
- Přejděte na adresu read.amazon.com a přihlaste se pomocí přihlašovacích údajů pro Amazon. Kliknutím přečtete jakoukoli knihu, která je ve vaší knihovně.
- Koupit knihu Kindle: Vyberte Obchod Kindle a vyberte knihu. Pod Doručit, vyberte Cloudová čtečka Kindle, poté dokončete nákup.
- Odstranění knihy: Přihlaste se ke svému účtu Amazon a vyberte Účty a seznamy > Váš obsah a zařízení. Vybrat Vymazat odebrat knihu.
Tento článek vysvětluje, jak číst knihu Kindle pomocí webové aplikace Amazon Kindle Cloud Reader. Tímto způsobem je možné číst knihu Kindle bez zařízení Kindle nebo oficiální mobilní aplikace Kindle.
Jak nastavit Kindle Cloud Reader
Kindle Cloud Reader se připojuje k vašemu běžnému účtu Amazon. Pokud máte účet Amazon, není třeba vytvářet nový – pokud nechcete mít samostatný účet výhradně pro nákup a čtení knih Kindle. Chcete-li vytvořit nový účet Amazon, přejděte na Amazon.com. Pokud navštěvujete web z počítače, najeďte kurzorem na ikonu Účet a seznamy v pravém horním rohu vyberte možnost a poté vyberte Začněte zde pod žlutým tlačítkem přihlášení. Zadejte své údaje do daných polí a vytvořte si účet.
Pokud navštěvujete mobilní web na chytrém telefonu nebo tabletu, vyberte ikonu nabídky (označenou třemi vodorovnými čarami v levém horním rohu) a poté vyberte Účet > Vytvořit účet a zadejte své údaje. Amazon vám pošle textové ověření k dokončení nastavení účtu.
Jak přistupovat ke čtečce cloudů Kindle
Chcete-li získat přístup ke službě Kindle Cloud Reader, otevřete preferovaný webový prohlížeč, přejděte na adresu read.amazon.com a zadejte přihlašovací údaje k účtu Amazon. Pokud máte potíže s přístupem ke službě Kindle Cloud Reader, možná budete muset aktualizovat nebo změnit webový prohlížeč. Podle Amazonu funguje Kindle Cloud Reader ve všech hlavních webových prohlížečích, včetně Google Chrome, Mozilla Firefox, Microsoft Edge a Safari. Pokud se přihlásíte pomocí účtu Amazon, kde jste dříve zakoupili knihy Kindle, tyto knihy se zobrazí ve vaší knihovně Kindle Cloud Reader. Pokud se do Kindle Cloud Reader přihlašujete poprvé, může se vás zeptat, zda chcete povolit čtení offline, což je užitečné, když nejste na internetu. Vaše knihovna zobrazuje obálku, název a autora každé knihy. Knihy, které jste otevřeli naposledy, jsou uvedeny jako první.
Jak přidat knihy Kindle do Kindle Cloud Reader
Pokud je vaše knihovna Kindle Cloud Reader aktuálně prázdná, je čas si koupit první elektronickou knihu Kindle.
-
Vybrat Obchod Kindle v pravém horním rohu zobrazíte oblíbené knihy nebo vyhledáte konkrétní titul.
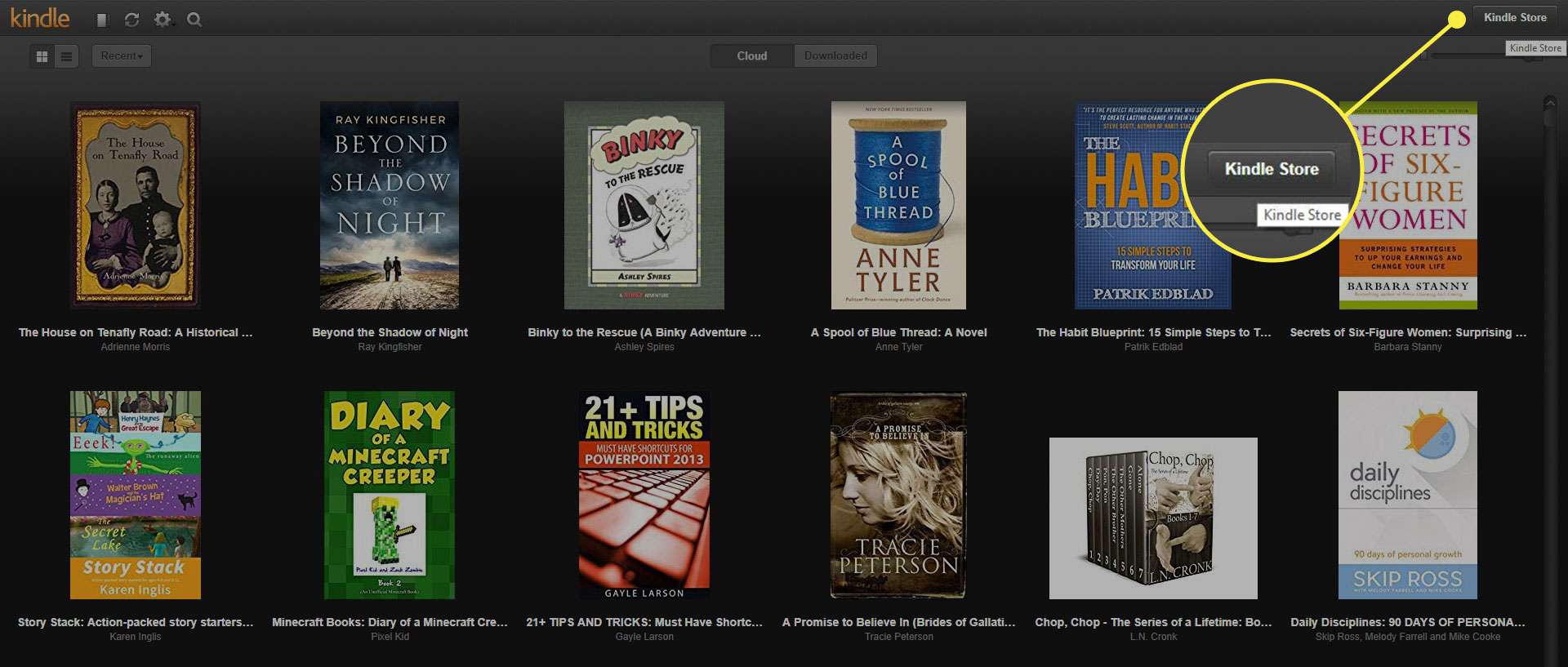
-
Při nákupu první knihy se ujistěte, že Kindle vydání je vybrána možnost.
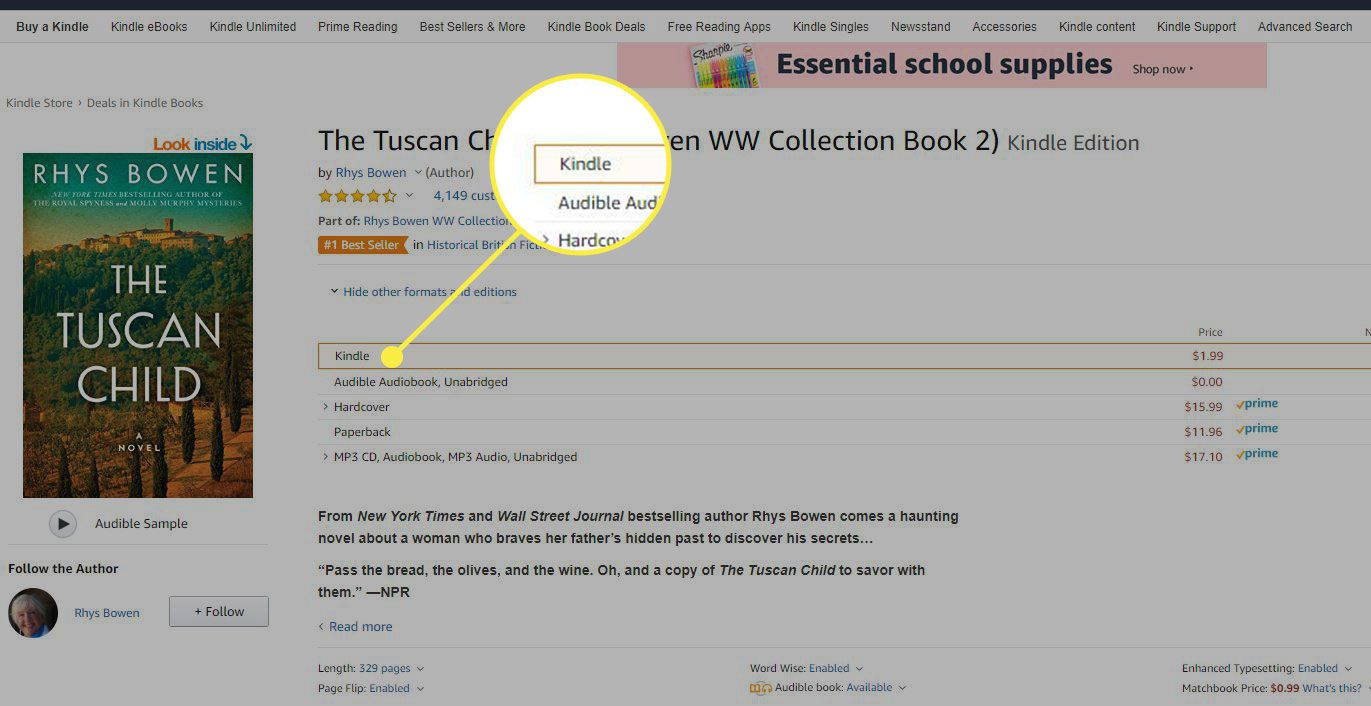
-
Než provedete nákup, podívejte se na Doručit pod tlačítkem nákupu a pomocí rozevírací nabídky vyberte Cloudová čtečka Kindle.
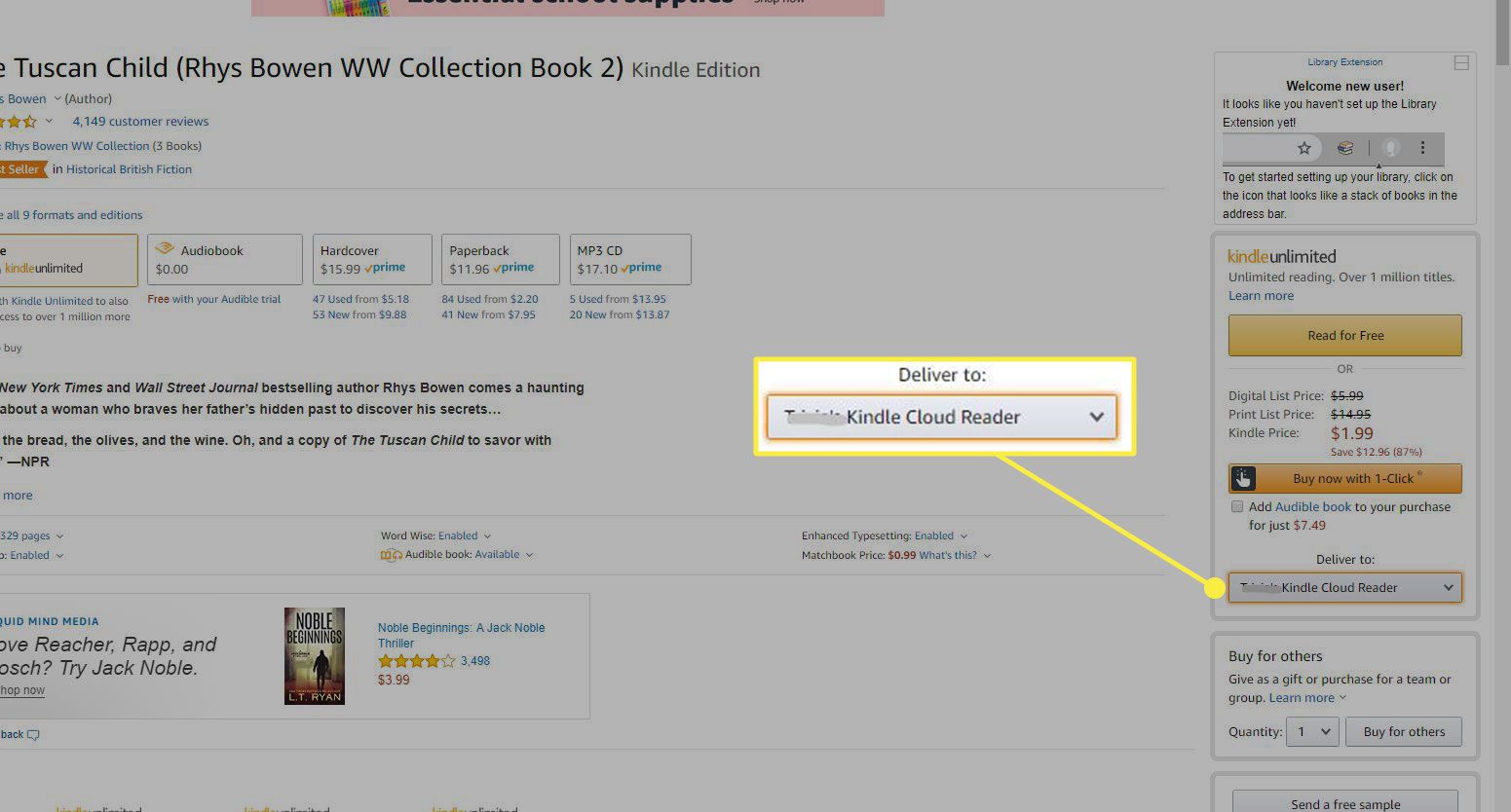
-
Nyní jste připraveni provést nákup. Vaše nová kniha Kindle by se měla objevit v aplikaci Kindle Cloud Reader krátce po dokončení nákupu.
Pokud používáte Amazon Prime, měli byste mít také přístup k Amazon Prime Reading, který vám umožní číst tisíce knih zdarma.
Jak číst knihy pomocí aplikace Kindle Cloud Reader
Chcete-li si přečíst knihu Kindle ve své knihovně Kindle Cloud Reader, otevřete ji kliknutím na její název. Pokud přestanete číst, Kindle Cloud Reader automaticky přejde na stránku, kde jste přestali, při příštím otevření knihy. Během čtení zmizí horní a dolní nabídka, takže uvidíte pouze obsah knihy. Můžete však přesunout kurzor nebo klepnout na zařízení v horní nebo dolní části obrazovky, aby se tato nabídky znovu objevila.
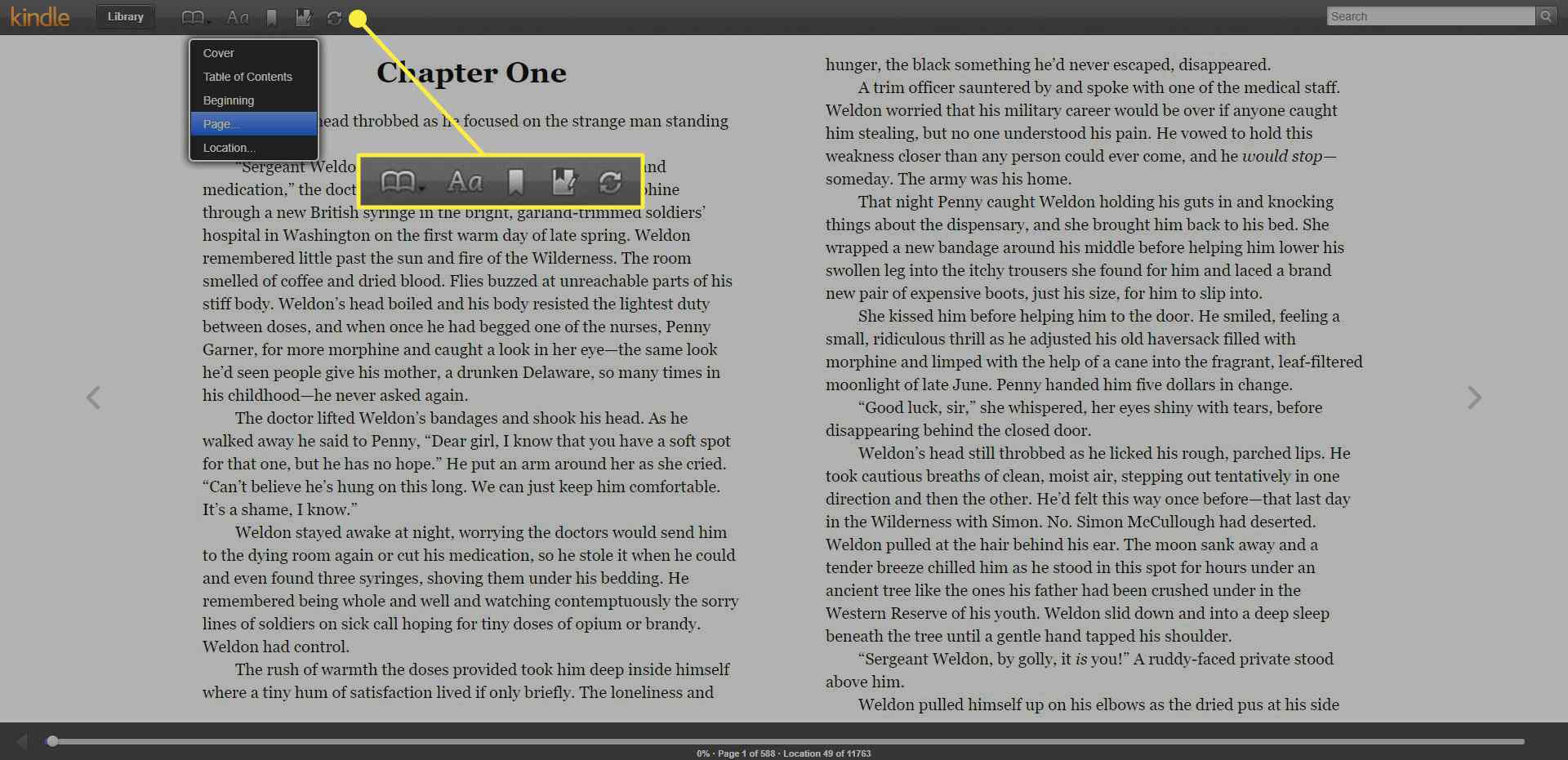
V horním menu máte různé možnosti, jak svůj zážitek ze čtení ještě vylepšit:
- Přejděte do nabídky (ikona otevřené knihy): Zobrazte obálku knihy nebo přejděte na obsah, začátek, konkrétní stránku nebo konkrétní umístění.
- Zobrazit nastavení (ikona velkých a malých písmen A): Přizpůsobte velikost písma, okraje, barevný motiv, počet sloupců pro čtení a viditelnost místa pro čtení.
- Přepnout záložku (ikona záložky): Umístěte záložku na libovolnou stránku.
- Zobrazit poznámky a značky (ikona poznámkového bloku): Zobrazit všechny stránky označené záložkami, zvýrazněný text a přidané poznámky. Pomocí kurzoru vyberte text nebo zvýrazněte text. Zobrazí se možnost Zvýraznění a Poznámka.
- Synchronizovat (ikona kruhových šipek): Synchronizujte aktivitu čtení ve svém účtu tak, aby při přístupu k jinému zařízení bylo vše aktuální.
Spodní nabídka zobrazuje umístění vaší knihy a procentuální hodnotu počtu přečtení podle toho, kde se nacházíte. Svým bodem můžete také přetáhnout podél měřítka umístění a rychle procházet knihou tam a zpět. Chcete-li stránky obracet, použijte šipky, které se zobrazují na každé stránce, nebo se posuňte stejně jako v kterémkoli jiném prohlížeči. Použijte trackpad na notebooku, rolovací kolečko na myši nebo touchpad na mobilním zařízení.
Jak spravovat knihovnu Kindle Cloud Reader
Svou knihovnu můžete zobrazit a spravovat několika způsoby. Možná budete chtít využít výhod nastavení, aby byl celkový zážitek jednodušší a pohodlnější. Použijte Zobrazení mřížky nebo Zobrazení seznamu tlačítka pro zobrazení vašich knih dvěma způsoby. V zobrazení mřížky použijte Stupnice velikosti krytu na pravé straně, aby se každý titul zmenšil nebo zvětšil.
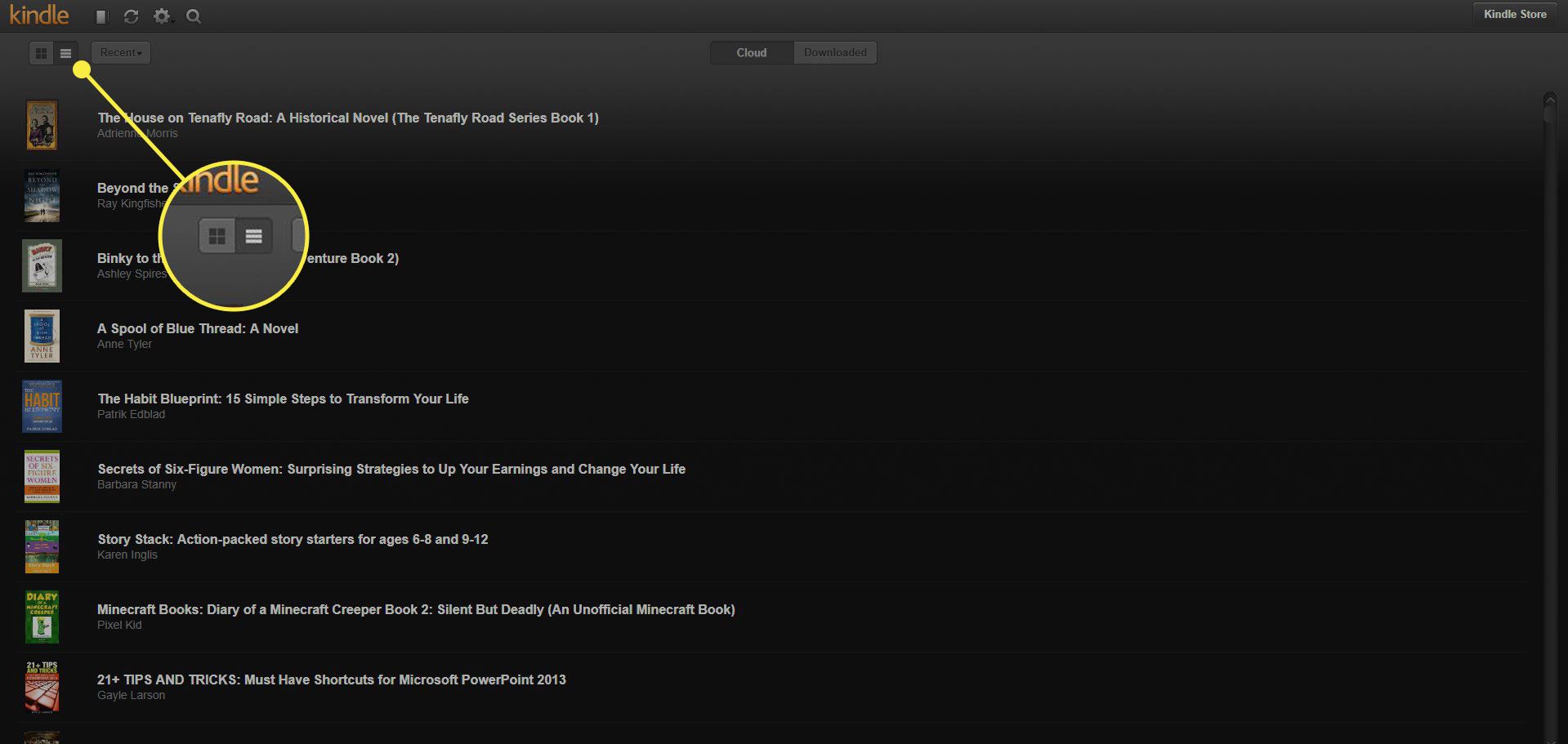
The Nedávno Tlačítko umožňuje třídit knihy podle posledních, autorů nebo titulů. Vybrat poznámkový blok tlačítko pro zobrazení vašich poznámek a zvýraznění. Synchronizujte vše ve svém účtu výběrem možnosti kruhové šipky knoflík. Přístup k nastavení získáte výběrem možnosti Ozubené kolo tlačítko a vyhledejte knihu výběrem Zvětšovací sklo knoflík.
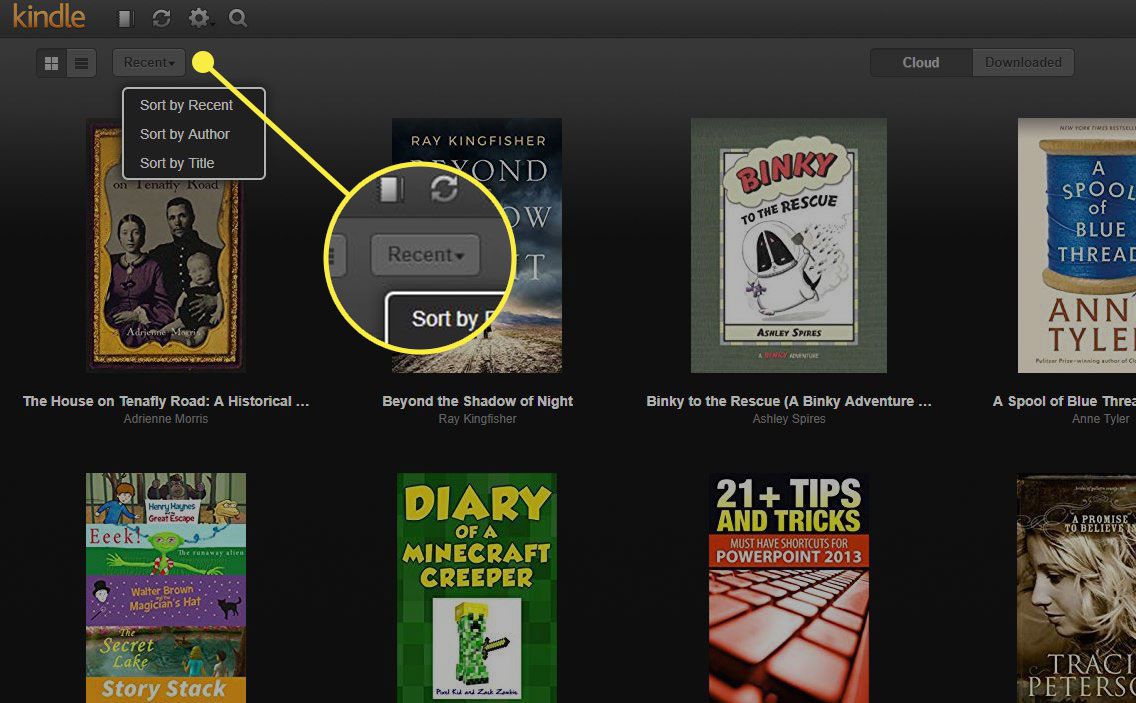
Jak odstranit knihy z Kindle Cloud Reader
Jak získáte další knihy a vaše knihovna se rozroste, možná budete chtít mazat knihy, které již nechcete, aby byla vaše knihovna Kindle Cloud Reader přehledná a uklizená. Knihy z Kindle Cloud Reader nemůžete mazat.
-
Chcete-li knihy smazat, přihlaste se ke svému účtu na Amazonu.
-
Umístěte kurzor na místo Účty a seznamy a vyberte Váš obsah a zařízení z rozevírací nabídky.
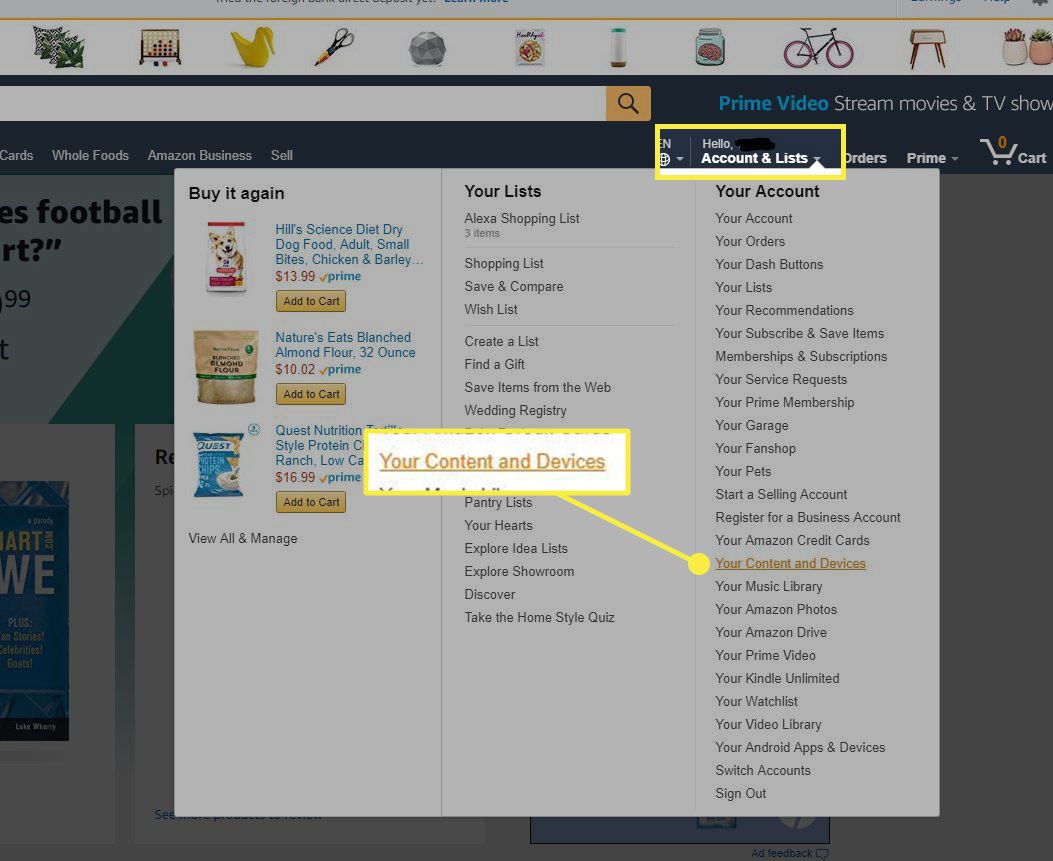
-
Zobrazí se vám seznam knih ve vašem účtu. Chcete-li knihu odstranit, zaškrtněte políčko vedle knihy a vyberte Vymazat.
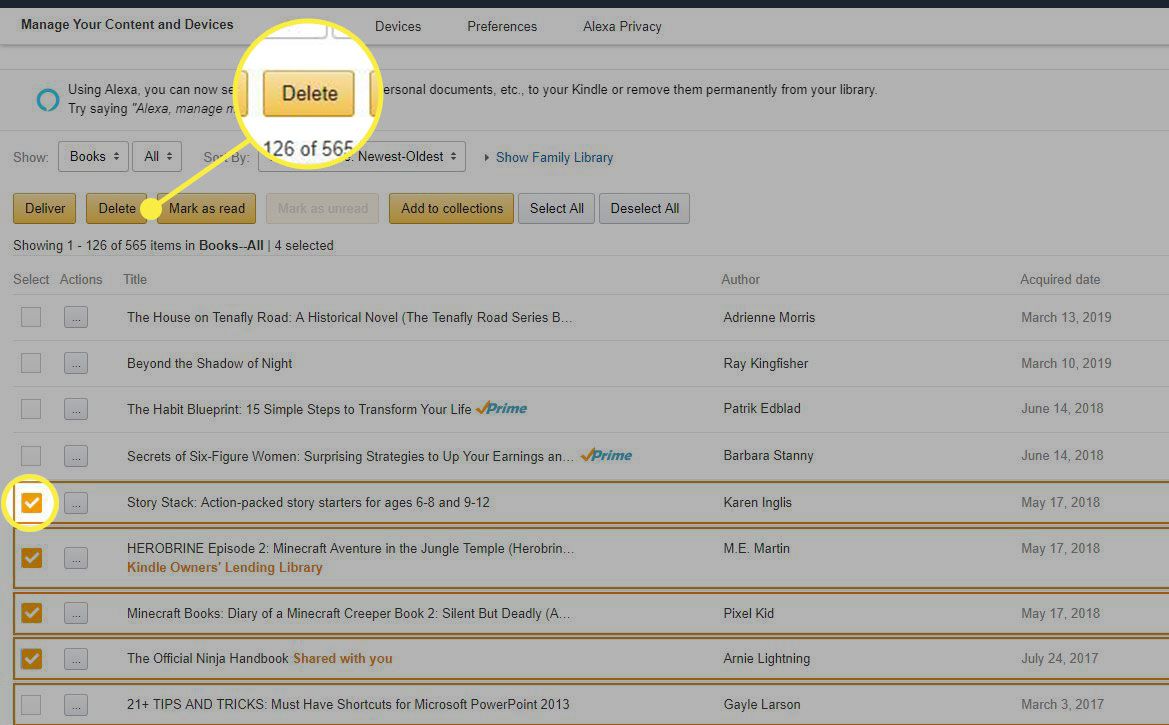
-
Když odstraníte knihy, které nechcete, zmizí z Kindle Cloud Reader. Smazání knihy Kindle nelze vrátit zpět. Pokud se rozhodnete, že ho chcete vrátit, musíte titul koupit zpět.
Výhody používání Kindle Cloud Reader
Kromě toho, že nabízí rychlý a pohodlný způsob čtení knih Kindle, poskytuje Kindle Cloud Reader další výhody. Zde je několik výhod, od kterých můžete očekávat, že se z toho dostanete, když budete pravidelně používat Kindle Cloud Reader jako nástroj pro čtení:
- Knihy se do vaší webové aplikace Kindle Cloud Reader automaticky přidávají pokaždé, když si koupíte novou od Amazonu (pouze verze Kindle).
- Čistý, ostrý a vysoce kvalitní zážitek ze čtení vypadá a vypadá podobně jako čtení skutečné knihy.
- Offline režim pro čtení na cestách nebo na místě bez připojení k internetu.
- Webová aplikace synchronizuje vaše knihy a aktivitu čtení na celém vašem účtu a kompatibilních zařízeních.
- Extra nástroje k přizpůsobení vašeho zážitku ze čtení, například záložky, zvýraznění textu a poznámky odpovídající konkrétním stránkám nebo oddílům.
- Ušetřete místo v domácnosti tím, že nebudete muset ukládat fyzické knihy.
- Ušetřené peníze, protože e-knihy jsou často levnější než jejich protějšky v pevné nebo brožované podobě.
- Snižuje spotřebu papíru volbou digitálních knih před fyzickými.
Co nemůžete dělat s Kindle Cloud Reader
Kindle Cloud Reader je zjednodušená verze oficiální aplikace Kindle. Jednou z klíčových výhod, které jsou k dispozici v aplikaci Kindle, ale ne v Kindle Cloud Reader, je vytváření sbírek ke kategorizaci knih, díky nimž je vaše knihovna organizována, jak roste. Kolekce můžete vytvářet z aplikace Kindle pomocí hlavní rozevírací nabídky aplikace nebo ve svém účtu Amazon pod Účet a seznamy > Spravujte svůj obsah a zařízení. Kindle Cloud Reader nepodporuje funkci sbírek, takže si nemůžete prohlížet ty, které vytvoříte prostřednictvím aplikace Kindle nebo ve vašem účtu Amazon. I když Kindle Cloud Reader nepodporuje sbírky, webová aplikace stále uvádí všechny vaše knihy. Tyto knihy jsou katalogizovány společně ve vaší knihovně jako jeden ucelený seznam.