
Skype je aplikace VOIP, se kterou můžete snadno uskutečňovat místní i mezinárodní telefonní hovory. Níže jsou uvedeny všechny pokyny, které budete potřebovat k instalaci Skype, nastavení a používání ve vašem zařízení Android. Tyto pokyny fungují na Skype verze 8 (všechny dílčí verze) a Androidu verze 10 a 9.
Jak nainstalovat Skype na Android
Instalace Skype na zařízení Android nemůže být jednodušší. V závislosti na verzi systému Android, kterou používáte, se vaše obrazovky mohou mírně lišit, ale začnete v Obchodě Google Play.
-
Otevřete Obchod Google Play.
-
Do vyhledávacího pole zadejte Skype a klepnutím na lupu vyhledejte.
-
Klepněte na zelenou Nainstalujte knoflík.
-
Po stažení a instalaci klepněte na zelenou Otevřeno knoflík.
-
Začněte s nastavením Skype.
Jak nastavit Skype
Než budete moci začít s videohovory Skype v systému Android, musíte jej nastavit. Před konfigurací aplikace budete potřebovat přihlašovací účet.
Použití stávajícího účtu
Pokud již máte existující účet Skype, postupujte podle následujících pokynů.
-
Otevřeno Skype na vašem zařízení Android.
-
Uvidíte a Vítejte ve Skypu klepněte na modrou Pojďme knoflík.
-
The Začněme zobrazí se obrazovka s žádostí o Přihlaste se nebo vytvořte účet. Klepněte na modré tlačítko.
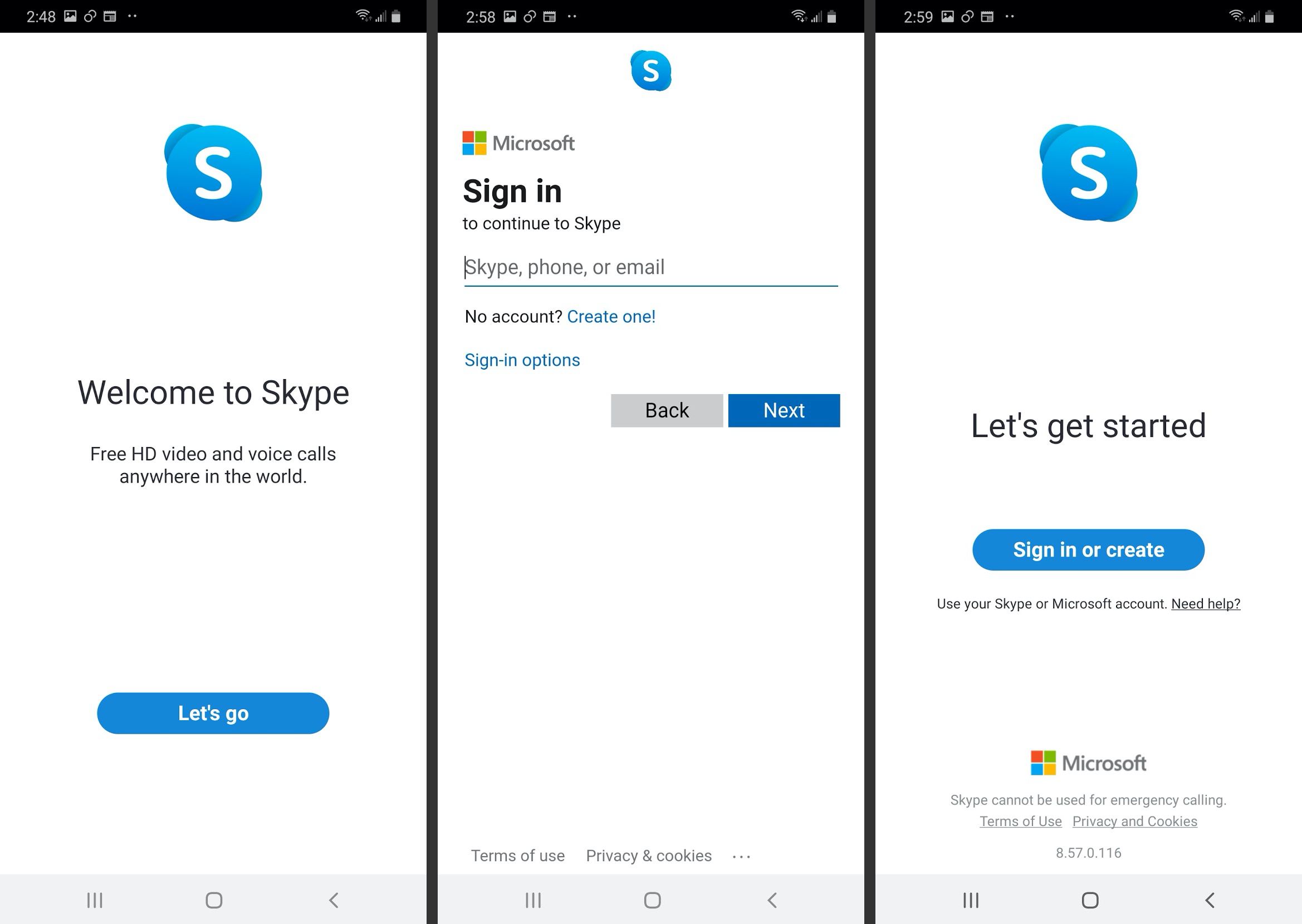
-
Zadejte své Skype jméno, telefonní číslo nebo e -mailovou adresu.
-
Klepněte na další.
-
Zadejte heslo.
-
Klepněte na Přihlásit se.
-
Nyní jste přihlášeni ke Skypu a zobrazí se vám stránka Hledat kontakty snadno.
-
Klepněte na modrou Pokračovat knoflík.
-
Skype bude požadovat přístup k vašim kontaktům. Klepněte buď na Odmítnout nebo Dovolit.
-
Na další obrazovce se zobrazí „Téměř tam!“ Skype vyžaduje oprávnění k používání vašeho mikrofonu a kamery.
-
Klepněte na modrou Pokračovat knoflík.
-
Povolte přístup klepnutím Dovolit když vyskočí pole oprávnění.
Nyní jste připraveni volat přes Skype.
Vytvoření nového účtu
Pokud ještě nemáte účet Skype, založte si jej podle níže uvedených pokynů.
-
Otevřeno Skype na vašem zařízení Android.
-
Uvidíte a Vítejte ve Skypu klepněte na modrou Pojďme knoflík.
-
The Začněme zobrazí se obrazovka s žádostí o Přihlaste se nebo vytvořte účet. Klepněte na modré tlačítko.
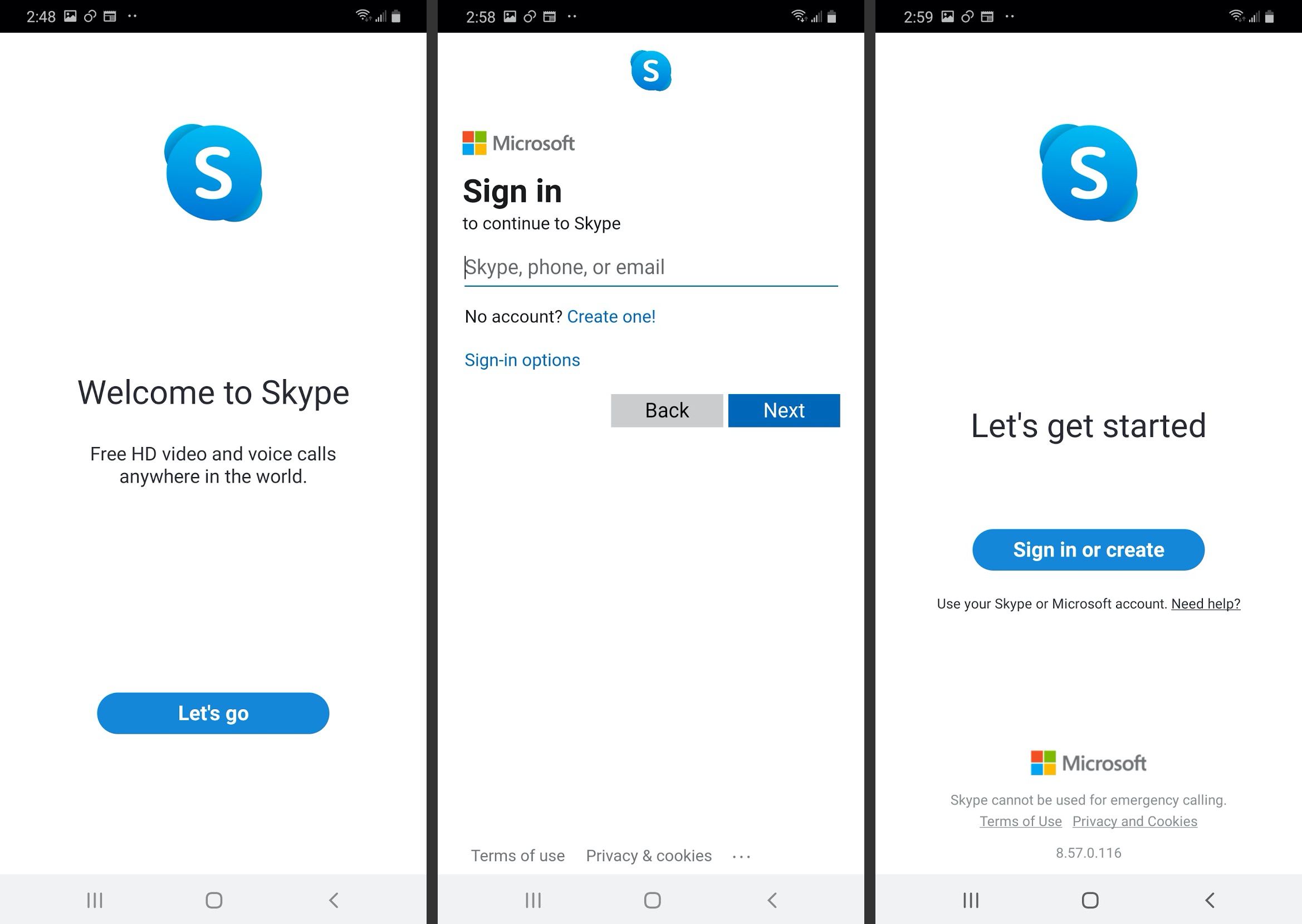
-
Klepněte na Vytvořit jeden! odkaz pod přihlašovacím polem.
-
Klepněte na další.
-
Zadejte své telefonní číslo nebo klepněte na modrou Místo toho použijte svůj e -mail odkaz pro zadání e -mailové adresy.
-
Klepněte na další.
-
Budete vyzváni k vytvoření hesla a poté klepněte na další.
-
Zadejte svá křestní jména a příjmení.
-
Klepněte na další.
-
Pomocí rozevíracího seznamu vyberte svou zemi/oblast.
-
Zadejte své narozeniny pomocí tří rozevíracích seznamů.
-
Klepněte na další.
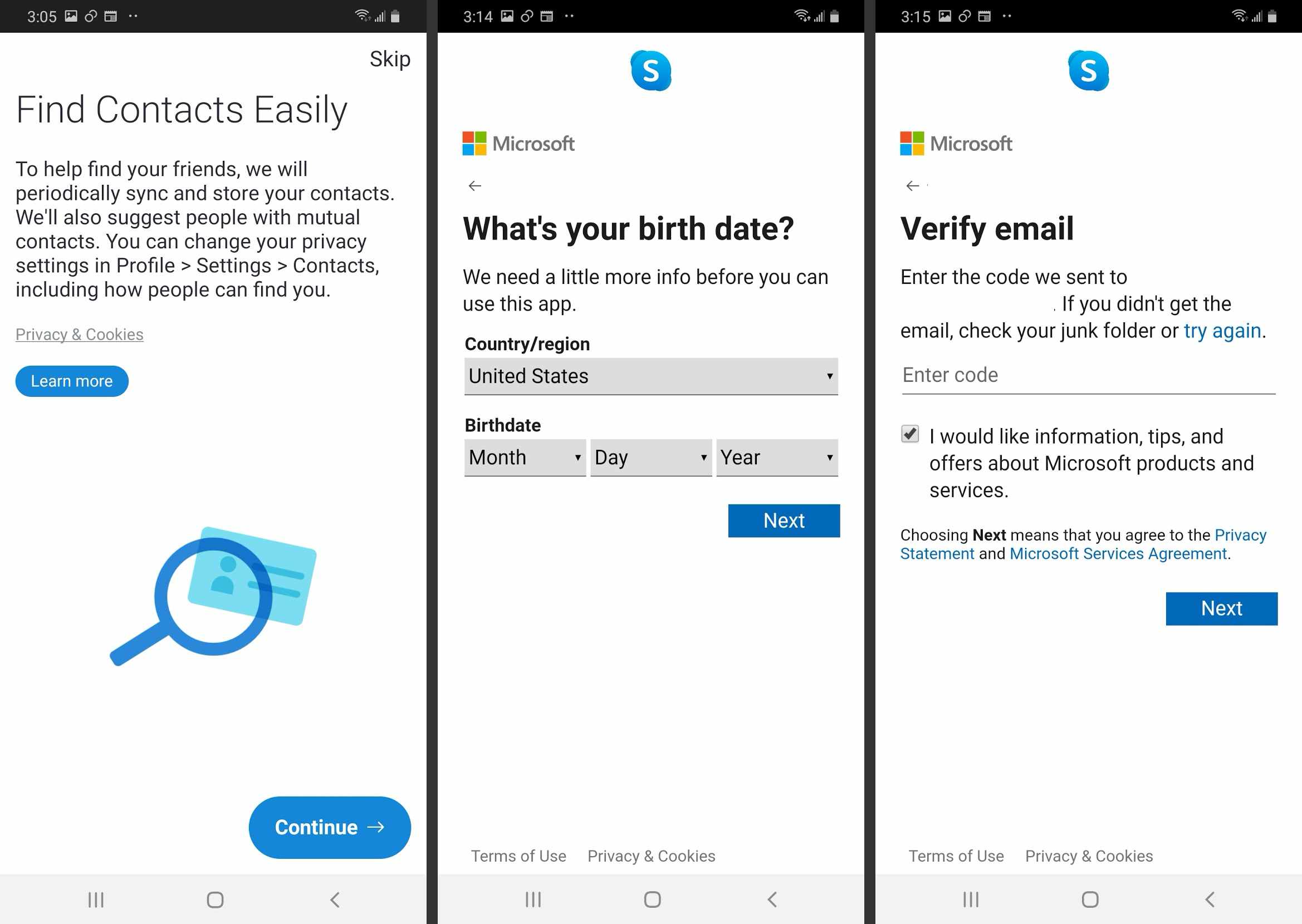
-
Společnost Microsoft vám zašle ověřovací kód e -mailem. Zadejte kód a klepněte na další.
-
Zadejte kód Captcha a ověřte, že jste člověk.
-
Klepněte na další.
-
Nyní jste přihlášeni ke Skypu a uvidíte Najděte kontakty snadno strana.
-
Klepněte na modrou Pokračovat knoflík.
-
Možná budete muset Skype povolit přístup ke kontaktům klepnutím Odmítnout nebo Dovolit.
-
Na další obrazovce se zobrazí „Téměř tam!“ Skype vyžaduje oprávnění k používání vašeho mikrofonu a kamery.
-
Klepněte na modrou Pokračovat knoflík.
-
Povolte přístup klepnutím Dovolit když vyskočí pole oprávnění.
Nyní jste připraveni volat přes Skype.
Jak používat Skype v systému Android
Začněme se učit používat Skype. Skype vám umožňuje bezplatně provádět hlasové hovory nebo videohovory s kýmkoli, kdo má účet Skype. Pokud chcete volat přímo a kontaktovat někoho bez účtu Skype, může vám Microsoft účtovat malý poplatek, ale bude to velmi levné. Ve spodní části obrazovky Skype jsou tři ikony, Chat, Hovory a Kontakty. Klepněte na každý z nich a postupujte podle níže uvedených pokynů.
Uskutečněte hlasový nebo videohovor
Chcete -li na Skype uskutečnit hlasový nebo videohovor, klepněte na tlačítko volání. Klepněte na ikony klávesnice nebo vytáčení vpravo dole. Klávesnice vám umožňuje zadat telefonní číslo. Tlačítko volání vám umožní vybrat si ze seznamu kontaktů.
-
Klepnutím vyberte kontakty, kterým chcete volat.
-
Klepněte na modrou Volání tlačítko vpravo nahoře.
-
Vyberte videohovor nebo Volání a klepnutím vyberte.
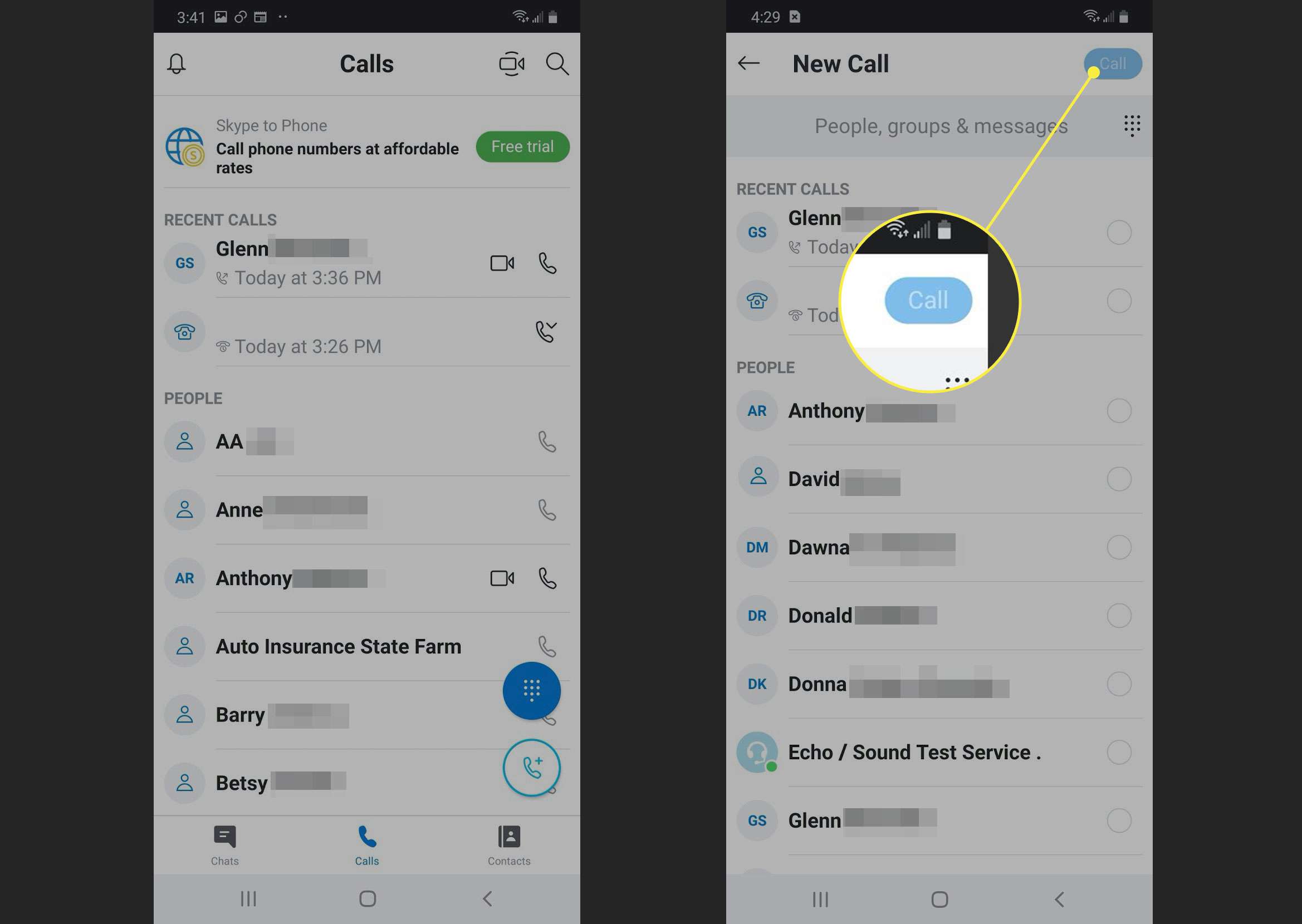
Pokud kontakt není online nebo není k dispozici, hovor skončí a zobrazí se chybová zpráva. Jinak odpoví a budete připojeni.
Odeslat zprávu/chat
Skype vám také umožňuje odesílat rychlé zprávy vašim kontaktům pomocí níže uvedené metody:
-
Klepněte na Povídat si ikona.
-
Vyberte si z možností nahoře: Nový skupinový chat, Nová výzva, Seznamte se, Soukromá konverzace. Nebo můžete jednoduše klepnout na jméno kontaktu, kterému chcete poslat zprávu.
-
Napište svou zprávu tam, kde je napsáno Napište zprávu.
-
Klepněte na modrou ikonu odeslání.
-
Čekejte na jejich odpověď.
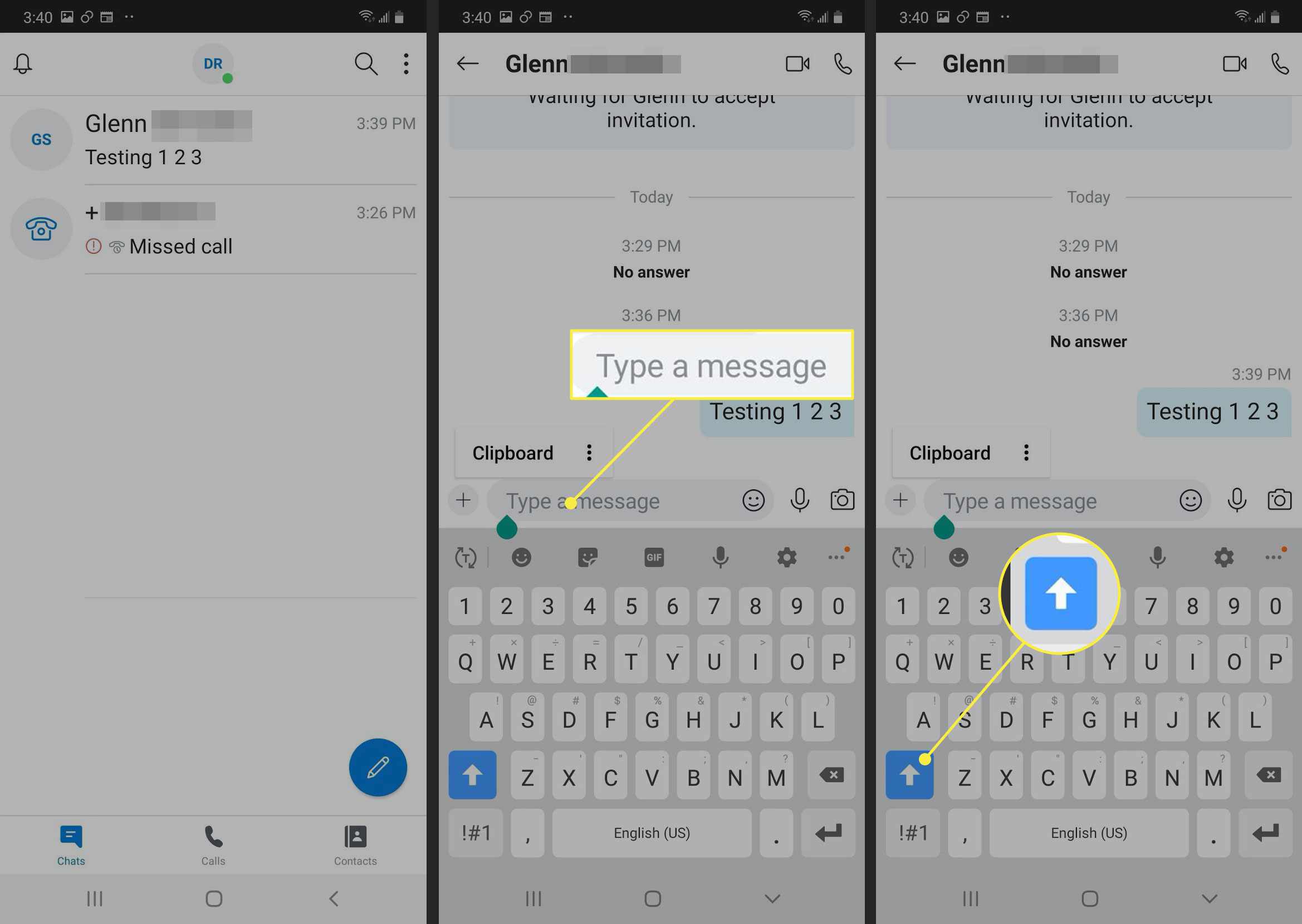
Pozvěte někoho, aby se s vámi spojil
Pokud se chcete s někým spojit přes Skype, můžete ho pozvat k připojení následujícím způsobem.
-
Klepněte na Kontakty ikona.
-
Klepněte vpravo dole na modrou ikonu kontaktu s pozvánkou.
-
Vyberte si mezi pozváním někoho, kdo již má Skype, aby se s vámi spojil, nebo přidáním telefonního čísla do vašich kontaktů.
-
Pokud se rozhodnete přidat číslo, zadejte jméno a telefonní číslo osoby.
-
Pokud se rozhodnete přidat od člena Skype, zkopírujte odkaz do svého profilu a pošlete mu jej prostřednictvím textu nebo e -mailu.
-
Kontakt můžete pozvat také pomocí QR kódu.
-
Použijte Více tlačítko pro odeslání pozvánky prostřednictvím SMS, e -mailu nebo jiné aplikace.
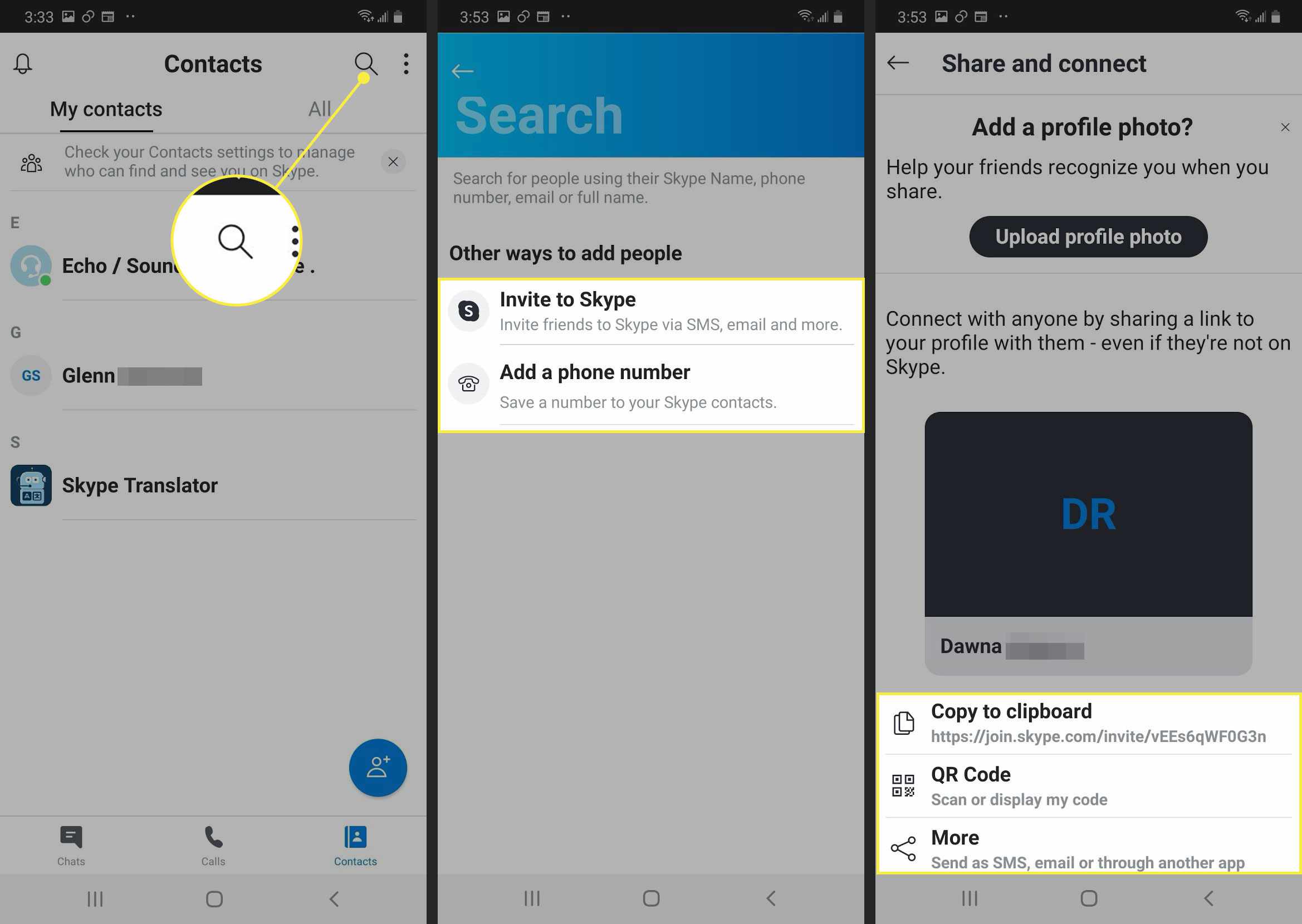
Nyní víte, jak používat Skype na mobilním telefonu. Poškrábali jsme však pouze povrch toho, co můžete dělat se Skype. Můžete také používat Skype s prohlížečem, používat ho k pořádání konferenčních hovorů, které vás propojí s celým vaším týmem, sdílet obrazovku pro prezentace a další!