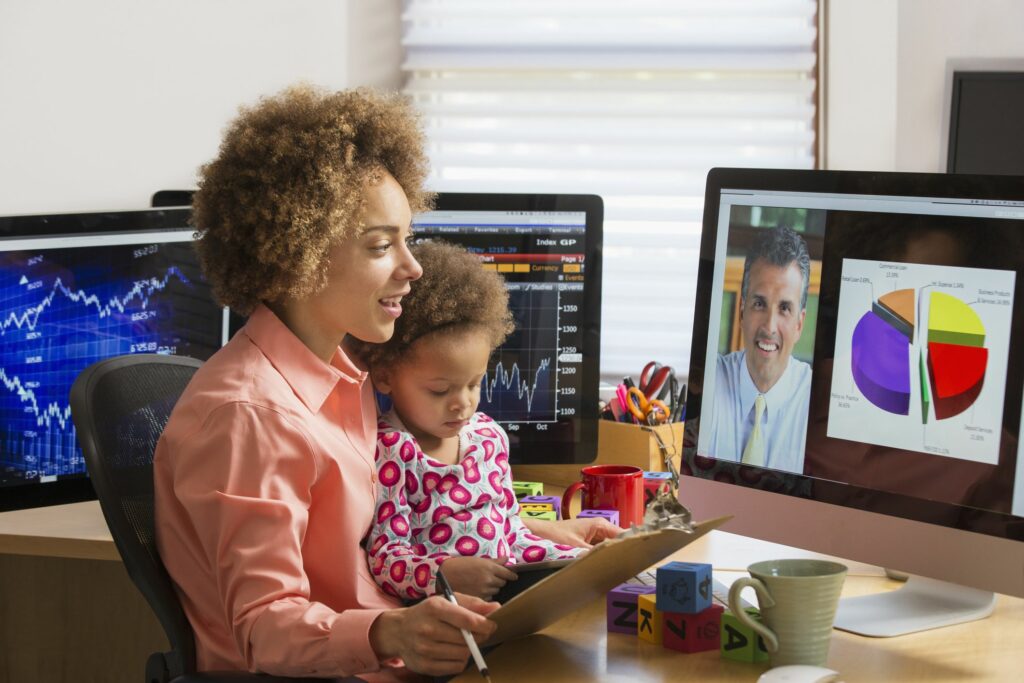
Ať už používáte Zoom v práci, ve škole nebo si jen tak posedíte s přáteli a rodinou, často se vyskytnou příležitosti, kdy chcete ostatním ukázat něco, co máte na svém počítači. Místo odesílání odkazů nebo příloh můžete použít sdílení obrazovky Zoom pro sdílení obrazovky v reálném čase a diskusi s ostatními. Pokyny v tomto článku platí pro počítače se systémem Windows i Mac. Byly testovány na počítači se systémem Windows 10.
Jak sdílet obrazovku v zoomu
Před sdílením obrazovky v zoomu se ujistěte, že vše, co kdokoli na vašem počítači vidí, je bezpečně vidět. Pokud například během obchodní schůzky sdílíte obrazovku, zavřete například všechna okna, která nemusí souviset s prací. Jakmile budete nastaveni, spusťte sdílení obrazovky podle těchto kroků: Hostitelé i účastníci mohou sdílet obrazovky v zoomu. Hostitel však může účastníkům zabránit v použití této možnosti. Účty Free a Basic jsou ve výchozím nastavení nastaveny na Only Host.
-
Chcete -li zobrazit možnost nabídky Lupa, umístěte kurzor myši na obrazovku schůzky Zoom. V dolní části obrazovky se zobrazí nabídka. The Sdílet obrazovku možnost sedí blízko středu.
-
Klikněte Sdílet obrazovku. Neklikejte na malou bílou šipku nahoru, pokud ji vidíte, a sdílejte tak svoji obrazovku. To jsou možnosti hostitele řešené dále v tomto článku. Jednoduše klikněte Sdílet obrazovku ikona.
-
V zobrazeném okně nabídky vyberte program nebo okno, které chcete sdílet. Obrazovka, kterou právě používáte, se zobrazí s jasně modrým pozadím; všechny ostatní obrazovky budou zobrazovat bílé pozadí. V případě potřeby se v možnostech pohybujte pomocí posuvníku vpravo. Jakmile vyberete okno, které chcete sdílet, klikněte na Podíl.
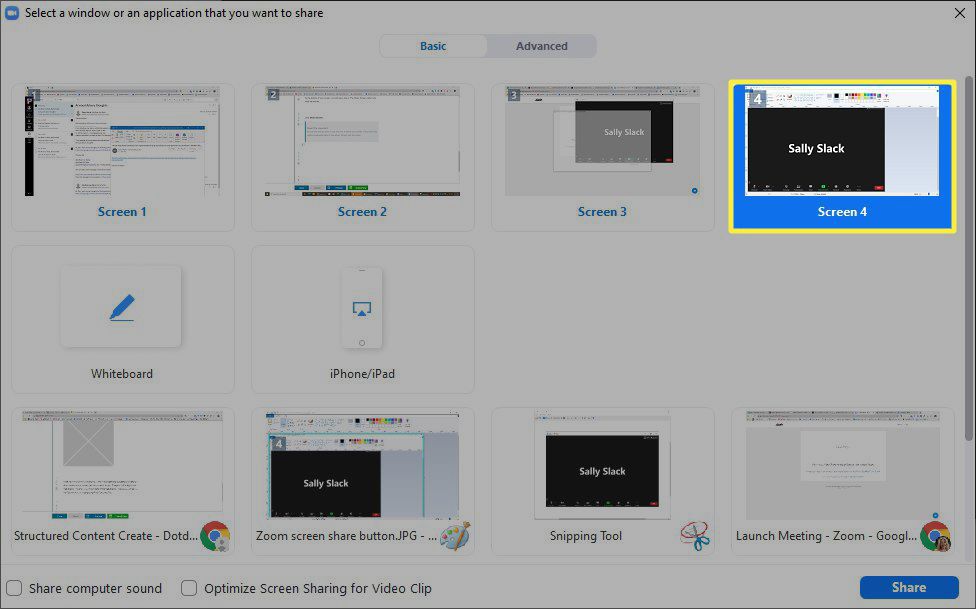
-
Na počítači zkontrolujte, zda se na obrazovce, kterou jste vybrali, objeví světle modré zvýraznění. To znamená, že okno nebo program Zoom se zobrazí ostatním. Pokud je nesprávný, změňte svůj výběr v okně nabídky.
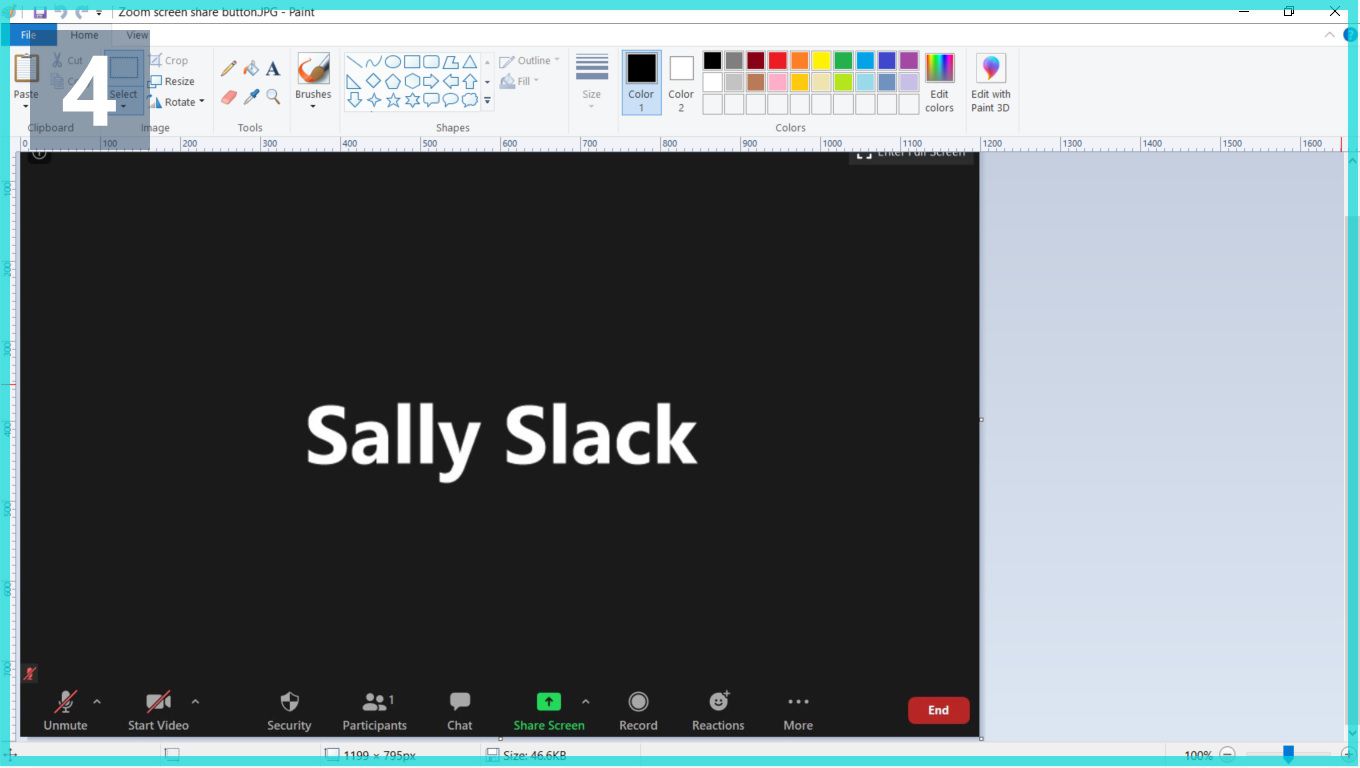
-
Jakmile jste si jisti, že se objeví správná obrazovka, klikněte Podíl v okně nabídky.
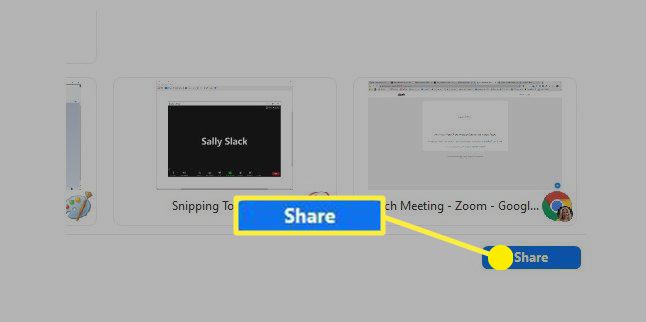
Když úspěšně sdílíte své okno, okno nabídky zmizí a v horní části hlavní obrazovky se zobrazí nový panel nabídek. Tento panel nabídek nabízí spoustu možností, včetně a Více rozevírací nabídka. Pokud chcete, můžete tuto lištu přetáhnout kolem monitoru na jiné místo.
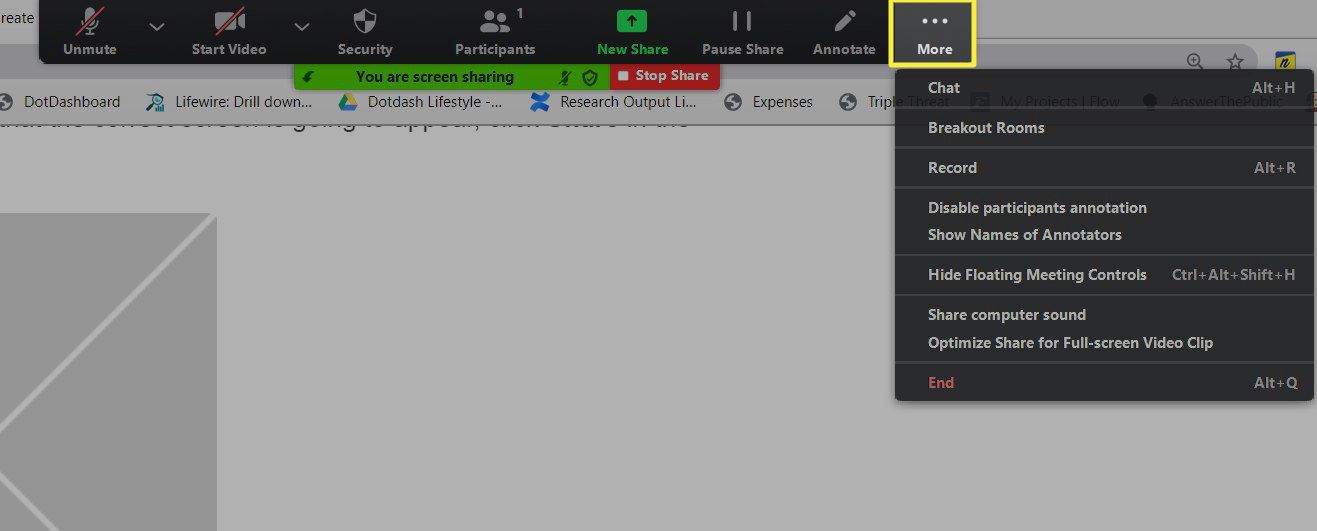
Mnoho z těchto možností nemá nic společného se sdílením obrazovky. Existuje však několik, které můžete použít při sdílení obrazovky nebo při spuštění schůzky Zoom jako hostitele. Z Více v nabídce můžete vybrat následující možnosti sdílení obrazovky:
- Umožněte (nebo ne) účastníkům přidávat poznámky na sdílené obrazovce.
- Zobrazit nebo skrýt názvy anotátorů, kteří používají sdílení obrazovky.
- Sdílejte zvuky počítače.
- Optimalizujte sdílení pro videoklipy na celou obrazovku.
Zoom se automaticky přepne do režimu celé obrazovky, aby bylo možné optimalizovat sdílení. Pokud to na obrazovce nechcete, klikněte Ukončete celou obrazovku v pravém horním rohu nabídky v horní části obrazovky nebo stiskněte tlačítko Esc klíč.
Jak pozastavit sdílení obrazovky v zoomu
Někdy musíte sdílení obrazovky zastavit, abyste mohli znovu vidět tváře a měřit reakce, diskutovat o něčem nebo umožnit někomu jinému sdílet obrazovku. Pokud se však chystáte obnovit sdílení stejné obrazovky znovu, není třeba sdílení obrazovky úplně zastavovat. Pokud tak učiníte, budete muset začít úplně od začátku, až bude čas znovu ukázat obrazovku. Místo toho klikněte Pozastavit sdílení. Tato akce dělá přesně to, co říká: Zastaví sdílení obrazovky, ale zcela nezavře možnost. Jakmile na tuto možnost kliknete, tlačítko se přejmenuje na Obnovit sdílení.
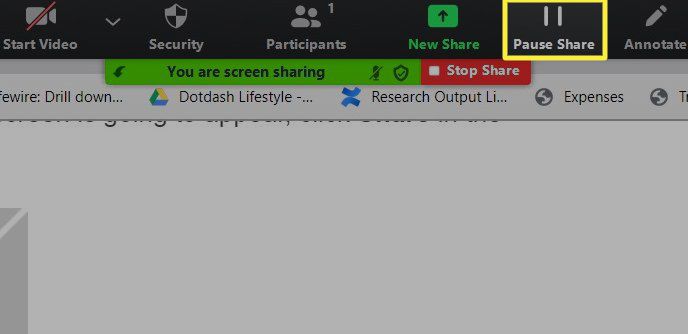
Zobrazí se také jasně oranžovo-žlutý pruh, který varuje, že je sdílení obrazovky pozastaveno. Až budete připraveni začít znovu sdílet, stačí kliknout Obnovit sdílení.
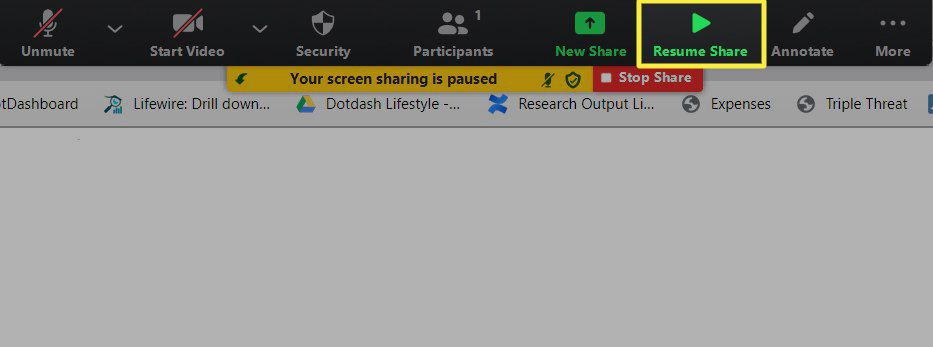
Jak přestat sdílet obrazovku
Chcete -li sdílení obrazovky ukončit, najděte panel nabídek. Může to být stále v horní části hlavní obrazovky, kterou používáte, nebo jste ji přetáhli někam jinam. Klikněte Zastavit sdílení. Jakmile to bude hotovo, účastníci již neuvidí obrazovku vašeho počítače.
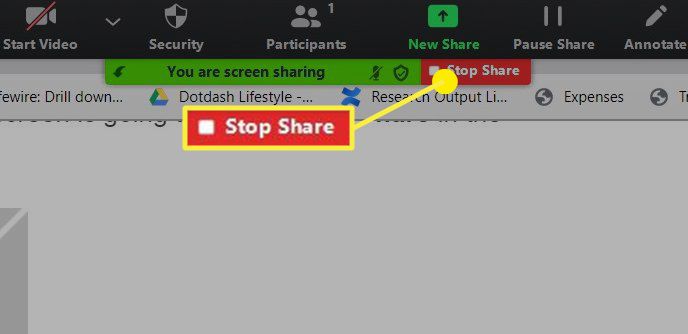
Jak používat možnosti nabídky sdílení obrazovky hostitele
Hostitelé mohou omezit sdílení obrazovky na jednu osobu najednou nebo umožnit sdílení více účastníkům současně. Mohou dokonce omezit sdílení obrazovky, takže pouze oni mohou sdílet obrazovku. Tyto funkce jsou umístěny v Pokrokové sdílení obrazovky nabídka možností. Chcete -li otevřít a použít tuto nabídku, postupujte podle těchto pokynů:
-
Najeďte myší na obrazovku schůzky Zoom. V dolní části obrazovky se zobrazí nabídka.
-
Klikněte na malé bílá šipka nahoru vpravo nahoře na tlačítku, které říká Sdílet obrazovku. Buďte opatrní: Neklikáte na černou šipku uvnitř jasně zeleného pole (které otevírá okno nabídky sdílení obrazovky); kliknete na malou bělejší šipku vpravo.
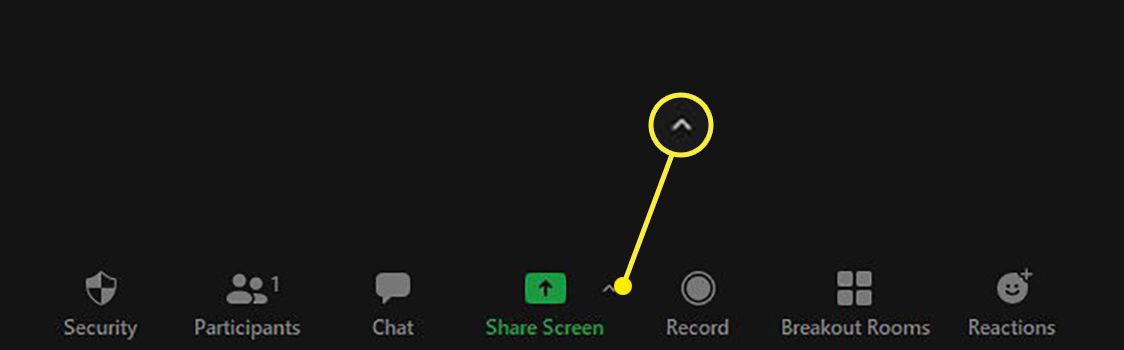
-
Klikněte Pokročilé možnosti sdílení.
-
V zobrazeném okně nabídky proveďte výběr podle toho, co mají účastníci dělat kliknutím na požadovanou možnost.
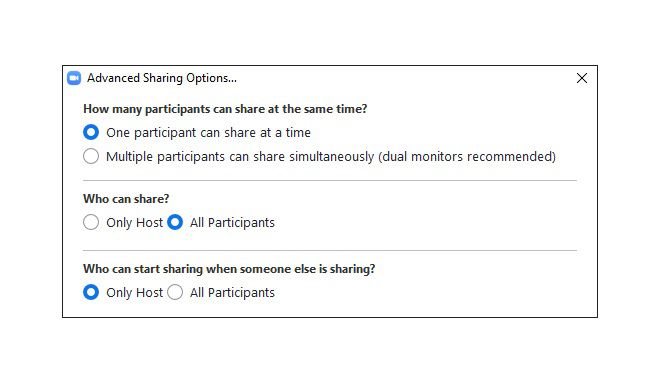
-
Až dokončíte výběr, klikněte na X v pravém horním rohu okna. Možnosti, které vyberete, zůstanou ve vašich budoucích schůzkách výchozím nastavením. Pokud tyto výběry nechcete používat při každé schůzce, budete je muset upravit před ukončením aktuální schůzky nebo při přihlášení jako hostitel příští schůzky.
Jak sdílet zvuky počítače
Ve výchozím nastavení Zoom nesdílí zvuky počítače. Většina lidí nechce během volání Zoom sdílet zvuky počítače, ale pokud chcete, aby ostatní slyšeli jakýkoli zvuk, který váš počítač během schůzky vydává, můžete tuto možnost vybrat, když začnete sdílet obrazovku. Jednoduše zaškrtněte políčko vedle Sdílejte zvuk počítače když jste v programu Zoom nebo v nabídce výběru oken; poté klikněte Podíl.
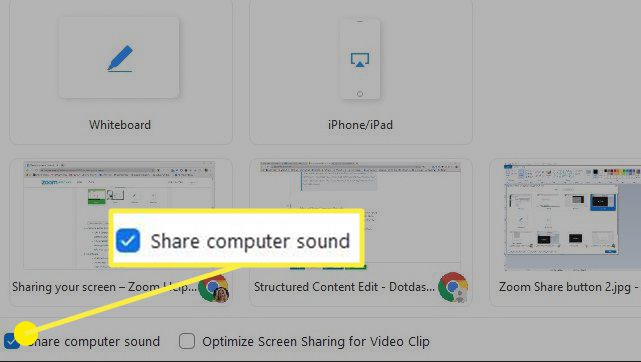
Pokud se rozhodnete optimalizovat sdílení obrazovky pro videoklipy, zvuky počítačů budou automaticky sdíleny.
Jak sdílet videa v zoomu
Vzhledem k tomu, že v Zoom můžete sdílet kteroukoli ze svých obrazovek, můžete sdílet vše, co na nich běží, včetně videí. Pokud chcete sdílet video ve formátu na celou obrazovku, je dobré zkontrolovat Optimalizace pro videoklip na celou obrazovku v nabídce pro výběr programu nebo oken, poté klikněte na Podíl. Pokud se nechystáte sdílet video na celé obrazovce, neobtěžujte se s využitím této možnosti. Sdílená obrazovka může být rozmazaná. V Zoom můžete také sdílet pouze zvuk.
Jak používat režim ostření v zoomu
Režim zaostření je nastavení nízkého rozptýlení pro hostitele Zoom. Když je aktivní, hostitelům a spoluhostitelům se bude pravidelně zobrazovat obrazovka všech, zatímco účastníci uvidí jen sebe a hostitele/spoluhostitele.
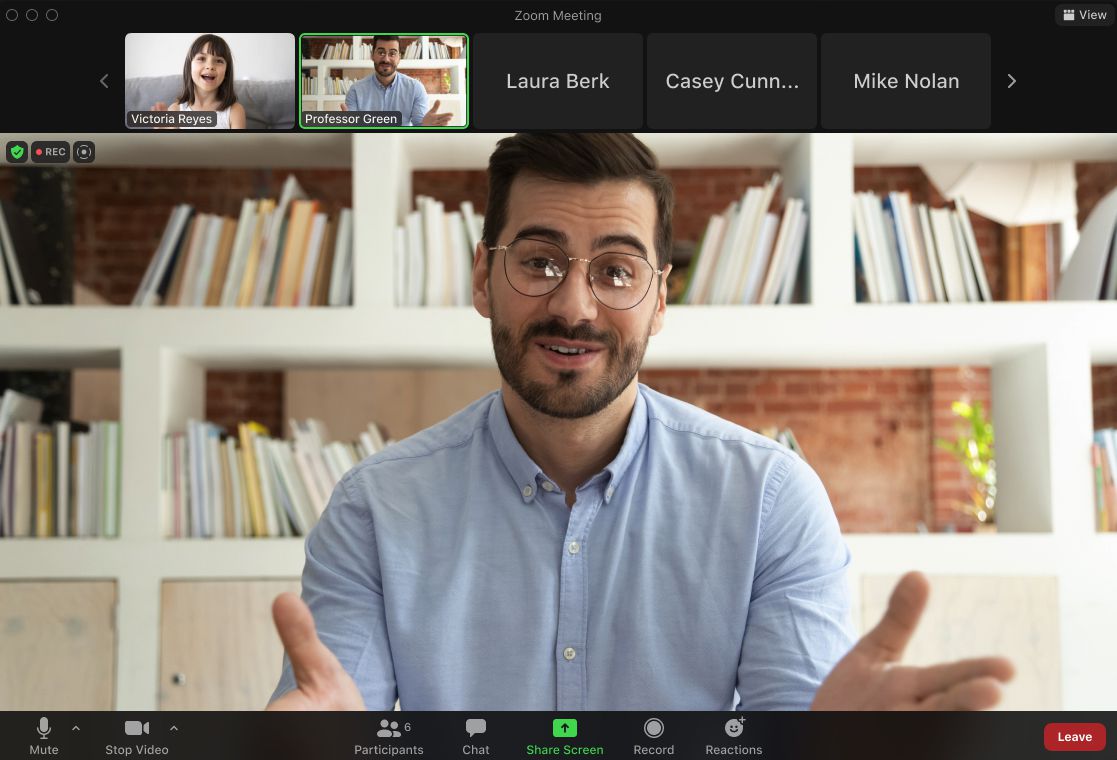
Chcete -li tuto funkci zapnout, musíte používat verzi 5.7.3 nebo novější desktopového klienta Zoom. Poté během schůzky klikněte na Více nadpis a vyberte Spusťte režim ostření. Jakmile je aktivní, mohou hostitelé a spoluhostitelé účastníky „zaměřit“, aby jejich obrazovky byly viditelné pro všechny.