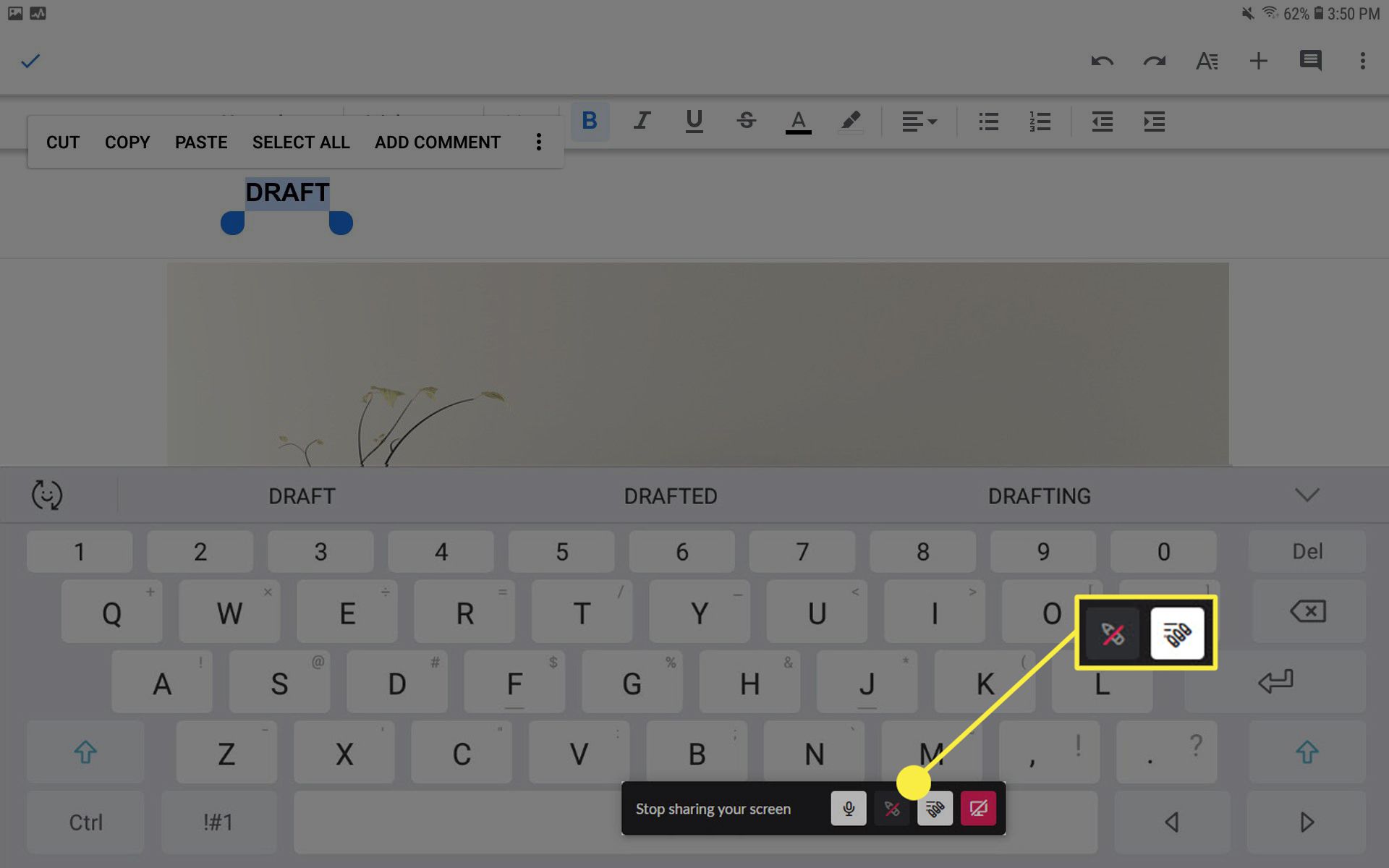Slack je skvělá služba okamžitých zpráv a videokonferencí pro týmy a jednotlivce, kteří zůstávají v kontaktu prostřednictvím chatu a videohovorů, ale je také dobrým zdrojem pro spolupráci. Jednou z nejlepších funkcí Slacku je sdílení obrazovky během videohovorů s ostatními účastníky. Než začnete, je třeba vědět několik věcí.
Kdo může používat Slack Screen Sharing?
Slack je k dispozici zdarma pro lite uživatele, kteří nepotřebují všechny funkce dostupné ve službě. Existují také tři placené úrovně služeb – Standard, Plus a Enterprise Grid. Jsou to tyto tři úrovně placených předplatitelů, kteří mají možnost využívat sdílení obrazovky Slack. Není k dispozici uživatelům bezplatné služby. Sdílení uvolněné obrazovky také není k dispozici na zařízeních Android a iOS ani uživatelům Chromebooků. Je to funkce omezená na počítače se systémem Windows a macOS. Pokud používáte Windows 7 a chcete použít sdílení obrazovky Slack, přejděte na Start > Kontrolní panel > Personalizace a povolit Aero než začnete Slack. Slack vyžaduje úroveň průhlednosti, která není k dispozici v jiných tématech Windows 7.
Jak sdílet obrazovku na Slacku
Pokud používáte některou z podporovaných verzí Slacku, sdílení obrazovky je snadné. Stejně snadné je také přestat sdílet vaši obrazovku. Současně může svou obrazovku sdílet pouze jedna osoba. Pokud více lidí plánuje během videohovoru sdílet obrazovky, jeden bude muset dokončit a ukončit sdílení, než může začít další.
-
Zahajte (nebo se připojte) videohovor Slack.
-
Až budete připraveni, klikněte na ikonu Sdílet obrazovku ikona v dolní části okna hovoru.
Video na obrazovce moderátora (osoba, která sdílí svou obrazovku) bude během sdílení obrazovky deaktivováno. Oznámení o uvolněné zprávě budou také ztlumena.
-
Pokud používáte počítač, který má více než jednu obrazovku, zobrazí se možnost pro duální obrazovky. Vyberte obrazovku, kterou chcete sdílet.
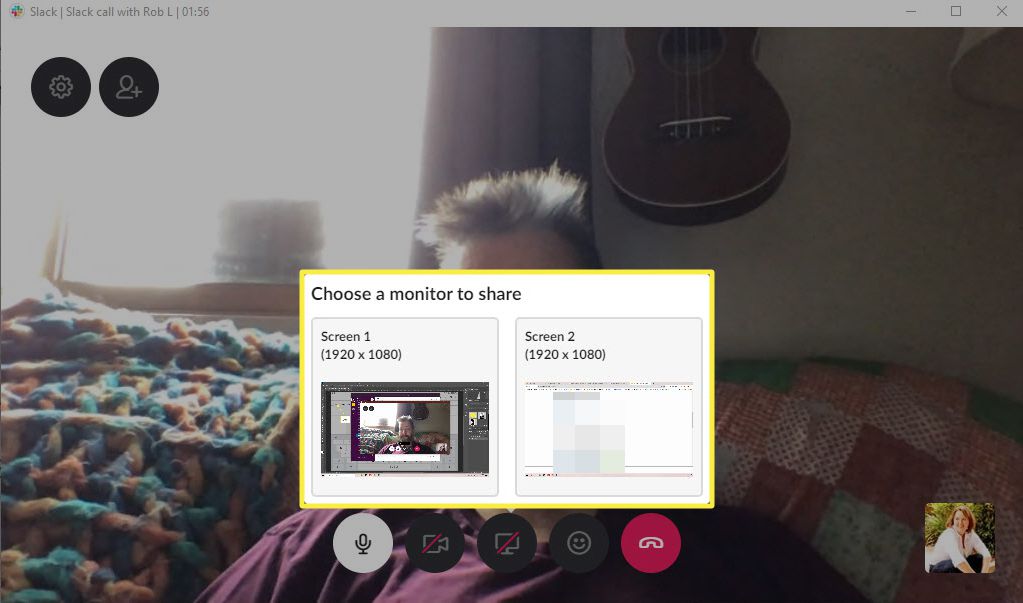
Jakmile spustíte sdílení obrazovky na Slacku, stane se sdílená obrazovka výchozím aktivním oknem. To znamená, že i když ostatní mluví, zaměření na všechny účastníky zůstane na obrazovce, kterou sdílíte.
-
Po dokončení sdílení obrazovky klikněte na ikonu Sdílet obrazovku možnost opět zastavit sdílení. Poté se vrátíte zpět do normálního režimu videa používaného pro volání Slack.
Kreslení na obrazovku při sdílení obrazovky
Zpomalené sdílení obrazovky usnadňuje prezentaci ostatním účastníkům hovoru. Můžete dokonce kreslit na obrazovku během prezentace a umožnit ostatním kreslit na obrazovku pro další spolupráci. Chcete-li povolit kreslení na vlastní obrazovce, klikněte na ikonu Kreslit ikona (představovaná tužkou). Poté můžete pomocí myši, stylusu nebo prstu na zařízeních s dotykovou obrazovkou kreslit na obrazovce během prezentace. Pokud chcete během kreslení na obrazovce změnit barvu pera, stiskněte Příkaz možnost pro Mac nebo Řízení možnost v systému Windows. Ve výchozím nastavení je kreslení obrazovky pro ostatní účastníky povoleno, což znamená, že mohou při sdílení kreslit na vaši obrazovku, aniž byste ji aktivovali. To může být rušivé. Pokud tedy chcete tuto funkci deaktivovat, klikněte na ikonu Skupinové kreslení ikonu vypnout.