
Co je třeba vědět
- Vybrat tři svislé tečky v pravém dolním rohu schůzky, kterou jste zahájili. Vybrat Záznam schůzky (nebo Zastavit nahrávání po dokončení).
- Najděte záznam ve svém Seznamte se s nahrávkami složku na Disku Google.
- Pokud nevidíte možnost zaznamenat schůzku, možná nemáte oprávnění nebo musíte upgradovat edici Google Workspace.
Tento článek vysvětluje, jak nahrát videohovor na Google Meet, abyste si jej mohli později znovu prohlédnout. Další informace pokrývají, která edice Google Workspace tuto funkci podporují a jak znovu sledovat a sdílet nahrávky.
Jak zaznamenat schůzku
Než začnete nahrávat schůzku, ujistěte se, že jste organizátor schůzky nebo alespoň ve stejné organizaci jako organizátor schůzky. Můžete také být učitelem přihlášeným k jeho účtu Google Workspace.
Poznámka
Záznam je k dispozici pouze ve webové verzi Google Meet. Pokud jste administrátorem pracovního prostoru Google, který spravuje schůzky Google vaší organizace, možná budete muset nejprve zapnout funkci nahrávání pro Meet.
-
Po zahájení schůzky vyberte ikonu tři svislé tečky v pravém dolním rohu obrazovky.
-
Vybrat Záznam schůzky ze seznamu nabídek zahájíte nahrávání schůzky.
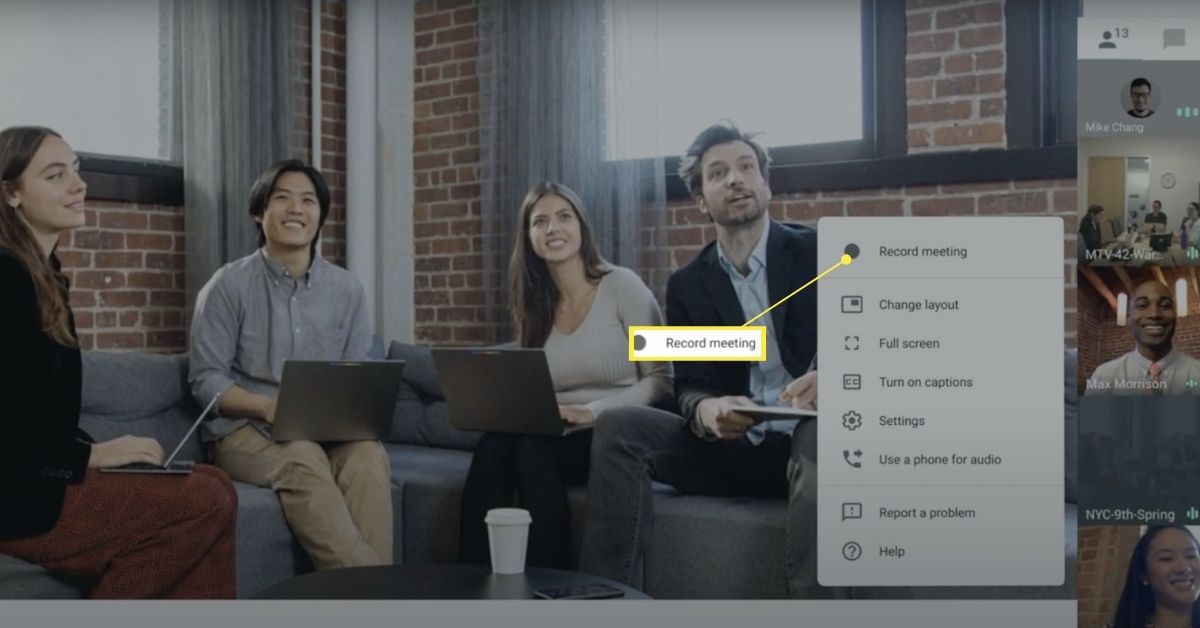
-
Zobrazí se vyskakovací okno s doporučením, abyste před zahájením záznamu požádali o souhlas všechny účastníky. Vybrat Akceptovat zahájíte nahrávání.
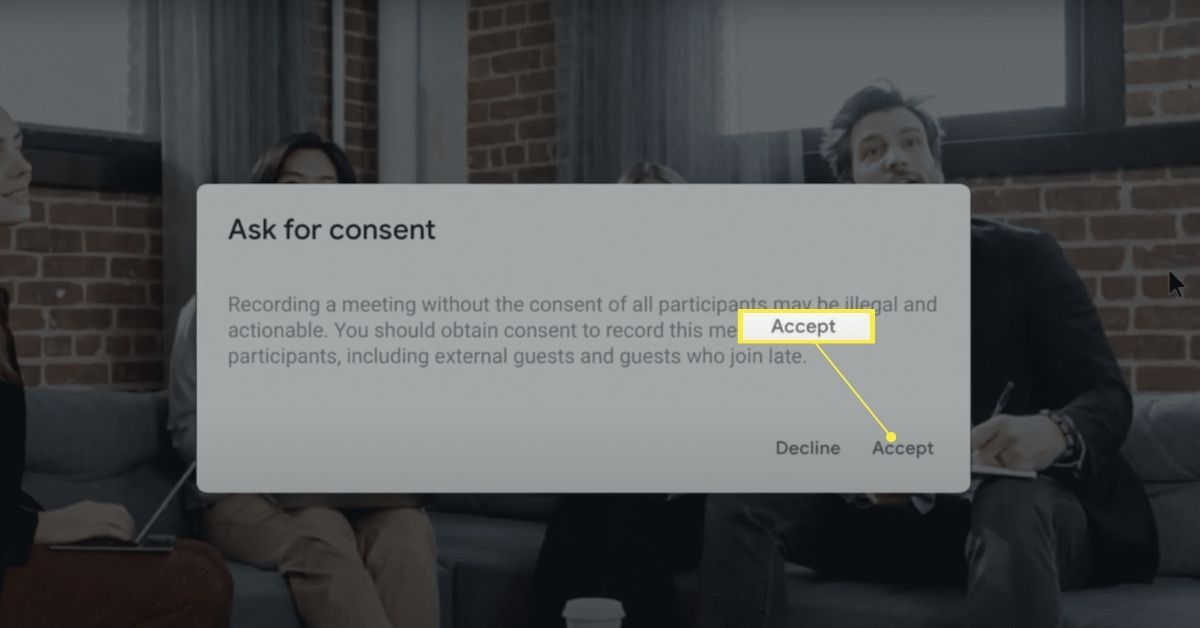
Poznámka
Účastníci schůzky jsou upozorněni, když nahrávání začíná a končí, bez ohledu na to, zda požádáte o jejich souhlas. Konverzace konverzace typu Meet se také ukládají po dobu nahrávání.
-
Chcete-li nahrávání ukončit, vyberte ikonu tři svislé tečky v pravém dolním rohu znovu, následovaný Zastavit nahrávání ze seznamu nabídek.
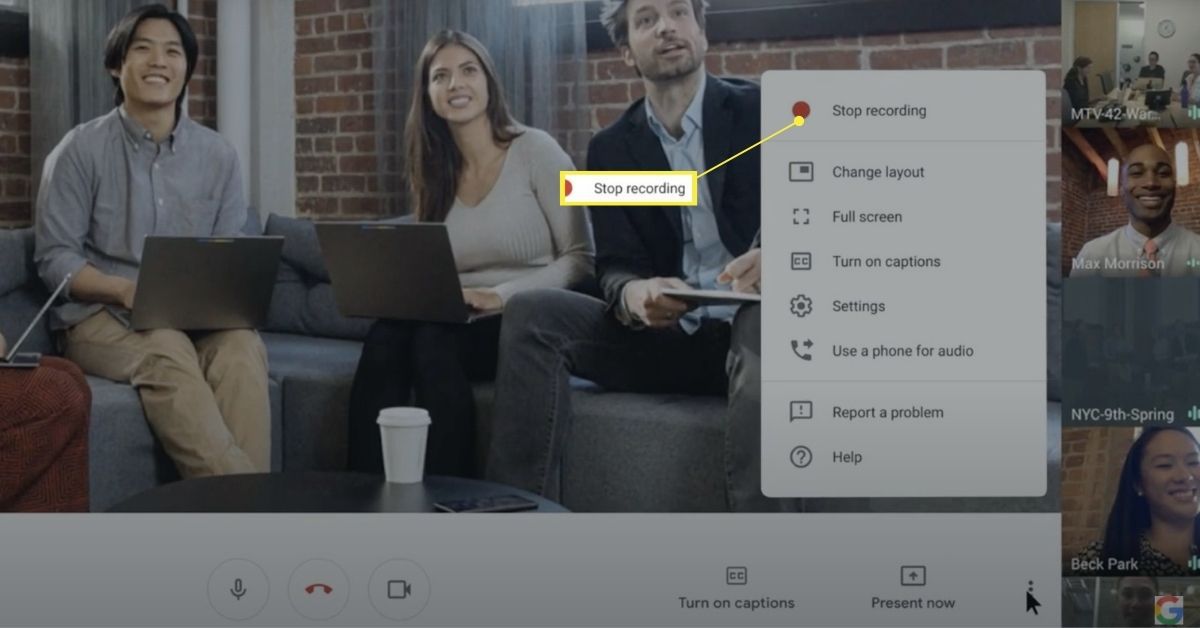
-
Výběrem potvrďte, že chcete zastavit nahrávání Zastavit nahrávání znovu z vyskakovacího okna.
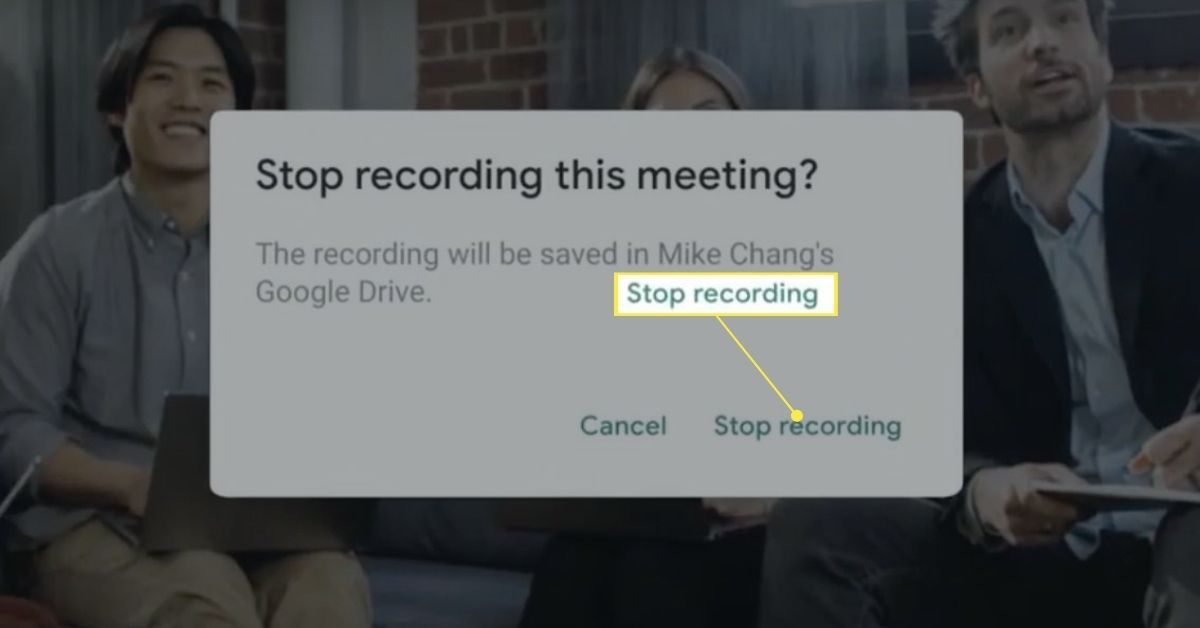
-
Počkejte, až nahrávání dokončí zpracování, a automaticky se uloží na Disk Google.
Omezení nahrávání Google Meet
Uživatelé služby Google Meet, kteří nemají edici Google Workspace (dříve G Suite), nemohou zaznamenávat schůzky. Funkce nahrávání je k dispozici pro všechny edice Google Workspace kromě edice Business Starter. Tyto zahrnují:
- Obchodní standard
- Business Plus
- Enterprise Essentials
- Enterprise Standard
- Enterprise Plus
- Základní informace
- Základy vzdělávání
- Vzdělávací Plus
Znovu zkontrolujte a sdílejte zaznamenanou schůzku
K nahraným schůzkám máte přístup z Disku Google. Přejít na organizátora Moje jízda, vyberte Složky následovaný Seznamte se s nahrávkami složku a poté vyberte záznamový soubor jej znovu prohlédnout na Mém disku. Záznam si také můžete stáhnout do počítače a prohlédnout si jej v lepší kvalitě. Vyberte soubor a poté vyberte ikonu tři svislé tečky následován Stažení. Chcete-li nahrávku sdílet, vyberte soubor následovaný podíl ikona a zadejte jména nebo e-mailové adresy příjemců. Případně vyberte ikonu odkaz ikona pro zkopírování a vložení odkazu do aplikace pro e-mail nebo zasílání zpráv.
Spropitné
Po dokončení zpracování organizátor schůzky nebo osoba, která zahájila schůzku, automaticky obdrží e-mail s odkazem na nahrávání. Rychlejší přístup získáte kliknutím na ikonu odkaz v e-mailu otevřete záznam, vyberte Hrát si jej znovu prohlédnout nebo vybrat tři svislé tečky > Podíl sdílet s ostatními.